9 manieren om kritieke processen te repareren Overleden in Windows 10 PC 2022
Bijgewerkt in januari 2024: Krijg geen foutmeldingen meer en vertraag je systeem met onze optimalisatietool. Haal het nu op - > deze link
- Download en installeer de reparatietool hier.
- Laat het uw computer scannen.
- De tool zal dan repareer je computer.
9 manieren om kritieke processen te repareren Overleden in Windows 10 PC 2022 - We weten allemaal dat blauwe schermen, ook wel BSOD's genoemd, uw dag kunnen verpesten.Er zijn meer dan 500 BSOD-foutcodes, maar de Critical Process Died Stop Code krijgt veel aandacht.In de meeste gevallen komen BSOD's minder vaak voor in Windows 10 dan in eerdere OS-versies, maar als ze zich voordoen, zijn ze toch vervelend.

Wat sterft het kritieke proces?Kritiek proces oplossen Overleden in Windows 10
Kritieke processen die onverwacht stoppen, zijn verantwoordelijk voor de meeste BSOD's.Je weet of je het hebt meegemaakt, want je ziet de foutcode 0x000000EFop het blauwe scherm.
Op het meest basale niveau is de oorzaak eenvoudig: een achtergrondproces waarop Windows vertrouwt, is beschadigd. Het kan volledig zijn gestopt of de gegevens zijn onjuist gewijzigd.
Als je dieper graaft, wordt het moeilijker om het exacte probleem te lokaliseren. Alles, van stuurprogrammaproblemen tot geheugenfouten, kan de schuld zijn. Erger nog, waar de BSOD zou kunnen verschijnen. Misschien gebeurt het alleen wanneer je games speelt, wanneer je inlogt op je besturingssysteem, wanneer je bepaalde apps opent, of wanneer je je besturingssysteem opstart vanuit de slaapstand.
Belangrijke opmerkingen:
U kunt nu pc-problemen voorkomen door dit hulpmiddel te gebruiken, zoals bescherming tegen bestandsverlies en malware. Bovendien is het een geweldige manier om uw computer te optimaliseren voor maximale prestaties. Het programma herstelt veelvoorkomende fouten die kunnen optreden op Windows-systemen met gemak - geen noodzaak voor uren van troubleshooting wanneer u de perfecte oplossing binnen handbereik hebt:
- Stap 1: Downloaden PC Reparatie & Optimalisatie Tool (Windows 11, 10, 8, 7, XP, Vista - Microsoft Gold Certified).
- Stap 2: Klik op "Start Scan" om problemen in het Windows register op te sporen die PC problemen zouden kunnen veroorzaken.
- Stap 3: Klik op "Repair All" om alle problemen op te lossen.
Kritiek proces oplossen Overleden in Windows 10 pc
Er zijn veel redenen waarom kritieke procesdoden optreden. Laten we eens nader bekijken hoe u de stopcode Critical Process Died in Windows 10 kunt herstellen.
1.Voer het hulpprogramma voor probleemoplossing voor hardware en apparaten uit
Voordat we verder gaan met meer gecompliceerde oplossingen, laten we beginnen met de gemakkelijkste.Windows biedt nu een verscheidenheid aan gespecialiseerde hulpprogramma's voor probleemoplossing.Een daarvan is speciaal ontworpen voor hardware- en apparaatproblemen.
Ga naar Instellingen en ga naar Update en beveiliging > Problemen oplossen om de tool uit te voeren.Scroll naar beneden, selecteer Hardware en apparaten en klik vervolgens op Probleemoplosser uitvoeren. Uw systeem zal een paar minuten besteden aan het scannen op problemen en rapporteren met zijn bevindingen.
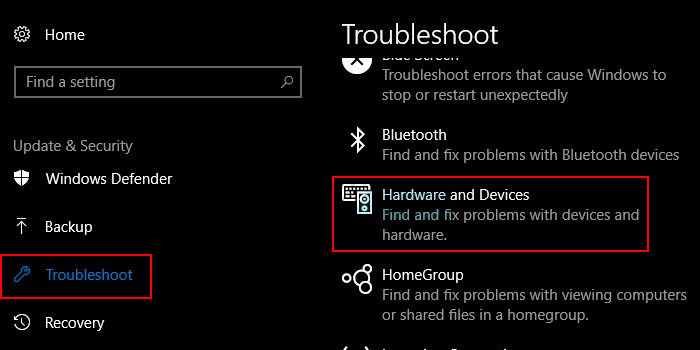
Als u Hardware en apparaten niet kunt vinden in de tool voor het oplossen van problemen, kunt u de opdrachtprompt openen in de beheerdersrechten en vervolgens de opdracht msdt.exe -id DeviceDiagnostic typen en de instructies volgen.

2.Systeembestandscontrole uitvoeren
De volgende stap is het uitvoeren van de tool Systeembestandscontrole. Dit is een bekend hulpprogramma dat een breed scala aan op Windows gebaseerde problemen kan repareren door beschadigde of onjuist gewijzigde systeembestanden te repareren.
Eigenlijk is het niet altijd handig, mensen doen het uit gewoonte, niet uit noodzaak.In het geval van de foutcode 0x000000EF is dit echter een cruciale stap voor probleemoplossing.
Om de checker uit te voeren, moet u de opdrachtprompt als beheerder uitvoeren. De eenvoudigste manier is om een cmd-zoekopdracht uit te voeren in Windows Search, met de rechtermuisknop op het resultaat te klikken en Uitvoeren als beheerder te selecteren.
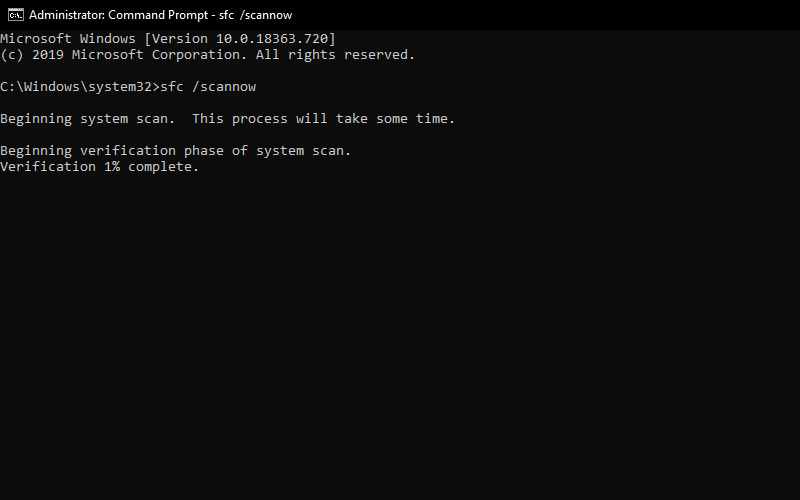
Zodra de opdrachtprompt is geopend, typt u sfc /scannowen drukt u opEnter. Het kan even duren voordat het proces is voltooid.
Als u klaar bent, ziet u een lijst met problemen die op het scherm verschijnen en de stappen die de scan heeft genomen om ze op te lossen. Zorg ervoor dat u uw computer opnieuw opstart voordat u doorgaat met werken.
3.Antivirusscan uitvoeren
De stopcode kan worden veroorzaakt door malware op uw systeem.Malware kan systeembestanden en -processen wijzigen en onbruikbaar maken.U kunt een Windows Defender-app of een antivirusprogramma van derden gebruiken, zoals Malwarebytes. Zorg ervoor dat u een grondige volledige systeemscan uitvoert.
4.Voer de Deployment Imaging Servicing and Management Tool uit
Als u nog steeds fouten ondervindt, is het tijd om over te schakelen naar de Deployment Imaging Servicing and Management-tool (DISM). Deze tool zal een kapot systeem repareren.
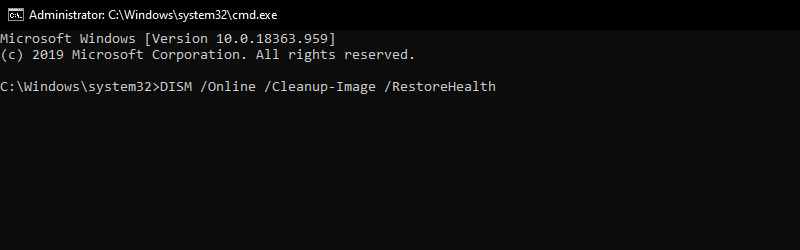
Als u DISM wilt gebruiken, opent u de opdrachtprompt als beheerder met behulp van de eerder beschreven stappen. Wanneer de app wordt geopend, typt u DISM /Online /Cleanup-Image /restore health en drukt u op Enter.
Het proces duurt meestal tussen de 10 minuten tot een half uur. Maak je geen zorgen als de voortgang een paar minuten stopt bij 20 procent, dat is normaal. Nadat de scan is voltooid, start u uw besturingssysteem opnieuw.
5.Stuurprogramma's bijwerken
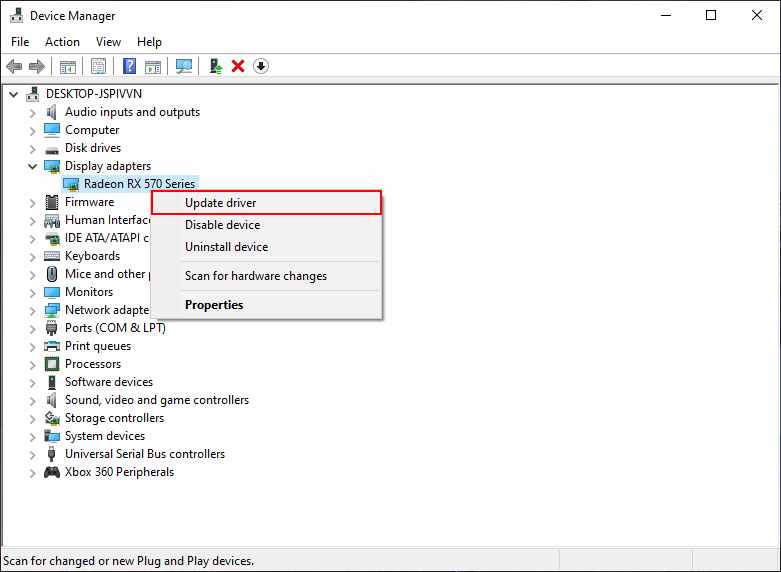
Slechte chauffeurs zijn een van de meest voorkomende oorzaken van stopcodes. Zorg er daarom voor dat uw stuurprogramma's altijd zijn bijgewerkt.
Als u de status van uw stuurprogramma's wilt controleren, klikt u tegelijkertijd op de Windows-toets + X, selecteert u Apparaatbeheer en zoekt u naar apparaten met een geel uitroepteken ernaast.
Als u een uitroepteken vindt, klikt u met de rechtermuisknop op het betreffende apparaat en selecteert u Stuurprogramma's bijwerken in het contextmenu.
6.De laatste Windows-updates verwijderen
Als uw probleem net is begonnen, kan de nieuwste Windows Update de oorzaak zijn. Gelukkig is het eenvoudig om de nieuwste update te verwijderen, zodat je kunt zien of je probleem verdwijnt.
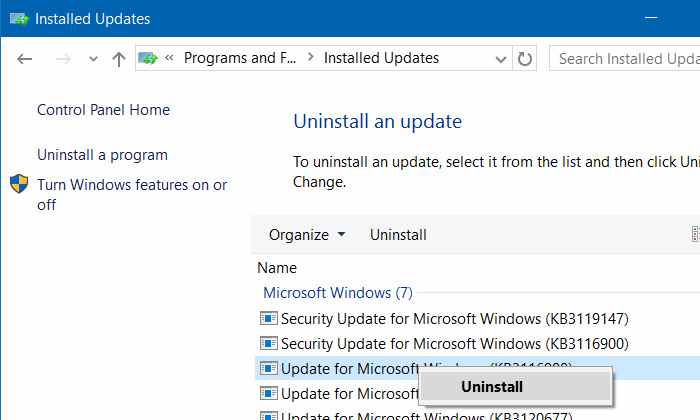
Als u updates wilt verwijderen, opent u de app Instellingen en gaat u naar Update en beveiliging > Windows Update > Updategeschiedenis > Updates verwijderen. Markeer de update die u van uw systeem wilt verwijderen en klik vervolgens op de knop Verwijderen boven aan het venster.
7.Voer een schone start uit
Clean Boot is een opstartmodus die een minimum aantal stuurprogramma's, processen en programma's gebruikt. Zodra uw computer draait, kunt u beginnen met het laden van de ontbrekende processen in een poging het probleem te isoleren.
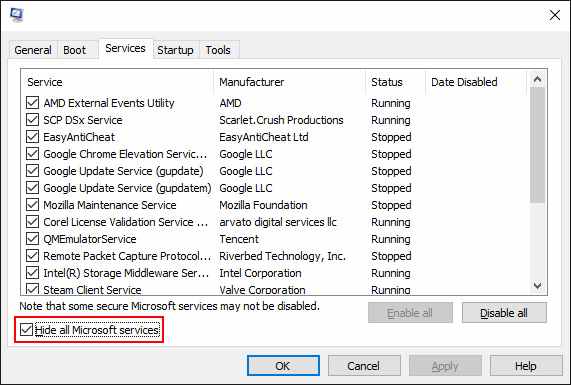
Om een schone start op uw computer uit te voeren, volgt u de stapsgewijze instructies hieronder:
- Windows-zoekbalk openen
- TypSysteemconfiguratieen druk opEnter
- Klik op het tabblad Services
- Haal het vinkje weg naastAlle Microsoft-services verbergen
- Klik op de knop Alles uitschakelen
- Selecteer het tabblad Opstarten
- Klik opTaakbeheer openen
- Klik in het nieuwe venster nogmaals op het tabblad Opstarten
- Alle items in de lijst deactiveren
- Start je computer opnieuw op
8.Systeem herstellen
U kunt proberen uw computer in een eerdere staat te herstellen met behulp van het hulpprogramma Systeemherstel.Deze optie kan alleen worden gebruikt als u het herstelpunt hebt ingeschakeld dat is gemaakt voordat het stopcodeprobleem optrad.
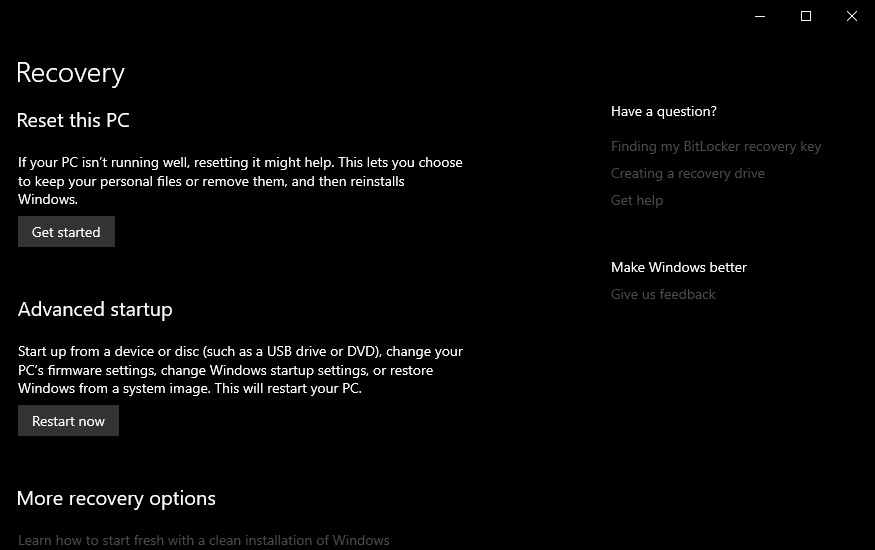
Als u de tool Systeemherstel wilt gebruiken, gaat u naar Instellingen > Update en beveiliging > Herstel > Deze pc opnieuw instellen > Aan de slag > Bestanden behoudenen volgt u de instructies op het scherm.
9.BIOS bijwerken
Dit is het laatste redmiddel om de stopcode van het kritieke proces te herstellen. U kunt proberen het BIOS van uw computer bij te werken. Helaas is er geen standaardmethode om dit te doen, dit hangt af van uw computerfabrikant. Raadpleeg de documentatie van uw apparaat voor instructies.
Conclusie:
Dus dat zijn enkele manieren om kritieke processen te overwinnen die zijn gestorven om code te stoppen.Als geen van de bovenstaande stappen uw probleem oplost, wordt het tijd om naar de dichtstbijzijnde winkel te gaan om een nieuwe computer te kopen.
Vergeet niet om een bladwijzer te maken en bezoek deze site altijd elke dag, want je kunt hier de nieuwste Tech Computer Android-games vinden. Handleiding Tips & Trucs Software Review etc, die we elke dag updaten.

