8 manieren om Windows 10 te repareren Startmenu werkt niet 2022
Bijgewerkt in januari 2024: Krijg geen foutmeldingen meer en vertraag je systeem met onze optimalisatietool. Haal het nu op - > deze link
- Download en installeer de reparatietool hier.
- Laat het uw computer scannen.
- De tool zal dan repareer je computer.
8 manieren om het startmenu van Windows 10 te repareren werkt niet 2022 - Kan de zoekbalk van het startmenu van Windows 10 nu niet worden geopend of aangeklikt?Als dat zo is, doe het dan rustig aan, want deze keer zal de beheerder verschillende manieren bieden om te verhelpen dat het startmenu van Windows 10 niet werkt, zodat u het weer normaal kunt gebruiken.
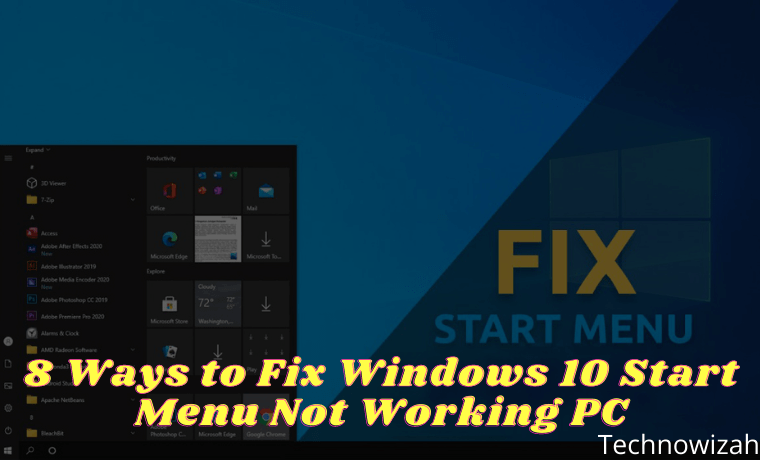
Hoe Windows 10 te repareren Startmenu werkt niet 2022
Als u snel op uw Windows 10-pc wilt zoeken, gebruikt u zeker het Startmenu. Maar wanneer u op de zoekbalk probeert te klikken, merkt u dat de functie niet werkt.
Vergis je niet, ook al is Windows 10 een fenomenaal besturingssysteem, het is nog steeds vatbaar voor veel fouten, zoals het niet werken van het menu Start.In het volgende leert u hoe u kunt repareren dat Windows 10 Start Menu niet werkt.
Hoe te repareren Windows 10 Start Menu werkt niet
Hoewel er nog steeds geen definitieve verklaring is waarom het zoeken in het menu Start van Windows 10 niet meer werkt, hebben we enkele van de beste methoden verzameld om er vanaf te komen, te beginnen met het verwijderen van de nieuwste Windows Update.
Belangrijke opmerkingen:
U kunt nu pc-problemen voorkomen door dit hulpmiddel te gebruiken, zoals bescherming tegen bestandsverlies en malware. Bovendien is het een geweldige manier om uw computer te optimaliseren voor maximale prestaties. Het programma herstelt veelvoorkomende fouten die kunnen optreden op Windows-systemen met gemak - geen noodzaak voor uren van troubleshooting wanneer u de perfecte oplossing binnen handbereik hebt:
- Stap 1: Downloaden PC Reparatie & Optimalisatie Tool (Windows 11, 10, 8, 7, XP, Vista - Microsoft Gold Certified).
- Stap 2: Klik op "Start Scan" om problemen in het Windows register op te sporen die PC problemen zouden kunnen veroorzaken.
- Stap 3: Klik op "Repair All" om alle problemen op te lossen.
1.Verwijder Windows 10-updates
Updates spelen een belangrijke rol in de Windows 10-omgeving. Regelmatige updates zijn nodig om allerlei soorten bugs op te lossen die in software voorkomen, en nog belangrijker, om beveiligingslekken op te lossen die programma's een doelwit maken voor kwaadwillende hackers.
Maar vaak kunnen updates ook de oorzaak zijn van sommige systeemcrashes in Windows 10.Dus als het zoeken in het menu Start van Windows 10 niet werkt na het updaten, moet je de update verwijderen. Volg de onderstaande stappen om aan de slag te gaan met het terugdraaien van updates:
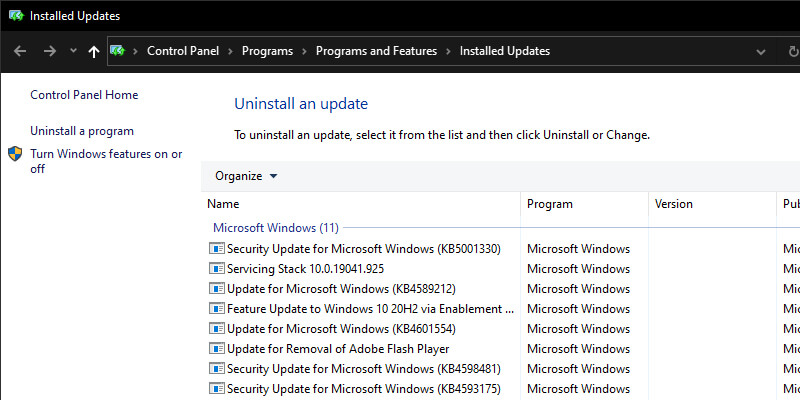
- Ga naarWindows-instellingen > Update en beveiliging > Windows Update.
- Klik daar opUpdategeschiedenis bekijken > Updates verwijderen.
- Klik in de lijst met updates met de rechtermuisknop op de nieuwste update en klik op Verwijderen om de update te verwijderen.
Als het zoeken in het menu Start begint te werken na het verwijderen van de update, dan is de update de oorzaak van het probleem. Maar wacht, betekent dit dat je Windows 10 niet meer kunt updaten?Niet precies. Microsoft staat bekend om het uitbrengen van buggy-updates.
Wanneer er een nieuwe update komt, brengt dit meestal veel problemen met zich mee. Maar aangezien updates belangrijk zijn voor de veiligheid, ontkom je er niet aan om ze ook te installeren. In een dergelijke situatie kunt u de Windows-zoekfunctie gebruiken. vrij. Zodra Microsoft de bug heeft opgelost, kunt u de Windows-zoekbalk weer gebruiken.
2.Voer SFC-systeemscan uit
Alle systemen zijn vatbaar voor onopzettelijk gegevensverlies, wat zal resulteren in het uitvallen van belangrijke functies. U kunt SFC-scan (System File Checker) gebruiken om uw computer in dergelijke situaties te repareren. Dit is een gratis tool van Microsoft die is ontworpen om beschadigde Windows 10-bestanden te vinden en te repareren.
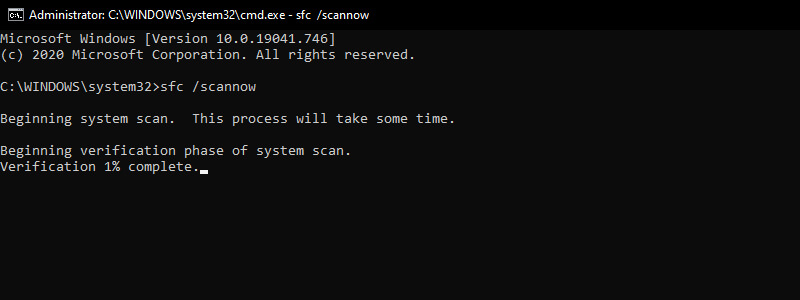
- Druk op Windows-toets + R typ cmd en druk vervolgens op CTRL + SHIFT + Enter om de opdrachtprompt als beheerder te openen.
- Zodra de opdrachtprompt is geopend, typt u de opdracht sfc /scannow en drukt u op Enter.
- SFC controleert uw hele computer op beschadigde bestanden en andere problemen.
Als het iets vindt, zal het proberen de beschadigde bestanden te herstellen. Geef het een paar minuten om de scan en reparatie te voltooien, en als het zoeken in het menu Start van Windows 10 niet werkt vanwege beschadigde systeembestanden, zal het probleem voorgoed worden opgelost. Als dat niet het geval is, hoeft u zich geen zorgen te maken, u kunt doorgaan naar de volgende methode.
3.Bestandsverkenner resetten
Bestandsverkenner, voorheen bekend als Windows Verkenner, is een toepassing voor bestandsbeheer die een grafische gebruikersinterface biedt voor het beheren van Windows-bestandssystemen. Om er zeker van te zijn dat Verkenner geen invloed heeft op de goede werking van het zoeken in het menu Start, is het geen slecht idee om het opnieuw op te starten. Hier is hoe je het doet:
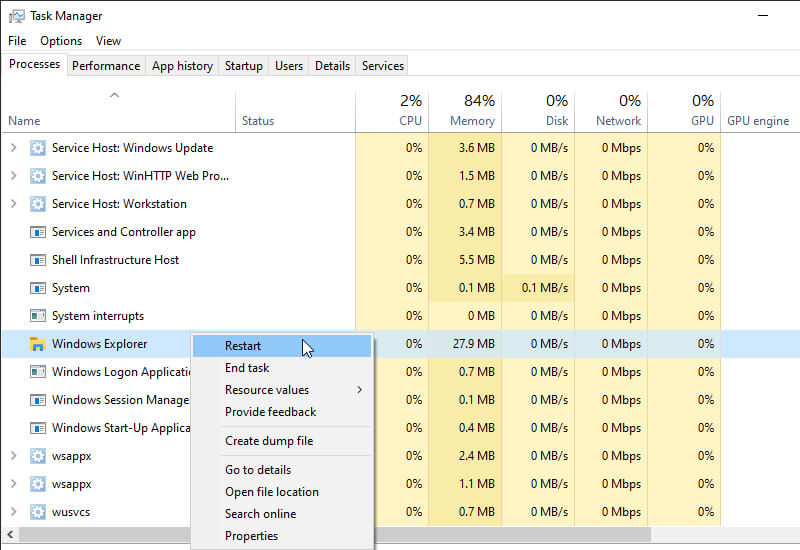
- Druk op Ctrl + Alt + Delete om Taakbeheer te openen. Klik vervolgens op de optie Taakbeheer.
- Klik op Meer details om alle programma's en achtergrondprocessen op de achtergrond te zien.
- Klik met de rechtermuisknop op Windows Verkenner en selecteer Opnieuw opstarten.
Bestandsverkenner samen met het zoekvak van het menu Start wordt snel opnieuw opgestart. Maar als het zoeken in het Windows Start-menu nog steeds niet werkt, geef dan nog niet op. Probeer een van de andere oplossingen hieronder.
4.Schakel Cortana uit
Vanwege onbekende problemen kunnen Windows-programma's crashen. Als u Cortana gebruikt voor uw zoekopdracht, werkt het zoeken in het menu Start misschien niet vanwege problemen met Cortana. Om er zeker van te zijn dat dit niet het geval is, zal een snelle herstart het probleem waarschijnlijk oplossen. Volg hiervoor de onderstaande instructies:
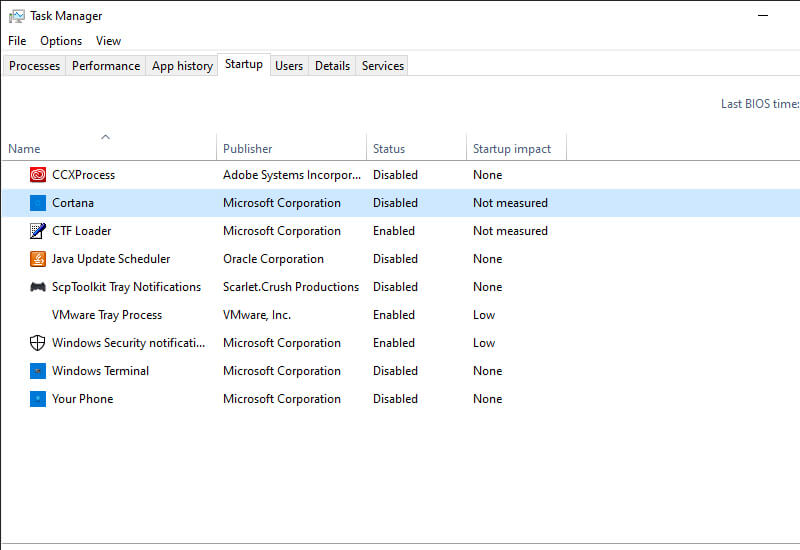
- Druk op Ctrl + Alt + Delete en selecteer Taakbeheer.
- Klik met de rechtermuisknop op het Cortana-proces en selecteer Taak beëindigen.
- Ga nog steeds in Taakbeheer naar het gedeelte Opstarten.
- Klik met de rechtermuisknop op Cortana en selecteer vervolgens Uitschakelen.
- Hiermee wordt de Cortana-app gesloten of uitgeschakeld.
Als Cortana de oorzaak van het probleem is, zou u hierna geen problemen moeten ondervinden met het zoeken in het menu Start.
5.Reset de volledige zoekbalk van het startmenu
Deze handleiding bevat veel resets.Als het zoeken in het menu Start nog steeds niet werkt, kunt u een reset proberen.Houd er rekening mee dat u alle vooraf geïnstalleerde en later geïnstalleerde apps samen met het menu Start moet resetten.Daarvoor moet je hiervoor Windows PowerShell (met beheerdersrechten) gebruiken.
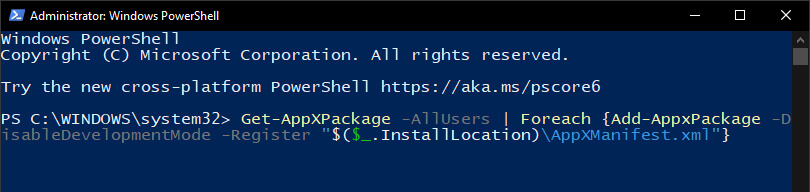
- Druk op Windows-toets + R om het vak Uitvoeren te openen. Typ daar PowerShell en druk op CTRL + SHIFT + Enter.
- Typ de volgende opdracht in de PowerShell-terminal: Get-AppXPackage -AllUsers | Foreach {Add-AppxPackage -DisableDevelopmentMode -Register "$($_.InstallLocation)AppXManifest.xml"}
- Met deze opdracht worden native Windows-applicaties geïnstalleerd, inclusief het zoeken in het menu Start.
Wacht tot de opdracht volledig is uitgevoerd, en als het klaar is, start u uw computer opnieuw op om de wijzigingen door te voeren.Het zoeken in het startmenu van Windows 10 zou nu moeten werken.
6.Windows-zoekservice openen
Een andere mogelijke reden waarom het zoeken in het menu Start niet werkt, is dat de Windows Platform Search-service die inhoud op uw Windows-computer indexeert, niet meer werkt.Om er zeker van te zijn dat dit niet het geval is, opent u windows services.msc.Hier is hoe je het doet:
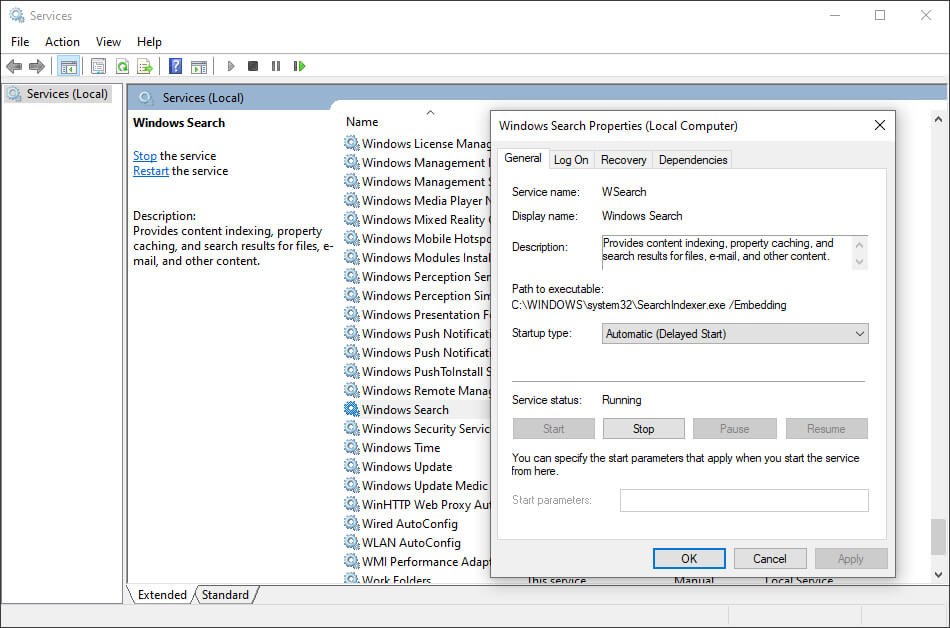
- Druk op de Windows-toets + R-snelkoppeling om Uitvoeren te openen, typ services.msc en druk op Enter.
- Zoek het Windows Search-programma in de lijst en controleer de status ervan, het moet worden ingesteld op actief. Anders moet je opnieuw beginnen.
- Klik met de rechtermuisknop op Windows zoeken en selecteer Eigenschappen. Klik vanaf daar op Start om de service te starten e. Stel ook het Opstarttype in op Automatisch.
- Klik ten slotte opOKom de wijzigingen toe te passen.
7.Windows-probleemoplosser uitvoeren
Windows Troubleshooter is een ander gratis hulpprogramma van Microsoft. Dit kan handig zijn voor het oplossen van kleine bugs op uw Windows-apparaat, zoals updateproblemen, app-crashes en meer. Door de probleemoplosser uit te voeren, kunt u het zoekprobleem in het menu Start oplossen. Volg hiervoor de onderstaande stappen:
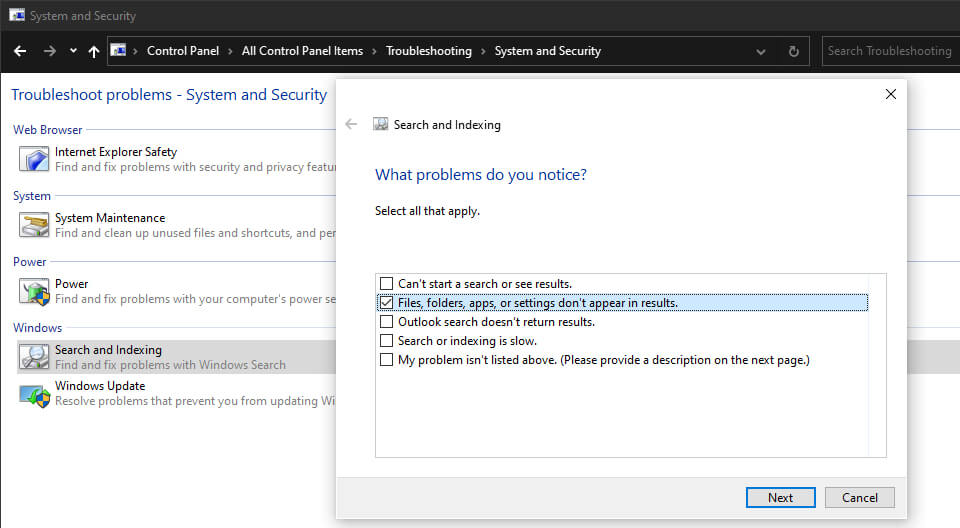
- Druk op de Windows-toets + R om het venster Uitvoeren te openen.
- Typ control en druk op Enter om het Configuratiescherm te openen.
- Klik op Problemen oplossen > Systeem en beveiliging > Zoeken en indexeren.
- Klik nu opVolgendeen vinkBestanden, mappen, apps of instellingen worden niet weergegeven in het zoekresultaat aan.
- Klik opVolgendeom door te gaan met scannen.
Deze tool zal automatisch alle gevonden problemen scannen en oplossen, inclusief het repareren van het Start-menu dat niet goed werkt.
8.Voer een fabrieksreset uit
Oké, dit is dus de laatste methode. En met een goede reden ook. Denk eraan, ga pas door met deze oplossing nadat u alle bovenstaande methoden hebt geprobeerd. Waarom?Omdat Factory Reset precies doet wat het zegt in zijn beschrijving: het zal je Windows-besturingssysteem wissen en vervolgens opnieuw installeren. Hierdoor wordt uw Windows weer als nieuw.
U kunt Factory Reset op twee manieren toepassen.Ten eerste kunt u een volledige reset uitvoeren en het besturingssysteem en alle bestanden van uw systeem verwijderen, of de tweede methode, u kunt uw bestanden behouden en alleen het besturingssysteem wordt verwijderd.
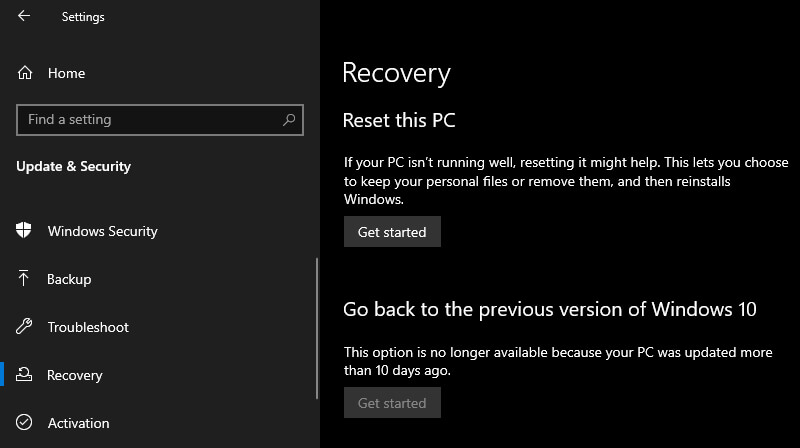
- Ga om te beginnen naar Instellingen > Update en beveiliging > Herstel. Klik onder het kopje Reset, deze pc op Aan de slag.
- Selecteer Instellingen resetten en volg de eenvoudige stappen om Factory Reset te voltooien.
- Factory Reset formatteert je hele pc om hem bijna nieuw te maken, zonder extra bestanden en applicaties
Conclusie:
Dit zijn dus enkele manieren om op te lossen dat Windows 10 Start Menu niet werkt. Ik hoop dat deze korte handleiding je heeft geholpen om je probleem op te lossen. Hoewel de oorzaak van de fout niet met zekerheid bekend is, weet u nu hoe u er vanaf kunt komen.
Vergeet niet om een bladwijzer te maken en bezoek deze site altijd elke dag, want je kunt hier de nieuwste Tech Computer Android-games vinden. Handleiding Tips & Trucs Software Review etc, die we elke dag updaten.

