8 manieren om WHEA niet-corrigeerbare fout te repareren Windows 10 PC 2022
Bijgewerkt in januari 2024: Krijg geen foutmeldingen meer en vertraag je systeem met onze optimalisatietool. Haal het nu op - > deze link
- Download en installeer de reparatietool hier.
- Laat het uw computer scannen.
- De tool zal dan repareer je computer.
8 manieren om WHEA onherstelbare fout op te lossen Windows 10 PC 2022 - Windows heeft vaak een geschiedenis van foutmeldingen op een blauw scherm.Deze fout, ook wel bekend als het blauwe scherm des doods, bevat ook belangrijke informatie over plotselinge dood op uw systeem.

Hoe WHEA niet-corrigeerbare fout te repareren Windows 10 pc-laptop 2022
Sommige Windows-crashfouten zijn subtieler dan andere en daarom moeilijker op te lossen.WHEA Onherstelbare fout is er een van.In dit artikel leggen we uit hoe u de niet-corrigeerbare WHEA-fout kunt oplossen en hoe u kunt voorkomen dat dit opnieuw gebeurt.
Wat is een niet-corrigeerbare fout van WHEA?
WHEA_UNCORRECTABLE_ERROR (Windows-stopcode 0x0000124) is een hardwarefout. Er zijn verschillende veelvoorkomende oorzaken voor WHEA_UNCORRECTABLE_ERROR, waarvan de meeste rechtstreeks verband houden met uw systeemhardware:
- Defecte hardware (defecte harde schijf, GPU, CPU, PSU, defect RAM, enz.)
- Compatibiliteitsproblemen met stuurprogramma's
- Warmte- en spanningsproblemen(overklokken en spanningsveranderingen)
- Corrupte Windows-systeembestanden of registerbestanden
Hoewel niet altijd de oorzaak van het probleem, zijn spanningsproblemen een veel voorkomende oorzaak van deze WHEA Uncorrigable Error. Het WHEA-bericht en de stopcode 0x0000124 geven ons een indicatie van de aard van de fout, maar het bekijken van het foutdumpbestand geeft meer informatie. Uw foutdumpbestand (.DMP) is gevonden in C:/Windows/Minidump en heeft tijdstempels. Helaas kunnen we niet voor elk probleem een oplossing bieden, maar de volgende oplossingen zouden uw WHEA Uncorrigable Error moeten verminderen of verwijderen.
Belangrijke opmerkingen:
U kunt nu pc-problemen voorkomen door dit hulpmiddel te gebruiken, zoals bescherming tegen bestandsverlies en malware. Bovendien is het een geweldige manier om uw computer te optimaliseren voor maximale prestaties. Het programma herstelt veelvoorkomende fouten die kunnen optreden op Windows-systemen met gemak - geen noodzaak voor uren van troubleshooting wanneer u de perfecte oplossing binnen handbereik hebt:
- Stap 1: Downloaden PC Reparatie & Optimalisatie Tool (Windows 11, 10, 8, 7, XP, Vista - Microsoft Gold Certified).
- Stap 2: Klik op "Start Scan" om problemen in het Windows register op te sporen die PC problemen zouden kunnen veroorzaken.
- Stap 3: Klik op "Repair All" om alle problemen op te lossen.
Hoe WHEA niet-corrigeerbare fout op te lossen?
Stap 1: voer CHKDSK . uit
Probeer eerst, voordat u specifieke hardwarewijzigingen aanbrengt, Windows Check Disk uit te voeren vanaf de opdrachtprompt. CHKDSK is een Windows-systeemtool die het bestandssysteem verifieert en met bepaalde instellingen problemen oplost terwijl het wordt uitgevoerd.
Typ de opdrachtprompt in de zoekbalk van het menu Start, klik met de rechtermuisknop op de meest geschikte en selecteer Als administrator uitvoeren. (U kunt ook op Windows-toets + X drukken en vervolgens Opdrachtprompt (beheerder) in het menu selecteren. Typ vervolgens chkdsk /r en druk op Enter. Deze opdracht scant uw systeem op fouten en lost eventuele problemen op.
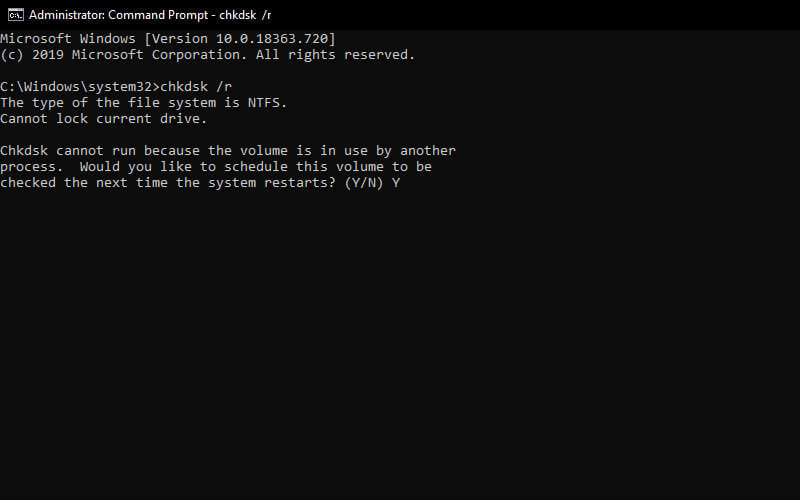
Stap 2: Controleer uw systeemhardware
WHEA_UNCORRECTABLE_ERROR is nauw verwant aan uw systeemhardware. Voordat u doorgaat met de systeemreset en geheugentests, moet u uw systeemhardware fysiek controleren. Controleer of het koelsysteem goed werkt, of uw RAM goed in de sleuven zit en of de CPU niet los zit, enzovoort.
Stap 3: Systeemoverklokken resetten
Als je je systeem hebt overklokt op zoek naar hogere snelheden, is de kans groot dat je WHEA_UNCORRECTABLE_ERROR tegenkomt. De eenvoudigste manier om dit van de lijst te schrappen, is door uw systeem-BIOS opnieuw in te stellen en de effecten van overklokken te verwijderen.
U moet uw systeem-BIOS of UEFI-menu openen. Om dit te doen, sluit u uw systeem af. Start vervolgens uw systeem opnieuw op door op uw BIOS / UEFI-menutoegangsknop te drukken.
BIOS- en UEFI-instellingen verschillen per fabrikant, maar de menutitels zijn meestal vergelijkbaar. U zoekt de optie Overklokken. Overklokopties zijn voor het grootste deel te vinden onder de menu's Geavanceerd, Prestaties, Frequentie of Spanning. Zoek het menu en reset je overklokopties. Een reset zal uw systeem terugbrengen naar de out-of-box-status en kan ook WHEA_UNCORRECTABLE_ERROR in het proces verwijderen.
Stap 4: Reset BIOS/UEFI-instellingen
Als het verwijderen van uw BIOS/UEFI-overlockinstellingen de WHEA_UNCORRECTABLE_ERROR niet verhelpt, probeer dan uw hele BIOS opnieuw in te stellen. Probeer in het BIOS naar opties te zoeken om een volledige reset van de BIOS-instellingen te voltooien of om de BIOS-instellingen terug te zetten naar de standaardinstellingen.
Stap 5: Update BIOS/UEFI-instellingen
Nogmaals, dit proces varieert sterk, afhankelijk van de fabrikant van het moederbord van uw systeem. Sommige BIOS/UEFI-instellingen kunnen automatisch worden gedownload en bijgewerkt met behulp van een desktophulpprogramma. Andere fabrikanten vragen je om de BIOS-update te downloaden en de firmware zelf te flashen. Weet je niet zeker welk moederbord je hebt?Probeer de CPU-Z-app te downloaden en uit te voeren. Ga naar het tabblad Mainboard en zoek de fabrikant en het model van je moederbord. U kunt uw BIOS-merk en -versie ook op dit tabblad vinden.
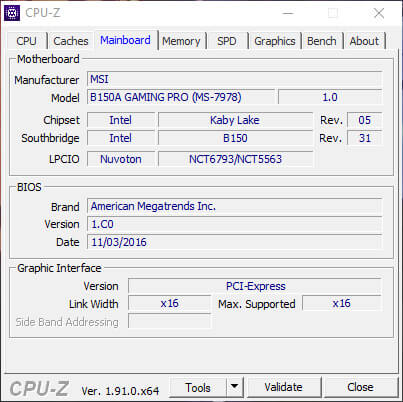
Stap 6: Controleer het stuurprogramma
Soms hebben nieuwe stuurprogramma's een slecht effect op uw systeem. Maar in deze tijd wordt het zeldzamer omdat Windows 10 zorgt voor de meeste stuurprogramma-updates. Dat betekent echter niet dat de nieuwe stuurprogramma's uw systeem niet kunnen verstoren. Gelukkig vermeldt Windows 10 bijgewerkte stuurprogramma's in het gedeelte Windows-updates, zodat u snel kunt achterhalen waar dit probleem vandaan komt.
Druk op Windows-toets + I om het instellingenvenster te openen en selecteer vervolgens Update en beveiliging > Updategeschiedenis bekijken. U kunt hier bijgewerkte stuurprogramma's vinden.Typ nu de apparaatbeheerder in de zoekbalk van het menu Start en selecteer de meest geschikte. Ga naar beneden in de lijst en controleer op het foutsymbool. Als dit niet het geval is, is uw stuurprogrammastatus waarschijnlijk niet de oorzaak van het probleem.
Stap 7: RAM controleren met MemTest86
Windows heeft een geïntegreerde geheugencontrole, genaamd Windows Memory Diagnostic.Helaas heeft deze tool geen goede reputatie en mist hij vaak de problemen die zijn gevonden met andere tools zoals MemTest86.
MemTest86 is een gratis geheugentesttool voor x86-machines.U kunt MemTest86 opstarten vanaf een USB-flashstation (of opstartbare schijf) en het laten om uw systeem-RAM te controleren.Nu duurt het lang voordat de MemTest86 RAM-controle is voltooid, een enkele pas kan uren duren, afhankelijk van de hoeveelheid RAM die u hebt geïnstalleerd.
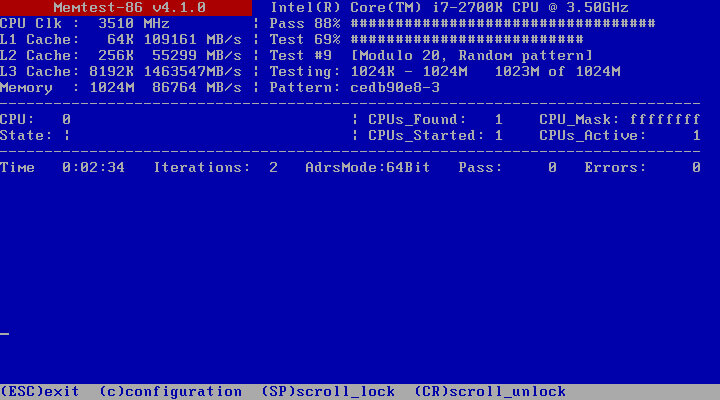
Om de volledige MemTest86-ervaring te krijgen, moet u ten minste twee passen uitvoeren. Volgens de meeste rapporten zou MemTest86 echter na korte tijd ernstige RAM-problemen aan het licht moeten brengen.
Ga naar de MemTest86-downloadpagina en download Image voor het maken van een opstartbare cd (ISO-indeling). Vervolgens moet u de MemTest86 ISO koppelen aan een USB-flashstation.
Brand MemTest86 met de tools van uw keuze en sluit vervolgens uw systeem af. Start het systeem opnieuw op terwijl u op de toets voor uw opstartselectiemenu drukt (meestal F10, F11, DEL of ESC) en selecteer vervolgens de opstartbare MemTest86 USB-flashdrive. De geheugentest start automatisch. Als het een RAM-fout retourneert, voltooi dan een zoekopdracht op internet naar de foutcode en typ deze in om de volgende actie te vinden.
Stap 8: Reset Windows 10 (laatste optie)
Als niets anders werkt, kunt u de Reset-functie van Windows 10 gebruiken om uw systeem te vernieuwen.Reset Windows 10 vervangt uw systeembestanden door een volledig nieuwe set bestanden en het kan alle problemen met betrekking tot WHEA_UNCORRECTABLE_ERROR verwijderen terwijl de meeste van uw belangrijke bestanden intact blijven.Ga naar Instellingen > Update en beveiliging > Herstel en selecteer vervolgens onder Reset deze pc Aan de slag.
Je systeem wordt opnieuw opgestart zodra je op de knop drukt, dus zorg ervoor dat je van tevoren een back-up maakt van belangrijke bestanden.Je systeem wordt opnieuw opgestart, waarna je kunt kiezen voorMijn bestanden behoudenofAlles verwijderen.
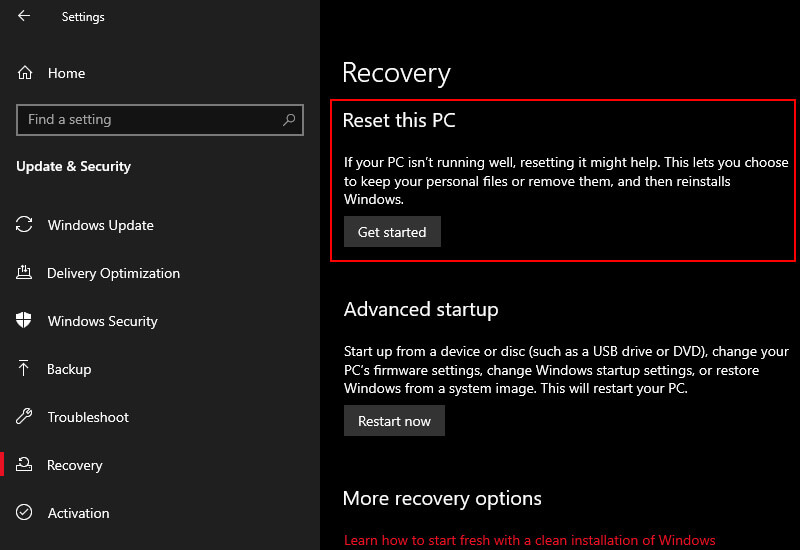
Conclusie:
Dat is een artikel over het oplossen van een niet-corrigeerbare WHEA-fout Windows 10. Kijk uit naar andere interessante artikelen en vergeet niet dit artikel met uw vrienden te delen. Dank je…
Vergeet niet om een bladwijzer te maken en bezoek deze site altijd elke dag, want je kunt hier de nieuwste Tech Computer Android-games vinden. Handleiding Tips & Trucs Software Review etc, die we elke dag updaten.

