8 manieren om TDR VIDEO FAILURE op te lossen Nvlddmkm.sys op Windows 10 [2022]
Bijgewerkt in januari 2024: Krijg geen foutmeldingen meer en vertraag je systeem met onze optimalisatietool. Haal het nu op - > deze link
- Download en installeer de reparatietool hier.
- Laat het uw computer scannen.
- De tool zal dan repareer je computer.
8 manieren om TDR VIDEO FOUT op te lossen Nvlddmkm.sys op Windows 10 [2022] - VIDEO TDR FAILURE nvlddmkm.sys is een BSOD-stopcode die kan optreden op computers met NVIDIA grafische kaarten.

Hoe TDR VIDEO FOUT op te lossen Nvlddmkm.sys op Windows 10
Het volledige scherm van de gebruiker wordt blauw en geeft de foutmelding weer. Er is een probleem opgetreden met uw pc. Het bericht moet opnieuw worden opgestart en nvlddmkm.sys wordt weergegeven als het problematische bestand. Nvlddmkm.sys is een stuurprogramma en de volledige naam is NVIDIA Windows Kernel Mode Driver.
In dit artikel zullen we bespreken hoe u VIDEO TDR FAILURE nvlddmkm.sys in Windows 10 kunt oplossen.Laten we eerst bespreken wat de VIDEO_TDR_FAILURE-fout precies is en waardoor deze wordt veroorzaakt.
Wat is VIDEO_TDR_FAILURE?
TDR staat voor Timeout Detection Recovery. De Video_TDR-functie is ontworpen om te voorkomen dat blauwe schermen van de dood optreden. Dit wordt gedaan door het stuurprogramma of de GPU opnieuw in te stellen als er een fout optreedt. Daarom, als er een Video_TDR_Failure is, verschijnt er een blauw scherm van de dood.
Belangrijke opmerkingen:
U kunt nu pc-problemen voorkomen door dit hulpmiddel te gebruiken, zoals bescherming tegen bestandsverlies en malware. Bovendien is het een geweldige manier om uw computer te optimaliseren voor maximale prestaties. Het programma herstelt veelvoorkomende fouten die kunnen optreden op Windows-systemen met gemak - geen noodzaak voor uren van troubleshooting wanneer u de perfecte oplossing binnen handbereik hebt:
- Stap 1: Downloaden PC Reparatie & Optimalisatie Tool (Windows 11, 10, 8, 7, XP, Vista - Microsoft Gold Certified).
- Stap 2: Klik op "Start Scan" om problemen in het Windows register op te sporen die PC problemen zouden kunnen veroorzaken.
- Stap 3: Klik op "Repair All" om alle problemen op te lossen.
De nvlddmkm.sys-fout is een probleem dat hoogstwaarschijnlijk te maken heeft met het Nvidia-stuurprogramma voor de grafische kaart. Gelukkig zijn er verschillende oplossingen die kunnen helpen om dit probleem op te lossen. Als een van de onderstaande oplossingen het probleem niet verhelpt, kunt u iets anders proberen. Aangezien er verschillende mogelijke oorzaken van de fout zijn, zijn er ook verschillende mogelijke oplossingen.
Hoe VIDEO TDR FAILURE te overwinnen Nvlddmkm.sys
Voordat u een oplossing vindt voor de VIDEO TDR FAILURE-fout, is het een goed idee om een herstelpunt te maken.Als er iets gebeurt en u alle wijzigingen ongedaan moet maken, kunt u Windows 10 eenvoudig terugzetten naar een controlepunt en helemaal opnieuw beginnen met het oplossen van problemen.
1.Voer Windows 10 Veilige modus uit
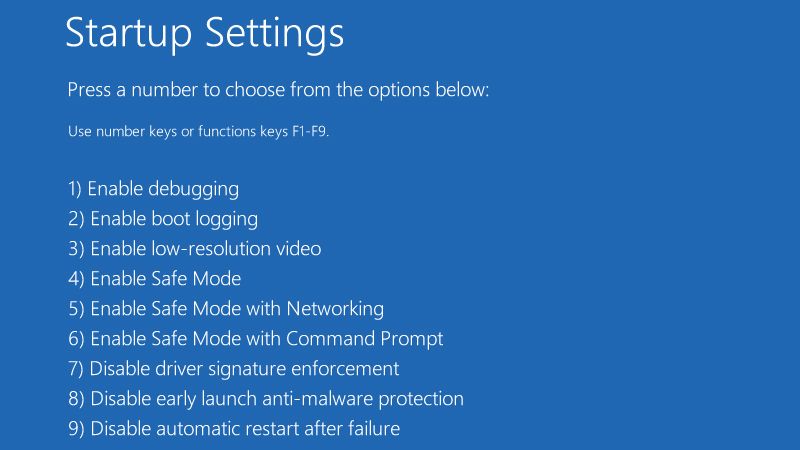
Als u problemen ondervindt bij het gebruik van uw computer omdat het systeem onmiddellijk crasht, een blauw scherm weergeeft en opnieuw wordt opgestart, kunt u Windows 10 in de veilige modus uitvoeren.
- Schakel uw pc drie keer in en uit om de probleemoplossingsmodus van Windows 10 te activeren.
- Ga naarProblemen oplossen>Geavanceerde opties>Opstartinstellingen.
- Klik op Opnieuw opstarten en wacht even.
- Druk op F5 om Veilige modus met netwerkmogelijkheden in te schakelen.
- Nadat Windows is opgestart, controleert u of u nog steeds de nvlddmkm-fout krijgt. Als u er nog steeds bent, volgt u de bovenstaande stappen om de optie Veilige modus te bereiken en selecteert u F4 om de Veilige modus in te schakelen zonder de netwerkfunctie.
2.Controleer systeemupdate Pembaruan
Het is belangrijk om Windows up-to-date te houden. Omdat dit handig is, zodat je Nvidia GPU-stuurprogramma's soepel kunnen werken. Updates gaan soms ook gepaard met fixes die fouten of bugs oplossen.
Gewoonlijk worden computers met Windows 10 OS automatisch geüpdatet wanneer een nieuwe update wordt uitgebracht.Als automatische updates echter zijn uitgeschakeld, moet de update onvermijdelijk handmatig worden uitgevoerd.Volg de onderstaande instructies om dit te doen:
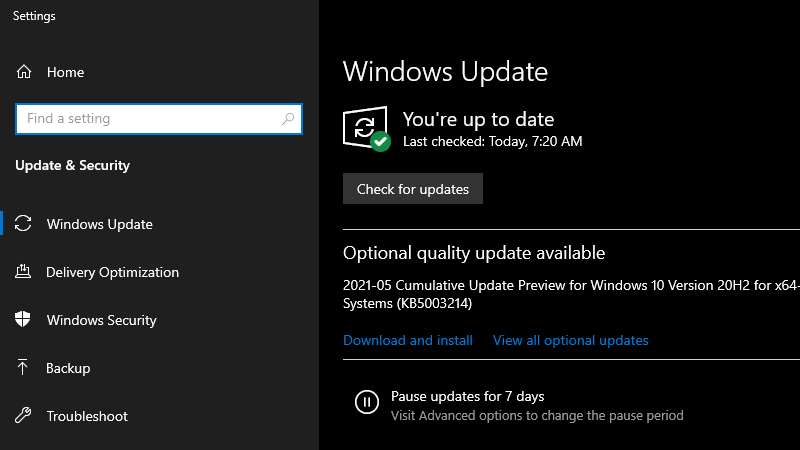
- Druk op de Win-toets, typ Controleren op updates en druk op Enter.
- Klik op Controleren op updates en wacht.
- Als Windows iets vindt, klikt u op Downloaden.
- Als er een update is, wacht dan tot de update is gedownload en geïnstalleerd.
- Start je computer opnieuw op.
3.Controleren op updates van stuurprogramma's voor grafische kaarten
Verouderde grafische stuurprogramma's kunnen videokaartproblemen, spelproblemen en zelfs blauwe schermfouten zoals nvlddmkm.sys veroorzaken.Daarvoor moet u het stuurprogramma bijwerken.Volg de onderstaande instructies om dit te doen:
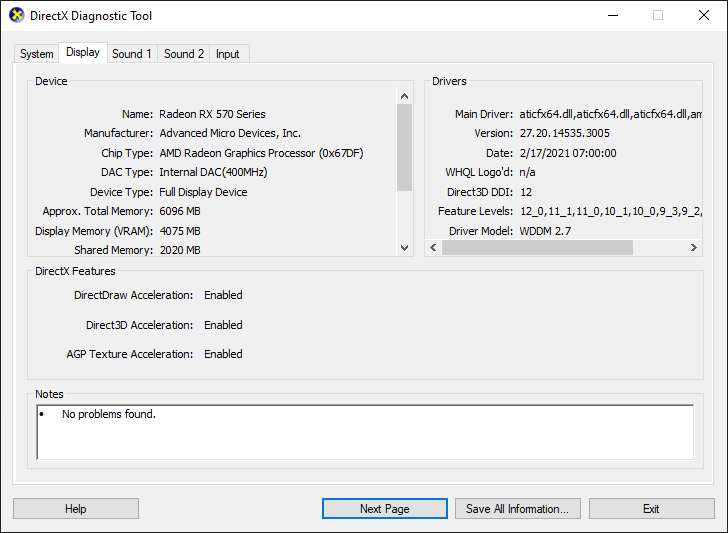
- Druk op de Windows-toets + R om het dialoogvenster Uitvoeren te openen en typ dxdiag in het zoekvak.
- Druk op Enter, ga naar het tabblad Weergave en controleer de details over uw GPU.
- Navigeer naar het tabblad Systeem en controleer de details over uw besturingssysteem.
- Bezoek de NVIDIA-website en download de nieuwste stuurprogramma's voor de grafische kaart.
- Selecteer het nieuwste stuurprogramma in de lijst van de NVIDIA-website en download het.
- Selecteer de vereiste update voor uw grafische kaart, accepteer deze en download deze.
- Installeer en herstart uw computer.
- Controleer of het probleem is opgelost.
Deze oplossing kan worden gebruikt als u niet weet welk model grafische kaart op uw computer wordt gebruikt.Nadat u deze informatie uit stap twee hebt gekregen, weet u wat u moet downloaden.Na het bezoeken van de NVIDIA-website raadt de beheerder aan om alleen gecertificeerde of aanbevolen updates te downloaden.Vermijd dus stuurprogramma's die zich nog in de bèta-ontwikkelingsfase bevinden.
Maar als u het moeilijk vindt om dit te doen, kunt u toepassingen van derden gebruiken, zoals Driver Booster of DriverPack, om het gemakkelijker te maken om verouderde stuurprogramma's bij te werken. U hoeft deze dus niet handmatig bij te werken.
4.Installeer het stuurprogramma voor de grafische kaart opnieuw
Als u het stuurprogramma opnieuw installeert, worden de beschadigde bestanden ook vervangen door de bestanden die goed werken. Voordat we beginnen, start u uw computer opnieuw op in de veilige modus. Als het bijwerken van het stuurprogramma van de grafische kaart het probleem nog steeds niet oplost, moet u het stuurprogramma mogelijk volledig opnieuw installeren. Volg de onderstaande instructies:
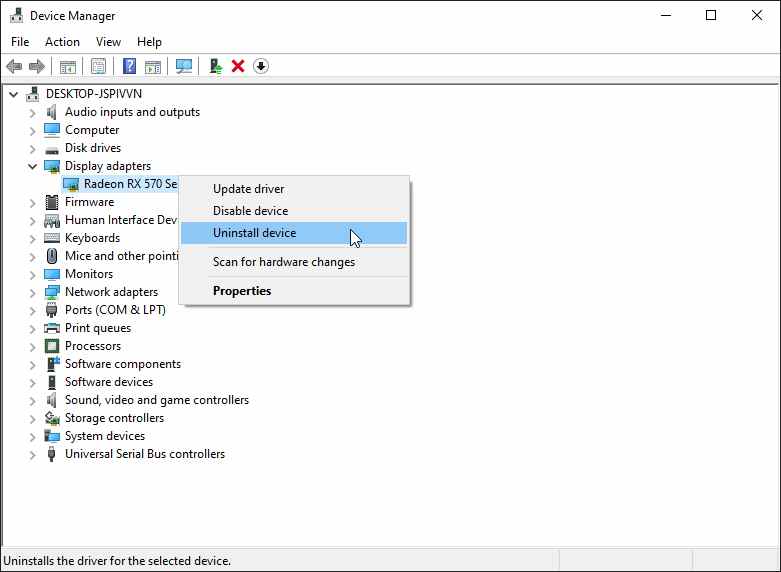
- Open Windows in de veilige modus en ga naar Apparaatbeheer.
- Selecteer het gedeelte Display Adapter, klik met de rechtermuisknop en verwijder het stuurprogramma van uw grafische kaart.
- SelecteerDe driversoftware voor dit apparaat verwijderen en klik opOK.
- Download en update de nieuwste stuurprogramma's voor uw GPU.
- Ga naar C:/Windows/System32/drivers, zoek naar nvlddmkm.sys en noem het nvlddmkm.sys.old.
- Typ Opdrachtprompt in de zoekbalk en selecteer Als beheerder uitvoeren.
- Typ exe nvlddmkm.sy_nvlddmkm.sys om een nieuw nvlddmkm.sys-bestand te maken.
- Open de C-schijf en zoek naar dit bestand in de NVIDIA-map.
- Kopieer het naar C:/Windows/System32/drivers.
- Start je computer opnieuw op.
5.Overklok-apps uitschakelen
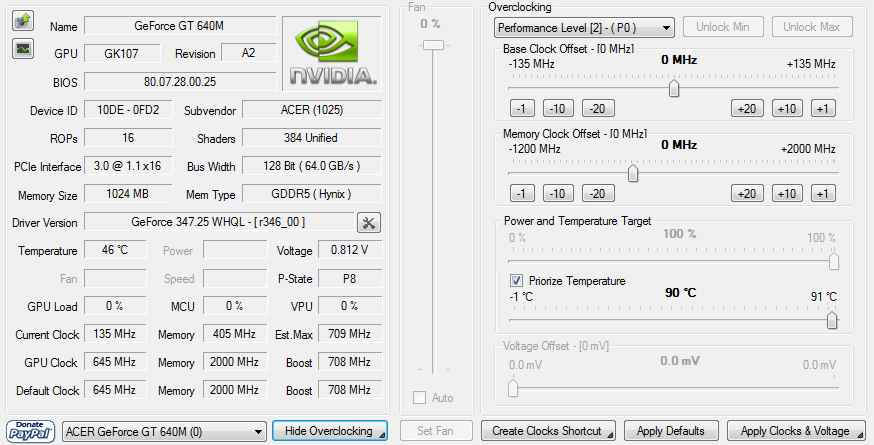
Mensen gebruiken software voor het overklokken van geheugen om hun game-ervaring te verbeteren. Als de computer echter niet wordt geleverd met een koeler die sterk genoeg is om de extra hitte te weerstaan, zal Windows zichzelf uiteindelijk uitschakelen en een bericht op een blauw scherm weergeven, zoals VIDEO TDR FAILURE, om beschadiging van de HDD en gegevensverlies te voorkomen. Tenzij je precies weet wat je doet
Daarvoor moet je alle overkloktoepassingen, zoals MSI Afterburner, CPU-Z of GPU-Z, uitschakelen en de klokinstellingen van de computer terugzetten naar de standaardinstellingen.
6.GPU-kaart verwijderen en opnieuw installeren

Het is mogelijk dat uw grafische kaart moet worden verwijderd en vervolgens opnieuw in de computereenheid moet worden geïnstalleerd. Als het niet goed is aangesloten, kan het Blue Screen of Death-fouten veroorzaken, zoals de stopcode VIDEO TDR FAILURE.
Sluit uw desktop af, koppel alle kabels los, verwijder het computerchassis en verwijder voorzichtig de GPU-kaart. Steek het vervolgens stevig maar niet geforceerd terug in dezelfde sleuf. Zet de computer aan en kijk of er iets verandert.
7.Probeer GPU-kaart op een andere computer

Als de grafische kaart niet werkt en moet worden vervangen, zijn al uw inspanningen om het probleem met het blauwe scherm in de software op te lossen tevergeefs. Een eenvoudige manier om dit te testen is door de GPU-kaart uit de computer te verwijderen en in een andere pc te plaatsen, bij voorkeur met een schone Windows-installatie. Als het systeem begint te crashen, zou het vrij duidelijk moeten zijn dat je de hardware moet vervangen.
8.Windows 10 opnieuw instellen
Als al het andere tot nu toe niet lukt, wordt u gedwongen Windows 10 opnieuw in te stellen om alle programma's te verwijderen en de systeeminstellingen terug te zetten naar de standaardinstellingen. Het goede nieuws is dat uw privébestanden niet worden aangeraakt.
Maar zorg ervoor dat u alle apps opschrijft die u moet installeren, de programmavoorkeuren opslaat en de seriële sleutel krijgt die nodig is voor heractivering. Ga dan verder met de volgende stappen:
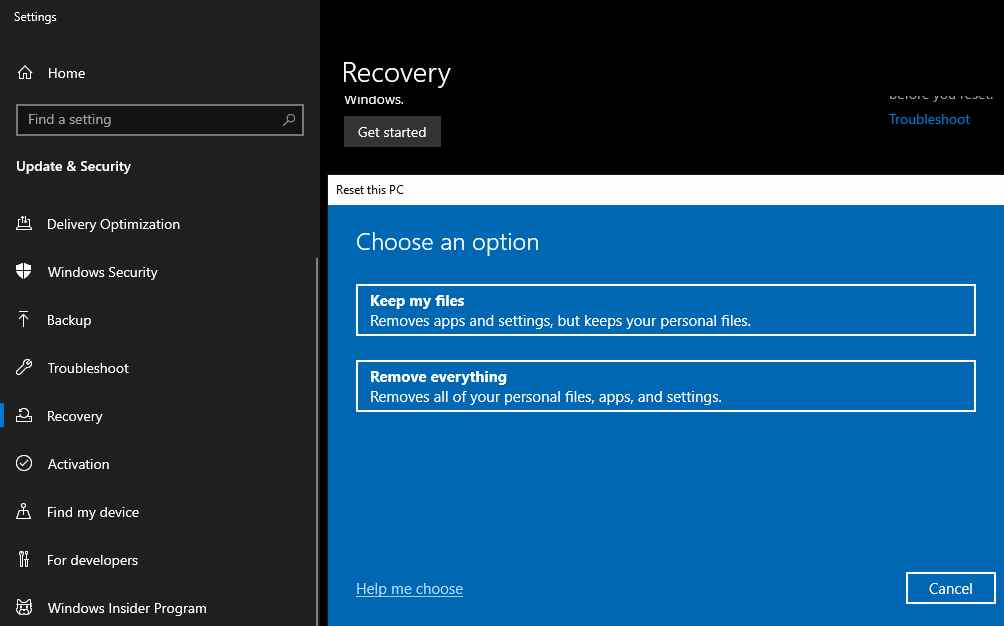
- Klik met de rechtermuisknop op de knop Start en open Instellingen.
- Selecteer Updates en beveiliging.
- Selecteer Herstel en klik op Aan de slag.
- Klik op Mijn bestanden bewaren en volg de rest van de instructies.
Conclusie:
Dus zo los je VIDEO TDR FAILURE nvlddmkm.sys op Windows 10 op.VIDEO TDR FAILURE is een BSOD-fout die wijst op een probleem met uw GPU-instellingen. Ik hoop dat een van deze acht oplossingen je helpt de vervelende video_tdr_failure (nvlddmkm.sys) -fout op Windows 10 op te lossen.
Vergeet niet om een bladwijzer te maken en bezoek deze site altijd elke dag, want je kunt hier de nieuwste Tech Computer Android-games vinden. Handleiding Tips & Trucs Software Review etc, die we elke dag updaten.

