8 manieren om Steam te repareren kan niet worden geopend op Windows 10 PC 2022
Bijgewerkt in januari 2024: Krijg geen foutmeldingen meer en vertraag je systeem met onze optimalisatietool. Haal het nu op - > deze link
- Download en installeer de reparatietool hier.
- Laat het uw computer scannen.
- De tool zal dan repareer je computer.
8 manieren om Steam te repareren kan niet worden geopend op Windows 10 PC 2022 - Wordt Steam niet geopend op uw computer en kunt u geen games spelen?Er zijn veel redenen waarom dit zou kunnen gebeuren.Hier zijn enkele manieren om op te lossen dat Steam niet kan worden geopend.
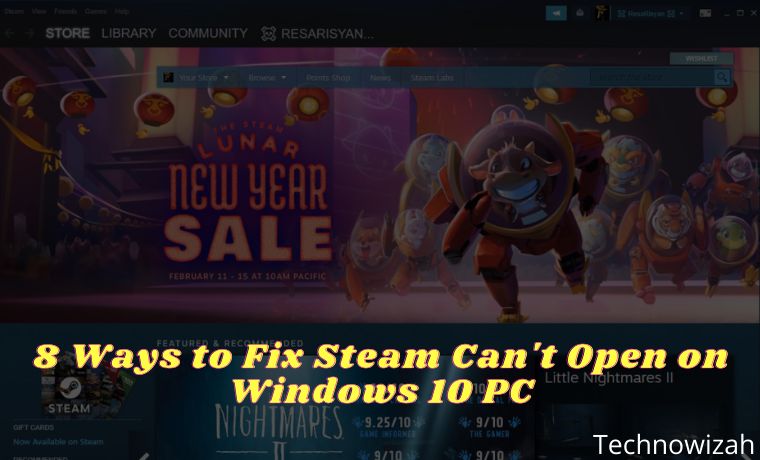
Hoe Steam te repareren kan niet worden geopend op Windows 10 pc-laptop 2022
1.Controleer of Steam down is
Als Steam opent maar niet voorbij het verbindingsscherm komt, of helemaal niet laadt, is er mogelijk een probleem met de Steam-servers. De server kan een storing ervaren, en dit zorgt ervoor dat alle Steam-gebruikers stoppen met werken.
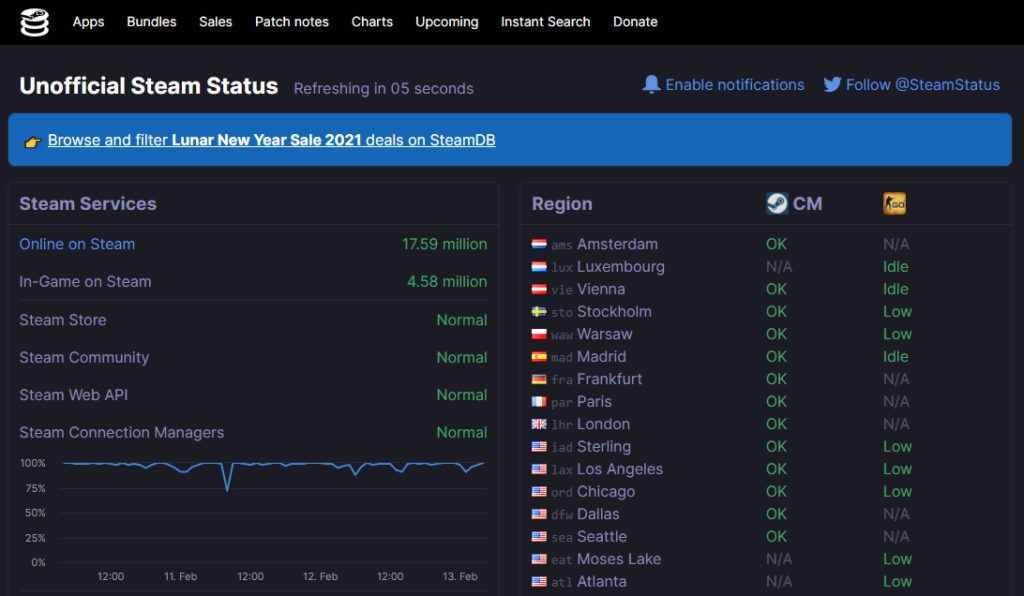
Er zijn websites zoals Steam Status die u de huidige status van de applicatieserver kunnen vertellen. Als je daar uitvaltijden ziet, is dat misschien de reden waarom Steam niet op je computer wordt geopend.
2.Stoomproces beëindigen met Windows Taakbeheer
Als Steam wordt geopend maar vastzit op het startscherm, kunt u het Steam-proces beëindigen met Taakbeheer en kijken of dat het probleem oplost. Hier leest u hoe u het Steam-proces op uw pc kunt beëindigen met Windows Taakbeheer:
Belangrijke opmerkingen:
U kunt nu pc-problemen voorkomen door dit hulpmiddel te gebruiken, zoals bescherming tegen bestandsverlies en malware. Bovendien is het een geweldige manier om uw computer te optimaliseren voor maximale prestaties. Het programma herstelt veelvoorkomende fouten die kunnen optreden op Windows-systemen met gemak - geen noodzaak voor uren van troubleshooting wanneer u de perfecte oplossing binnen handbereik hebt:
- Stap 1: Downloaden PC Reparatie & Optimalisatie Tool (Windows 11, 10, 8, 7, XP, Vista - Microsoft Gold Certified).
- Stap 2: Klik op "Start Scan" om problemen in het Windows register op te sporen die PC problemen zouden kunnen veroorzaken.
- Stap 3: Klik op "Repair All" om alle problemen op te lossen.
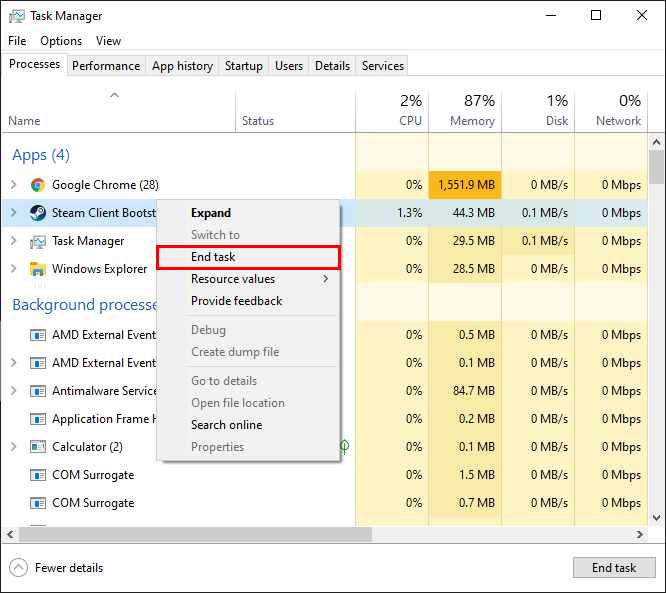
- Klik met de rechtermuisknop op uw Windows-taakbalk en selecteer Taakbeheer.
- Klik op het tabblad Processen in Taakbeheer.
- Zoek Steam Client Bootstrapper in de lijst met processen, klik erop en klik rechtsonder op de knop Taak beëindigen.
- Taakbeheer zou Steam op uw pc moeten sluiten.
- Start Steam opnieuw en kijk of het werkt.
3.Herstart computer
Als uw computer een kleine storing heeft, kan deze ervoor zorgen dat Steam niet wordt geopend. Als u dit ervaart, zal het probleem waarschijnlijk worden opgelost door uw computer opnieuw op te starten.
Sluit alle geopende toepassingen en volg deze stappen om uw pc opnieuw op te starten:
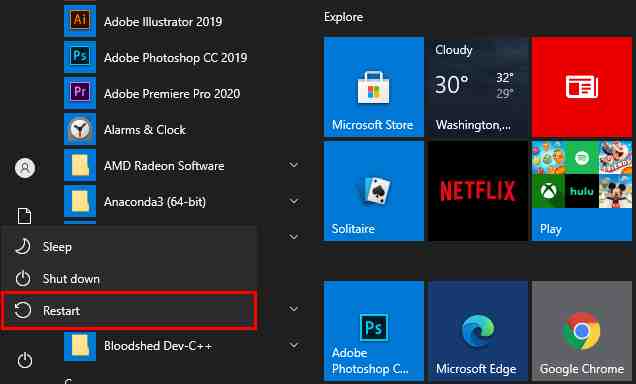
- Open het Start-menu.
- Klik op het stroompictogram.
- SelecteerOpnieuw opstarten.
4.Voer Steam uit als beheerder
Een mogelijke reden waarom Steam niet wordt geopend, is dat de app niet over de benodigde machtigingen beschikt. Dit type probleem komt vaak voor op Windows-pc's. U kunt dit oplossen door uw toepassing met beheerdersrechten uit te voeren.
Je kunt Steam als beheerder starten en kijken of dat je helpt de app zonder problemen te openen. Hier is hoe je het doet:
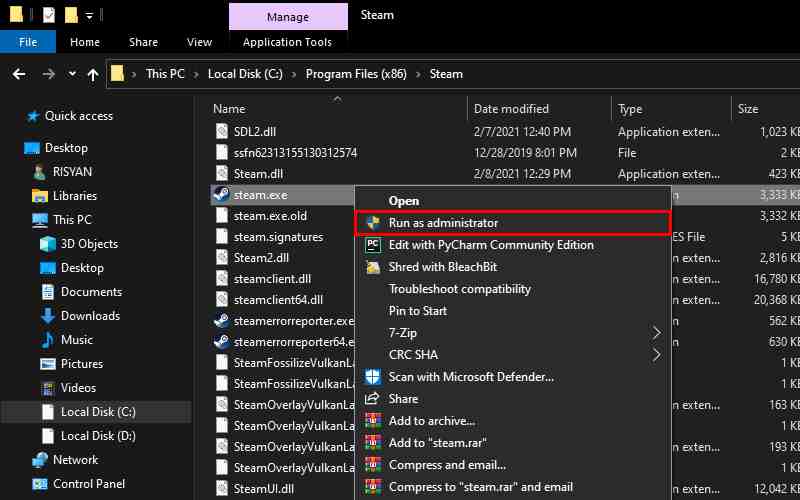
- Klik met de rechtermuisknop op de Steam-snelkoppeling op uw bureaublad en selecteer Bestandslocatie openen in het contextmenu.
- Zoek Steam.exe in de lijst met bestanden, klik met de rechtermuisknop op dit bestand en selecteer Als administrator uitvoeren.
- Druk op Ja bij de prompt.
- Steam zou nu moeten starten met beheerdersrechten.
5.Steam Cache-bestanden verwijderen
Net als andere toepassingen, maakt en bewaart Steam ook cachebestanden op uw computer. Dit cachebestand is soms de reden dat u verschillende problemen met Steam ervaart.
De stoom die niet kan worden geopend, kan het gevolg zijn van een defect cachebestand.Als dit het geval is, kunt u het beste alle Steam-cachebestanden van uw computer verwijderen.
U kunt cachebestanden wissen zonder problemen met de app te veroorzaken, en u kunt dit als volgt doen:
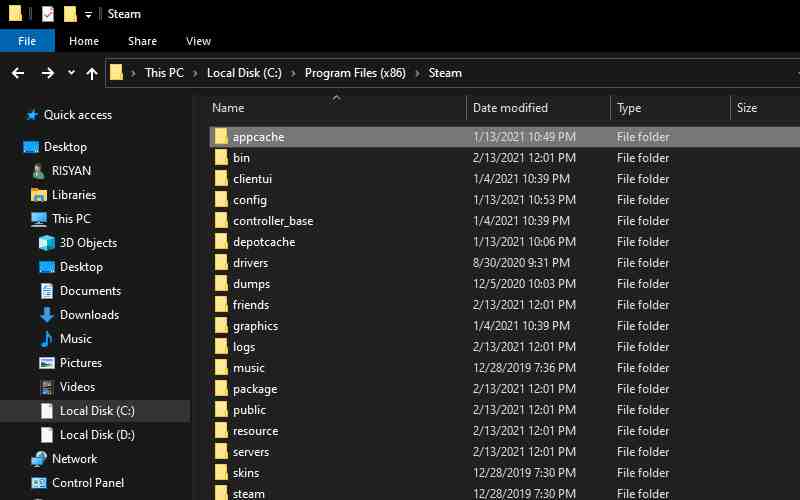
- Sluit Steam als het op je pc wordt uitgevoerd.
- Klik met de rechtermuisknop op de Steam-snelkoppeling op uw bureaublad en selecteer Bestandslocatie openen. De Steam-map wordt geopend in Verkenner.
- Ga naar de bovenkant van de map en zoek een map met de naam app-cache.
- Kopieer deze app-cachemap naar een andere map op je computer om een back-upmap te maken.
- Klik vervolgens met de rechtermuisknop op de oorspronkelijke app-cachemap en selecteer Verwijderen. Hiermee wordt de map uit de Steam-map verwijderd.
- Start Steam en kijk of het werkt.
6.Steam-configuratie verwijderen en applicatie vernieuwen
Omdat Steam veel configuratiebestanden heeft, wordt de app geleverd met een opdracht waarmee je de Steam-configuratie en installatie op je computer kunt vernieuwen.
U kunt deze opdracht gebruiken om veel problemen met Steam op te lossen. Hier zijn de stappen om het Steam-configuratiebestand te vernieuwen:
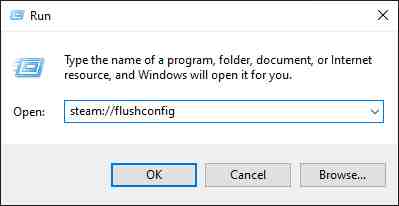
- Druk tegelijkertijd op de Windows-toets + R om Uitvoeren te openen.
- Typ de volgende opdracht in het vak Uitvoeren en druk vervolgens op Enter.
- steam://flushconfig
- Steam zegt dat het uitvoeren van de bovenstaande opdracht de downloadcache zal wissen en u uitlogt bij de app. U moet opOKklikken om door te gaan.
7.Datum- en tijdinstellingen herstellen
Veel toepassingen vereisen dat u de juiste datum- en tijdinstellingen op uw computer hebt. Als Steam niet opent, zijn uw datum- en tijdinstellingen misschien niet juist.
U kunt naar de app Windows 10 Instellingen gaan en de automatische tijdoptie inschakelen om het probleem op te lossen. Hier is hoe het te doen:
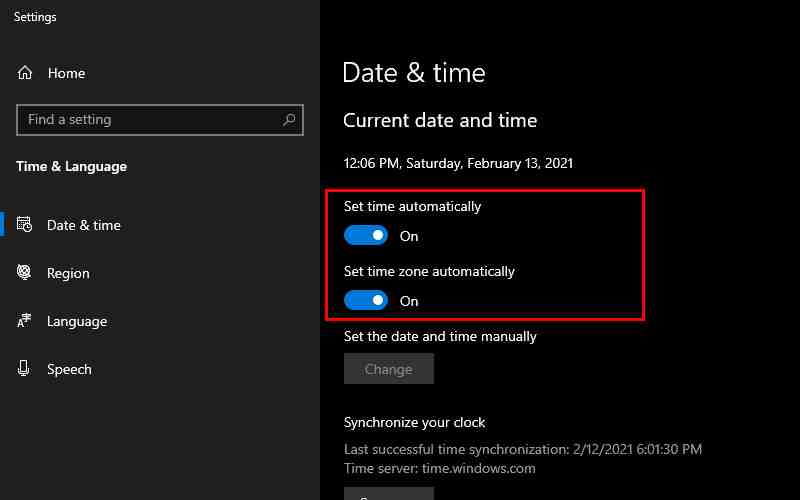
- Open de app Instellingen in het menu Start.
- Klik op Tijd en taal.
- Selecteer Datum en tijd aan de linkerkant.
- Zorg ervoor dat Tijd automatisch instellen op AAN staat.
- Doe hetzelfde bij Tijdzone automatisch instellen.
- Open Steam en kijk of het probleem is opgelost.
8.Steam opnieuw installeren
Als niets anders werkt, is uw laatste redmiddel om Steam op uw computer te verwijderen en opnieuw te installeren. Dit betekent dat je Steam en al zijn bestanden van je computer moet verwijderen. Daarna kunt u Steam helemaal opnieuw installeren.
Het opnieuw installeren van de app lost de meeste problemen met Steam op je computer op, inclusief het probleem waarbij de app weigert te starten. Om Steam van je computer te verwijderen, kun je de onderstaande stappen volgen:
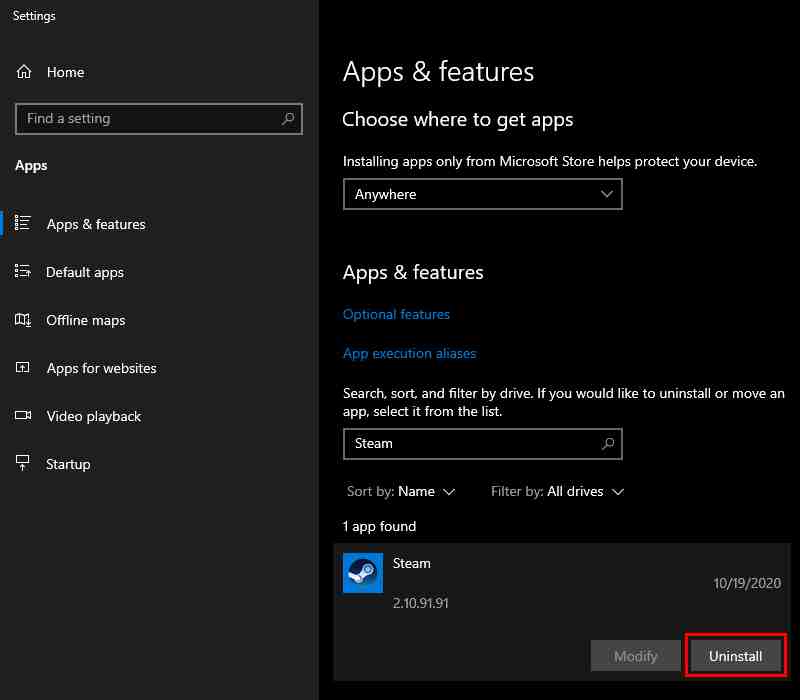
- Start de app Instellingen op uw pc.
- Klik op Apps.
- Zoek Steam in de lijst met applicaties en klik erop.
- Klik op de knop Verwijderen om Steam te verwijderen.
Om Steam opnieuw te installeren, volg je de onderstaande stappen:
- Open de Steam-site met uw webbrowser.
- Download en start Steam Setup op uw pc.
- Doorloop de installatiewizard.
Conclusie:
Dus dat is een manier om stoom op te lossen die niet kan worden geopend.Problemen met Steam zijn eigenlijk heel zeldzaam, maar dat betekent niet dat je ze nooit zult vinden.Als je problemen hebt waarbij Steam niet wordt geopend, weet je nu wat je in deze situatie moet doen.
Vergeet niet om een bladwijzer te maken en bezoek deze site altijd elke dag, want je kunt hier de nieuwste Tech Computer Android-games vinden. Handleiding Tips & Trucs Software Review etc, die we elke dag updaten.

