8 manieren om Steam te repareren heeft problemen bij het verbinden met de Steam-servers
Bijgewerkt in januari 2024: Krijg geen foutmeldingen meer en vertraag je systeem met onze optimalisatietool. Haal het nu op - > deze link
- Download en installeer de reparatietool hier.
- Laat het uw computer scannen.
- De tool zal dan repareer je computer.
8 manieren om Steam te repareren heeft problemen bij het verbinden met de Steam-servers 2022 - Steam is een bekend platform voor games en digitale distributie.Het aantal games op Steam wordt momenteel geschat op 50.000 en ze moeten allemaal zijn verbonden met de Steam-servers voordat gamers er toegang toe hebben.Zonder toegang tot Steam kunnen gamers de game niet spelen.

8 manieren om Steam te repareren heeft problemen bij het verbinden met de Steam-servers 2022
En meestal verschijnt er een foutmelding " Steam heeft problemen met verbinding maken met de Steam-servers ".Deze fout verschijnt meestal wanneer Steam-gebruikers proberen in te loggen op hun accounts en te voorkomen dat ze toegang krijgen tot games.
Als je een soortgelijk probleem ervaart, hoef je je geen zorgen te maken, want in dit bericht zal de beheerder een praktische gids geven die kan helpen bij het oplossen van het probleem van Steam heeft problemen bij het verbinden met de Steam-servers.
Oorzaak van de fout Steam heeft problemen bij het verbinden met de Steam-servers
Hieronder staan enkele van de oorzaken van het foutbericht "Steam heeft problemen met het verbinden met de Steam-servers" op uw pc:
Belangrijke opmerkingen:
U kunt nu pc-problemen voorkomen door dit hulpmiddel te gebruiken, zoals bescherming tegen bestandsverlies en malware. Bovendien is het een geweldige manier om uw computer te optimaliseren voor maximale prestaties. Het programma herstelt veelvoorkomende fouten die kunnen optreden op Windows-systemen met gemak - geen noodzaak voor uren van troubleshooting wanneer u de perfecte oplossing binnen handbereik hebt:
- Stap 1: Downloaden PC Reparatie & Optimalisatie Tool (Windows 11, 10, 8, 7, XP, Vista - Microsoft Gold Certified).
- Stap 2: Klik op "Start Scan" om problemen in het Windows register op te sporen die PC problemen zouden kunnen veroorzaken.
- Stap 3: Klik op "Repair All" om alle problemen op te lossen.
- Gebrek aan administratieve toestemming
- UDP-protocol
- Instellingen voor internetverbinding zijn verkeerd geconfigureerd of beschadigd
- Verouderde stuurprogramma's voor netwerkadapters
Gelukkig kunnen enkele van de onderstaande methoden je helpen de foutmelding Steam heeft problemen bij het verbinden met de Steam Servers op te lossen.
Hoe Steam te overwinnen heeft problemen om verbinding te maken met de Steam-servers
Verbindingsfouten komen heel vaak voor op Steam.Voordat u ingewikkelde methoden toepast, raad ik u aan eerst de pc opnieuw op te starten.Kleine fouten kunnen meestal worden verholpen door de pc opnieuw op te starten.Het ververst de applicaties die op het systeem draaien.Eigenlijk is het geweldig om beschadigde tijdelijke bestanden te stoppen.
Als het probleem zich blijft voordoen. Je kunt de onderstaande methode gebruiken om de Steam heeft problemen bij het verbinden met de Steam Servers-fout in een mum van tijd op te lossen.
1.Controleer Steam Server-status

Bij een Steam-fout van connectiviteit, is het eerste dat u moet controleren de server.Hoewel Steam-serverfouten zeldzaam zijn, kan het nooit kwaad om ze online te controleren.Soms kom je een situatie tegen waarin de server in onderhoud is, waardoor het spel offline gaat.
Daarvoor kun je de DownDetector-website bezoeken om de Steam-serverstatus online te bekijken of te controleren.
2.Herstart wifi-router

Als je een slechte internetverbinding hebt, kun je problemen ondervinden bij het starten van Steam. Door uw wifi-router opnieuw op te starten, kunt u het geheugen wissen en de wifi-snelheid verhogen. Zo herstart je je modem en router:
- Haal de modem (en de router, als het apparaat apart is) uit het stopcontact.
- Wacht 60 seconden totdat de modem (en router) is afgekoeld.
- Sluit het netwerkapparaat weer aan en wacht tot het indicatielampje weer normaal wordt.
- Start je computer opnieuw op.
- Start Steam en controleer of de foutwaarschuwing is opgelost. Zo ja, dan prima!Als het nog steeds verschijnt, ga dan naar de volgende methode.
3.Reset WinSock
Winsock is een gegevenscatalogus waarmee computerprogramma's toegang hebben tot internet.Soms zijn vermeldingen in de catalogus echter onjuist of beschadigd, waardoor netwerkfouten ontstaan.Om te controleren of dit de oorzaak van het probleem is, kunt u een reset uitvoeren op Winsock.

- Druk op het toetsenbord op de Windows-logotoets en typ cmd. Klik vervolgens met de rechtermuisknop op Opdrachtprompt en selecteer Als beheerder uitvoeren.
- Voer in het venster Opdrachtprompt van de beheerder de opdracht netsh winsock reset in en druk vervolgens op Enter. Typ vervolgens netsh winhttp reset proxy en druk op Enter.
- Verlaat het opdrachtpromptvenster. Voer Steam uit en controleer of de serververbindingsfout is opgelost. Als het nog steeds optreedt, gaat u verder met de volgende methode.
4.Voer Steam uit als beheerder
Een andere manier om Steam op te lossen heeft problemen bij het verbinden met de Steam Servers-fout, is door Steam als beheerder te laten werken. Dit geeft Steam toestemming om toegang te krijgen tot systeembestanden die niet goed werken. Volg hiervoor de onderstaande instructies:
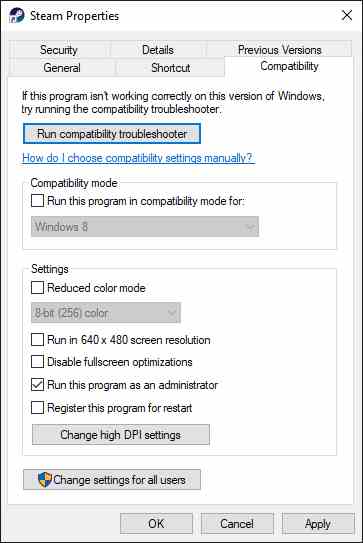
- Klik met de rechtermuisknop op het Steam-snelkoppelingspictogram.
- Selecteer Eigenschappen.
- Ga naar het tabblad Compatibiliteit en ga vervolgens naar het gedeelte Instellingen.
- Vink het selectievakje 'Dit programma uitvoeren als beheerder' aan.
- Klik op de knop Toepassen en selecteer vervolgens OK om de wijzigingen op te slaan.
- Open Steam en controleer of het probleem is opgelost.
5.Spoel DNS en vernieuw IP
Over het algemeen slaat de computer automatisch de systeemresultaten van het IP-adres en de domeinnaam op om volgende verzoeken aan hetzelfde domein te versnellen.Maar na verloop van tijd kan de informatie in de cache beschadigd, verouderd of onjuist worden, waardoor u geen verbinding kunt maken met de server.In dit geval moet u DNS leegmaken en IP vernieuwen om ervoor te zorgen dat de computer correct communiceert met de host.

- Druk op de Windows-logotoets en typ cmd. Klik vervolgens met de rechtermuisknop op Opdrachtprompt en selecteer Als beheerder uitvoeren.
- Wanneer u om toestemming wordt gevraagd, klikt u op Ja om de opdrachtprompt uit te voeren.
- Typ ipconfig /flushdns en druk op Enter op je toetsenbord.
- Voer vervolgens de opdrachten ipconfig /release en ipconfig /renew een voor een in op uw toetsenbord.
- Start Steam, speel het spel opnieuw en kijk of de verbinding soepel verloopt.Als de fout Steam problemen heeft om verbinding te maken met de Steam-servers, gaat het nog steeds door. Gebruik de volgende methode.
6.Stoomeigenschappen wijzigen
Volgens sommige gamers heeft het starten van Steam met het TCP-protocol in plaats van het UDP-protocol hen geholpen om serverfouten te verwijderen. Het kan dus nooit kwaad om de volgende methodetips te proberen en te kijken of het je Steam-problemen oplost.
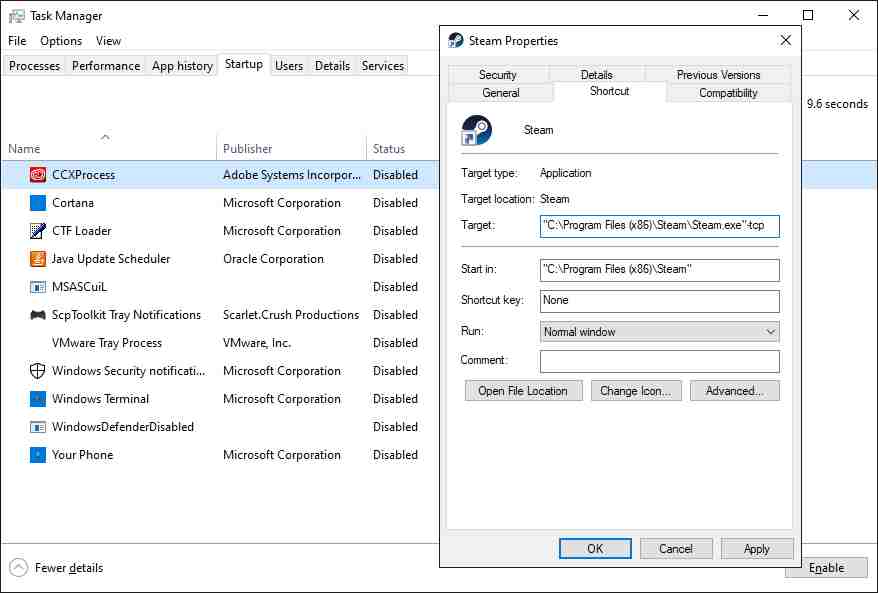
- Druk op het toetsenbord tegelijkertijd op Ctrl + Shift + Esc om Taakbeheer te openen.
- Selecteer het tabblad Opstarten, klik met de rechtermuisknop op elk item en klik op Uitschakelen.
- Start je computer opnieuw op.
- Klik op uw bureaublad met de rechtermuisknop op het Steam-snelkoppelingspictogram en klik op Eigenschappen.
- Klik op het tabblad Snelkoppeling en voeg in het veld Doel de opdracht -TCP helemaal aan het einde toe. Als u klaar bent, klikt u op OK.
- Start Steam en controleer of het foutbericht Steam heeft problemen om verbinding te maken met de Steam-servers.
7.Stoom toestaan via Windows Firewall
Windows Firewall is een ingebouwd netwerkbeveiligingssysteem dat inkomend en uitgaand netwerkverkeer filtert door bepaald verkeer toe te staan/te blokkeren op basis van beveiligingsregels. U moet de Steam-client door de firewall laten om ervoor te zorgen dat de verbinding niet wordt verbroken.
Windows Firewall beperkt ook vaak de werking van spelplatforms.Daarvoor kun je de Windows Firewall-instellingen voor Steam als uitzondering wijzigen en ononderbroken gamen ervaren.
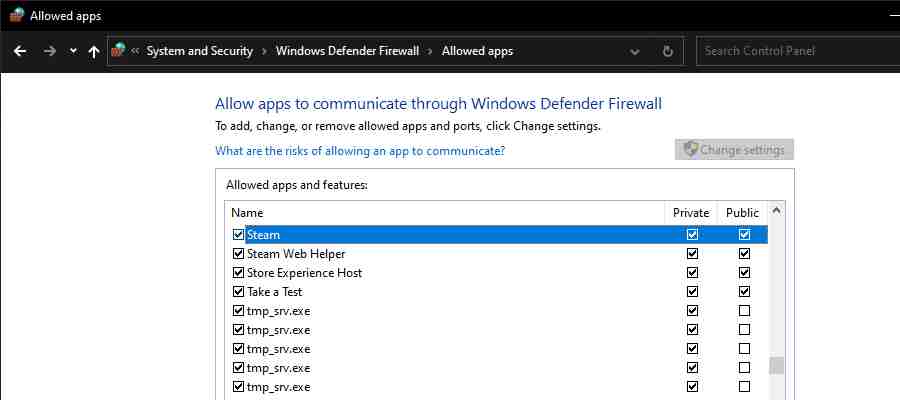
- Druk op het toetsenbord tegelijkertijd op de Windows-toets + R om het dialoogvenster Uitvoeren te openen. Typ vervolgens control firewall.cpl in het vak en druk op Enter.
- Klik in het venster dat verschijnt op Een app of functie toestaan via Windows Defender Firewall.
- Blader door de lijst met toegestane apps en functies om te zien of het Steam-opstartprogramma is inbegrepen. Klik anders op Instellingen wijzigen, op Nog een app toestaan... en volg de instructies op het scherm om de app toe te voegen.
- Als u klaar bent, klikt u op OK.
- Voer het spel uit op de Steam-client en kijk of het verbinding kan maken met de server.
Opmerking: als je een antivirusprogramma op je computer hebt staan, zorg er dan ook voor dat je deze tijdelijk uitschakelt.
8.Steam opnieuw installeren
Als geen van de bovenstaande methoden de foutmelding ' Steam heeft problemen met het verbinden met de Steam-servers ' kan verwijderen, heb je geen andere keuze dan Steam opnieuw te installeren. Dit hielp de meeste mensen in dezelfde situatie om van het probleem af te komen, en ik hoop dat het ook voor jullie zal werken. Hier is hoe het te doen:

- Druk op de Win-toets + I om de app Instellingen te starten.
- Apps openen.
- Scrol omlaag in het venster 'Apps en functies' en zoek naar Steam.
- Selecteer het en klik op de knop Verwijderen.
- Volg de verdere instructies om het proces te voltooien.
- Wanneer de toepassing volledig is verwijderd, start u uw computer opnieuw op.
- Ga nu naar de Steam-downloadpagina om Steam opnieuw op je pc te installeren. Klik vervolgens op de knop STEAM INSTALLEREN.
- Zoek het gedownloade bestand dubbelklik erop.
- Volg de instructies op het scherm om de installatie te voltooien. Je zou nu zonder problemen toegang moeten hebben tot je Steam-account en games kunnen spelen.
Conclusie:
Dit zijn dus enkele manieren om te voorkomen dat Steam moeite heeft om verbinding te maken met de Steam-servers. We hopen dat een van de bovenstaande methoden het probleem kan oplossen en dat je je favoriete games normaal op Steam kunt spelen.
Vergeet niet om een bladwijzer te maken en bezoek deze site altijd elke dag, want je kunt hier de nieuwste Tech Computer Android-games vinden. Handleiding Tips & Trucs Software Review etc, die we elke dag updaten.

