8 manieren om onleesbare externe harde schijf 2022 te repareren
Bijgewerkt in januari 2024: Krijg geen foutmeldingen meer en vertraag je systeem met onze optimalisatietool. Haal het nu op - > deze link
- Download en installeer de reparatietool hier.
- Laat het uw computer scannen.
- De tool zal dan repareer je computer.
8 manieren om onleesbare externe harde schijven te repareren 2022 - Externe harde schijven zijn populair vanwege hun grote capaciteit en flexibiliteit of kunnen overal worden meegenomen.Heb je echter ooit een situatie meegemaakt waarin de externe harde schijf niet wordt gelezen in Windows wanneer je deze aansluit op een computer of laptop?Het is eigenlijk een veelvoorkomend probleem waar veel gebruikers over klagen.

Hoe onleesbare externe harde schijf op laptop pc 2022 te repareren
Waarom verschijnt deze onleesbare behuizing van de externe harde schijf?Over het algemeen zijn er veel oorzaken die dit probleem kunnen veroorzaken, zoals bestandssysteemfouten, verouderde stuurprogramma's, verloren partities, beschadigde USB-poorten, enz.In dit bericht geven we je enkele praktische methoden om een onleesbare externe harde schijf te repareren.
1.Zorg ervoor dat de externe harde schijf voldoende stroom krijgt

Hoewel sommige externe apparaten, zoals USB-drives, voldoende stroom kunnen halen uit de USB-poort van uw computer, kunnen andere schijven, met name grotere schijven, zoals externe harde schijven, een hoger vermogen nodig hebben om in te schakelen.
Dus wanneer de externe harde schijf niet de juiste stroom krijgt van de computer, kan dit ertoe leiden dat de externe harde schijf onleesbaar wordt op de computer. Zorg er daarom voor dat uw computer voldoende stroom heeft.
Belangrijke opmerkingen:
U kunt nu pc-problemen voorkomen door dit hulpmiddel te gebruiken, zoals bescherming tegen bestandsverlies en malware. Bovendien is het een geweldige manier om uw computer te optimaliseren voor maximale prestaties. Het programma herstelt veelvoorkomende fouten die kunnen optreden op Windows-systemen met gemak - geen noodzaak voor uren van troubleshooting wanneer u de perfecte oplossing binnen handbereik hebt:
- Stap 1: Downloaden PC Reparatie & Optimalisatie Tool (Windows 11, 10, 8, 7, XP, Vista - Microsoft Gold Certified).
- Stap 2: Klik op "Start Scan" om problemen in het Windows register op te sporen die PC problemen zouden kunnen veroorzaken.
- Stap 3: Klik op "Repair All" om alle problemen op te lossen.
2.Probeer een andere USB-poort of een andere pc

Als de externe harde schijf nog steeds niet werkt, koppelt u deze los en probeert u een andere USB-poort. Het is mogelijk dat de betreffende poort is mislukt. Als het is aangesloten op een USB 3.0-poort, probeer dan een USB 2.0-poort. Als hij is aangesloten op een USB-hub, probeer hem dan rechtstreeks op een pc aan te sluiten. Je kunt het ook op een andere computer proberen.
Het controleren van de hardwareverbinding is erg belangrijk, want als er iets misgaat met de USB-poort of USB-kabel, kan het zijn dat de externe harde schijf niet wordt gelezen.
3.Controleer externe harde schijf in Schijfbeheer
Als er nog steeds een externe harde schijf is aangesloten maar niet leest op mijn Windows-computer, kunt u Schijfbeheer openen om de status ervan te controleren.
Geval 1: Externe harde schijf wordt niet-toegewezen ruimte
Als de externe harde schijf wordt weergegeven als Niet-toegewezen, is het zeker dat de harde schijf niet wordt weergegeven in Verkenner. Om het zichtbaar te maken, moet u een nieuw volume maken met niet-toegewezen ruimte.
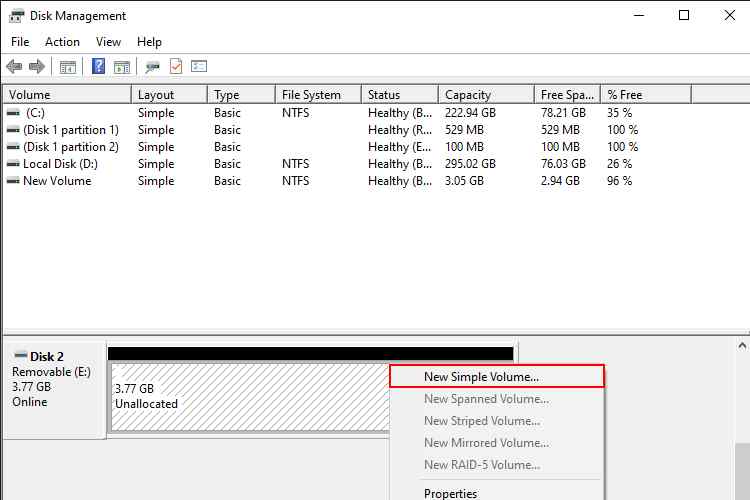
- Klik met de rechtermuisknop op de niet-toegewezen ruimte. SelecteerNieuw eenvoudig volume en klik opVolgende.
- Geef de volumegrootte op. Vul de secties Drive Letter en Path in. Klik op 'volgende' om door te gaan.
- Volledige indelingspartitie. Klik op Voltooien om te bevestigen in de wizard Nieuw eenvoudig volume.
Geval 2: Externe harde schijf heeft geen stationsletter
De externe harde schijf zal ook niet verschijnen zonder de stationsletter. Wijs dus een stationsletter toe als deze niet in Schijfbeheer staat.
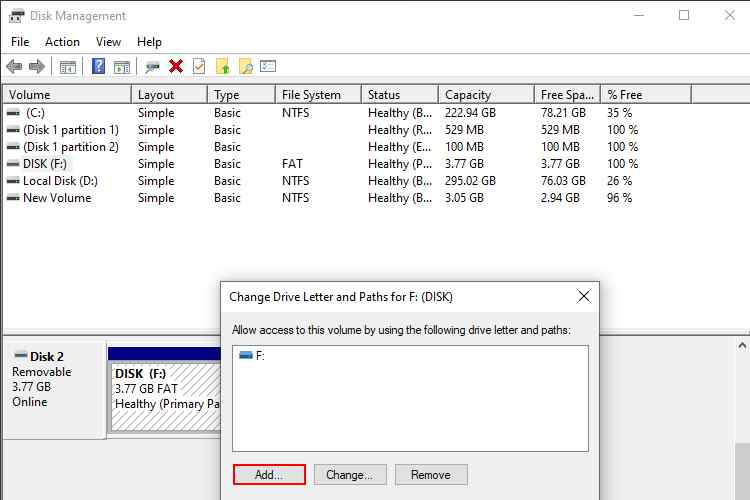
- Klik met de rechtermuisknop op de externe harde schijf en selecteer Stationsletter en paden wijzigen in het menu.
- Klik in het pop-upvenster opToevoegen.
- Wijs de stationsletter toe en klik opOKom de wijzigingen te bevestigen.
Geval 3: Externe harde schijf niet geïnitialiseerd
U kunt de initialisatie op deze manier voltooien:
- Klik met de rechtermuisknop op de externe harde schijf, die wordt weergegeven als Onbekende, niet geïnitialiseerde schijf.
- Klik op Schijf initialiseren in het contextmenu.
- Selecteer vervolgens MBR of GPT als partitietype. Klik opOKom te bevestigen.
U kunt ook de MiniTool Partition Wizard gebruiken om de schijf eenvoudig naar MBR- of GPT-schijf te initialiseren.
4.Apparaatstuurprogramma's controleren en bijwerken
Soms komt Windows een driverprobleem tegen waardoor het apparaat onherkenbaar wordt. U kunt apparaatstuurprogramma's in Apparaatbeheer controleren om te zien of ze moeten worden bijgewerkt.
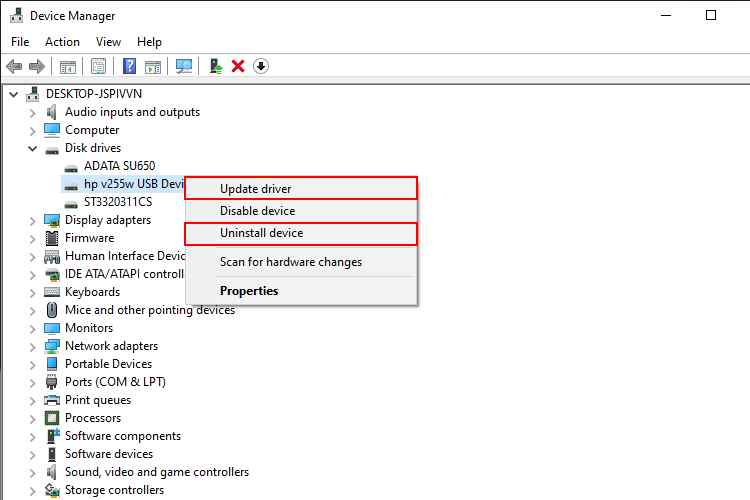
- Open Apparaatbeheer op een manier die past bij uw Windows-systeem.
- Zoek en vouw schijfstations uit.
- Klik met de rechtermuisknop op de doelschijf en selecteerStuurprogramma bijwerken ofApparaat verwijderen. Volg de bijbehorende instructies om het proces te voltooien.
5.Schijf opschonen en opnieuw beginnen
Om de volledige capaciteit van uw schijf terug te krijgen, moet u de Windows-opdracht "clean" uitvoeren, waardoor de schijf terugkeert naar een volledig ongeformatteerde staat. Hiermee wordt alles erop gewist, dus zorg ervoor dat er geen waardevolle gegevens op uw externe harde schijf staan.
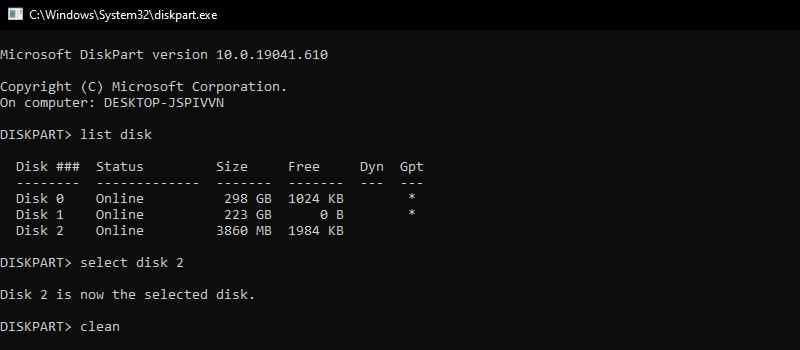
- Open het menu Start, typ 'diskpart' en druk opEnter.
- Wanneer de opdrachtprompt verschijnt, typt u "list disk" en drukt u op Enter om de schijven te zien die op uw systeem zijn aangesloten.
- Als u de betreffende schijf ziet verschijnen, let dan goed op de grootte, noteer de naam (bijvoorbeeld 'Schijf 2') en voer de opdracht 'select disk 2' uit met de schijf die u wilt opschonen.
- Typ tot slot 'clean' en druk op Enter. Hiermee wordt de schijf gewist.
6.Update Windows-systeem naar de nieuwste
U kunt ook proberen de nieuwste Windows te installeren om een onleesbare externe harde schijf te repareren, zoals het bijwerken van apparaatstuurprogramma's.
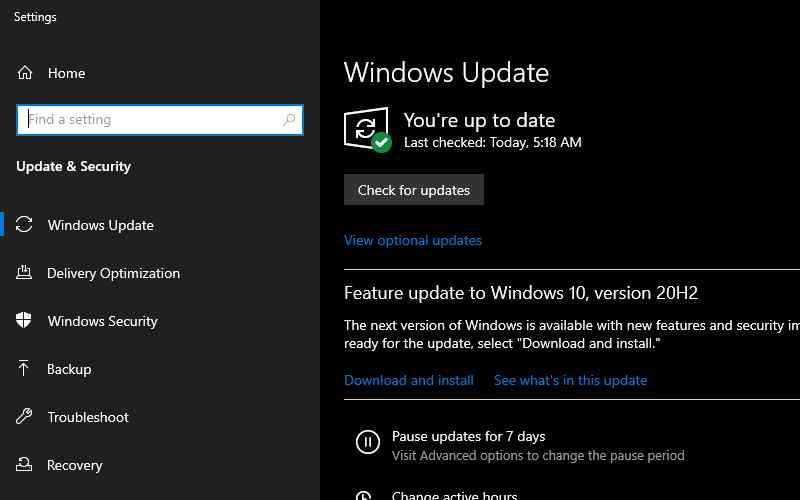
- Typ Windows Update in het Windows-zoekvak en druk op Enter.
- Klik op Controleren op updates en wacht even.
- Volg het volgende proces zoals gevraagd.
7.USB-controllers opnieuw installeren
Probeer de USB-controllers opnieuw te installeren in Apparaatbeheer met de volgende stappen.
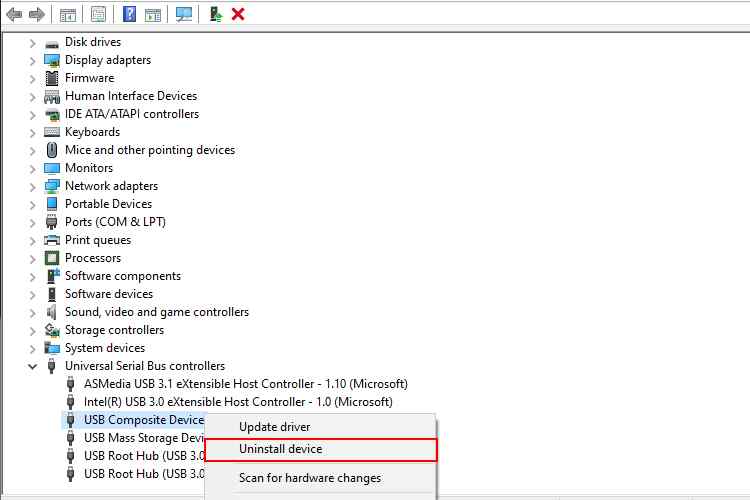
- Ga naar Apparaatbeheer.
- Zoek en breid Universal Serial Bus-controllers uit.
- Klik met de rechtermuisknop op het apparaat en selecteer Apparaat verwijderen. Klik opVerwijderen in het pop-upvenster.
- Herhaal deze methode om alle apparaten onder Universal Serial Bus-controllers te verwijderen.
- Herstart de computer. Windows zal automatisch de USB-controller installeren.
8.Verwijder en test kale schijf
Als geen van de bovenstaande opties werkt, moet u de schijf uit de externe behuizing verwijderen en de schijf zelf testen. Het onderdeel dat die SATA-schijf naar USB converteert, kan mislukken, wat betekent dat de schijf in orde zou kunnen zijn als u hem op een andere manier aansluit. Als u een desktop-pc beschikbaar heeft, kunt u deze openen en de schijf rechtstreeks op uw moederbord aansluiten.
Anders kunt u een nieuwe externe SATA-naar-USB-adapterdock of -cover kopen, uw lege schijf erop aansluiten en deze vervolgens via USB op uw pc aansluiten. Als het werkt, is uw oude behuizing (of voeding) waarschijnlijk overleden. Als uw externe harde schijf nog steeds onleesbaar is, heeft u mogelijk een lege schijf. Neem contact op met de fabrikant om te zien of je nog garantie hebt.
Conclusie:
Dit zijn dus enkele manieren om een onleesbare externe harde schijf te repareren.Aangezien externe harde schijven af en toe onleesbaar zijn, moet u weten hoe u ermee om moet gaan.De beheerder hoopt dat een van de bovenstaande methoden uw probleem kan oplossen.Maar als je externe harde schijf nog steeds onleesbaar is, is het misschien tijd om een nieuwe te kopen.
Vergeet niet om een bladwijzer te maken en bezoek deze site altijd elke dag, want je kunt hier de nieuwste Tech Computer Android-games vinden. Handleiding Tips & Trucs Software Review etc, die we elke dag updaten.

