8 manieren om muisscroll te repareren werkt niet in Windows 10 PC 2022
Bijgewerkt in januari 2024: Krijg geen foutmeldingen meer en vertraag je systeem met onze optimalisatietool. Haal het nu op - > deze link
- Download en installeer de reparatietool hier.
- Laat het uw computer scannen.
- De tool zal dan repareer je computer.
8 manieren om muisscroll te verhelpen werkt niet in Windows 10 PC 2022 Heeft u problemen met het omhoog en omlaag scrollen van de muis of het scrollen in de verkeerde richting?Volg deze stappen om op te lossen dat de muisrol niet goed werkt.

Hoe te repareren Mouse Scroll werkt niet in Windows 10 PC Laptop 2022
De muis is inderdaad erg handig voor zijn gebruikers om de computer effectief en efficiënt te gebruiken. Maar als er een fout optreedt, werkt het apparaat niet goed.
De scroll is een kenmerk van de muis sinds het midden van de jaren negentig.Dit is een essentiële functie voor interactie met het besturingssysteem, applicaties en games.Maar als het scrollen van de muis problematisch is en in de verkeerde richting begint te scrollen, wat kunnen we dan doen om dit te verhelpen?In dit artikel wordt besproken hoe u een muisscroll kunt repareren die niet werkt.
Hoe te repareren Muis Scroll werkt niet
Voordat we kijken naar de oplossing voor het oplossen van een muisscroll die niet werkt, moet u het volgende begrijpen: het is mogelijk dat u geen nieuwe muis nodig heeft.
Belangrijke opmerkingen:
U kunt nu pc-problemen voorkomen door dit hulpmiddel te gebruiken, zoals bescherming tegen bestandsverlies en malware. Bovendien is het een geweldige manier om uw computer te optimaliseren voor maximale prestaties. Het programma herstelt veelvoorkomende fouten die kunnen optreden op Windows-systemen met gemak - geen noodzaak voor uren van troubleshooting wanneer u de perfecte oplossing binnen handbereik hebt:
- Stap 1: Downloaden PC Reparatie & Optimalisatie Tool (Windows 11, 10, 8, 7, XP, Vista - Microsoft Gold Certified).
- Stap 2: Klik op "Start Scan" om problemen in het Windows register op te sporen die PC problemen zouden kunnen veroorzaken.
- Stap 3: Klik op "Repair All" om alle problemen op te lossen.
Als het scrollwiel kapot is omdat de muis op de grond is gegooid, kan het zinvol zijn om een nieuwe muis te kopen.Maar als het niet werd veroorzaakt door fysieke schade, is er misschien nog steeds de hoop om het te kunnen repareren.Hier leest u hoe u kunt verhelpen dat de muisrol niet goed werkt.
1.Maak de muis schoon

Verbazingwekkend genoeg worden de meeste scrollproblemen met de muis veroorzaakt door stof en vuil. Het verzamelt zich in het gebied rond het scrollwiel, interfereert met de sensor en voorkomt nauwkeurig scrollen. Maar het kan allemaal gemakkelijk worden verwijderd.
U kunt proberen de muis schoon te maken door krachtig uit te ademen op het scrollwiel of door een luchtcompressor te gebruiken.In de meeste gevallen verwijdert en verwijdert dit een deel van het stof en vuil, waardoor de beweging en functionaliteit van het muiswieltje wordt verbeterd.
2.Muisbatterij vervangen
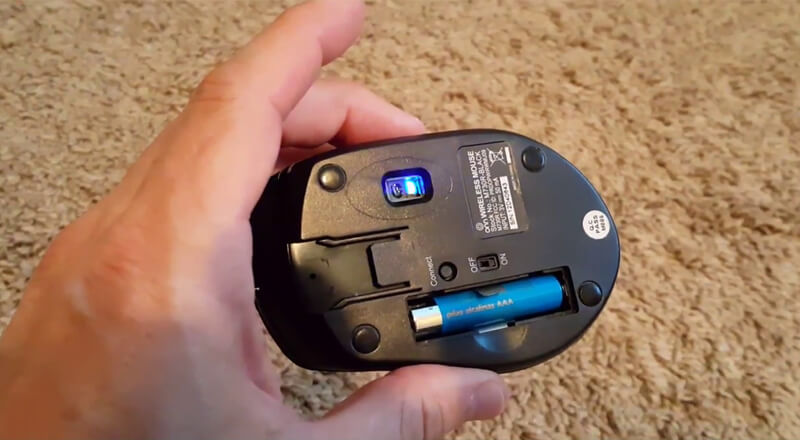
Als dat niet werkt, kan het probleem elektriciteit zijn, niet stof.Dit is zeer waarschijnlijk als u een draadloze muis gebruikt in plaats van een bedrade USB-muis.
Om ervoor te zorgen dat de batterij is opgeladen, opent u de muis, verwijdert u de batterij en probeert u het op een ander apparaat. Of neem contact op met een oplader als je die hebt. Batterijen met een lading van meer dan 30% zouden in orde moeten zijn, maar u moet ook overwegen ze zo snel mogelijk te vervangen.
3.Scrollinstellingen wijzigen
Uw muis heeft speciale instellingen voor klikken, dubbelklikken, snelheid en scrollen.Onregelmatig en grillig scrollen kan meestal worden verholpen via muisinstellingen.Volg de onderstaande stappen om dit op Windows 10 te doen:
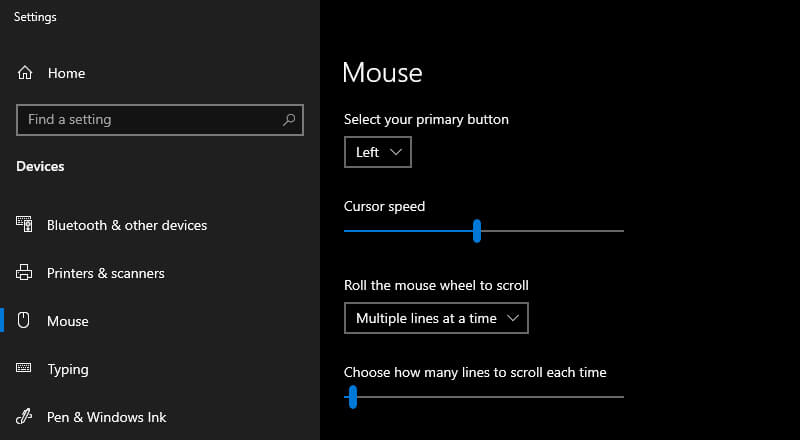
- Druk op Win-toets + I om Instellingen te openen
- Typ muis
- Selecteer Wijzigen hoe ver je scrolt met het muiswiel
- Pas de schuifregelaar aan op Kies hoeveel regels u elke keer wilt scrollen (standaard is 3 )
- Muistest via browser of ergens anders die stotterend scrollen veroorzaakt
Beschadigde Windows-systeembestanden Problemen met het muiswiel kunnen ook worden veroorzaakt door beschadigde systeembestanden in Windows. Om dit probleem op te lossen, is Windows-reparatie vereist om beschadigde systeembestanden te vervangen. We raden u aan een back-up van uw bestanden te maken voordat u Windows Repair uitvoert, om te voorkomen dat u bestanden verliest.
4.Van USB-poort wisselen
Het maakt niet uit welk type muis u gebruikt, of het nu een draadloze of bekabelde USB-muis is, het verwisselen van USB-poorten op uw pc of laptop kan een groot verschil maken bij scrollproblemen. De meeste computers hebben USB 2.0- en USB 3.0-poorten. Overschakelen van het ene poorttype naar het andere kan hier erg handig zijn.
5.Corrupte Windows-systeembestanden
Problemen met het scrollwiel met de muis kunnen ook worden veroorzaakt door beschadigde systeembestanden in Windows.Om dit probleem op te lossen, is Windows-reparatie vereist om beschadigde systeembestanden te vervangen.We raden u aan een back-up van uw bestanden te maken voordat u Windows Repair uitvoert, om te voorkomen dat u bestanden verliest.
6.Muisstuurprogramma's bijwerken
Zoals we weten, kan het stuurprogramma van een apparaat beschadigd raken of in conflict komen met andere stuurprogramma's. Dit probleem wordt meestal opgelost door het stuurprogramma bij te werken. Als u Windows 10 gebruikt, is het heel eenvoudig:
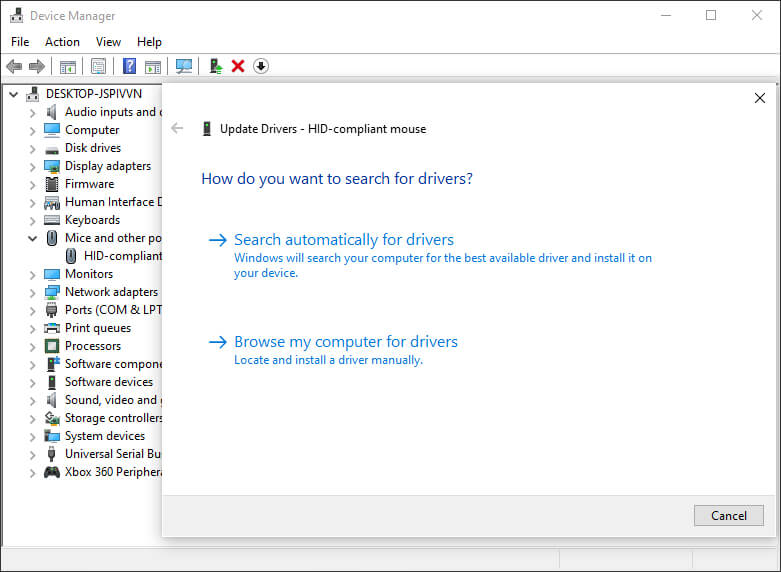
- Klik op Win-toets + X
- SelecteerApparaatbeheer
- Muizen en andere aanwijsapparaten zoeken en uitvouwen
- Klik met de rechtermuisknop op het muisapparaat dat wordt gebruikt
- SelecteerStuurprogramma bijwerken
Wacht tot de stuurprogramma's zijn bijgewerkt. Als dit de oorzaak van de fout is, zou het scrollwiel van uw muis nu normaal moeten werken.
7.Werkt scrollen niet in bepaalde apps?
Werk de applicatie bij!Heeft u ontdekt dat het muiswieltje alleen in bepaalde apps werkt?Misschien uw browser, tekstverwerker of grafische editorsoftware zoals CorelDraw. Het kan zelfs in een videogame zijn. Hoe dan ook, als u uw muisstuurprogramma's hebt bijgewerkt en dit het probleem niet oplost, overweeg dan ook om de betreffende app bij te werken.
De toepassingen die u op uw computer installeert, kunnen ze op verschillende manieren bijwerken. Vaak vindt u een link naar de updatepagina in het menu Over, waarmee u de app kunt bijwerken als u geen downloadlink vindt. Gebruik voor videogames een digitale distributieservice (bijv. Steam) om ze bij te werken.
8.Tabletmodus uitschakelen in Windows
Gebruikers van Windows 10 kunnen merken dat de tabletmodus de muisprestaties verstoort, wat de scrollsnelheid kan beïnvloeden. In veel gevallen merkt u misschien niet eens dat de tabletmodus actief is (dit is geen functie op desktops of laptops). Volg de onderstaande stappen om de tabletmodus uit te schakelen:
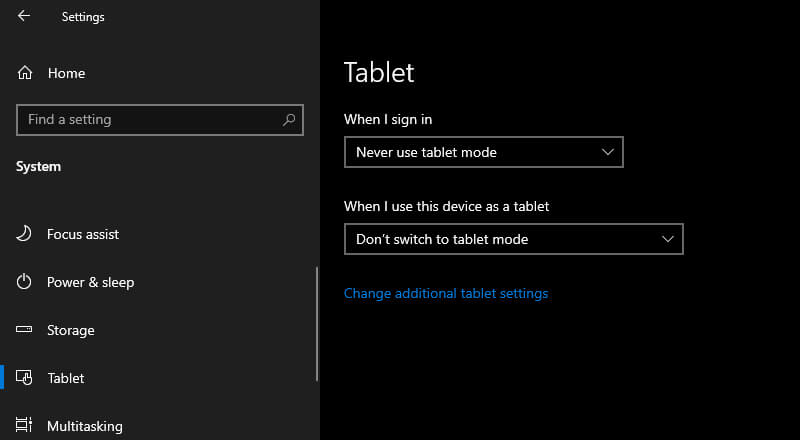
- Klik op de taakbalk op de knop Actiecentrum
- Mode-tablet vinden
- Klik om te deactiveren
- Als de tabletmodus al is uitgeschakeld, klikt u op om te activeren en nogmaals om uit te schakelen
Het soepele, naadloze muis-scrollwiel zou nu moeten werken.
Conclusie:
Dus dat is hoe u kunt repareren dat de muisrol niet goed werkt.Inmiddels zou u moeten weten hoe u de muis op en neer, schokkerig of niet-reagerend kunt repareren.
U kunt het scrollwiel repareren dat niet werkt met behulp van de methoden die ik hierboven heb beschreven. Als u na het volgen van de bovenstaande methoden nog steeds problemen ondervindt, is de muis waarschijnlijk defect. Omdat reparatiekosten meestal duurder zijn dan het kopen van een nieuwe muis, raad ik aan om contact op te nemen met de muisfabrikant voor een vervanging, als deze nog onder de garantie valt, of om een nieuwe muis te kopen.
Vergeet niet om een bladwijzer te maken en bezoek deze site altijd elke dag, want je kunt hier de nieuwste Tech Computer Android-games vinden. Handleiding Tips & Trucs Software Review etc, die we elke dag updaten.

