8 manieren om het gehoste netwerk te repareren, konden niet worden gestart in Windows 10
Bijgewerkt in januari 2024: Krijg geen foutmeldingen meer en vertraag je systeem met onze optimalisatietool. Haal het nu op - > deze link
- Download en installeer de reparatietool hier.
- Laat het uw computer scannen.
- De tool zal dan repareer je computer.
8 manieren om het gehoste netwerk te repareren kon niet worden gestart in Windows 10 PC 2022 - De foutmelding "Het gehoste netwerk kan niet worden gestart" kan optreden wanneer Windows 10-gebruikers een WiFi-hotspot instellen via de opdrachtprompt.Meestal wordt het probleem veroorzaakt door de wifi-netwerkadapter.Maar maak je geen zorgen!Omdat de beheerder het antwoord heeft om het te repareren.In dit bericht laat ik je zien hoe je het gehoste netwerk kunt oplossen dat niet kon worden gestart op Windows 10.

Wat is de foutmelding Het gehoste netwerk kan niet worden gestart?
Internet Connection Sharing (ICS) is een manier om van een pc een mobiele hotspot te maken.PC-tethering helpt bij het oplossen van uw routerprobleem dat slechts een limiet heeft van gebruikers die tegelijkertijd verbinding kunnen maken.Het proces kan worden gedaan via instellingen.Het gebruik van de opdrachtprompt is echter de meest populaire manier om een gehost netwerk op te zetten.
De naam zelf impliceert dat uw computer dient als de "host" van uw Wi-Fi-netwerk en dat andere apparaten er verbinding mee kunnen maken en er doorheen kunnen. In de opdrachtprompt wordt eerst het gehoste netwerk gestart door de functie voor mobiele hotspot te activeren: netsh wlan set hostednetwork mode=allow ssid="HotspotName" key="password".
De woorden tussen aanhalingstekens worden vervangen door de naam die u kiest voor de pc-hotspot en het wachtwoord dat u kiest. Daarna gaat u meestal verder door het gehoste netwerk te starten met de volgende opdracht: netsh wlan start hostednetwork.
Belangrijke opmerkingen:
U kunt nu pc-problemen voorkomen door dit hulpmiddel te gebruiken, zoals bescherming tegen bestandsverlies en malware. Bovendien is het een geweldige manier om uw computer te optimaliseren voor maximale prestaties. Het programma herstelt veelvoorkomende fouten die kunnen optreden op Windows-systemen met gemak - geen noodzaak voor uren van troubleshooting wanneer u de perfecte oplossing binnen handbereik hebt:
- Stap 1: Downloaden PC Reparatie & Optimalisatie Tool (Windows 11, 10, 8, 7, XP, Vista - Microsoft Gold Certified).
- Stap 2: Klik op "Start Scan" om problemen in het Windows register op te sporen die PC problemen zouden kunnen veroorzaken.
- Stap 3: Klik op "Repair All" om alle problemen op te lossen.
Dit is waar het probleem zich voor de meeste mensen voordoet. Gewoonlijk ontvangt de gebruiker na het uitvoeren van de bovenstaande opdracht het foutbericht 'Het gehoste netwerk is gestart'. Met deze fout start de functie echter niet en geeft de opdrachtprompt de volgende foutmeldingen: "Het gehoste netwerk kan niet worden gestart" en "De groep of bron bevindt zich niet in de juiste status om de gevraagde bewerking uit te voeren".
Soms is de foutmelding iets anders, maar in principe blijft de oorzaak hetzelfde.Hier zijn enkele andere foutmeldingen van deze vervelende netwerkfoutmelding:
- Het gehoste netwerk kan niet worden gestart. Een apparaat dat op het systeem is aangesloten, werkt niet
- Door Microsoft gehoste virtuele netwerkadapter ontbreekt
- Het gehoste netwerk kan niet worden gestart, de draadloze LAN-interface is uitgeschakeld
- Kan door Microsoft gehoste virtuele netwerkadapter niet vinden
- Door Microsoft gehoste virtuele netwerkadapter niet gevonden in Apparaatbeheer
- Omdat ze allemaal hetzelfde zijn, geldt dezelfde oplossing voor allemaal.
Merk op dat deze fout meestal betekent dat de Microsoft Hosted Network Virtual Adapter, die een belangrijke rol speelt bij het delen van pc-netwerken, ontbreekt, beschadigd is of uitgeschakeld is.Verouderde of verouderde wifi, stuurprogramma's kunnen ook dit vervelende probleem veroorzaken.De verkeerde driverconfiguratie sluit de mogelijkheid ook niet uit.Maar u hoeft zich geen zorgen te maken, want de beheerder zal u vertellen hoe u het gehoste netwerk kunt oplossen dat niet kon worden gestart op Windows 10.
Hoe te repareren Het gehoste netwerk kon niet worden gestart
Als er een bug in Windows zit, is er natuurlijk een oplossing.De foutmelding 'Het gehoste netwerk kan niet worden gestart' in Windows 10 is in dit opzicht niet anders. De beheerder heeft verschillende oplossingen verzameld die u kunt gebruiken om dit probleem op te lossen.
1.Controleer wifi-verbinding
Uiteraard kun je niet internetten via een draadloze router, laat staan een hostingnetwerk, als je wifi uitstaat. Soms negeren we onbewust het feit dat we soms handmatig een wifi-verbinding op onze computer moeten opzetten door op het netwerkpictogram aan de rechterkant van de taakbalk te klikken. Controleer ook of u per ongeluk de vliegtuigmodus hebt ingeschakeld. Het kan ook controleren of het wifi-netwerk echt werkt.
2.Controleer of pc delen ondersteunt
U kunt geen mobiele hotspot instellen als uw pc geen gehoste netwerkdeling ondersteunt. Volg de onderstaande instructies om dit te controleren:
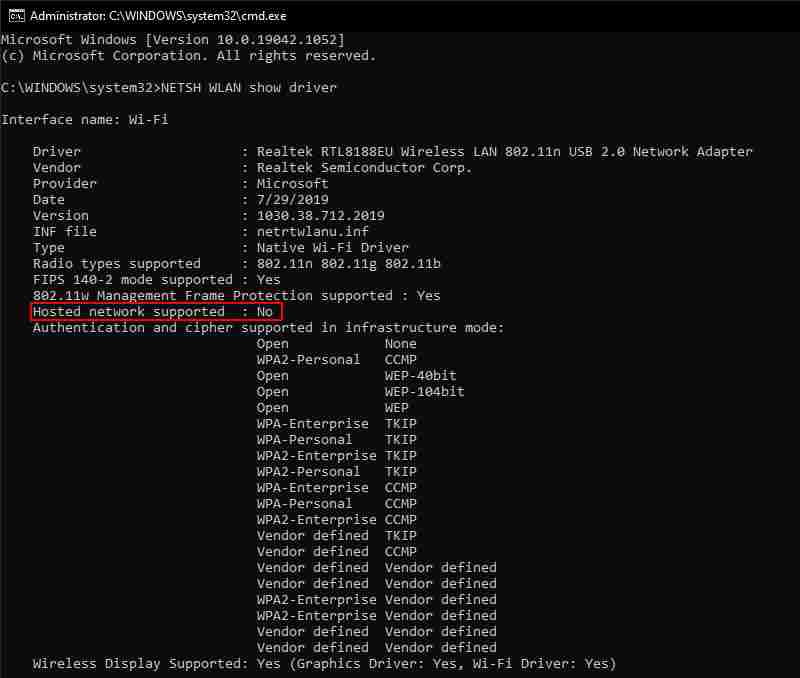
- Druk op de Windows-toets + R om het dialoogvenster Uitvoeren te openen.
- Typ 'cmd' in het dialoogvenster en druk vervolgens op CTRL + SHIFT + Enter om een opdrachtprompt met beheerdersrechten te openen.
- Voer de opdracht 'NETSH WLAN show driver' in het opdrachtpromptvenster in en druk op de Enter-toets. Het vertelt u of uw pc of laptop ondersteuning biedt voor gehost netwerk.
3.Voer de probleemoplosser voor netwerkadapters uit
De probleemoplosser voor netwerkadapters kan mogelijk een oplossing bieden voor het probleem 'Het gehoste netwerk kan niet worden gestart'. Daarvoor kunt u proberen de probleemoplosser in Windows 10 te gebruiken.Volg de onderstaande stappen om het te doen:
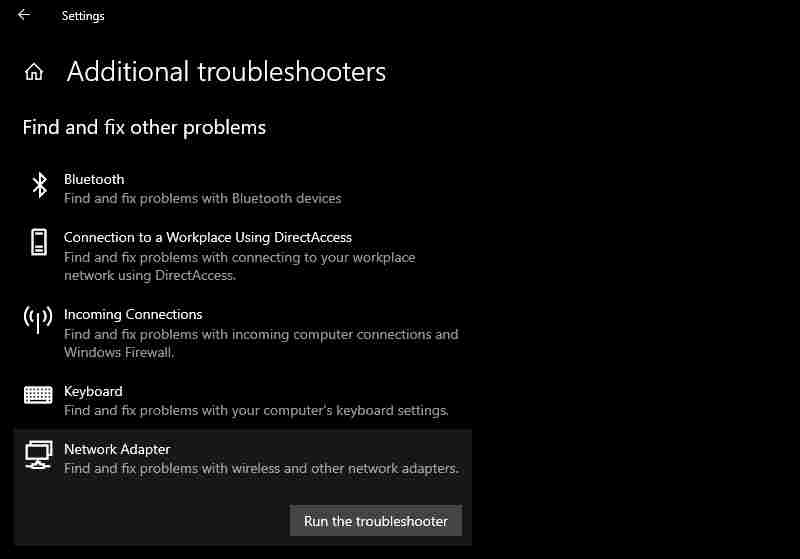
- Typ 'probleemoplossing' in de zoekbalk van Windows en selecteer de meest geschikte.
- Klik vervolgens op het gedeelte 'Aanvullende probleemoplosser'.
- Ga naar het gedeelte Andere problemen zoeken en oplossen, selecteer Netwerkadapter en klik op De probleemoplosser uitvoeren om het venster met de probleemoplosser te openen.
- De probleemoplosser presenteert vervolgens een selectie van netwerkadapters voor reparatie. Selecteer de optie Alle netwerkadapters of Wifi.
4.Controleer de instellingen voor het delen van wifi-netwerken
Als u een gehost netwerk op uw computer wilt inschakelen, betekent dit dat u de machine wilt gebruiken als een "hub" voor andere apparaten om verbinding te maken met internet.Die optie moet natuurlijk eerst op uw pc zijn ingeschakeld, anders werkt het niet.
Nu is de functie, of liever de optie voor het delen van netwerken, standaard ingeschakeld.Als al uw pogingen om het delen van netwerken in gebruik te nemen echter niet succesvol zijn gebleken, is het mogelijk dat de functie op de een of andere manier is uitgeschakeld.Het opnieuw inschakelen van de optie kan dit probleem voor eens en voor altijd oplossen:
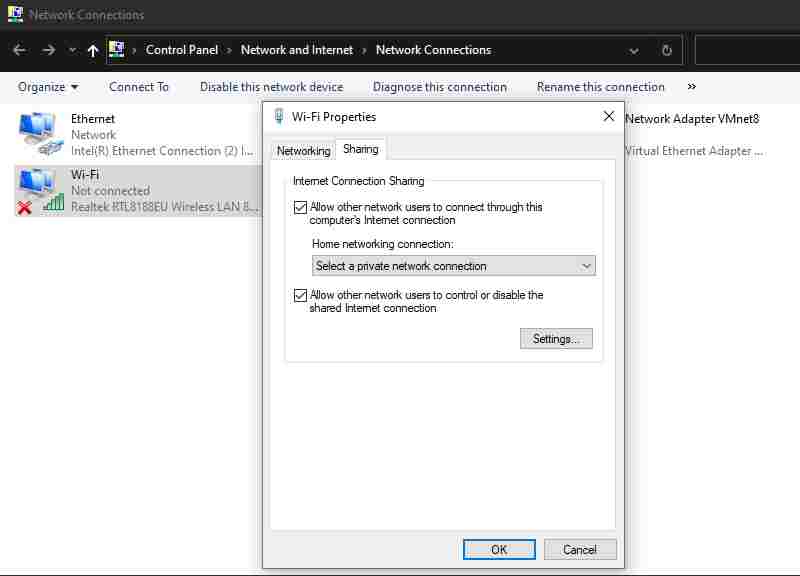
- Druk op de Windows-toets + R, voer vervolgens "ncpa.CPL" in het dialoogvenster Uitvoeren in en druk op de knop OK.
- Klik met de rechtermuisknop op het netwerk waarvoor u delen wilt inschakelen en selecteer Eigenschappen in het contextmenu
- Klik op het tabblad Delen en vink het vakje aan voor Andere gebruikers toestaan verbinding te maken via de internetverbinding van deze computer.
- Vink ook de optie aan om een inbelverbinding tot stand te brengen wanneer een computer in mijn netwerk verbinding probeert te maken met internet, die is opgenomen op het tabblad Delen van Windows 8.
- Druk op de knop OK om de instelling te bevestigen.
5.Controleer de instellingen voor energiebeheer
Sommige gebruikers hebben gemeld dat ze het probleem 'Het gehoste netwerk kan niet worden gestart' in Windows 10 hebben opgelost door de in de netwerkadapter ingebouwde energiebeheerfunctie in te schakelen. Dus misschien kan deze methode je probleem oplossen. Het kan in ieder geval geen kwaad om het te proberen. Volg de onderstaande instructies om het uit te proberen:
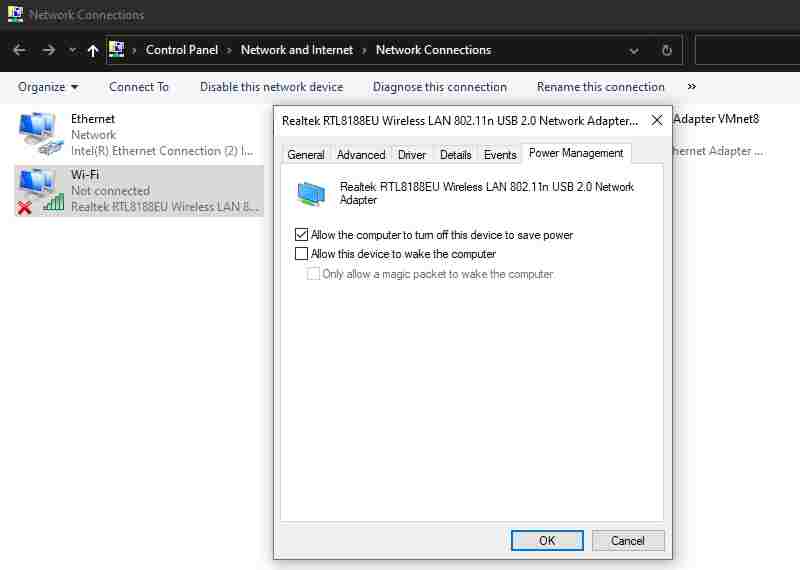
- Open het dialoogvenster Uitvoeren door op Windows-toets + R te drukken en 'devmgr.msc' te typen (zonder de aanhalingstekens). Druk op de Enter-toets of klik op OK.
- Wanneer het venster Apparaatbeheer wordt geopend, navigeert u naar het gedeelte met netwerkadapters en dubbelklikt u erop om het uit te vouwen.
- Klik met de rechtermuisknop op de problematische wifi-netwerkadapter en selecteer Eigenschappen.
- Klik in Eigenschappen op het tabblad Energiebeheer.
- Controleer of de optie 'De computer mag dit apparaat uitschakelen om energie te besparen' is ingeschakeld. Als het is uitgeschakeld, schakelt u het in.
- Klik op OK en sluit alle vensters.
6.Schakel Microsoft Hosted Network Virtual Adapter in
Om uw pc als mobiele hotspot op Windows 10 te gebruiken, hebt u een Microsoft Hosted Network Virtual Adapter nodig. Het moet aanwezig en ingeschakeld zijn om de gehoste netwerkfunctie correct te laten werken. Als dit is uitgeschakeld, kan het een foutmelding geven 'Het gehoste netwerk kan niet worden gestart'. U kunt controleren of Microsoft Hosted Network Virtual Adapter is ingeschakeld of niet en deze indien nodig inschakelen. Volg onderstaande stappen:
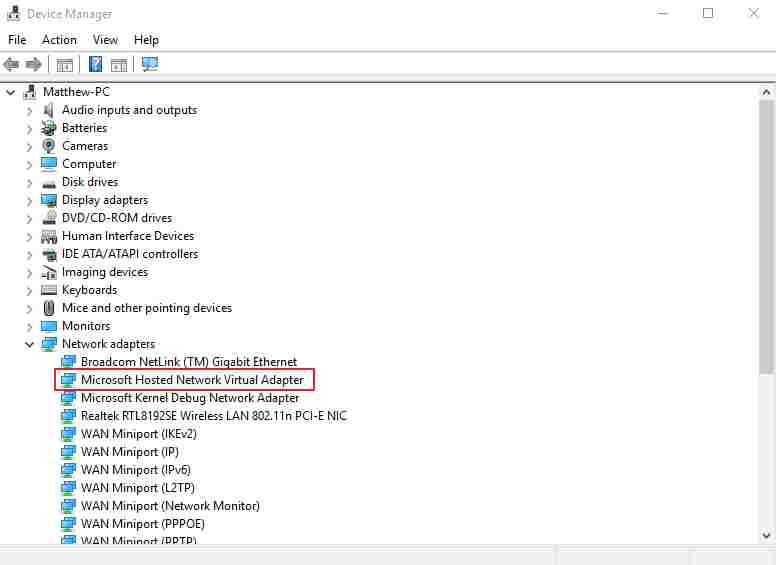
- Druk op Windows-toets + R. Typ 'devmgmt.msc' in het dialoogvenster Uitvoeren en klik op de knopOK.
- Klik nu op Bekijken in het venster Apparaatbeheer.
- Selecteer de optie Verborgen apparaten weergeven.
- Dubbelklik op Netwerkadapters, die nu de Microsoft Hosted Network Virtual Adapter bevatten.
- Klik met de rechtermuisknop op de Microsoft Hosted Network Virtual Adapter en selecteer de optie Apparaat inschakelen.
7.Wifi-netwerk resetten
De meeste problemen met Windows kunnen worden opgelost door een eenvoudige herstart uit te voeren. Voor het probleem "Het gehoste netwerk kan niet worden gestart" in Windows 10, kan het resetten van het wifi-netwerk prima werken. Om het problematische netwerk te resetten, moet u het eerst uitschakelen, even wachten en vervolgens opnieuw activeren. Hopelijk lost deze actie het probleem op, zodat u de deelfunctie op uw pc kunt blijven gebruiken. Hier is hoe het te doen:
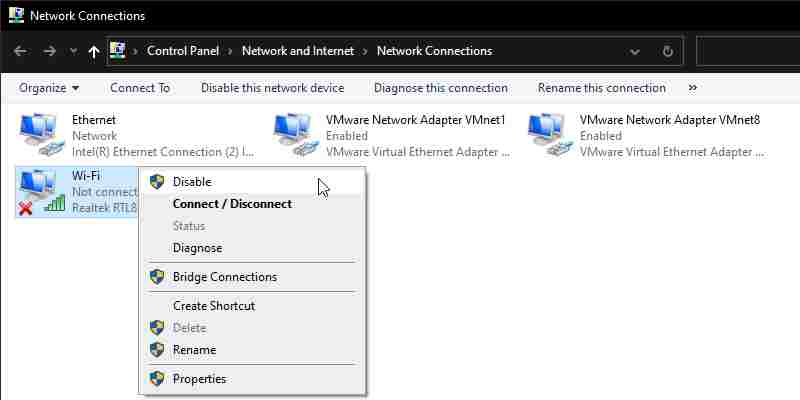
- Druk op Windows-toets + R, voer vervolgens 'ncpa.cpl' in het dialoogvenster Uitvoeren in en klik op OK.
- Klik met de rechtermuisknop op uw wifi-verbinding en selecteer Uitschakelen.
- Wacht een minuut of twee en selecteer vervolgens de optie Inschakelen in het contextmenu van wifi-verbinding.
8.Netwerkstuurprogramma bijwerken
De foutmelding 'Het gehoste netwerk kan niet worden gestart' kan ook worden veroorzaakt door een incompatibele of beschadigde wifi-driver. Dus het bijwerken van het stuurprogramma van de wifi-netwerkadapter is het proberen waard. U kunt stuurprogramma's bijwerken met software van derden of de zoekfunctie van Apparaatbeheer automatisch gebruiken. Hier is hoe het te doen:
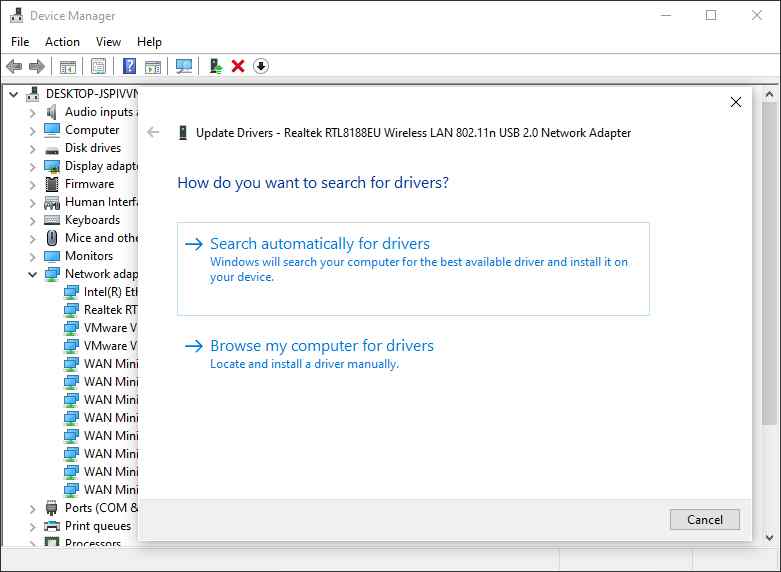
- Druk op de Windows-toets + X om het menu Snelle toegang te openen en selecteer Apparaatbeheer.
- Zoek in het venster Apparaatbeheer naar Netwerkadapters en vouw deze uit. Klik met de rechtermuisknop op de Wi-Fi-adapters die u problemen geven en selecteer Stuurprogramma bijwerken.
- Selecteer in het volgende venster de optie 'Automatisch zoeken naar bijgewerkte stuurprogramma's'.
- Windows zal zoeken naar de vereiste stuurprogramma's en deze installeren als ze beschikbaar zijn. Anders zal het u vertellen dat het huidige stuurprogramma de nieuwste is.
Conclusie:
Dit zijn dus enkele manieren om het gehoste netwerk te repareren dat niet kon worden gestart op Windows 10.Als alle bovenstaande methoden het probleem nog steeds niet oplossen, kunt u een app van derden gebruiken, zoals Connectify of Free Wi-Fi Hotspot, om een mobiele hotspot te maken. Maar zogenaamd met de oplossingen in deze handleiding, kunt u dat probleem oplossen en uw netwerk succesvol delen via pc of laptop.
Vergeet niet om een bladwijzer te maken en bezoek deze site altijd elke dag, want je kunt hier de nieuwste Tech Computer Android-games vinden. Handleiding Tips & Trucs Software Review etc, die we elke dag updaten.

