8 manieren om geheugenbeheer voor stopcodes in Windows 2022 op te lossen
Bijgewerkt in januari 2024: Krijg geen foutmeldingen meer en vertraag je systeem met onze optimalisatietool. Haal het nu op - > deze link
- Download en installeer de reparatietool hier.
- Laat het uw computer scannen.
- De tool zal dan repareer je computer.
8 manieren om geheugenbeheer voor stopcodes in Windows 2022 op te lossen - Windows 10 geeft vaak foutmeldingen weer en stopt de code wanneer er iets misgaat.Wanneer een blue screen of death (BSOD)-fout optreedt, kunt u de Windows-stopcode gebruiken om het probleem te bepalen en op te lossen.

Hoe stopcodegeheugenbeheer in Windows 10 pc-laptop 2022 te repareren?
Maar soms is de stopcode van belang voor meer specifieke fouten. Aan de andere kant moet u mogelijk verschillende Windows 10-fixes doorlopen.De stopcode "Geheugenbeheer" van Windows 10 heeft betrekking op het laatste. In dit artikel helpt de beheerder u bij het oplossen van uw geheugenbeheerfouten.
Wat is Windows-geheugenbeheer?
Geheugenbeheer is erg belangrijk om uw besturingssysteem goed te laten werken. Geheugenbeheer is een functie die uw systeemgeheugen beheert. Een goed functionerend geheugenbeheer is essentieel voor de gezondheid van uw systeem. Wanneer er een geheugenbeheerfout optreedt, zal uw systeem periodiek een BSOD weergeven.
De reden is dat geheugenbeheer in feite elke geheugenlocatie op uw systeem bijhoudt, ongeacht de status ervan.Het beheert het geheugen en verwerkt overgangen tussen uw RAM en fysiek geheugen tijdens de uitvoering, waarbij wordt bepaald hoeveel geheugen moet worden toegewezen (en hoeveel beschikbaar is voor toewijzing). Wanneer u een programma sluit, zal het ofwel dat geheugen toewijzen aan een ander processorteken dat beschikbaar is voor gebruik.
Belangrijke opmerkingen:
U kunt nu pc-problemen voorkomen door dit hulpmiddel te gebruiken, zoals bescherming tegen bestandsverlies en malware. Bovendien is het een geweldige manier om uw computer te optimaliseren voor maximale prestaties. Het programma herstelt veelvoorkomende fouten die kunnen optreden op Windows-systemen met gemak - geen noodzaak voor uren van troubleshooting wanneer u de perfecte oplossing binnen handbereik hebt:
- Stap 1: Downloaden PC Reparatie & Optimalisatie Tool (Windows 11, 10, 8, 7, XP, Vista - Microsoft Gold Certified).
- Stap 2: Klik op "Start Scan" om problemen in het Windows register op te sporen die PC problemen zouden kunnen veroorzaken.
- Stap 3: Klik op "Repair All" om alle problemen op te lossen.
Helaas is geheugenbeheer niet vrij van systeemfouten, net als andere systemen. En als het crasht, neemt het je systeem mee.
Geheugenbeheer Blauw schermfout in Windows
Simpel gezegd, een geheugenbeheer-BSOD betekent dat er een kritieke geheugenbeheerfout is. Er zijn verschillende oorzaken van geheugenbeheerfouten die vaak voorkomen:
- Verkeerd RAM-geheugen
- Problemen met nieuwe hardware, zoals grafische kaarten
- Incompatibele stuurprogramma's
- Softwareproblemen, inclusief corrupte systeem- en besturingssysteembestanden
- Schijffout
Soms kan uw systeem herstellen met een eenvoudige reset. Als u een BSOD voor geheugenbeheer tegenkomt, start u uw systeem opnieuw op en kijkt u of de fout terugkeert. Zo niet, dan is er een kans dat het maar één keer was. Dus hoe lossen jullie het op?Hier zijn enkele dingen die u kunt proberen.
1.Windows 10 bijwerken
Het eerste dat u moet doen, is controleren of Windows 10 echt de nieuwste versie gebruikt. Verouderde systeembestanden kunnen onverwachte fouten veroorzaken. Controleren op updates die in behandeling zijn, is een snelle en gemakkelijke manier om erachter te komen of dat de oorzaak is van het probleem op uw computer.
Druk op de Windows-toets + I om het instellingenvenster te openen. Ga nu naar Update en beveiliging en controleer onder Windows Update of er updates in behandeling zijn. Als er een update is, slaat u belangrijke bestanden op en klikt u op Nu opnieuw opstarten. Uw systeem zal tijdens het proces opnieuw opstarten.
2.Voer Windows 10 Geheugendiagnoseprogramma uit
U kunt het geïntegreerde hulpprogramma Windows Memory Diagnostic gebruiken om te controleren of uw systeem-RAM correct werkt. Geheugendiagnosetool wordt uitgevoerd nadat het systeem opnieuw is opgestart. Het controleert uw systeemgeheugen op fouten en slaat de scan op in een tekstbestand voor analyse.
Typ Windows Memory Diagnostic in de zoekbalk van het menu Start en selecteer de meest geschikte. U hebt twee opties: start onmiddellijk opnieuw op en voer het hulpprogramma uit, of stel het hulpprogramma zo in dat het wordt uitgevoerd na de volgende herstart. Wanneer u uw BSOD voor geheugenbeheer probeert te repareren, sla dan alle belangrijke documenten op en start uw systeem onmiddellijk opnieuw op. Windows Memory Diagnostic wordt onmiddellijk na het opnieuw opstarten uitgevoerd.
De logbestanden zijn echter niet zichtbaar zodra u opnieuw opstart in Windows 10.Druk op de Windows-toets + X en selecteer Event Viewer in het hoofdmenu. Selecteer vervolgens Gebeurtenisviewer (lokaal) > Windows-logboeken > Systeem. Selecteer vervolgens in de rechterkolom Zoeken en typ MemoryDiagnostic in het vak. Druk opVolgende zoeken. Uw diagnostische resultaten worden onder in het venster weergegeven. Van daaruit moet u eventuele specifieke fouten onderzoeken die door Windows Memory Diagnostic worden gerapporteerd.
3.Voer MemTest86 uit
Wanneer Windows Memory Diagnostic geen fout toont. Maar u weet zeker dat het probleem te maken heeft met uw systeem-RAM. Dan kun je MemTest86 gebruiken om een diepgaande geheugentest uit te voeren. MemTest86 is een gratis geheugentesttool voor x86-machines.
U kunt MemTest86 opstarten vanaf een USB-flashstation (of opstartbare schijf) en het laten om uw systeem-RAM te controleren. Nu duurt het lang voordat de MemTest86 RAM-controle is voltooid, een enkele test kan uren duren, afhankelijk van de hoeveelheid RAM die u hebt geïnstalleerd.
4.Update uw stuurprogramma's
Een andere snelle en praktische mogelijke oplossing is om uw systeemstuurprogramma's bij te werken. Nieuwe software of hardware kan worden geleverd met nieuwe stuurprogramma's en uw systeem ontvangt het bericht mogelijk niet.
Druk opWindows-toets + I om het instellingenvenster te openen en selecteer vervolgens Update en beveiliging > Updategeschiedenis bekijken. Driver-updates vind je hier.Typ nu de apparaatbeheerder in de zoekbalk van het menu Start en selecteer de meest geschikte. Ga naar de onderkant van de lijst en vink het foutsymbool aan. Als het er niet is, is uw stuurprogrammastatus waarschijnlijk niet de oorzaak van het probleem.
Opmerking: om het sneller en praktischer te maken, kunt u een hulpprogramma van derden gebruiken om al uw systeemstuurprogramma's tegelijkertijd bij te werken.
Maar wat vaak BSOD-problemen met geheugenbeheer veroorzaakt, is dat verouderde of nieuwe GPU-stuurprogramma's soms een BSOD kunnen veroorzaken. Controleer uw GPU-stuurprogramma's opnieuw en zorg voor de nieuwste updates.
5.CHKDSK . uitvoeren
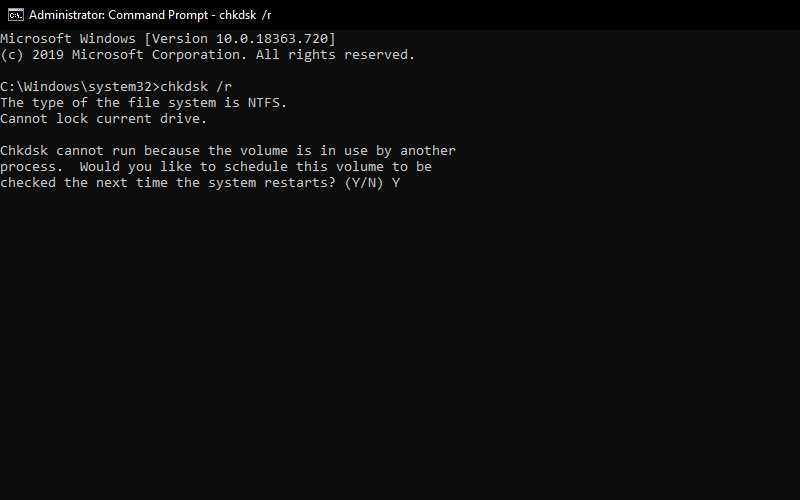
CHKDSK is een Windows-systeemtool die het bestandssysteem verifieert en met bepaalde instellingen die veel goede functies heeft en problemen tijdens het hardlopen oplost. U kunt CHKDSK uitvoeren vanaf de opdrachtprompt. Typ de opdrachtprompt in de zoekbalk van het menu Start, klik met de rechtermuisknop op de meest geschikte en selecteer Uitvoeren als beheerder. (U kunt ook op de Windows-toets + X drukken en vervolgens Opdrachtprompt (beheerder) selecteren in het menu). Typ vervolgens chkdsk /r en druk op Enter. Deze opdracht scant uw systeem op fouten en lost eventuele problemen op.
6.Voer SFC uit
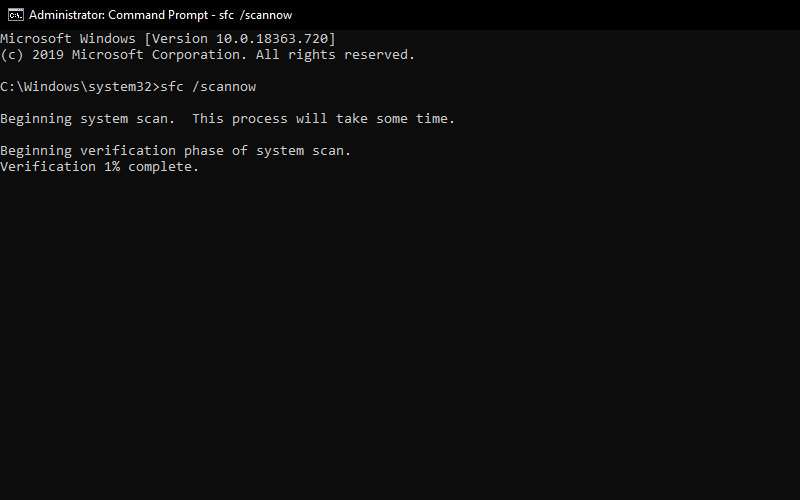
Als de geheugenbeheerfout zich nog steeds voordoet?Systeembestandscontrole is een andere Windows-systeemtool die controleert op ontbrekende en beschadigde Windows-systeembestanden. Het klinkt als CHKDSK, maar SFC controleert specifiek Windows-systeembestanden, terwijl CHKDSK uw hele schijf op fouten scant.
Maar voordat u het SFC-commando uitvoert, is het het beste om te controleren of het echt werkt.DISM staat voor Deployment Image Service and Management. DISM is een geïntegreerd Windows-hulpprogramma met meerdere functies. In dit geval zorgt de opdracht DISM Restorehealth ervoor dat uw volgende reparatie goed werkt. Voer de volgende stappen uit.
- TypOpdrachtprompt (beheerder)in de zoekbalk van het menu Start, klik met de rechtermuisknop en selecteerAls administrator uitvoeren om een opdrachtprompt met hogere rechten te openen.
- Typ de volgende opdracht en druk op Enter: DISM /Online /Cleanup-Image /restorehealth
- Wacht tot de opdracht is voltooid. Het proces kan tot 20 minuten duren, afhankelijk van de status van uw systeem. Het proces lijkt soms te crashen, maar wacht tot het is voltooid.
- Wanneer het proces is voltooid, typt u sfc /scannow en drukt u op Enter.
7.Controleer fysieke hardware
Dit is niet minder belangrijk, controleer uw systeemhardware fysiek. Heeft u uw systeem onlangs verplaatst?Er is een kleine kans dat uw hardware tijdens het proces niet is geïnstalleerd. Misschien is het maar een kleine kans, maar het is het proberen waard!
8.Reset Windows 10 (laatste keuze)
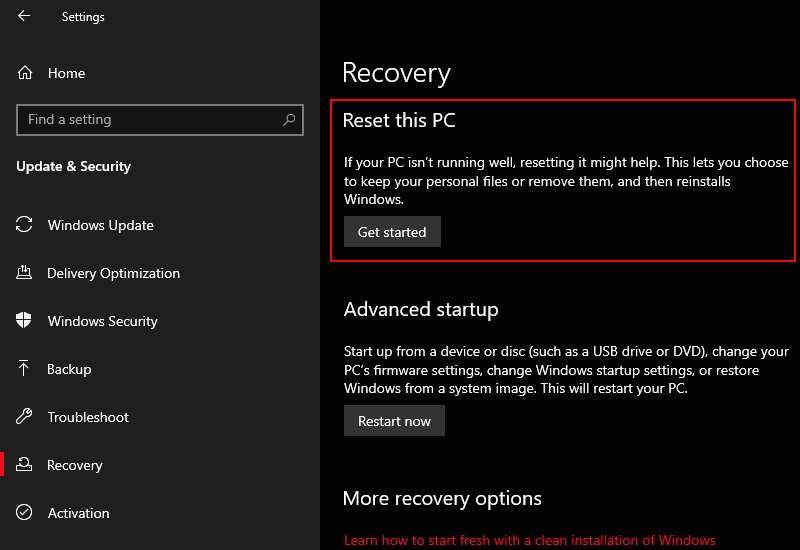
Soms kan geen andere manier dan Windows 10 opnieuw instellen uw probleem oplossen. Reset Windows 10 vervangt uw systeembestanden door een volledig nieuwe set bestanden en verwijdert onmiddellijk alle problemen met betrekking tot geheugenbeheerfouten, terwijl de meeste van uw belangrijke bestanden intact blijven.
Ga naarInstellingen > Update en beveiliging > Herstel en selecteer vervolgens onderDeze pc resettenAan de slag. Je systeem wordt opnieuw opgestart zodra je op de knop drukt, dus zorg ervoor dat je van tevoren een back-up maakt van belangrijke bestanden.Je systeem wordt opnieuw opgestart, waarna je kunt kiezen voorMijn bestanden behoudenofAlles verwijderen.
Conclusie:
Als de geheugenbeheer-BSOD-fout moeilijk op te lossen is. Veel dingen kunnen geheugenbeheerfouten veroorzaken. Elk van de bovenstaande oplossingen zal uw systeem echter weer normaal maken, zodat u uw werk kunt voortzetten en voorlopig geen BSOD meer hebt.
Vergeet niet om een bladwijzer te maken en bezoek deze site altijd elke dag, want je kunt hier de nieuwste Tech Computer Android-games vinden. Handleiding Tips & Trucs Software Review etc, die we elke dag updaten.

