8 manieren om foutcode 0x8000FFFF op te lossen in Windows 10 PC 2022
Bijgewerkt in januari 2024: Krijg geen foutmeldingen meer en vertraag je systeem met onze optimalisatietool. Haal het nu op - > deze link
- Download en installeer de reparatietool hier.
- Laat het uw computer scannen.
- De tool zal dan repareer je computer.
8 manieren om foutcode 0x8000FFFF in Windows 10 PC 2022 op te lossen - Deze 0x8000ffff-fout die optreedt in Windows 10 is gerelateerd aan Windows Update. Van deze foutcodes is bekend dat ze de functionaliteit van de Microsoft Store beïnvloeden.

8 manieren om foutcode 0x8000FFFF in Windows 10 PC 2022 op te lossen
Nadat u Windows 10 heeft geüpdatet en teruggaat naar de Microsoft Store, geeft fout 0x8000ffff aan dat er ergens iets kapot is.Deze fout is niet te ernstig en zal uw computer niet beschadigen.Er zijn eigenlijk verschillende manieren om de 0x8000ffff-fout op te lossen.Laten we dit probleem bekijken en oplossen.
1.Gebruik de probleemoplosser voor Windows Store-apps
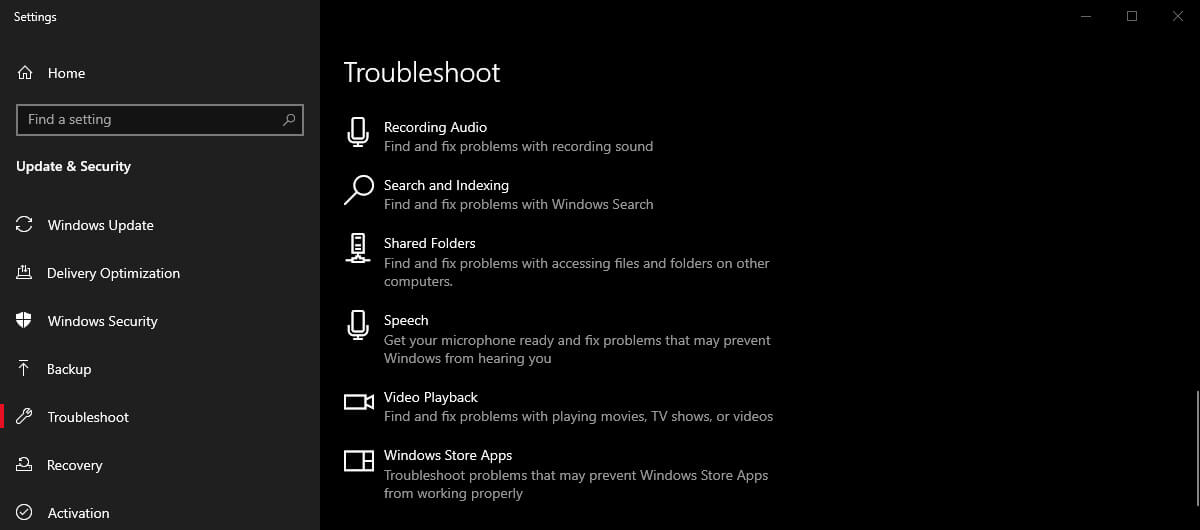
Wist u dat Windows 10 veel probleemoplossers heeft?Een optie is voor de Microsoft Store.De probleemoplosser uitvoeren:
- Druk opWindows-toets + I.
- Typ Problemen oplossen in de zoekbalk.
- Blader door de lange lijst totdat u Windows Store-apps vindt en selecteer vervolgens De probleemoplosser uitvoeren.
Volg de instructies op het scherm om uw Microsoft Store-fout 0x8000ffff op te lossen.
Belangrijke opmerkingen:
U kunt nu pc-problemen voorkomen door dit hulpmiddel te gebruiken, zoals bescherming tegen bestandsverlies en malware. Bovendien is het een geweldige manier om uw computer te optimaliseren voor maximale prestaties. Het programma herstelt veelvoorkomende fouten die kunnen optreden op Windows-systemen met gemak - geen noodzaak voor uren van troubleshooting wanneer u de perfecte oplossing binnen handbereik hebt:
- Stap 1: Downloaden PC Reparatie & Optimalisatie Tool (Windows 11, 10, 8, 7, XP, Vista - Microsoft Gold Certified).
- Stap 2: Klik op "Start Scan" om problemen in het Windows register op te sporen die PC problemen zouden kunnen veroorzaken.
- Stap 3: Klik op "Repair All" om alle problemen op te lossen.
2.Cache van Microsoft Store wissen
Een andere snelle oplossing voor de 0x8000ffff-fout is het wissen van de Microsoft Store-cache.
- Druk op Windows-toets + R om Uitvoeren te openen
- Typwsreset.exeen klik opOK.
Over ongeveer tien seconden wordt een leeg opdrachtpromptvenster geopend.Daarna zal de Store zichzelf openen.Als dat niet werkt, drukt u nogmaals opWindows-toets + R. Vul dit in:
C:Users%USERNAME%AppDataLocalPackagesMicrosoft.WindowsStore_8wekyb3d8bbweLocalState
Als de cachemap al bestaat, wijzigt u de naam van de cache. oud. Als de map Cache niet bestaat, maakt u een nieuwe map met de naam Cache. Voer vervolgens de probleemoplosser uit zoals hierboven beschreven en deze zal het probleem detecteren en oplossen.
3.Microsoft Store opnieuw configureren of opnieuw installeren
U kunt de Microsoft Store opnieuw configureren in een poging de 0x8000ffff-fout te wissen. De Microsoft Store opnieuw configureren:
- Typ PowerShell in de zoekbalk van het menu Start, klik met de rechtermuisknop en selecteer Als administrator uitvoeren.
- Kopieer en plak de volgende opdracht:
powershell-ExecutionPolicy Unrestricted Add-AppxPackage-DisableDevelopmentMode-Register
- Doe nu hetzelfde voor deze opdracht:
Env: SystemRootWinStoreAppxManifest.xml
- Start uw systeem opnieuw op.
Soms zijn de herconfiguratie-opties niet voldoende om de 0x8000ffff-fout te wissen. In dat geval kunt u proberen de Microsoft Store volledig opnieuw te installeren. Het duurde niet lang!
- Typ PowerShell in de zoekbalk van het menu Start, klik met de rechtermuisknop en selecteer Uitvoeren als beheerder.
- Kopieer en plak de volgende opdracht:
Get-AppXPackage *WindowsStore* -AllUsers | Foreach {Add-AppxPackage -DisableDevelopmentMode -Register "$($_.InstallLocation)AppXManifest.xml"} - Sluit PowerShell en start vervolgens uw systeem opnieuw op.
4.Voer CHKDSK en SFC uit
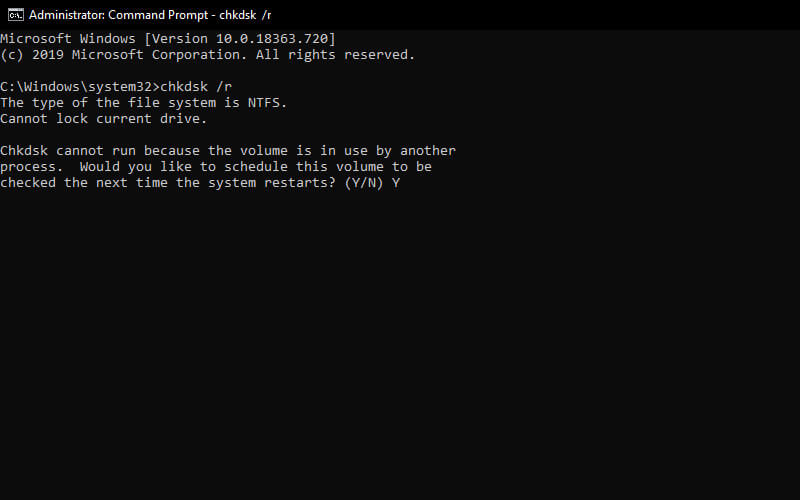
CHKDSK is een Windows-systeemtool die het bestandssysteem verifieert en met bepaalde instellingen problemen oplost tijdens het draaien. U kunt CHKDSK uitvoeren vanaf de opdrachtprompt door:
- Typ de opdrachtprompt in de zoekbalk van het menu Start, klik met de rechtermuisknop op de meest geschikte en selecteer Uitvoeren als beheerder. (U kunt ook opWindows-toets + X drukken en vervolgensOpdrachtprompt (beheerder)in het menu selecteren.)
- Typ vervolgens chkdsk /ren druk op Enter. Deze opdracht scant uw systeem op fouten en lost eventuele problemen op.
Als dat niet werkt, kunt u Windows System File Check (SFC) uitvoeren. Systeembestandscontrole is een andere Windows-systeemtool die controleert op ontbrekende en beschadigde Windows-systeembestanden.Klinkt als CHKDSK, toch?Welnu, SFC controleert specifiek Windows-systeembestanden, terwijl CHKDSK uw hele schijf op fouten scant.Maar voordat u het SFC-commando uitvoert, is het het beste om te controleren of het echt werkt.
DISM staat voor Deployment Image Servicing and Management. DISM is een geïntegreerd Windows-hulpprogramma met meerdere functies. In dit geval zorgt de opdracht DISM Restorehealth ervoor dat latere reparaties correct werken. Voer de volgende stappen uit.
- TypOpdrachtprompt (beheerder)in de zoekbalk van het menu Start, klik met de rechtermuisknop en selecteerAls administrator uitvoeren om een opdrachtprompt met hogere toegang te openen.
- Typ de volgende opdracht en druk op Enter: DISM /online /cleanup-image /restorehealth
- Wacht tot de opdracht is voltooid. Het proces kan tot 20 minuten duren, afhankelijk van de status van uw systeem. Het proces lijkt soms te crashen, maar wacht tot het is voltooid.
- Wanneer het proces is voltooid, typt u sfc /scannow en drukt u op Enter.
5.Verwijder de softwaredistributiemap
Als u uw map Softwaredistributie verwijdert, kan uw Windows Update weer normaal worden en de 0X8000ffff-fout worden verwijderd.
Houd er echter rekening mee dat het verwijderen van de inhoud van uw map Softwaredistributie enkele bijwerkingen heeft voordat u doorgaat met deze oplossing.Vooral als u uw Windows Update-geschiedenis verwijdert, wordt de map verwijderd.Het effect treedt op wanneer u uw systeem opnieuw probeert bij te werken, het proces kan enkele minuten langer duren.
- Typ de opdracht in de zoekbalk van het menu Start, klik met de rechtermuisknop op de meest geschikte en selecteer Uitvoeren als beheerder.
- Voernet stop wuauserv . in
- Voer de netto stopbit in
- Open een Windows Verkenner-venster. Kopieer en plak C:WindowsSoftwareDistribution in de adresbalk.
- Open de map Softwaredistributie. Druk op CTRL + A om alle bestanden te selecteren en vervolgens op Verwijderen.
Als u niet alle bestanden kunt verwijderen, start u uw computer opnieuw op en voert u het proces opnieuw uit. Nadat u de bestanden hebt verwijderd, start u uw systeem opnieuw op.
6.Controleer uw cryptografische service
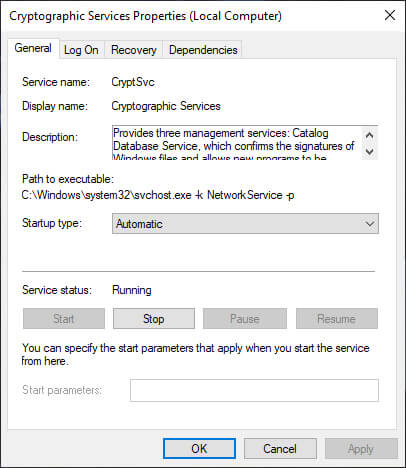
De Windows Cryptographic Service heeft een nauwe relatie met Windows Update en de Microsoft Store. Als de cryptografische service niet werkt of is uitgeschakeld, zal Windows niet updaten en veel fouten veroorzaken. Fout 0x8000ffff is er een van.
- Typ service in de zoekbalk van het menu Start en kies de meest geschikte.
- Zoek naar cryptografische services.
- Zorg ervoor dat de service is ingesteld om automatisch te starten.
- Als de cryptografische service is uitgeschakeld, selecteert u Starten.
7.Netwerkproblemen oplossen
Sommige gebruikers melden dat de 0x8000ffff-fout voortkomt uit een netwerkprobleem. U kunt de probleemoplosser voor geïntegreerde netwerkreparatie van Windows 10 ook gebruiken om het probleem op te lossen. De probleemoplosser uitvoeren:
- Druk opWindows-toets + I.
- Typ problemen met het netwerk oplossen in de zoekbalk.
- Scroll naar beneden, selecteer Probleemoplosser voor netwerken en volg de instructies op het scherm.
Als dat niet werkt, probeer dan je DNS-instellingen te wijzigen. Overschakelen naar een alternatieve DNS kan soms netwerkgerelateerde problemen oplossen.
- Typ netwerk in de zoekbalk van het menu Start en selecteer de meest geschikte.
- Selecteer Adapteropties wijzigen.
- Klik met de rechtermuisknop op uw actieve verbinding en selecteer Eigenschappen, vervolgens Internet Protocol versie 4 en vervolgens Eigenschappen.
- Selecteer De volgende DNS-serveradressen gebruiken en voer 1.1.1.1 en 8.8.8.8 in. Druk op OK.
1.1.1.1 is de privacygerichte DNS van Cloudflare, terwijl 8.8.8.8 de openbare DNS van Google is.
8.Reset Windows 10 (laatste keuze)
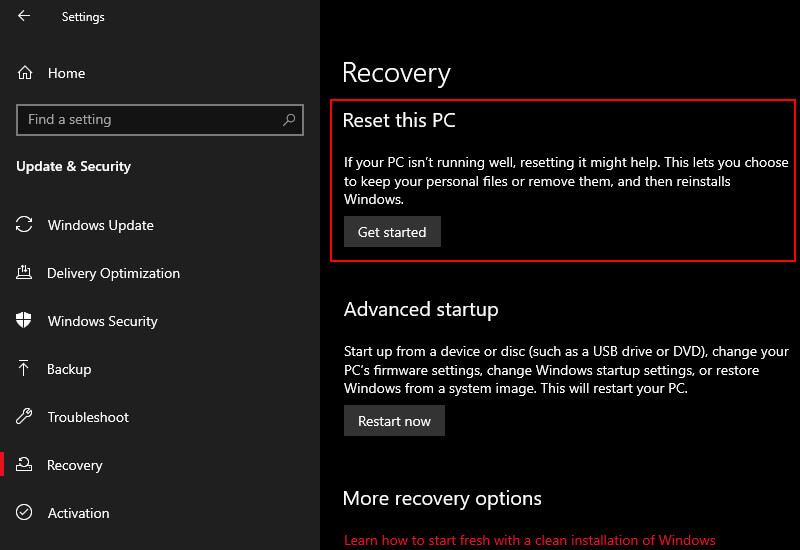
Soms lost niets anders dan Windows 10 opnieuw instellen uw probleem op. Windows 10 Reset vervangt uw systeembestanden door een volledig nieuwe set bestanden en verwijdert theoretisch problemen met betrekking tot geheugenbeheerfouten terwijl de meeste van uw belangrijke bestanden intact blijven.
Ga naar Instellingen > Update en beveiliging > Herstel en selecteer vervolgens onder Reset deze pc Aan de slag.
Uw systeem wordt opnieuw opgestart zodra u op de knop drukt, dus zorg ervoor dat u eerst een back-up maakt van belangrijke bestanden.Je systeem wordt opnieuw opgestart, waarna je kunt kiezen voorMijn bestanden behoudenofAlles verwijderen.
Conclusie:
Dus hier zijn enkele manieren om Error 0x8000ffff op te lossen. Een manier of een combinatie van deze zeven oplossingen zou uw 0x8000ffff-fout moeten wissen en u weer normaal in de Microsoft Store moeten laten werken. Beheerder hoopt dat u de achtste optie, Reset Windows 10, niet hoeft te gebruiken.
Vergeet niet om een bladwijzer te maken en bezoek deze site altijd elke dag, want je kunt hier de nieuwste Tech Computer Android-games vinden. Handleiding Tips & Trucs Software Review etc, die we elke dag updaten.

