8 manieren om een laptop te repareren die niet kan worden opgeladen 2022
Bijgewerkt in januari 2024: Krijg geen foutmeldingen meer en vertraag je systeem met onze optimalisatietool. Haal het nu op - > deze link
- Download en installeer de reparatietool hier.
- Laat het uw computer scannen.
- De tool zal dan repareer je computer.
8 manieren om een laptop te repareren die niet kan worden opgeladen 2022 - Uw bestanden kunnen worden aangetast als uw laptop is aangesloten maar niet wordt opgeladen.U kunt uw laptop natuurlijk niet comfortabel gebruiken zonder de batterij te gebruiken.

Een laptop repareren die niet kan worden opgeladen 2022
Maar in de meeste gevallen kunt u erachter komen waar het oplaadprobleem ligt om het op te lossen.De beheerder laat u zien hoe u een laptop kunt repareren die niet kan worden opgeladen.Deze tips werken voor alle merken laptopmachines zoals Dell, Lenovo, HP en andere laptops.
1.Controleer de fysieke kabelverbinding

De eerste stap om een laptop te repareren die niet oplaadt, voordat u doorgaat naar meer geavanceerde probleemoplossing, eerst om de basis te controleren.Zorg ervoor dat u de oplaadkabel van de laptop stevig in de oplaadpoort van de laptop hebt gestoken.Controleer vervolgens nogmaals de aansluiting op de netstekker, probeer een ander stopcontact als het huidige niet werkt.
Vergeet niet om ook de aansluiting te controleren waar de kabel naar de adapter gaat, zorg ervoor dat deze niet los zit bij het insteken.
Belangrijke opmerkingen:
U kunt nu pc-problemen voorkomen door dit hulpmiddel te gebruiken, zoals bescherming tegen bestandsverlies en malware. Bovendien is het een geweldige manier om uw computer te optimaliseren voor maximale prestaties. Het programma herstelt veelvoorkomende fouten die kunnen optreden op Windows-systemen met gemak - geen noodzaak voor uren van troubleshooting wanneer u de perfecte oplossing binnen handbereik hebt:
- Stap 1: Downloaden PC Reparatie & Optimalisatie Tool (Windows 11, 10, 8, 7, XP, Vista - Microsoft Gold Certified).
- Stap 2: Klik op "Start Scan" om problemen in het Windows register op te sporen die PC problemen zouden kunnen veroorzaken.
- Stap 3: Klik op "Repair All" om alle problemen op te lossen.
2.Verwijder de batterij en maak verbinding met de voeding

Om vervolgens een laptop te repareren die niet kan worden opgeladen, moet u bepalen of de batterij werkt of niet. Als uw laptop een verwijderbare batterij heeft, verwijdert u deze volledig uit uw machine. U moet altijd de laptop uitschakelen voordat u dit doet (als deze nog niet is uitgeschakeld) en de oplader loskoppelen.
Nadat u de batterij hebt verwijderd, houdt u de aan/uit-knop enkele ogenblikken ingedrukt om de resterende lading in het systeem te wissen. Als u klaar bent, sluit u de oplader aan en probeert u uw laptop aan te zetten.
Als het normaal werkt, ligt het probleem bij uw batterij. Plaats de batterij terug in het compartiment. Als dit het probleem niet oplost, heeft u hoogstwaarschijnlijk een lege batterij die moet worden vervangen.
Als uw laptop een niet-verwijderbare batterij heeft, kunt u proberen uw machine te openen en zelf te verwijderen. Als u dit echter doet, vervalt waarschijnlijk uw garantie en kunt u meer schade aan uw laptop toebrengen als u een fout maakt. Het is veiliger om je laptop naar een reparateur te brengen.
3.Zorg ervoor dat u de juiste oplader en poort gebruikt

Vervolgens kunt u controleren of de stroom uw laptop is binnengekomen. Zorg ervoor dat je oplader is aangesloten op de juiste poort van je laptop. Veel laptops hebben maar één plek voor de oplaadstekker, maar als je een nieuwere laptop hebt, gebruik dan misschien USB-C om op te laden. Probeer alle USB-C-poorten op uw laptop, sommige zijn mogelijk alleen voor gegevensoverdracht.
Voor de beste resultaten moet u de originele oplader gebruiken die bij uw laptop is geleverd. Omdat nep-opladers je batterij kunnen beschadigen en blijvende schade kunnen veroorzaken. Modellen van derden gebruiken mogelijk niet het juiste wattage, waardoor uw laptopoplader erg traag of helemaal niet oplaadt.
4.Controleer kabels en poorten op schade

Zelfs als u vooraf vluchtig hebt gecontroleerd op problemen met de kabelverbinding, is het een goed idee om de stroomkabel grondiger te controleren.
Kijk over de hele lengte van het netsnoer naar beneden op gerafelde of andere schade. Probeer ernaar te grijpen om te zien of een onderdeel groot of uit vorm aanvoelt. Het is een goed idee om aan het AC-adaptergedeelte van de oplader te ruiken. Als u een brandlucht ruikt, zit er waarschijnlijk iets mis in de doos en moet u deze vervangen.
Kijk tot slot naar de poort voor de oplader op je laptop. Je moet goed strak zitten bij het aansluiten van de oplader en ervoor zorgen dat deze niet losraakt.
Controleer ook op stof of vuil in de poort, waardoor u geen goede verbinding kunt maken.Deze kun je schoonmaken met een tandenborstel, tandenstoker of een ander klein voorwerp.
Trouwens, om toekomstige schade te voorkomen, moet u de kabel slap laten, om geen onnodige druk op de oplaadpoort uit te oefenen. Laat de AC-adapter niet van de tafel bungelen, omdat deze aan de connector zal trekken en de verbinding na verloop van tijd kan beschadigen.
5.Gebruik van hulpbronnen verminderen
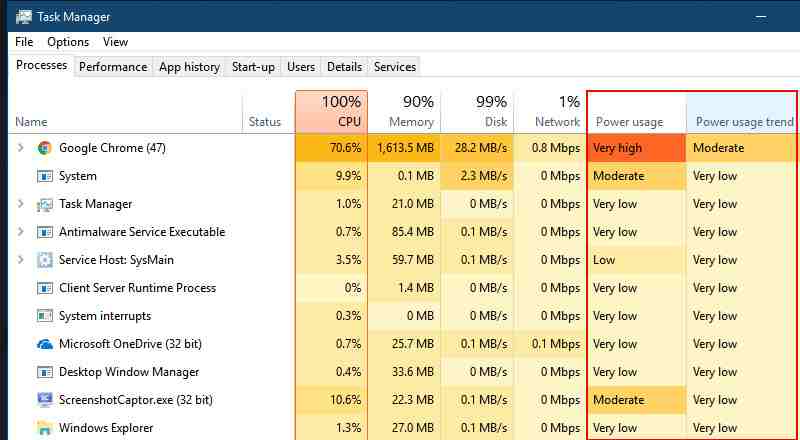
Het is mogelijk dat uw batterij niet wordt opgeladen, ook al is deze niet aangesloten op hardware. Als uw laptop heel hard werkt, laadt uw oplader mogelijk niet snel genoeg op.
Als je laptop bijvoorbeeld warm wordt, zullen de ventilatoren harder moeten werken om hem af te koelen, wat meer batterijvermogen vereist. Wanneer je veel energieverslindende programma's en processen tegelijk hebt lopen, zullen ze in een hoog tempo meer batterijvermogen opzuigen. Open Taakbeheer (Ctrl + Shift + Esc) om het huidige resourcegebruik te controleren.
Als u vermoedt dat dit de oorzaak is van uw oplaadprobleem, probeer dan een aantal programma's te sluiten of uw pc af te sluiten om af te koelen. Zodra het weer normaal is, schakelt u het in en kijkt u of uw oplader de normale belasting van de batterij kan bijhouden.
6.Controleer Windows Energiebeheer
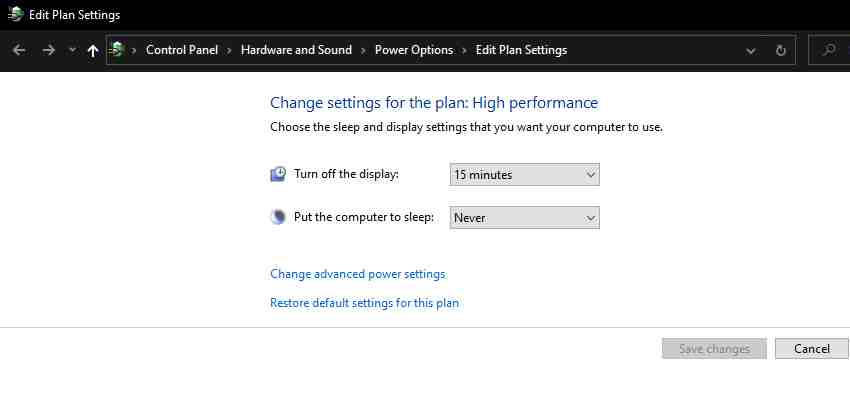
Andere softwareproblemen kunnen er ook voor zorgen dat de batterij van uw laptop niet wordt opgeladen. Hoewel de energiebeheerschema's van Windows geen specifieke opties hebben die voorkomen dat uw batterij wordt opgeladen, heeft u mogelijk een systeem geconfigureerd om uit te schakelen bij een bepaald batterijniveau of iets dergelijks.
Ga naar de pagina met energie-instellingen van Windows door naar Instellingen > Systeem > Aan/uit en slaapstand te gaan en aan de rechterkant op Extra energie-instellingen te klikken. Klik daar op Abonnementsinstellingen wijzigen naast uw huidige abonnement.
U kunt klikken op Geavanceerde energie-instellingen wijzigen als u dit wilt zien, maar het is het gemakkelijkst om gewoon Standaardinstellingen herstellen voor dit abonnement te selecteren. Nu kijken of het verschil maakt.
7.Batterijstuurprogramma's bijwerken of opnieuw installeren
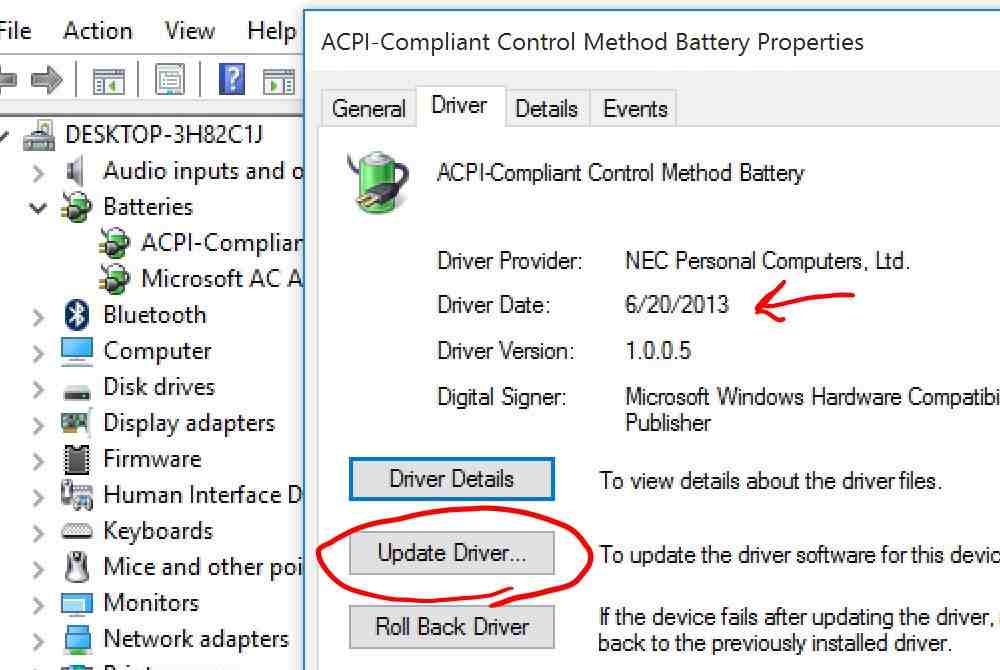
Aangezien uw batterij een extern apparaat is, gebruikt Windows bepaalde stuurprogramma's om er correct mee om te gaan. Als uw laptop nog steeds is aangesloten en niet oplaadt, kan het bijwerken of verwijderen van die stuurprogramma's het laadproces starten.
Klik met de rechtermuisknop op de Start-knop of druk op Win + X en selecteer vervolgens Apparaatbeheer in het resulterende menu. Ga naar het gedeelte Batterijen en u ziet twee vermeldingen: Microsoft AC Adapter en Microsoft ACPI-Compliant Method Battery.
Klik met de rechtermuisknop op elk van deze en selecteer Stuurprogramma bijwerken. De kans is groot dat deze de update niet zal vinden, maar het is het proberen waard. U kunt proberen stuurprogramma's handmatig bij te werken, maar uw laptopfabrikant biedt mogelijk geen batterijspecifieke stuurprogramma's.
Als de update niets doet, klikt u met de rechtermuisknop op het betreffende batterijstuurprogramma en selecteert u Apparaat verwijderen. Hierdoor zal uw laptop geen interactie meer hebben met de batterij, maar de stuurprogramma's worden opnieuw geïnstalleerd wanneer u opnieuw opstart, dus maak u geen zorgen.
Laat Windows na het opnieuw opstarten het batterijstuurprogramma opnieuw installeren en hopelijk begint het opladen.Als dat niet werkt, herhaalt u het proces, maar zodra u het uitschakelt na het verwijderen, koppelt u uw oplader los, haalt u de batterij eruit, plaatst u alles terug en start u uw laptop opnieuw op.
8.Probeer een andere oplader

Op dit punt heb je alles geprobeerd wat niets kost. De uiteindelijke oplossing is om een nieuwe laptopoplader te bestellen of er een van een vriend te gebruiken als ze dezelfde laptop hebben en te kijken of deze werkt.
Hoewel u goedkope opladers van derden zult vinden in online winkels en andere retailers, is het een goed idee om waar mogelijk een officiële oplader te gebruiken. Componenten van derden voldoen vaak niet aan de kwaliteitsnormen van originele componenten, en als het om opladers gaat, kan het gebruik van goedkope uw laptop beschadigen of zelfs brand veroorzaken.Als originele opladers geen optie zijn, bekijk dan beoordelingen om er zeker van te zijn dat de oplader die je kiest veilig is.
Conclusie:
Dit zijn dus enkele manieren om met een laptop om te gaan die niet kan worden opgeladen. Hopelijk lossen enkele van de bovenstaande stappen het oplaadprobleem van uw laptop op. Als het probleem aanhoudt, kan de binnenkant van uw computer worden beschadigd, waardoor de batterij niet goed werkt. U moet het naar een computerreparateur brengen om het te laten controleren, zij kunnen aanbevelen de batterij van uw laptop te vervangen.
Houd er rekening mee dat de capaciteit van de batterij zal afnemen bij bepaald gebruik, dit zorgt er meestal voor dat de batterij niet zo veel kan opladen als normaal.Dus hoe ouder de batterij, hoe minder deze kan opladen. U kunt de status van de batterij van uw laptop analyseren met een tool zoals BatteryInfoView.
Vergeet niet om een bladwijzer te maken en bezoek deze site altijd elke dag, want je kunt hier de nieuwste Tech Computer Android-games vinden. Handleiding Tips & Trucs Software Review etc, die we elke dag updaten.

