7 manieren om Windows 11 Taakbalk te repareren die niet werkt
Bijgewerkt in januari 2024: Krijg geen foutmeldingen meer en vertraag je systeem met onze optimalisatietool. Haal het nu op - > deze link
- Download en installeer de reparatietool hier.
- Laat het uw computer scannen.
- De tool zal dan repareer je computer.
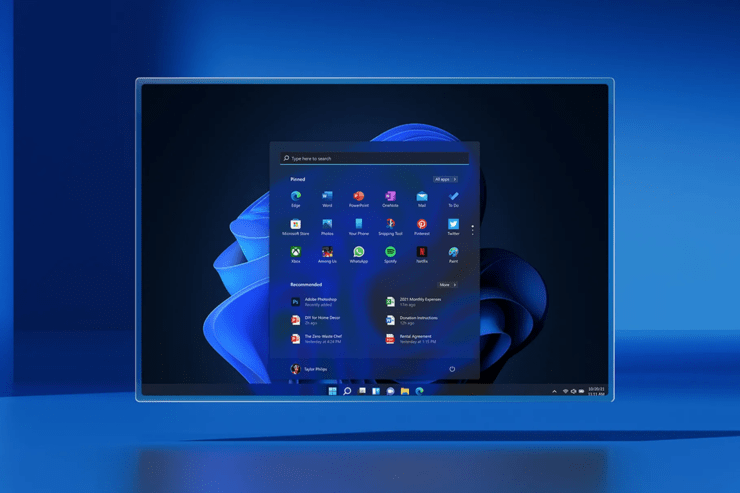
Hebt u onlangs een upgrade van uw pc naar Windows 11 uitgevoerd en ziet u dat de taakbalk van Windows 11 niet correct werkt?Wel, je bent niet alleen.Ik heb onlangs de Windows 11 update op mijn PC geïnstalleerd.Ook ik heb ervaren dat de taakbalk soms niet meer reageert.Ik heb het meestal zien gebeuren als ik op het zoekicoontje klik.Dus, in deze gids, breng ik u een paar probleemoplossingsmethoden die lijken te werken bij het repareren van de niet-reagerende taakbalk van Windows 11.
Windows 11 biedt minder rommel dan Windows 10, maar we zullen zeker te maken krijgen met willekeurige bugs omdat het vrij nieuw is.De systeembestanden kunnen wat problemen hebben die de storing veroorzaken.Er zijn mogelijk enkele updates voor Windows 11 die u nog moet installeren.Dus, de huidige versie van Windows 11 kan een bug hebben, waardoor de taakbalk niet meer reageert.
Belangrijke opmerkingen:
U kunt nu pc-problemen voorkomen door dit hulpmiddel te gebruiken, zoals bescherming tegen bestandsverlies en malware. Bovendien is het een geweldige manier om uw computer te optimaliseren voor maximale prestaties. Het programma herstelt veelvoorkomende fouten die kunnen optreden op Windows-systemen met gemak - geen noodzaak voor uren van troubleshooting wanneer u de perfecte oplossing binnen handbereik hebt:
- Stap 1: Downloaden PC Reparatie & Optimalisatie Tool (Windows 11, 10, 8, 7, XP, Vista - Microsoft Gold Certified).
- Stap 2: Klik op "Start Scan" om problemen in het Windows register op te sporen die PC problemen zouden kunnen veroorzaken.
- Stap 3: Klik op "Repair All" om alle problemen op te lossen.
Ten tweede, als u een app of plugin hebt geïnstalleerd na het upgraden naar Windows 11, kan deze malware hebben meegebracht als u de app hebt gedownload van een onbetrouwbare bron op het internet.
Pagina-inhoud
Fix 1.Start uw computer opnieuw op
Het herstarten van uw PC helpt vaak bij het oplossen van softwareproblemen die incidenteel kunnen zijn.Ik heb zelfs geprobeerd mijn computer opnieuw op te starten, en ik heb gemerkt dat het probleem met de taakbalk verholpen is.
- Tik op deWindows sleutel.
- Klik dan op depictogram van de aan/uit-knop.
- Klik in het menu, zoals weergegeven in de schermafbeelding, opHerstart.
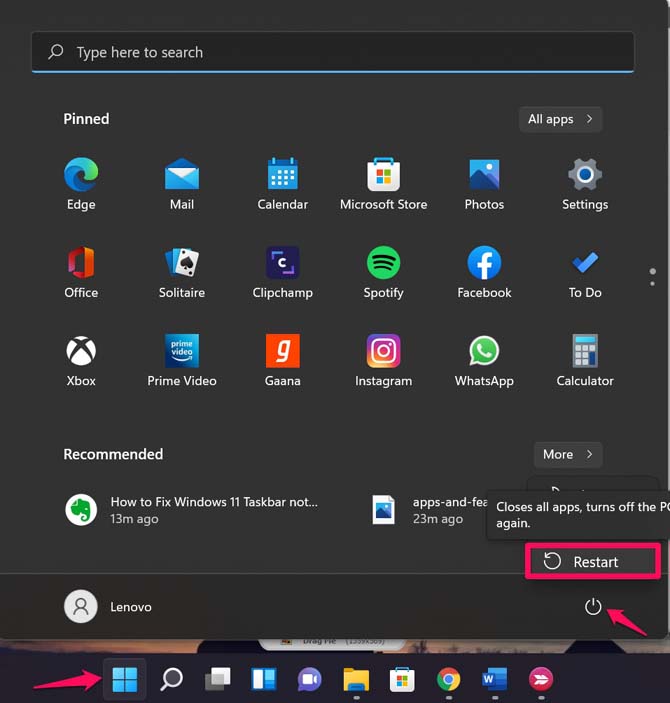
- Laat de PC opnieuw opstarten, en probeer dan de Taakbalk van Windows 11 te gebruiken.Als het soepel werkt en snel reageert, dan is uw probleem opgelost.Probeer anders de andere probleemoplossingsmethoden die ik heb genoemd.
Fix 2.Windows Verkenner opnieuw opstarten
Windows Verkenner bestaat uit de taakbalkservice.Dus, wanneer je de Verkenner opnieuw opstart, worden technisch gezien de actieve diensten van de taakbalk gedood, en wanneer je de taakbalk opnieuw opstart, zou het niet-reagerende probleem opgelost moeten zijn.
- Druk opCtrl + Alt + Deleteom Taakbeheer op te roepen.
- Klik opTaakbeheer.
- Navigeer onder Processen naarWindows Verkenner.
- Klik er met de rechtermuisknop op en selecteerHerstart.
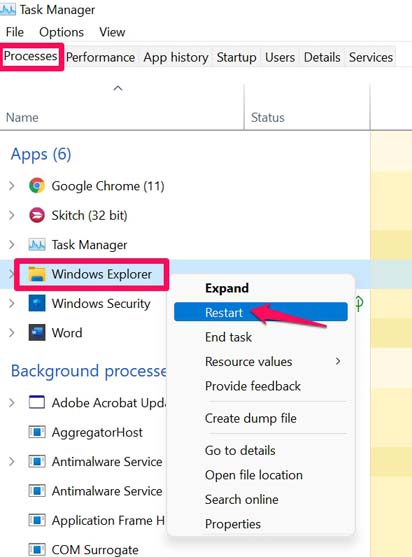
- Idealiter zou u ook uw computer opnieuw moeten opstarten.
- Nadat de PC opnieuw is opgestart, controleer of de taakbalk werkt of niet.
Fix 3.Windows OS Update installeren
Misschien hebt u de installatie van een recente update gemist, die de oplossing voor dergelijke bugs in Windows 11 zou kunnen hebben gebracht.Zorg er dus voor dat uw systeem is bijgewerkt door elke nieuwe update te installeren die Microsoft uitrolt.
- Druk opWindows + Itoetsencombinatie.
- Klik dan opWindows Update.

- Bovenaan het scherm aan de rechterkant, klik opControleren op updates.
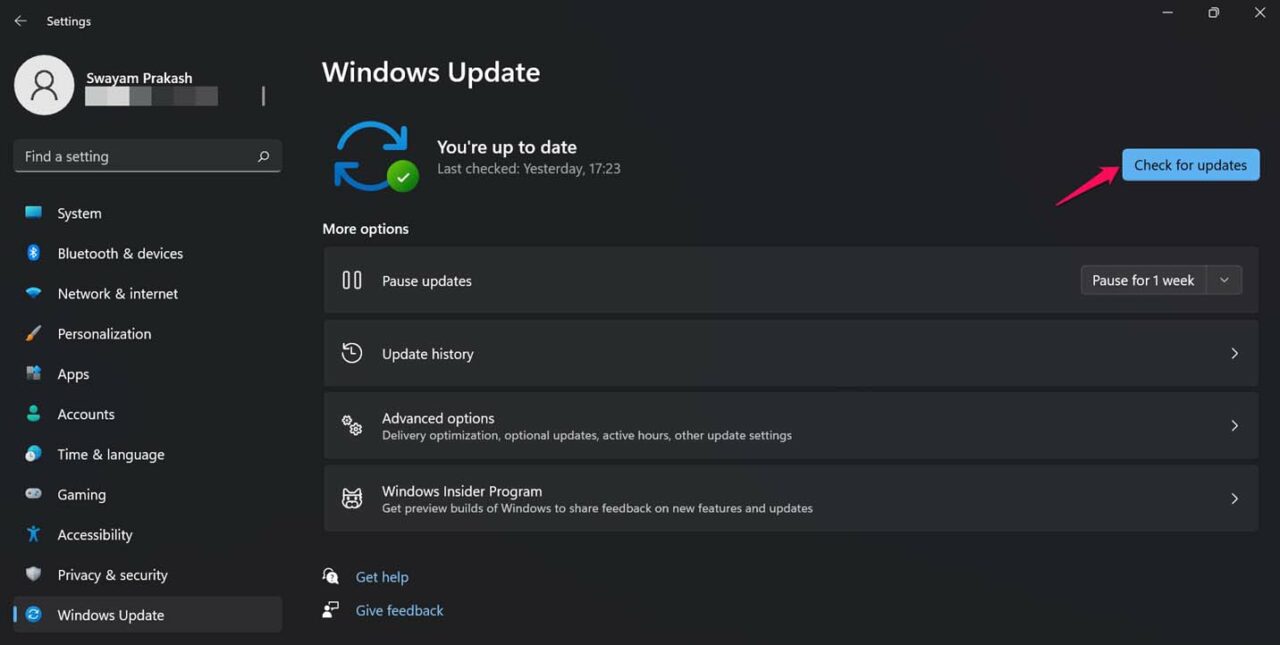
- Normaal gesproken, als er een update beschikbaar is, zal Windows deze downloaden als WiFi beschikbaar is, en u zult hiervan op de hoogte worden gebracht.
- Anders kunt u altijd handmatig controleren met de bovenstaande stappen. [voor Windows 11]
Fix 4.Sluit Systeem Bestanden
Met sluiten bedoel ik het beëindigen van de taken van de systeembestanden die gewoonlijk op de achtergrond blijven draaien.Er zijn 4 van zulke bestanden, die je kunt openen in Taakbeheer.
- ShellExperienceHost.exe
- SearchIndexer.exe
- SearchHost.exe
- RuntimeBroker.exe
- Open Taakbeheer door op deCtrl+Alt+Deltoetsencombinatie.
- Klik op het tabbladDetails.
- Zoek naar de bovengenoemde bestanden.
- Klik er met de rechtermuisknop op en selecteerEinde taak.
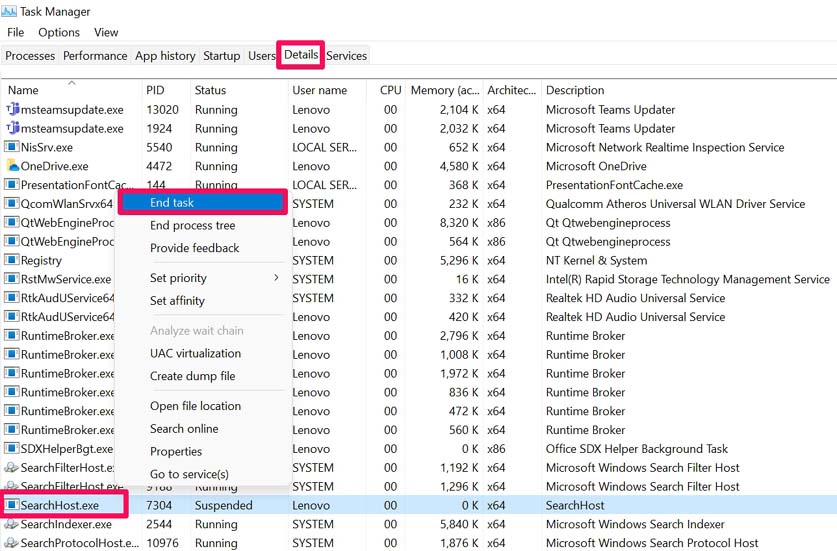
- Start de computer ook opnieuw op, en probeer dan de Taakbalk te gebruiken.Het probleem zou nu opgelost moeten zijn.
Fix 5.Corrupte systeembestanden herstellen
Het kan gebeuren dat tijdens het uitvoeren van de Windows 11 upgrade van Windows 10, sommige systeembestanden corrupt zijn geraakt.Dit kan ertoe leiden dat de taakbalk van Windows 11 niet correct werkt.Het is niet noodzakelijk dat elke gebruiker met dit probleem wordt geconfronteerd, maar het is beter te weten hoe het te verhelpen.
- Druk op de Windows-toetsom de zoekconsole op te roepen.
- TypeCmden druk op enter om de opdrachtprompt te openen.
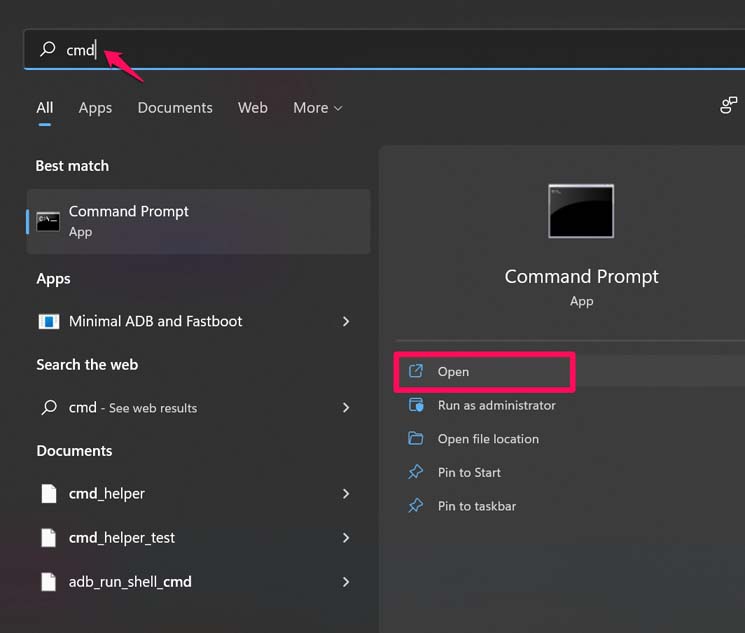
- Type nu de volgende commando's achter elkaar
Dism/Online/Cleanup-Image/ScanHealth
Dism/Online/Cleanup-Image/RestoreHealth
Sfc/scannow
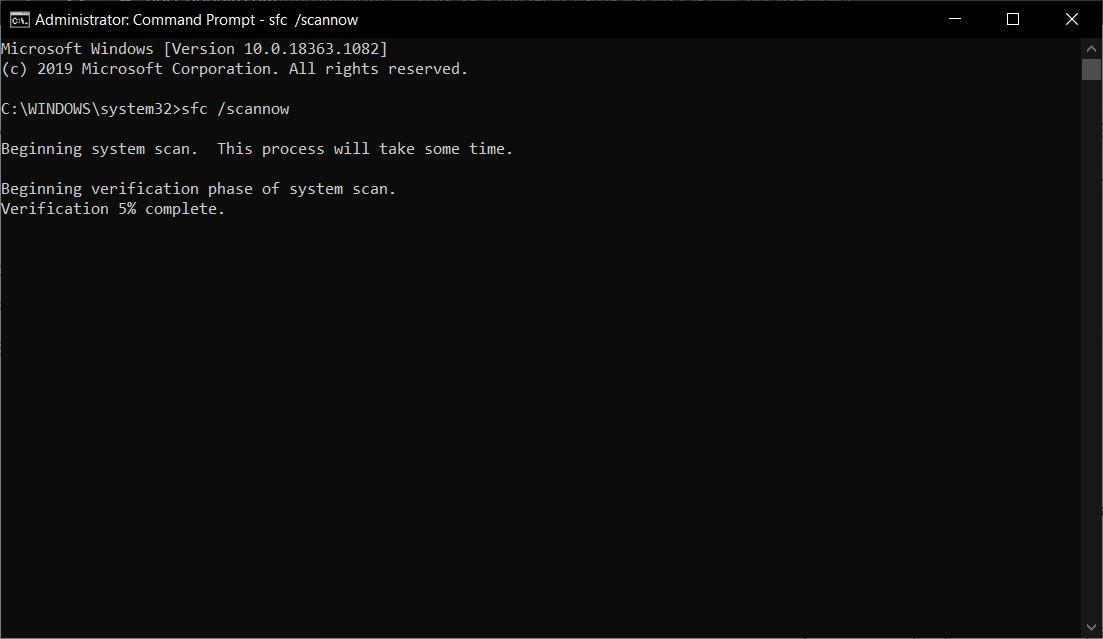
- Zorg ervoor dat u op enter drukt na elk commando om ze uit te voeren.
Zoals u kunt zien aan deze opdrachtnamen, zal het Windows OS zoeken naar corrupte bestanden en ze herstellen.Merk op dat het opschoonproces lang kan duren.Dus, terwijl het proces actief is, druk nergens op en annuleer het niet.
Fix 6.Scannen op malware op computer
Als u vaak verschillende (onveilige) websites bezoekt en misschien bepaalde apps/plugins hebt geïnstalleerd die misschien niet van een geautoriseerde uitgever zijn, dan is de kans groot dat u malware op uw computer aantreft.
Hoewel Windows OS u zal waarschuwen voor een mogelijke bedreiging, kunt u handmatig een scan uitvoeren naar een mogelijk geval van malware.Wanneer er malware op uw pc aanwezig is, worden bepaalde apps of diensten vaak trager of reageren ze soms niet meer.
- Ga naar Windows Instellingen door opWindows + I.
- In het linkerpaneel, klik opPrivacy en veiligheid.
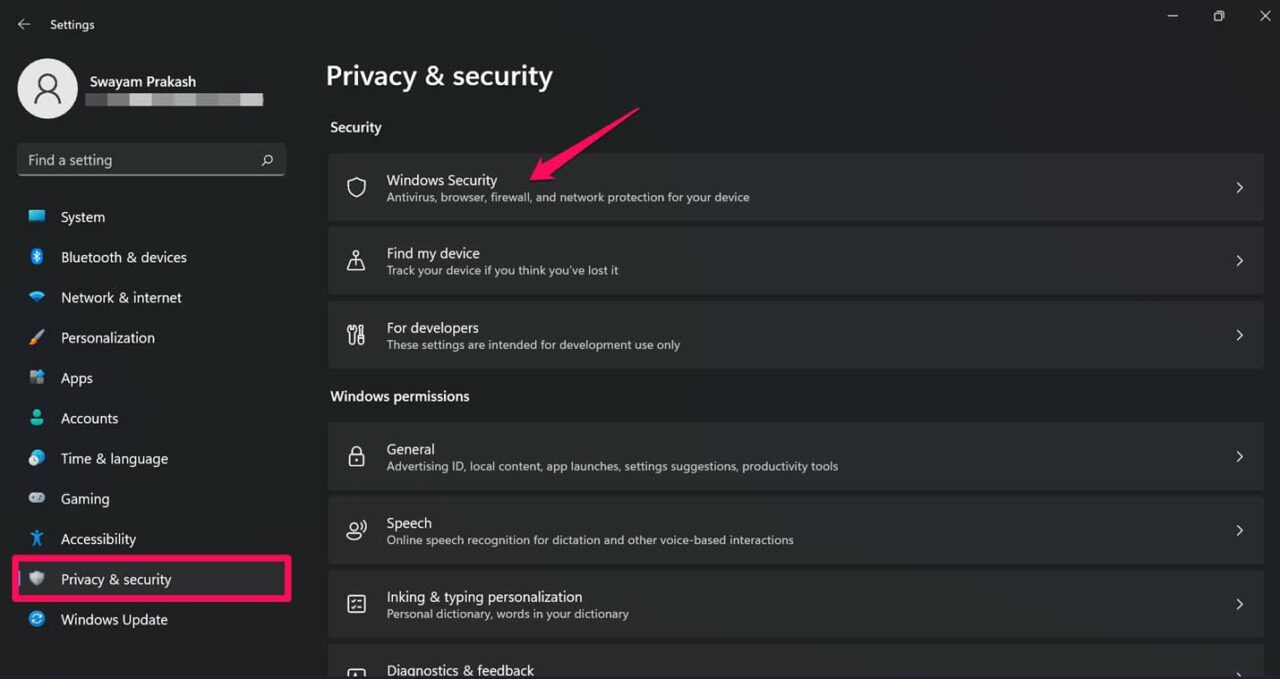
- Dan bovenin, klik opBescherming tegen virussen en bedreigingen. [Als er geen probleem is met malware, ziet u de status als Geen actie nodig met een groen vinkje]
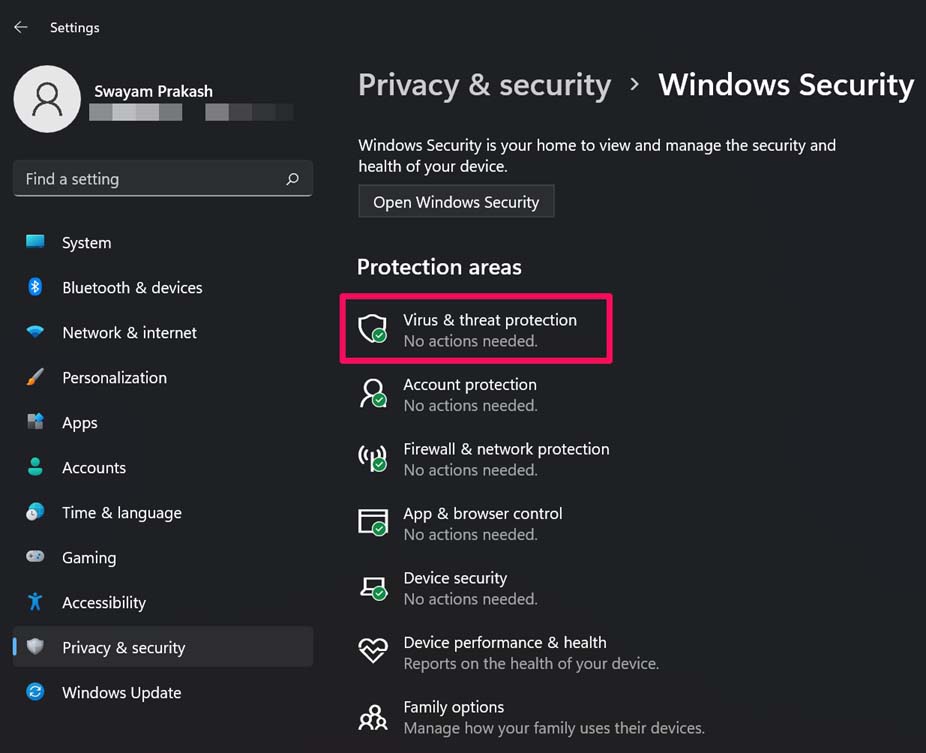
- Er wordt een nieuw venster geopend met de optieSnel scannen. Klik er op.
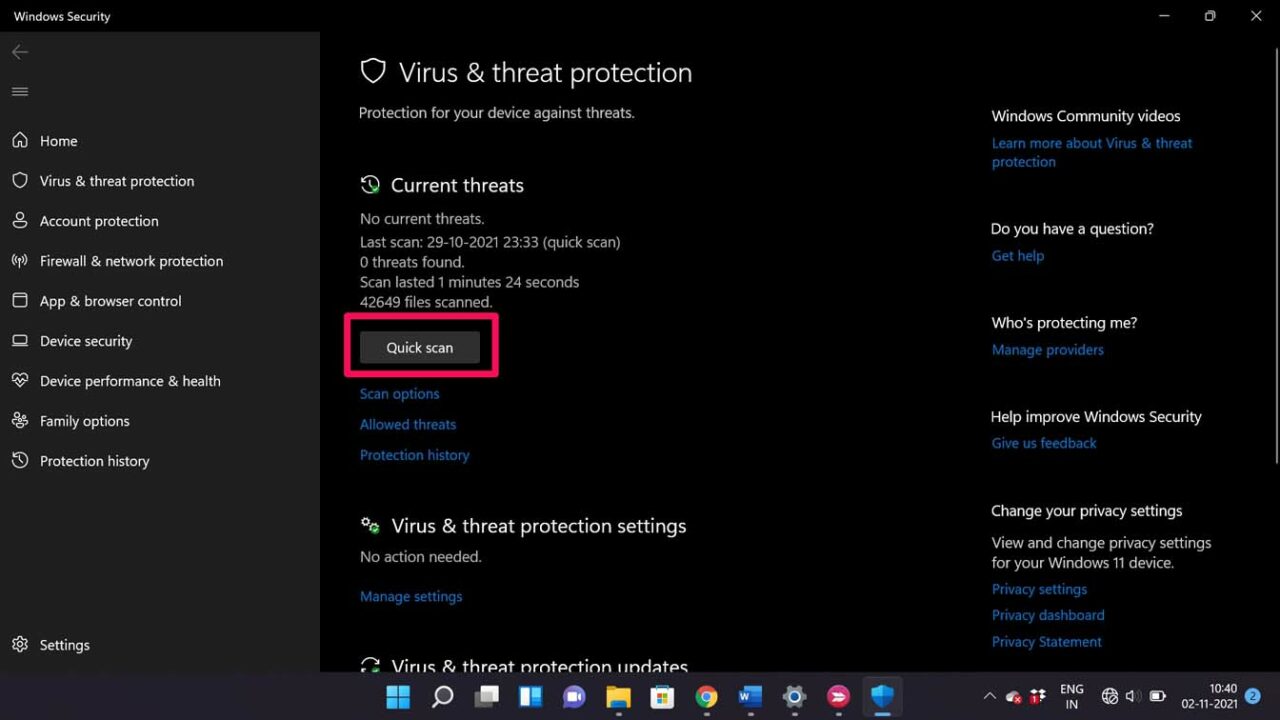
- Het systeem scant op mogelijke malware en laat u weten of u actie moet ondernemen.
- Actie ondernemen betekent dat je het geïnfecteerde bestand in quarantaine kunt plaatsen om het helemaal van je PC te verwijderen.
Zodra de PC vrij is van malware, zou de Windows 11 taakbalk zonder hapering moeten werken.
Fix 7.UWP opnieuw installeren
Het opnieuw installeren van het basis Universele Windows Programma kanWindows 11 taakbalk niet zichtbaarkwestie.Je moet een commando uitvoeren in de Windows PowerShell als Admin.
Druk opWindows-toets + Som de zoekbalk te openen en typ Windows PowerShell.Open de software als administrator.
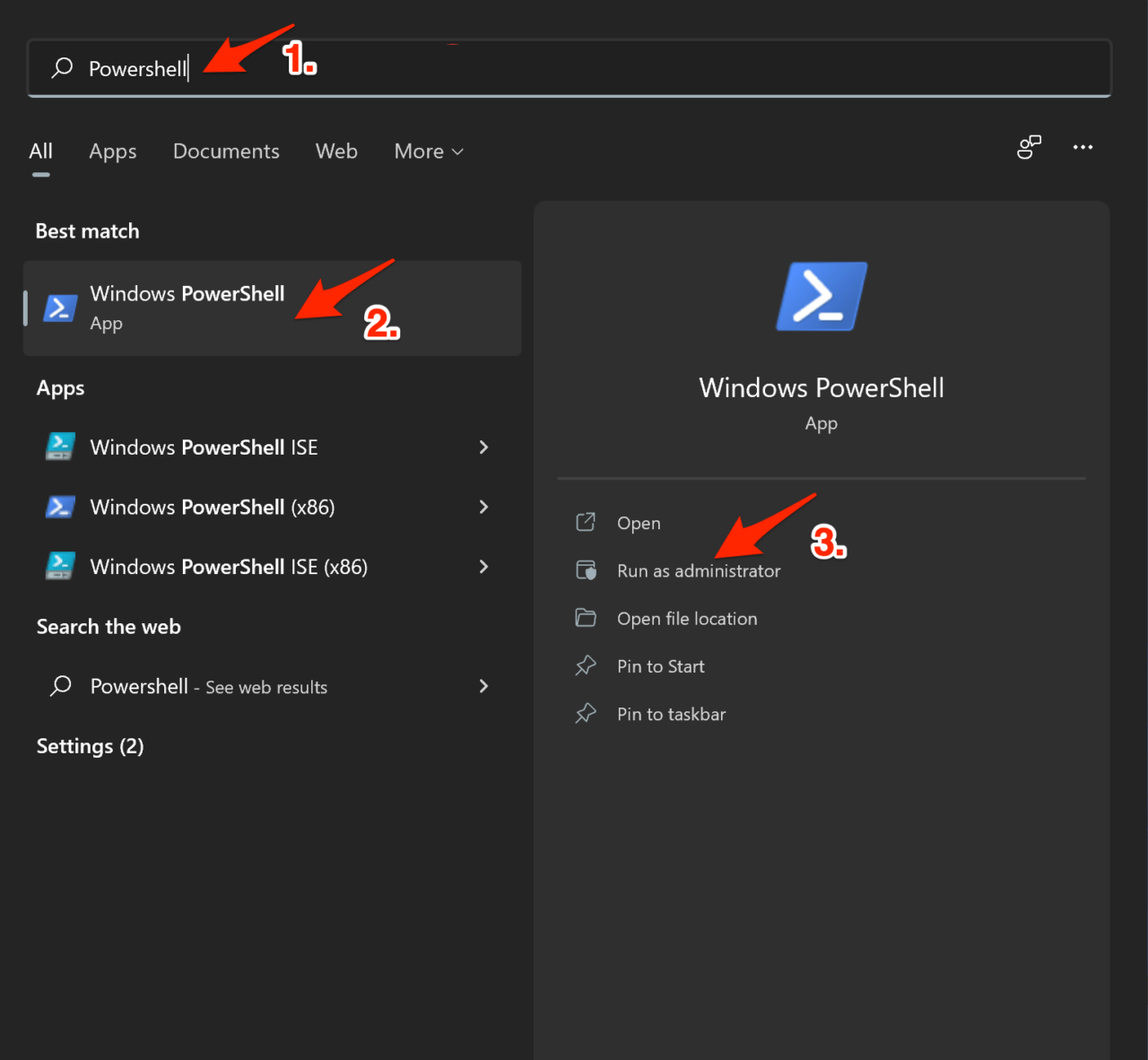
Type dit commando en druk op enter om het uit te voeren:
Get-AppxPackage -AllUsers | Foreach {Add-AppxPackage -DisableDevelopmentMode -Register "$ ($ _. InstallLocation) \ AppXManifest.xml"}
Wacht een paar minuten totdat het commando succesvol is uitgevoerd.
Dus, dit zijn enkele van de technieken die u kunt implementeren om het probleem van de Windows 11 taakbalk die niet werkt op uw PC op te lossen.
Als je gedachten hebt overWindows 11 Taakbalk werkt nietdan voel je vrij om te laten vallen in onderstaande commentaar box.Abonneer u ook op ons DigitBin YouTube-kanaal voor video tutorials.Proost!

