7 manieren om Windows 11 Screen Cast te repareren
Bijgewerkt in januari 2024: Krijg geen foutmeldingen meer en vertraag je systeem met onze optimalisatietool. Haal het nu op - > deze link
- Download en installeer de reparatietool hier.
- Laat het uw computer scannen.
- De tool zal dan repareer je computer.
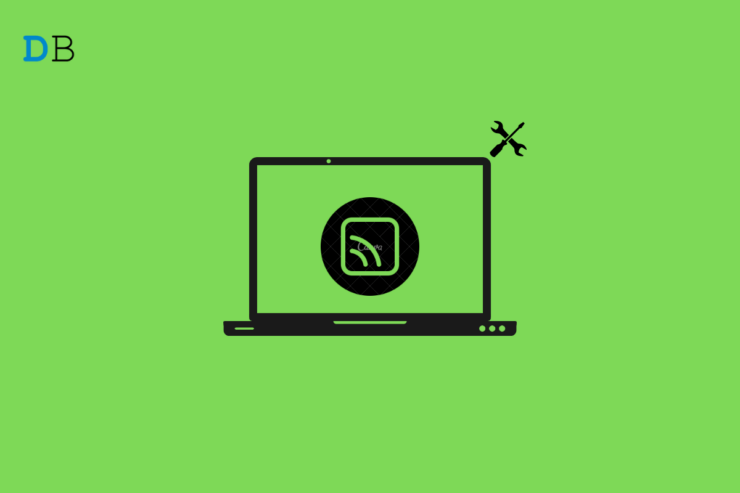
Scherm spiegelen is een leuke functie waarmee u uw kleine scherm op een veel groter scherm kunt projecteren, mits u daarvoor over de nodige componenten beschikt.Windows 11 is het nieuwste besturingssysteem van Microsoft.Het komt met een flink aantal veranderingen, meer in termen van esthetiek dan in termen van functies.
De meeste functies zijn overgenomen van Windows 10 naar Windows 11.Screencasting of delen is zo'n optie.Er zijn echter verschillende gebruikers die naar het officiële Microsoft-forum of andere soortgelijke platforms zijn gegaan om te melden dat het cast-scherm niet werkt op hun Windows 11-pc.
Belangrijke opmerkingen:
U kunt nu pc-problemen voorkomen door dit hulpmiddel te gebruiken, zoals bescherming tegen bestandsverlies en malware. Bovendien is het een geweldige manier om uw computer te optimaliseren voor maximale prestaties. Het programma herstelt veelvoorkomende fouten die kunnen optreden op Windows-systemen met gemak - geen noodzaak voor uren van troubleshooting wanneer u de perfecte oplossing binnen handbereik hebt:
- Stap 1: Downloaden PC Reparatie & Optimalisatie Tool (Windows 11, 10, 8, 7, XP, Vista - Microsoft Gold Certified).
- Stap 2: Klik op "Start Scan" om problemen in het Windows register op te sporen die PC problemen zouden kunnen veroorzaken.
- Stap 3: Klik op "Repair All" om alle problemen op te lossen.
In één forum was het eenvoudige antwoord hierop om terug te gaan naar Windows 10 en het zonder problemen te gebruiken.Maar dat is misschien niet voor iedereen een haalbare oplossing.Voor dit geval hebben we een lijst met oplossingen samengesteld die u kunt toepassen om het probleem van het Windows 11 cast screen dat niet werkt op te lossen voordat u de laatste optie neemt om Windows 10 opnieuw te installeren. Zonder verder oponthoud, laten we er meteen in springen.
- Hoe Android scherm te spiegelen naar Windows 11?
- Hoe schermcast je een iPhone naar Windows 11?
- Hoe sluit ik windows 11 aan op Android TV?
Pagina-inhoud
1.Draadloze weergave inschakelen in Windows 11
Wel, het eerste dat je moet doen als je wilt casten naar je Windows 11 scherm is de Wireless Display functie in je PC inschakelen.Voor sommigen is deze functie al voorgeïnstalleerd in Windows 11, maar voor anderen moet u hem handmatig installeren.
- Druk op deWindows-toets + I toets op uw toetsenbord om de WindowsInstellingenmenu.
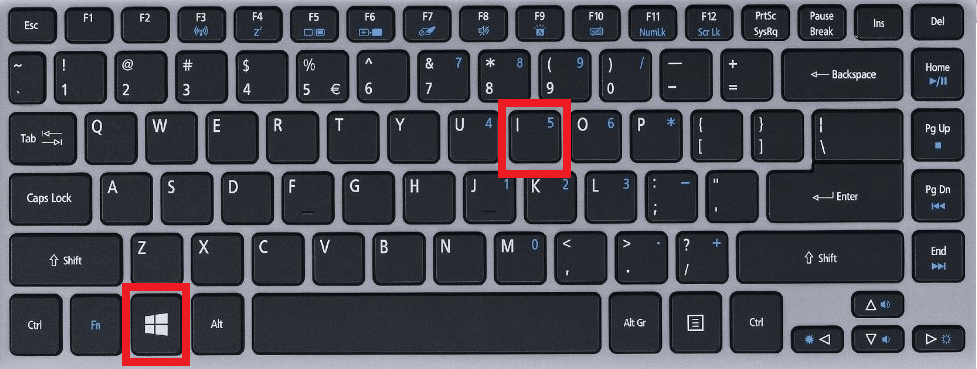
- Selecteer in het linkerdeelvensterApps. Nu, aan de rechterkant, klik opOptionele kenmerken.
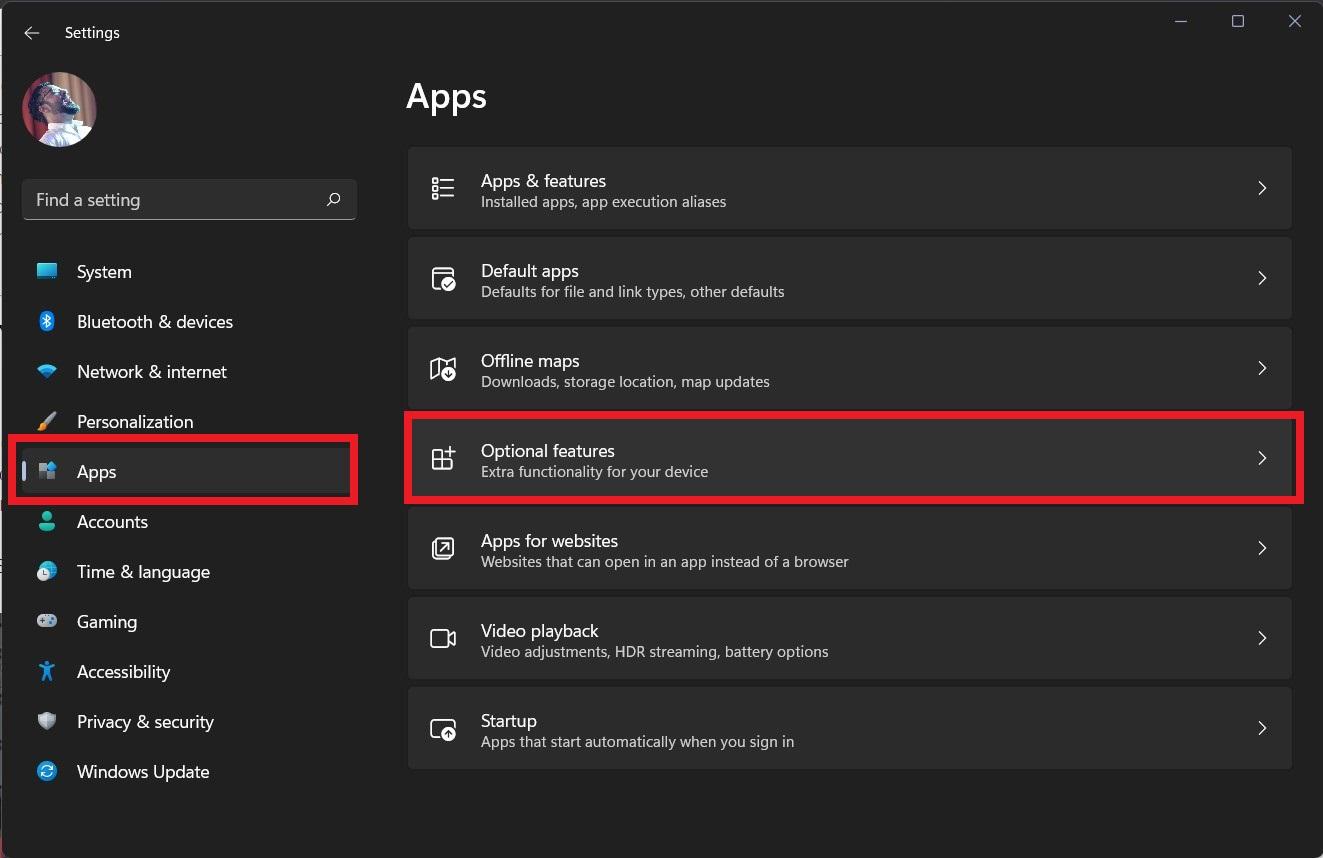
- U moet klikken op deBekijk functies knop naast Voeg een optioneel kenmerk toe helemaal bovenaan.
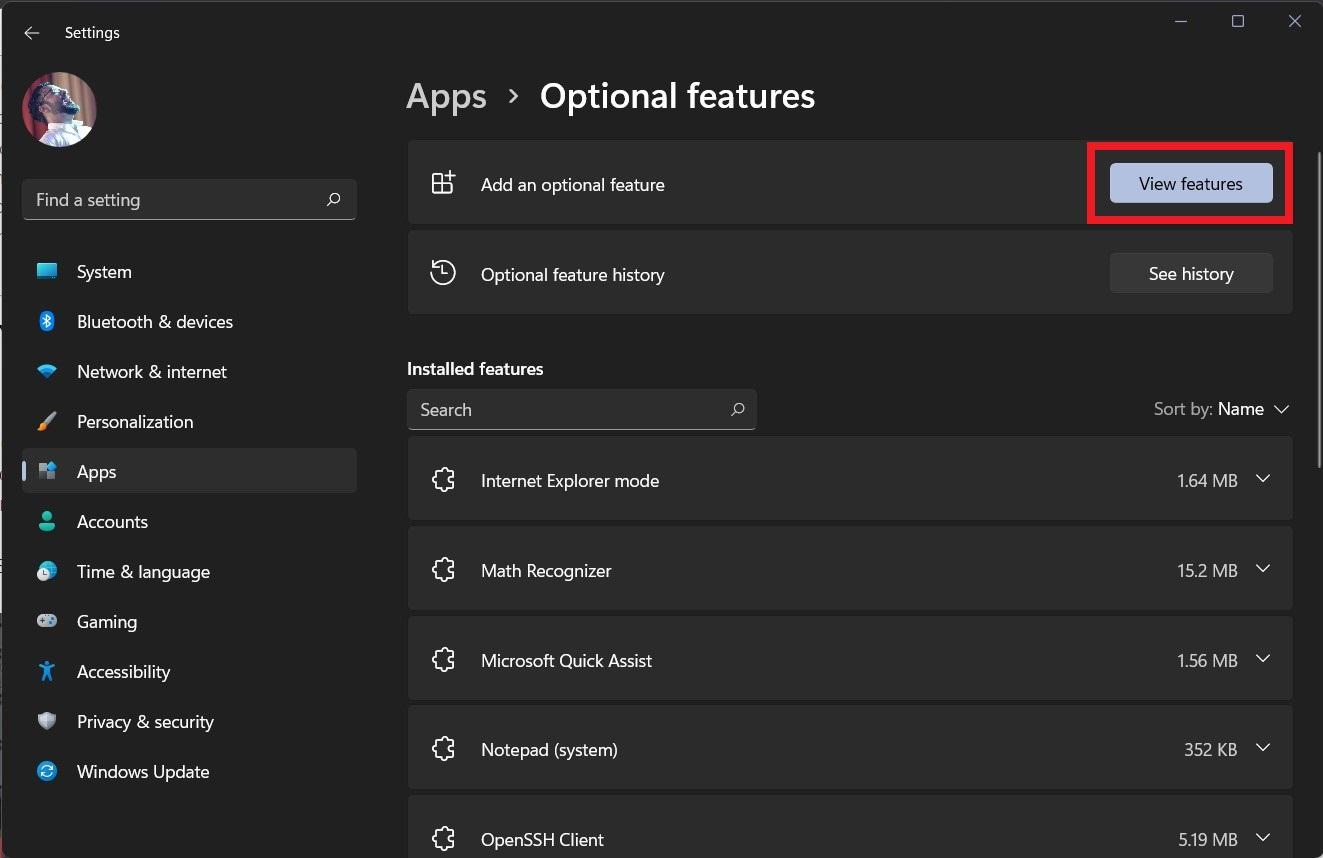
- U kunt zoeken naar Wireless Display of naar beneden scrollen en deDraadloze weergave functie.Vink het vakje ernaast aan en klik opVolgende. Klik vervolgens opInstalleer op de volgende pagina en laat de functie op uw PC installeren.

- Dat is het!
2.Gebruik een probleemoplosser
Microsoft heeft een hulpprogramma voor probleemoplossing ingebouwd in zijn Windows 11 OS, waarmee u een aantal veel voorkomende problemen kunt oplossen die u kunt tegenkomen bij het gebruik ervan.Het is een zeer eenvoudig te gebruiken hulpmiddel, waarbij u alleen maar het onderdeel hoeft te selecteren waarmee u problemen hebt en uw PC de rest laat doen.
- Open het dialoogvenster Uitvoeren door de toetsen Win+R op uw toetsenbord in te drukken.
- Type het onderstaande commando en druk op Enter:
msdt.exe -id DeviceDiagnostic
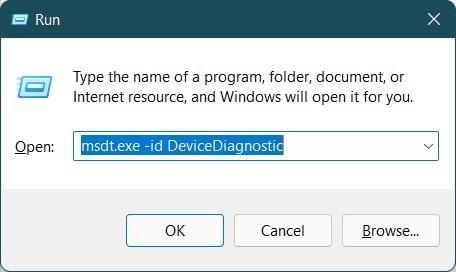
- In het nieuwe venster dat wordt geopend, drukt u gewoon op de knop Volgende.Als u dit doet, wordt de probleemoplosser op uw PC gestart.Het zal niet alleen eventuele problemen met uw hardware en apparaten detecteren, maar ze ook tijdens het proces oplossen.
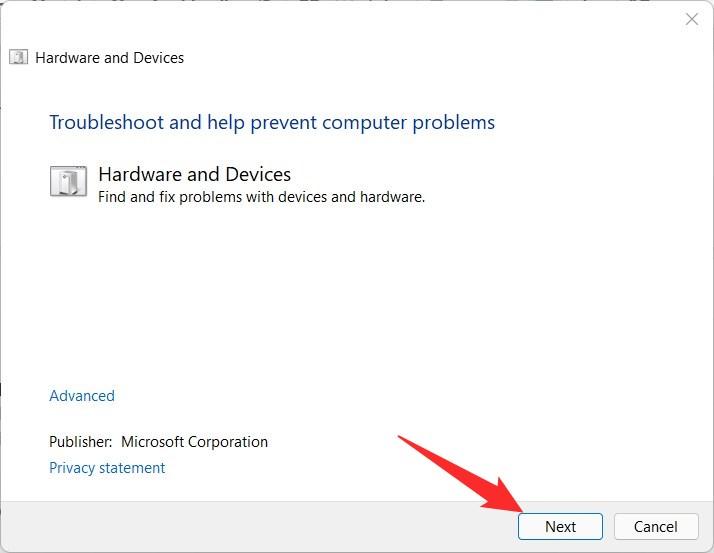
- Nadat het proces is voltooid, kunt u beginnen met het delen van het scherm en kijken of dit het probleem verhelpt of niet.
3.Controleer of uw PC Screencast ondersteunt
Als je een oudere PC hebt, is de kans groot dat deze geen draadloze screencast ondersteunt.Als dat het geval is, hoeft u niet teleurgesteld te zijn, want u kunt nog steeds het scherm van uw PC naar een groot scherm casten met behulp van een fysieke kabel.Voor je dat doet, zijn hier de stappen om te controleren of je PC screencast ondersteunt of niet.
- Druk de Win+I toetsen tegelijk in om Windows te openenInstellingen.
- Klik op deWeergaveoptie.
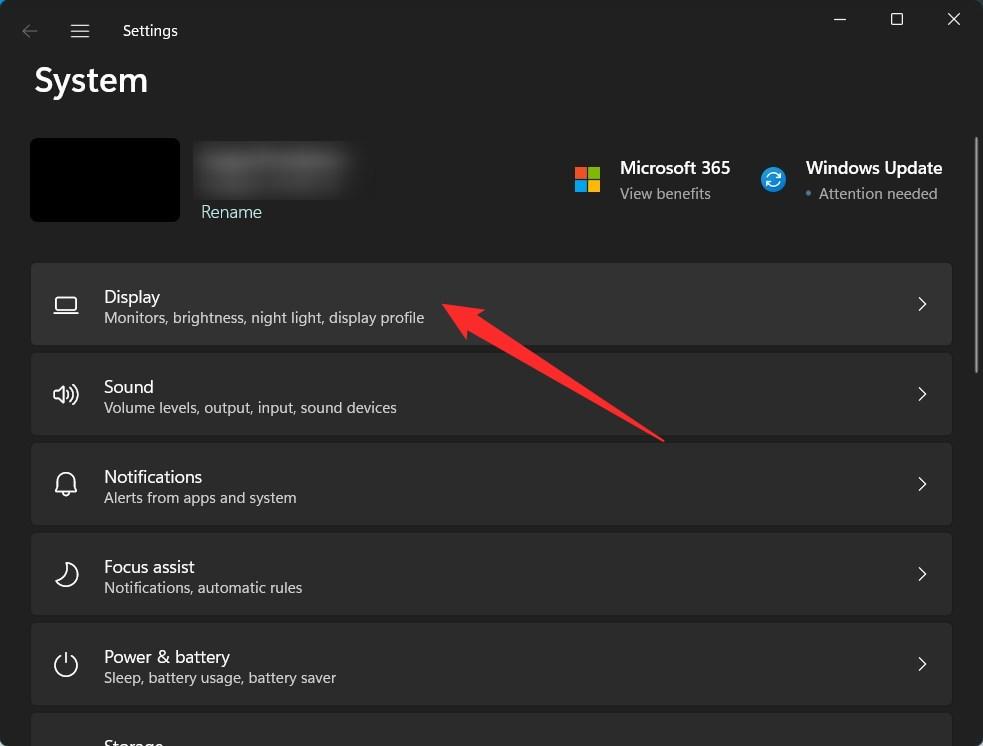
- Op de volgende pagina, onderSchaal & indeling, klik op deMeervoudige displaysoptie.
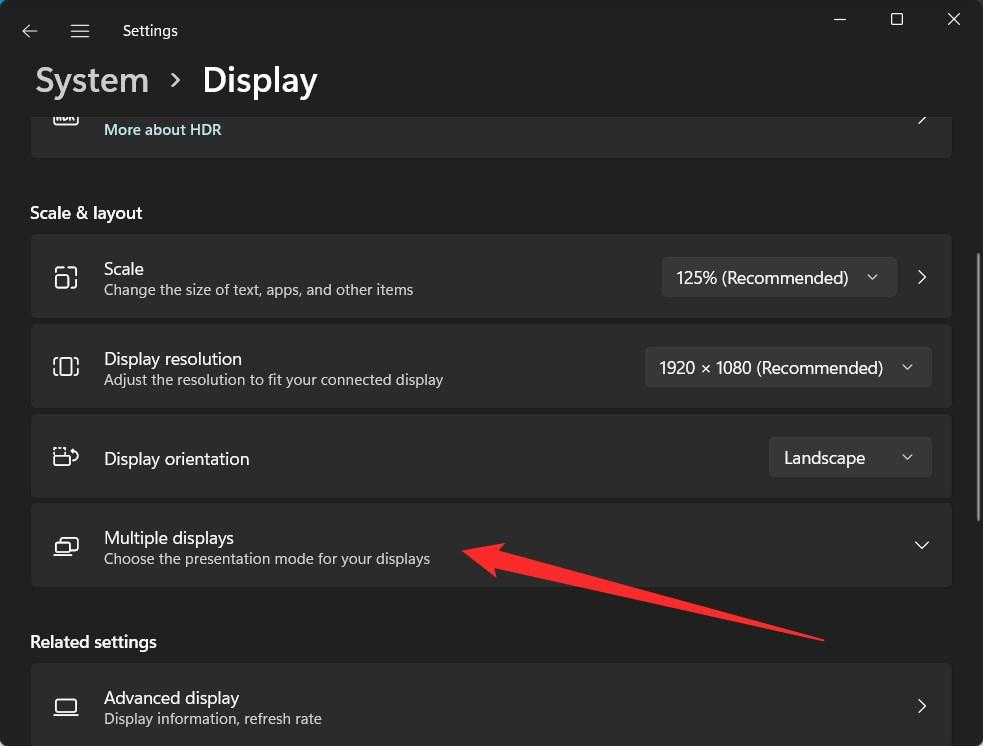
- Hier, moet je controleren of de “Aansluiten op een draadloos beeldscherm” optie is beschikbaar of niet.Zo ja, dan ondersteunt uw PC screen casting.
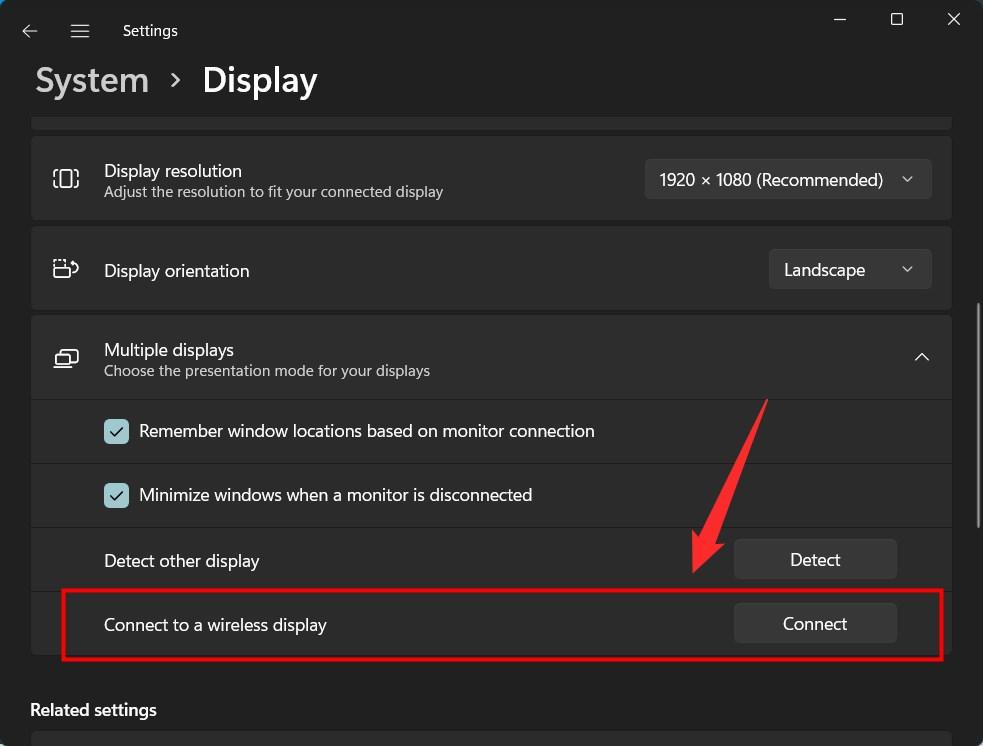
4.Verbinding maken met dezelfde Wi-Fi
Om met succes het scherm van uw Windows 11 PC naar uw TV te casten, moet u ervoor zorgen dat zowel uw PC als de TV verbonden zijn met hetzelfde Wi-Fi netwerk.Dit is de meest voorkomende fout die velen van ons maken bij het gieten van een scherm, wat resulteert in een mislukking bij het gieten.Zorg er dus altijd voor dat zowel het casting-apparaat als het apparaat waarnaar wordt gecast, zijn verbonden met hetzelfde Wi-Fi-netwerk.
5.Grafisch stuurprogramma bijwerken
Vaak zijn defecte of verouderde grafische stuurprogramma's ook de oorzaak van problemen bij het oproepen van het scherm van uw PC.Daarnaast is het up to date houden van uw grafische driver essentieel om andere weergaveproblemen te voorkomen.Hier zijn de stappen om uw grafische driver te updaten:
- Open deStartmenu en zoek naarApparaatbeheer.
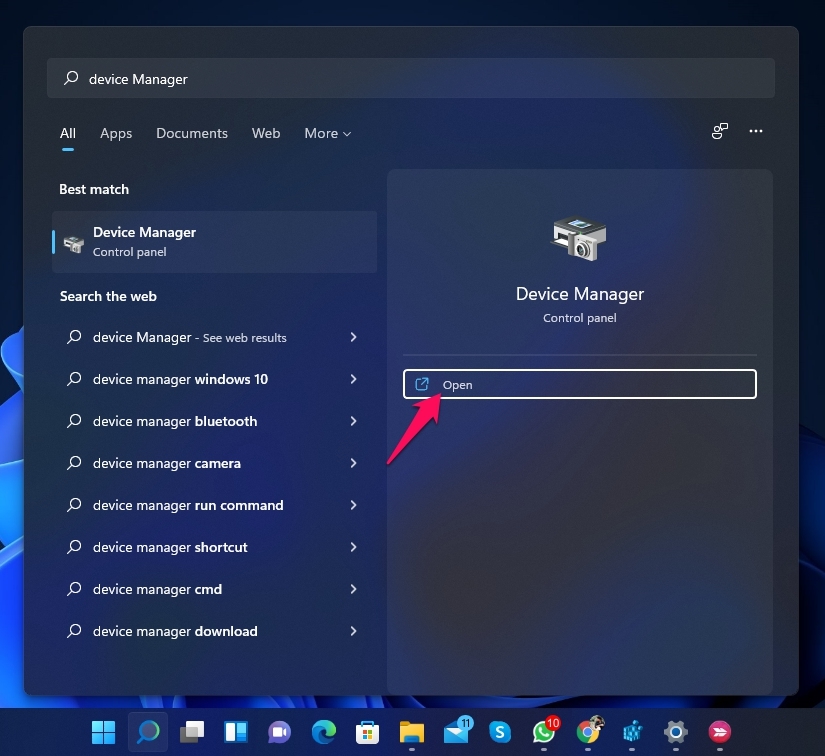
- Breid deBeeldschermadapterssectie.
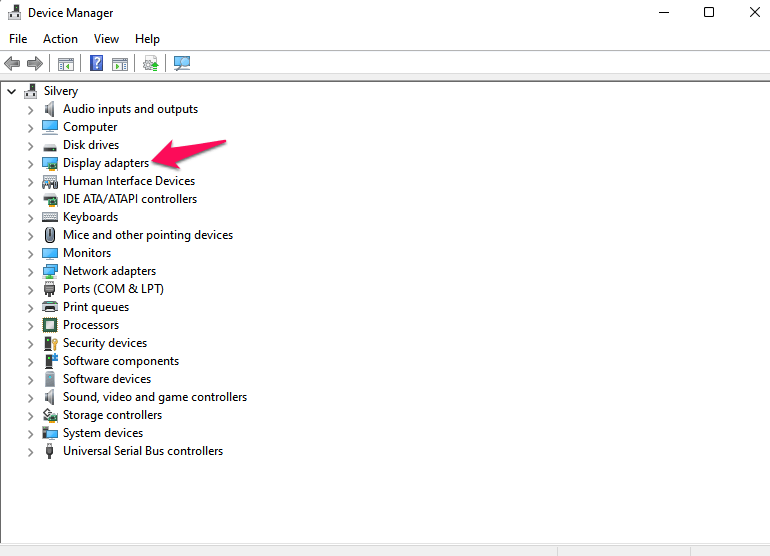
- Klik met de rechtermuisknop op uwGrafisch stuurprogrammaen selecteer de optieStuurprogramma bijwerkenuit de lijst met opties die verschijnt.
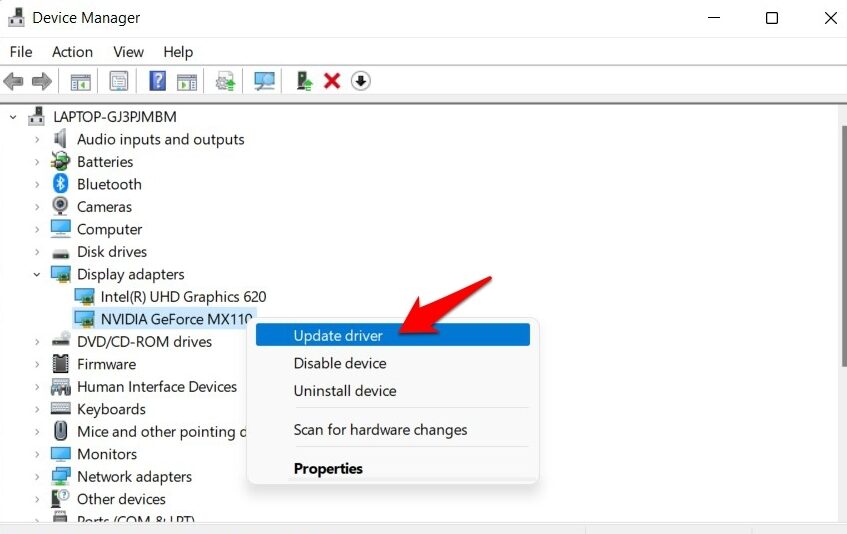
- In het nieuwe venster dat opent, selecteert u de “Automatisch zoeken naar chauffeurs” optie.
- Uw PC zal zoeken naar nieuwe drivers en, indien nieuwe updates beschikbaar zijn, deze automatisch installeren.
- Nadat de stuurprogramma's zijn geïnstalleerd, start u uw PC opnieuw op zodat de wijzigingen van kracht worden.
6.Voeg uw scherm opnieuw toe
De kans bestaat dat uw verbinding werd onderbroken, omdat het castingproces niet goed werkt.In een dergelijk geval moet u uw scherm verwijderen uit de lijst van aangesloten beeldschermen en het opnieuw toevoegen volgens de juiste procedure.
7.Terugschakelen naar Windows 10
Opgemerkt moet worden dat Windows 11, het nieuwste besturingssysteem dat onlangs werd geïntroduceerd, enkele bugs bevat.Microsoft doet zijn best om deze bugs met nieuwe updates regelmatig te verhelpen.
Als u echter denkt dat screencasting erg belangrijk is, en u wilt het dringend gebruiken, dan kunt u als laatste redmiddel de Windows 10 OS update op uw PC installeren.Terugschakelen naar het Windows 10 besturingssysteem garandeert niet dat screen casting zonder problemen zal werken, maar het is de meest voorgestelde oplossing voor dit probleem.
Als je gedachten hebt overHoe Windows 11 Cast to Device te repareren werkt niet?dan voel je vrij om te laten vallen in onderstaande commentaar box.Abonneer u ook op ons DigitBin YouTube-kanaal voor video tutorials.Proost!

