7 manieren om 'Uitzondering op ongeldig bestand' in Windows 11 te herstellen
Bijgewerkt in januari 2024: Krijg geen foutmeldingen meer en vertraag je systeem met onze optimalisatietool. Haal het nu op - > deze link
- Download en installeer de reparatietool hier.
- Laat het uw computer scannen.
- De tool zal dan repareer je computer.
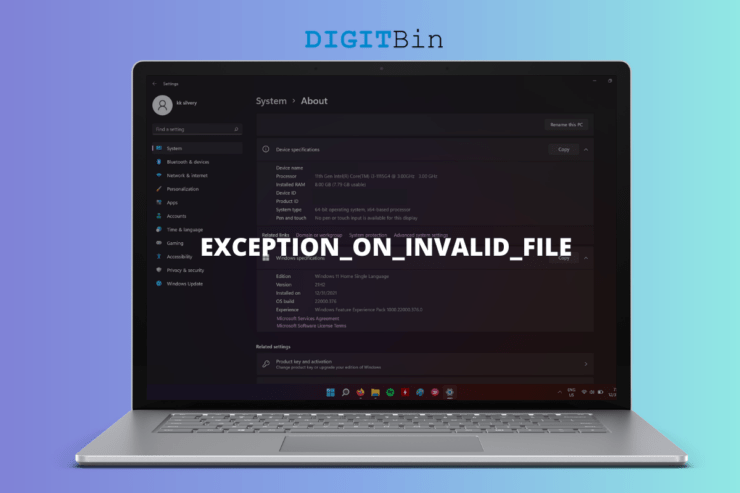
Mijn PC crashte willekeurig en de fout EXCEPTION_ON_INVALID_FILE stond op het scherm van Windows 11.Het is een rampzalig moment voor de nieuwe gebruikers die van Win 10 naar de laatste versie zijn overgestapt.Veel factoren leiden tot het Blue Screen of Death in de machine.Wij zullen de zaak onderzoeken en tegelijkertijd oplossen.
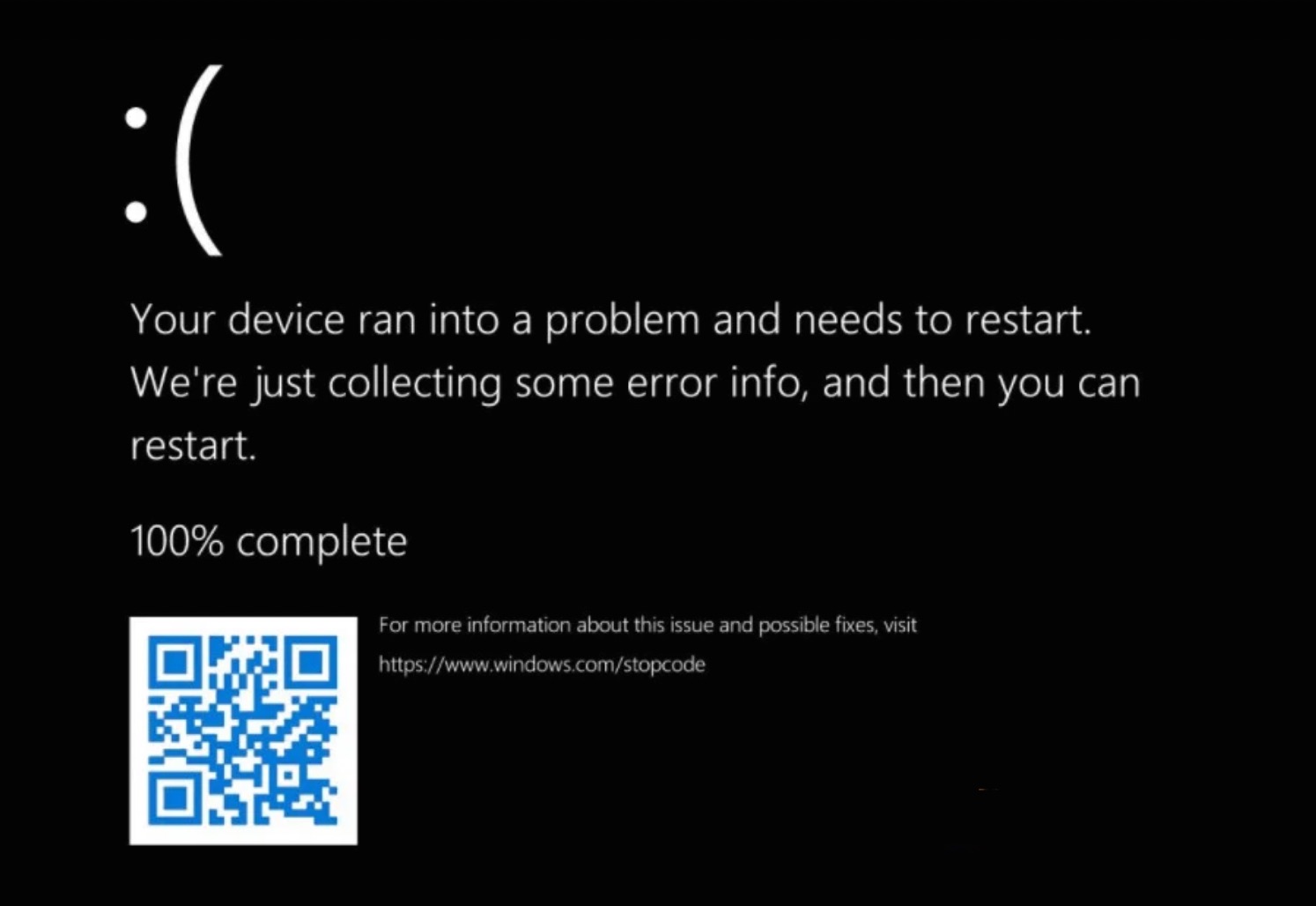
Belangrijke opmerkingen:
U kunt nu pc-problemen voorkomen door dit hulpmiddel te gebruiken, zoals bescherming tegen bestandsverlies en malware. Bovendien is het een geweldige manier om uw computer te optimaliseren voor maximale prestaties. Het programma herstelt veelvoorkomende fouten die kunnen optreden op Windows-systemen met gemak - geen noodzaak voor uren van troubleshooting wanneer u de perfecte oplossing binnen handbereik hebt:
- Stap 1: Downloaden PC Reparatie & Optimalisatie Tool (Windows 11, 10, 8, 7, XP, Vista - Microsoft Gold Certified).
- Stap 2: Klik op "Start Scan" om problemen in het Windows register op te sporen die PC problemen zouden kunnen veroorzaken.
- Stap 3: Klik op "Repair All" om alle problemen op te lossen.
Wat is EXCEPTION_ON_INVALID_FILE in Windows 11?
We moeten de betekenis achter de BSOD foutcode leren en zo kunnen we voorkomen dat het zich herhaalt.Ik zal een aantal factoren opnoemen die een rol spelen bij de foutcode EXCEPTION_ON_INVALID_FILE.
- Windows fouten
- Verkeerd geconfigureerde of verloren BCD (Boot Configuration Data)
- Verouderde drivers in compatibiliteitsmodus
- Mechanische harde schijf met slechte sectoren
- Corrupte Windows 11 systeembestanden
Ik heb vijf mogelijkheden genoemd en één daarvan is de boosdoener.Ik heb niet elk punt in detail uitgelegd omdat ik hieronder een oplossing heb gegeven die de vragen beantwoordt.
Pagina-inhoud
1.PC opnieuw opstarten
Geen paniek over de EXCEPTION_ON_INVALID_FILE foutcode en het gebeurt omdat u een vroege Windows 11 gebruiker bent.De nieuwe software heeft bugs, beperkingen en incompatibiliteit, die maanden duren om op te lossen.De officiële ontwikkelaars, partners en ontwikkelaars van derden nemen veel tijd om patches en updates uit te brengen om een stabiele omgeving voor de gebruikers te creëren.
- Druk Windows-toets + D in.
- Druk Windows-toets + F4 in.
- Kies "Herstart" en klik dan op de "OK" knop.
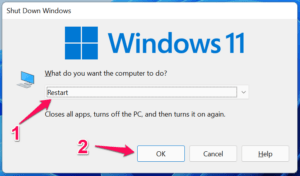
Forceer een herstart van de machine met de fysieke aan/uit knop.
Laptop:
- Houd de aan/uit-knop drie seconden ingedrukt.
- Laat de aan/uit-knop los zodra het scherm donker wordt.
- Wacht een paar seconden.
- Druk drie seconden op de aan/uit-knop om het apparaat aan te zetten.
Laptopgebruikers hebben een geprogrammeerde aan/uit-knop die de machine dwingt uit te schakelen door de knop drie seconden ingedrukt te houden.
Desktop:
Gelukkig hebben desktopgebruikers een speciale herstarttoets onder de aan/uit-knop.Druk op de speciale herstarttoets en het BSOD-scherm wordt afgesloten.
U moet overschakelen op Windows 10 als het probleem niet binnen een paar weken is opgelost.De 11e editie zou pas in november 2022 stabiele drivers, patches en programma's krijgen.
2.Een opstartbare Windows-schijf maken
Ik neem aan dat uw PC helemaal niet opstart en dat u vastzit in het scherm van de herstelmodus.In zulke gevallen heb je geen keus en raad ik je aan om een opstartbare Windows USB schijf te maken.
Je gaat een paar dingen nodig hebben om een bootable schijf te maken en ik zal je erop voorbereiden.
- 8GB flash drive
- Actieve internetverbinding om tot 6GB ISO-bestand te downloaden
- Secundaire Windows PC
- Microsoft's Windows 10/11 installatiemedia
Ik raad gebruikers aan om een Windows 11 USB-stick te maken en eerst te proberen het systeem te repareren.
In het geval dat de Windows 11 software niet wordt gerepareerd, kunt u beter voor Win 10 gaan.Hij is stabiel en zal u niet in zo'n toestand brengen zolang de interne componenten defect zijn.
- Ga naar de Microsoft site en download het Windows 11 installatiemedium.
- Klik op "Nu downloaden"onder Windows 11 Installatiemedium maken.
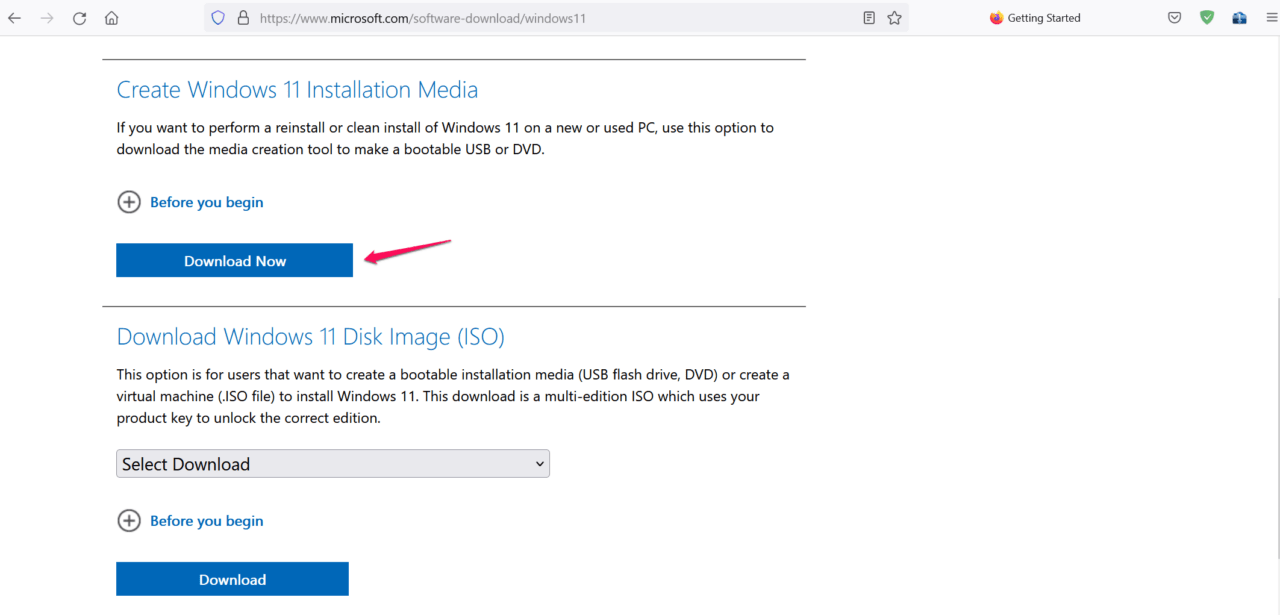
- Start het Windows 11 installatiemedium als beheerder en laat het voor u klaarmaken.
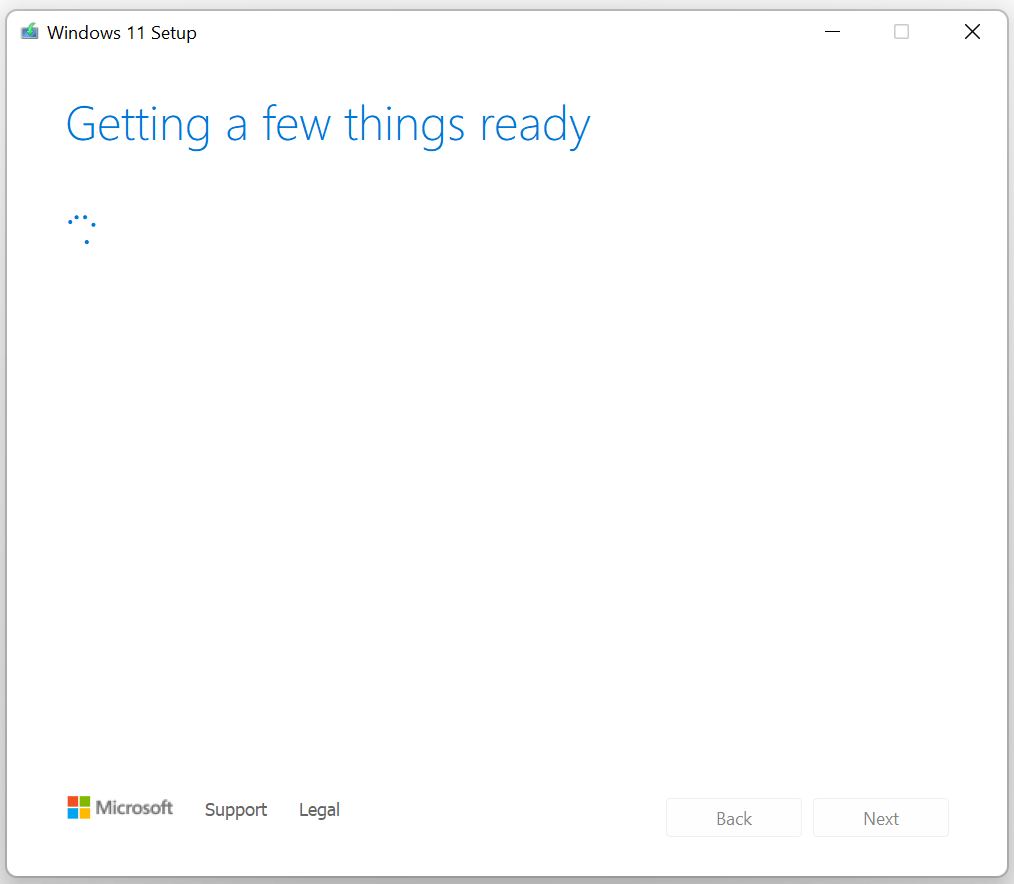
- Lees de Voorwaarden en klik dan op de "Accepteren" knop.
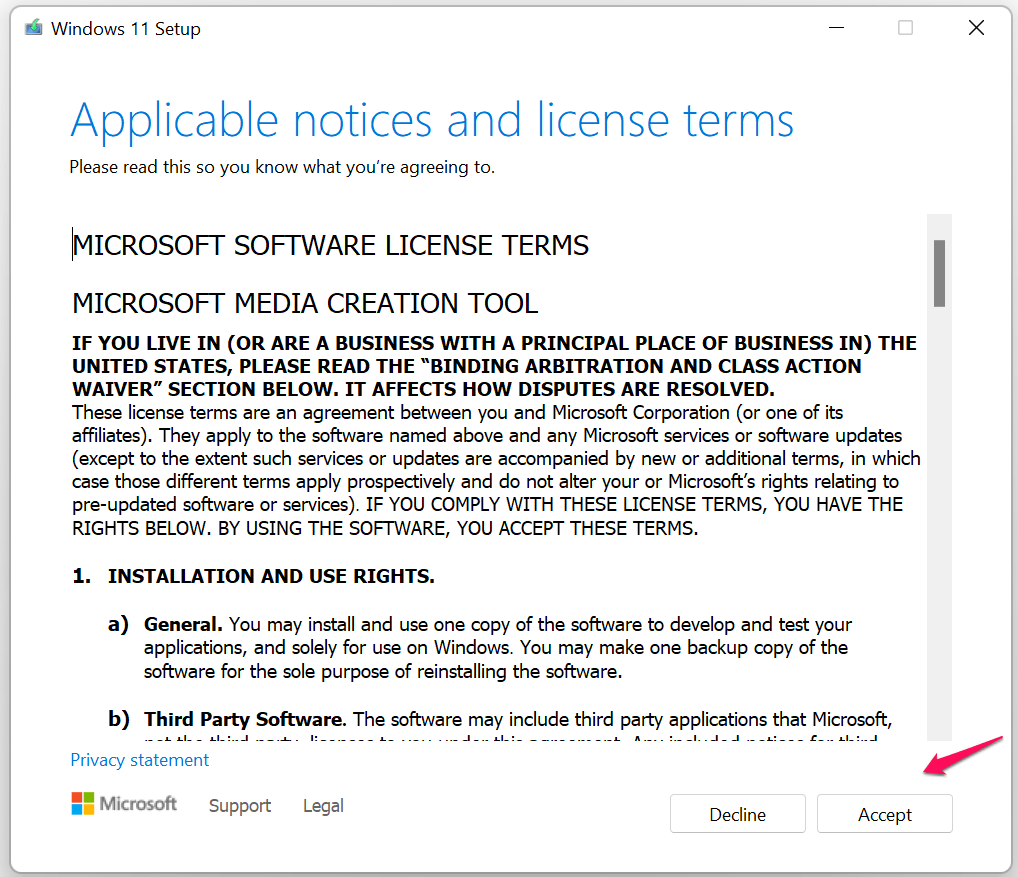
- Kies uw voorkeuren en klik dan op de "Volgende" knop.
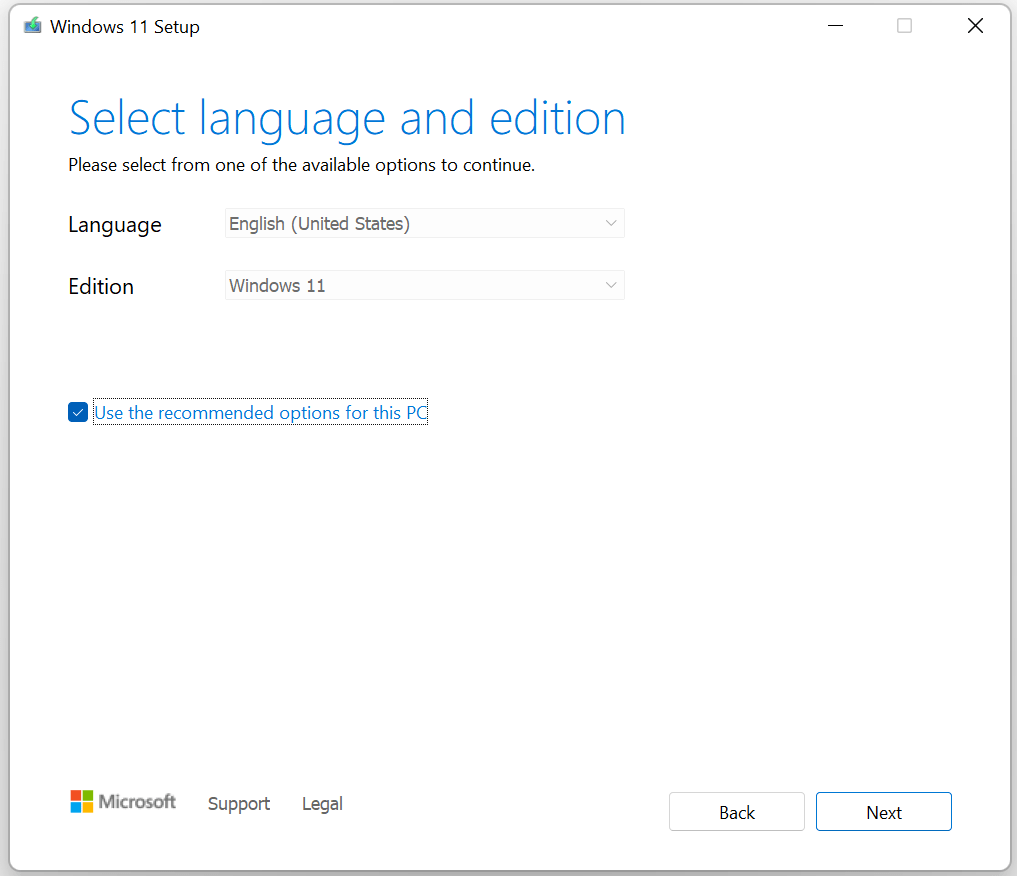
- Selecteer de "USB-stick" optie en klik dan op de "Volgende" knop.
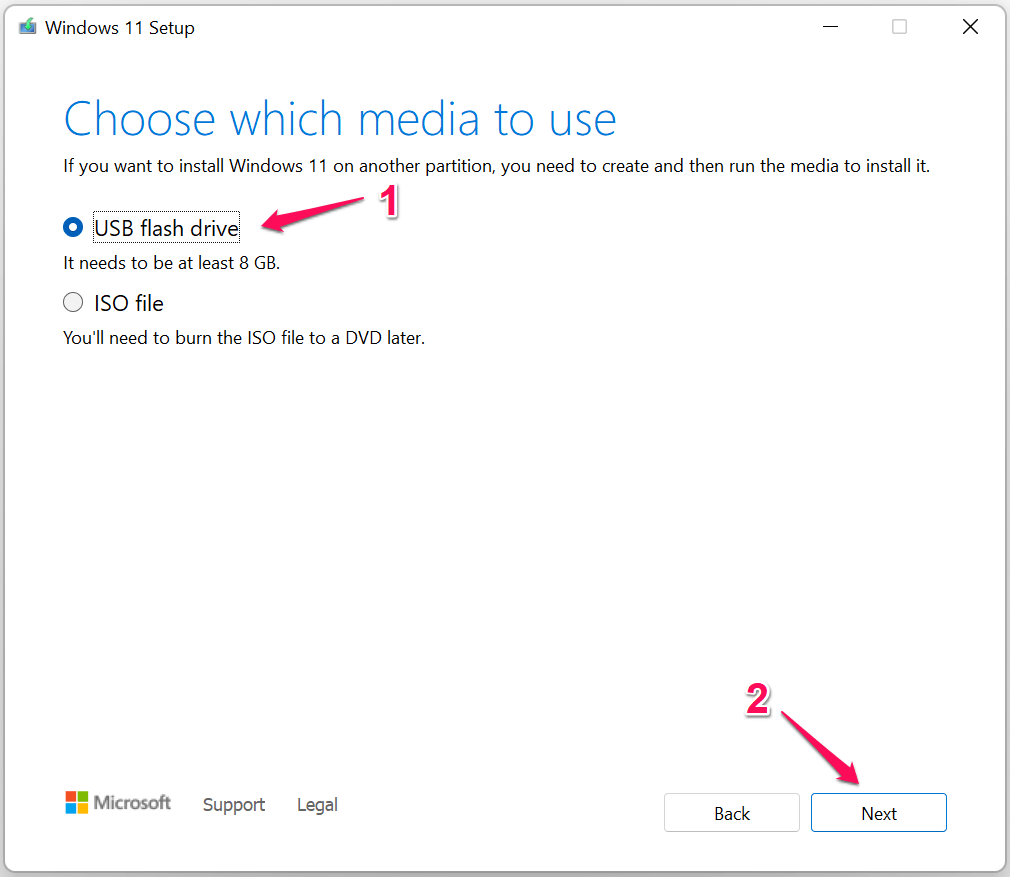
- Sluit de USB flash drive aan en selecteer de tool, klik dan op de "Next" knop.
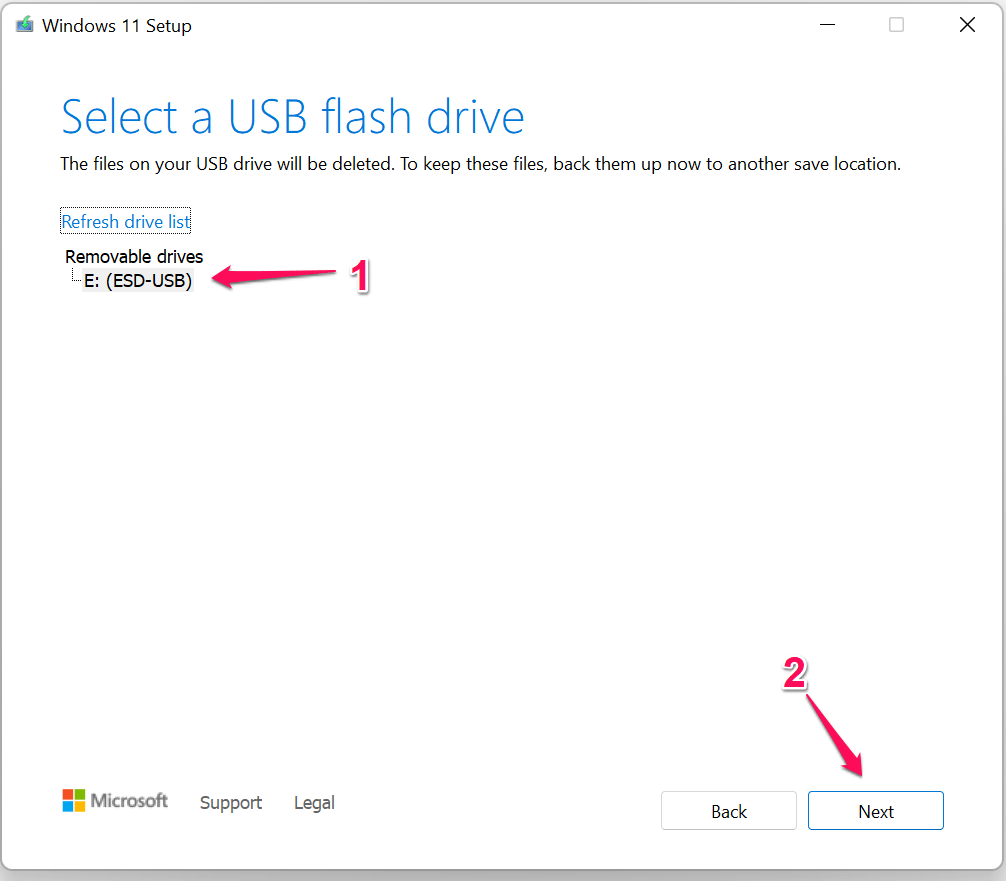
- Wacht tot het hulpprogramma een opstartbare schijf heeft gemaakt en laat het proces afmaken.
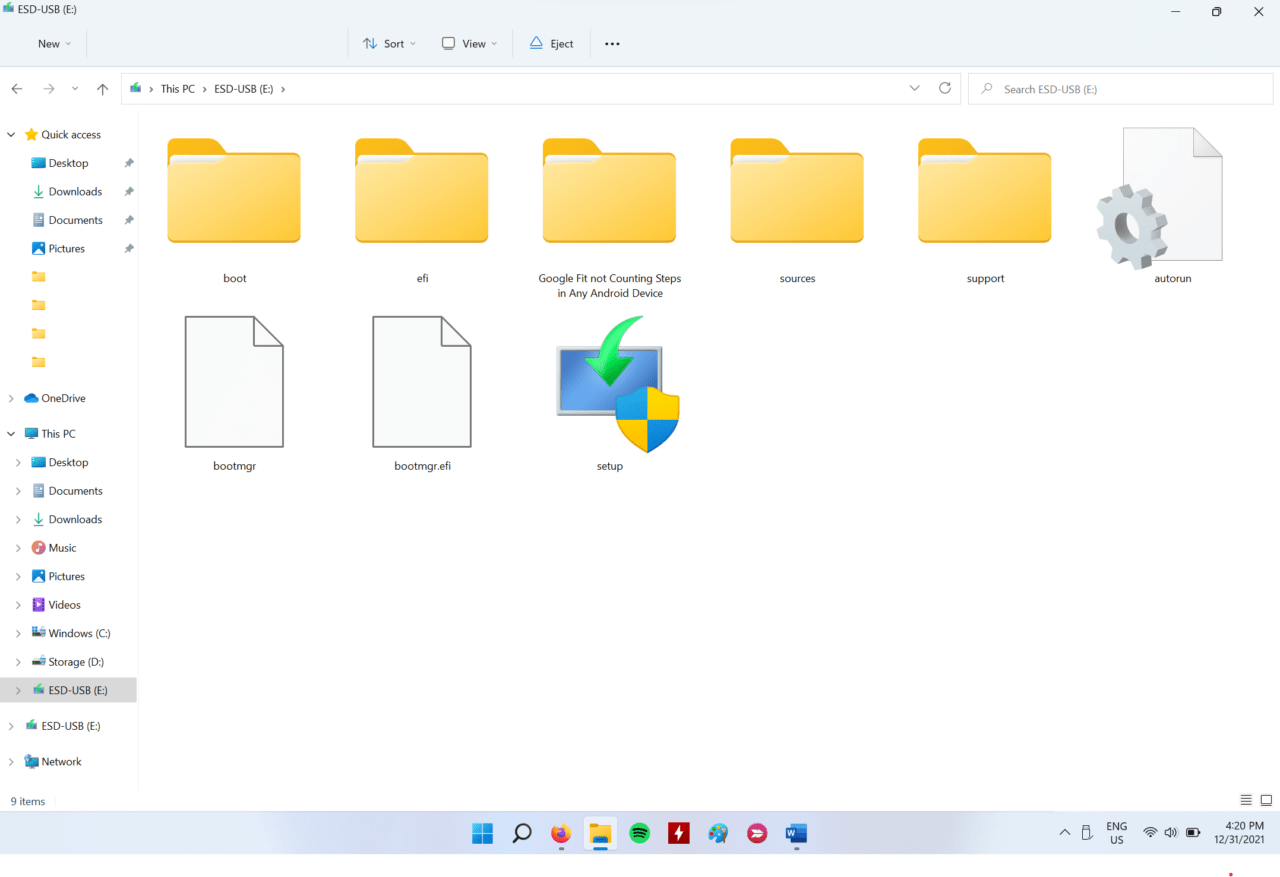
De snelheid van mijn internetverbinding is 40 Mbps en het programma voltooide het proces in twintig minuten.Sluit het hulpprogramma Windows Installatiemedia en open het USB-station.
U kunt opstarten in een Windows USB-stick door de Boot Menu toets te gebruiken.
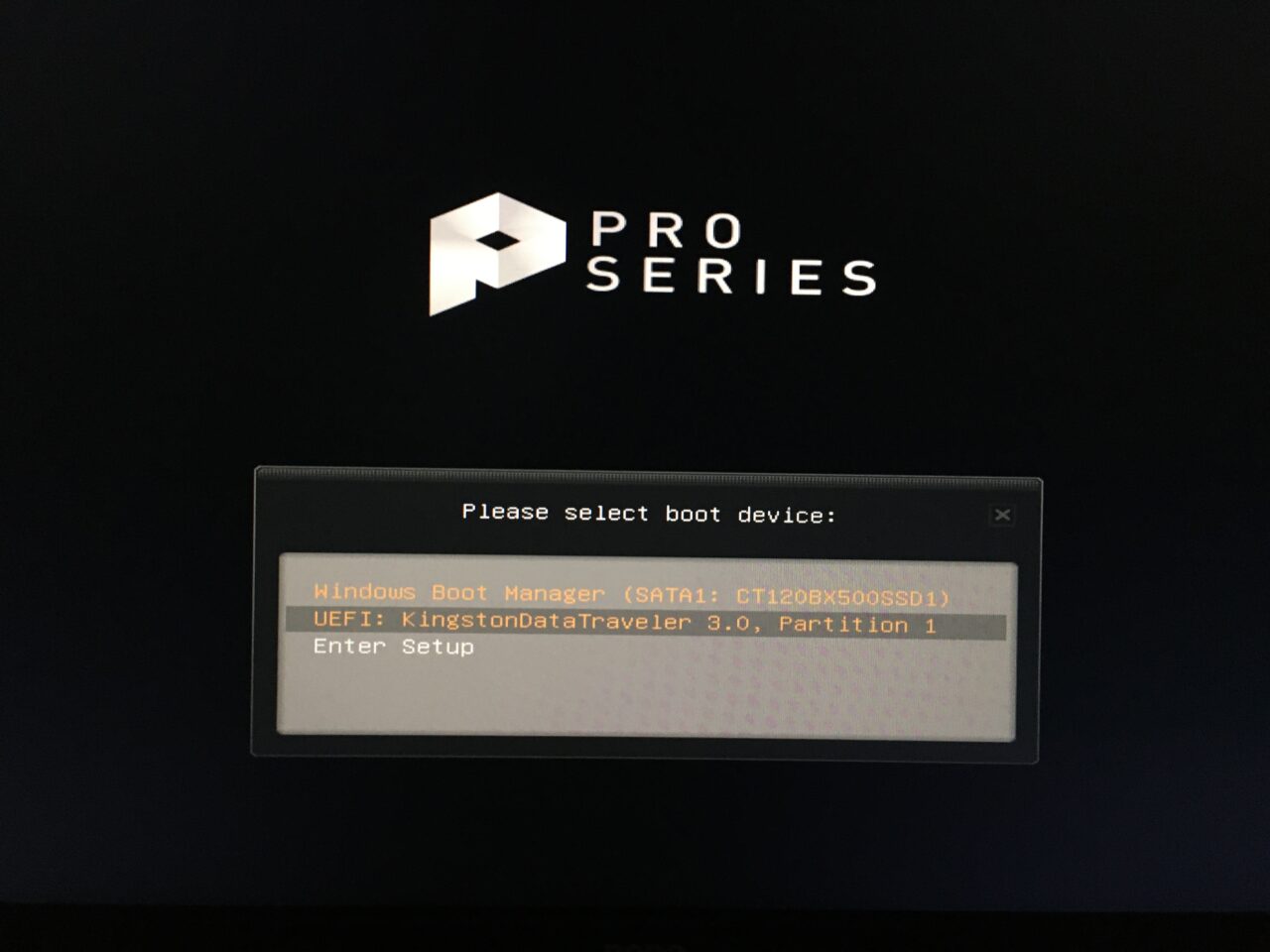
- MSI: F11
- Acer: F12
- Gigabyte: F12
- Intel (alleen moederborden): F10
- HP: F9
- Algemene opstartmenu toetsen: ESC, F2, DEL, F10, F12, F9, F8, F5, F7, enz.
Met de opstart menutoets kan de gebruiker de USB flash drive kiezen, en zal hij opstarten in de Windows 11 setup drive.
3.Windows Systeem Bestanden Scanner
De systeembestanden in de Windows software zijn beschadigd en dat leidt tot de fout EXCEPTION_ON_INVALID_FILE.Ik zal je laten zien hoe je de systeembestanden kunt scannen in het Windows setup scherm.
- Start op in de Windows bootable drive en klik op de "Next" knop.
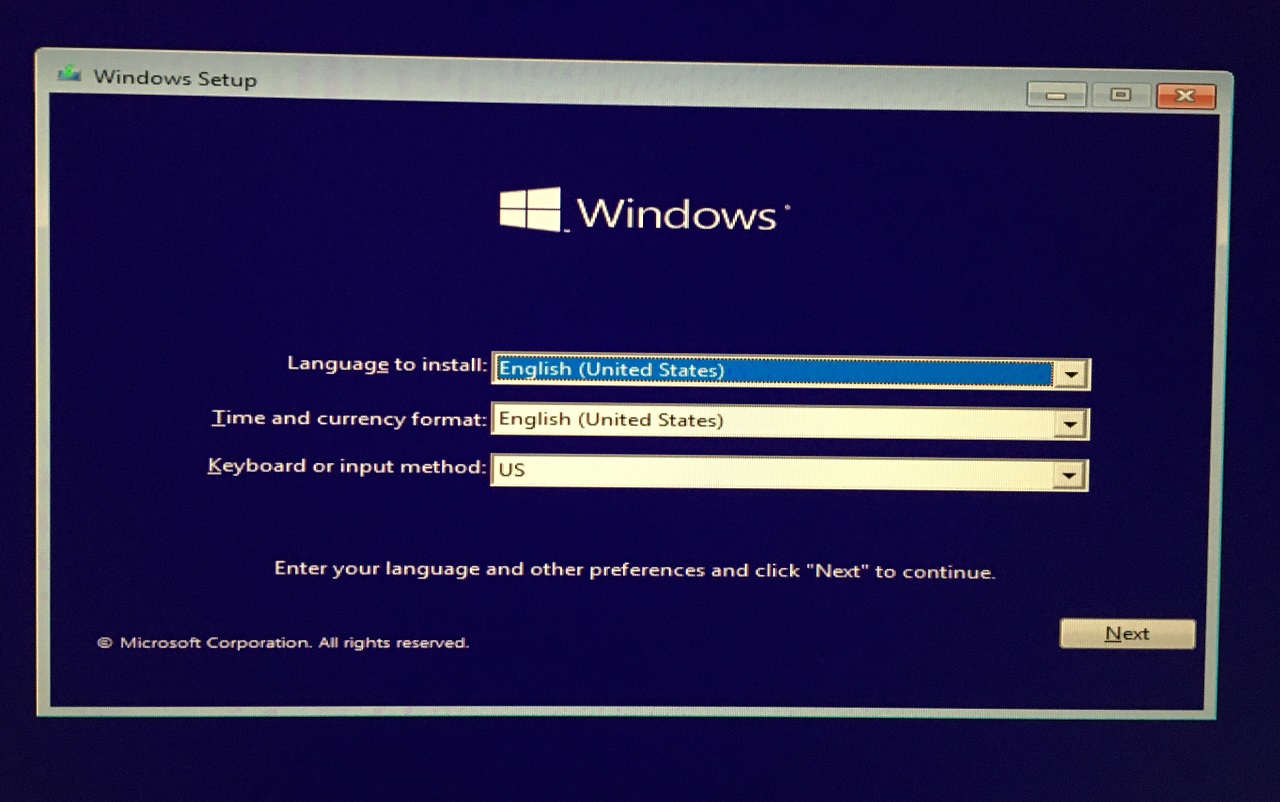
- Klik op "Uw computer repareren" in de linker benedenhoek.
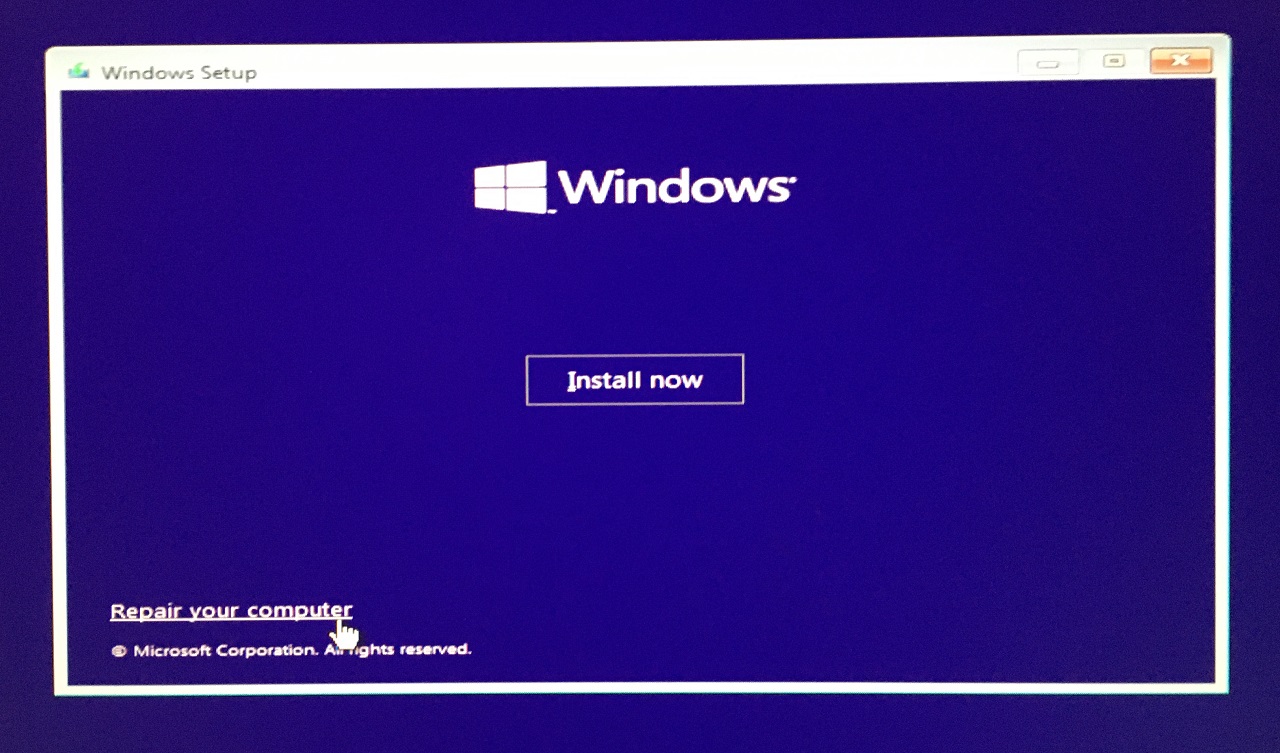
- Klik op de "Problemen oplossen" optie.
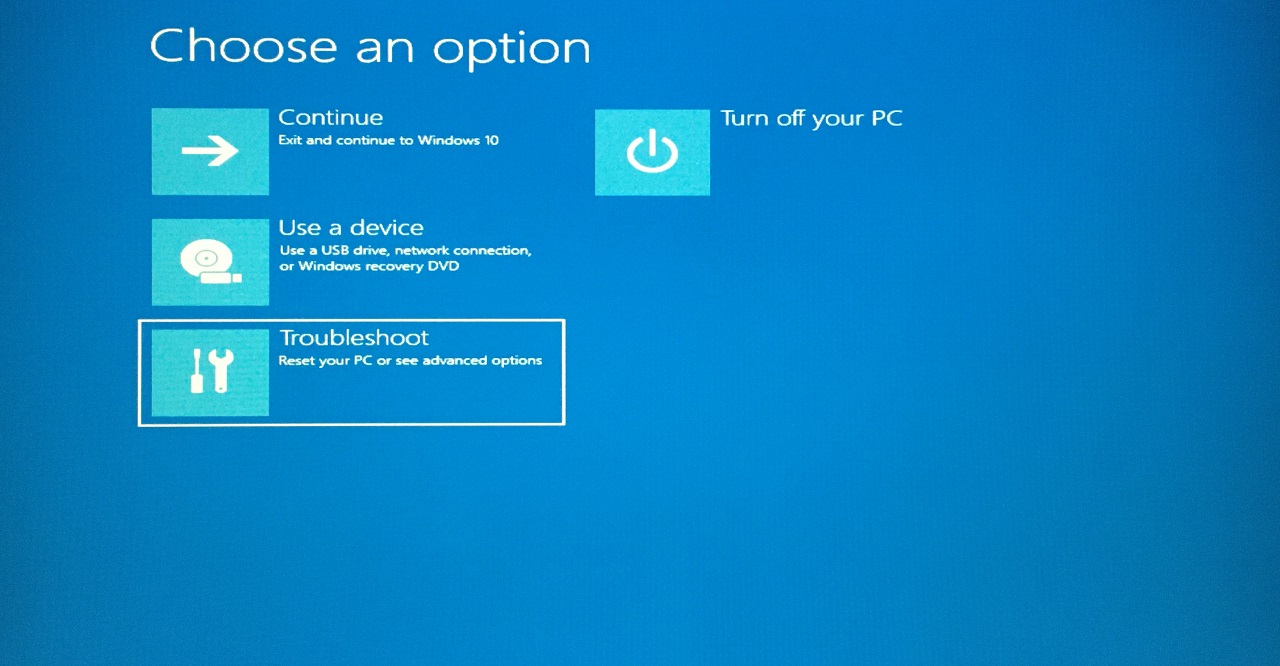
- Selecteer de "Opdrachtprompt" optie.
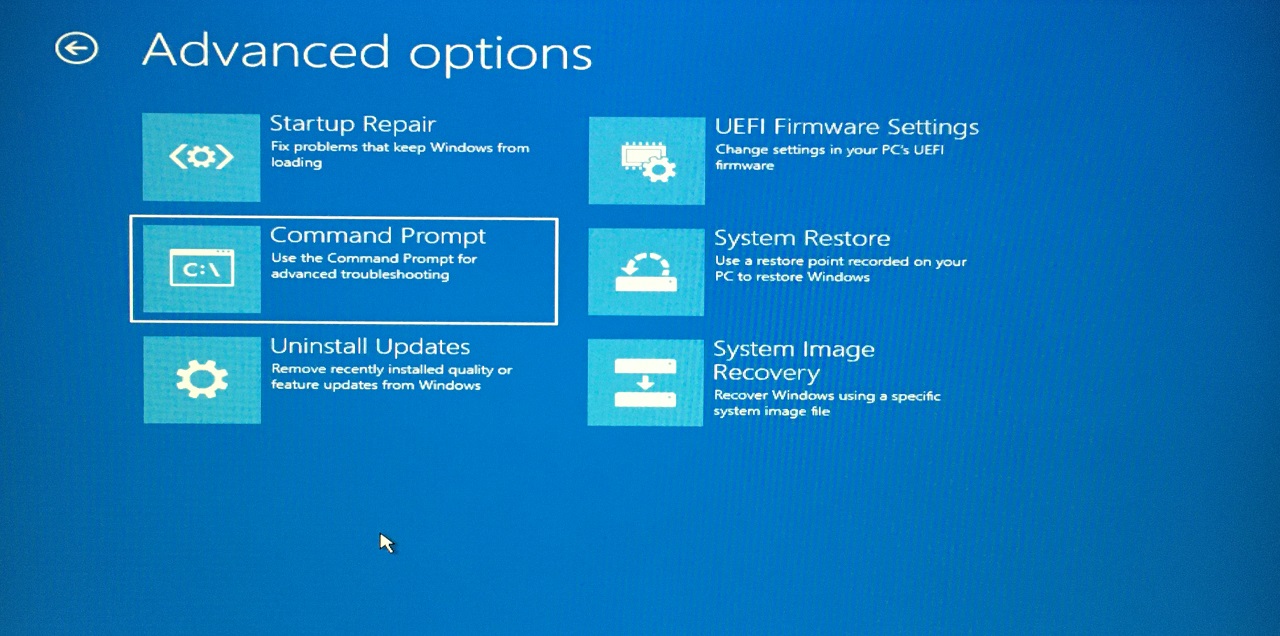
- Type "SFC /scannow" commando en druk op de Enter toets.
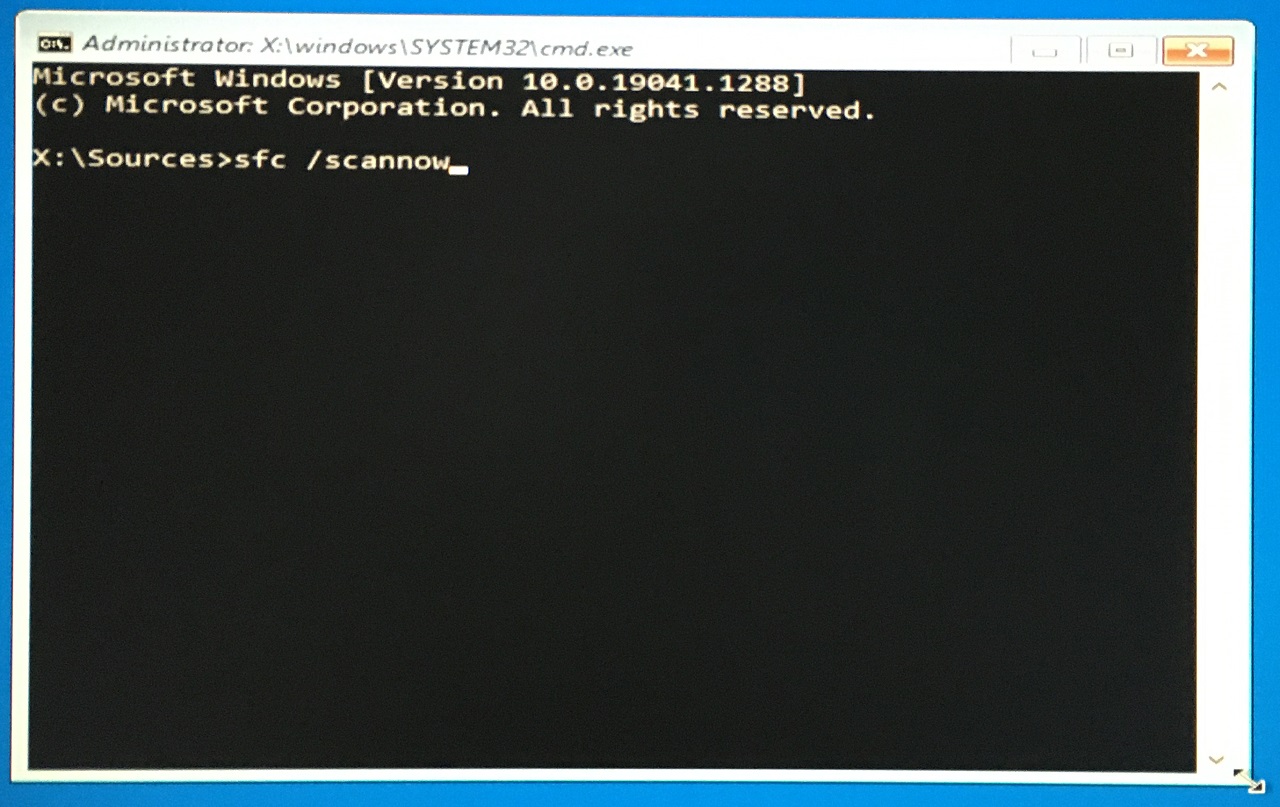
- De verificatie van de systeembestanden begint en wacht geduldig tot het scannen klaar is.
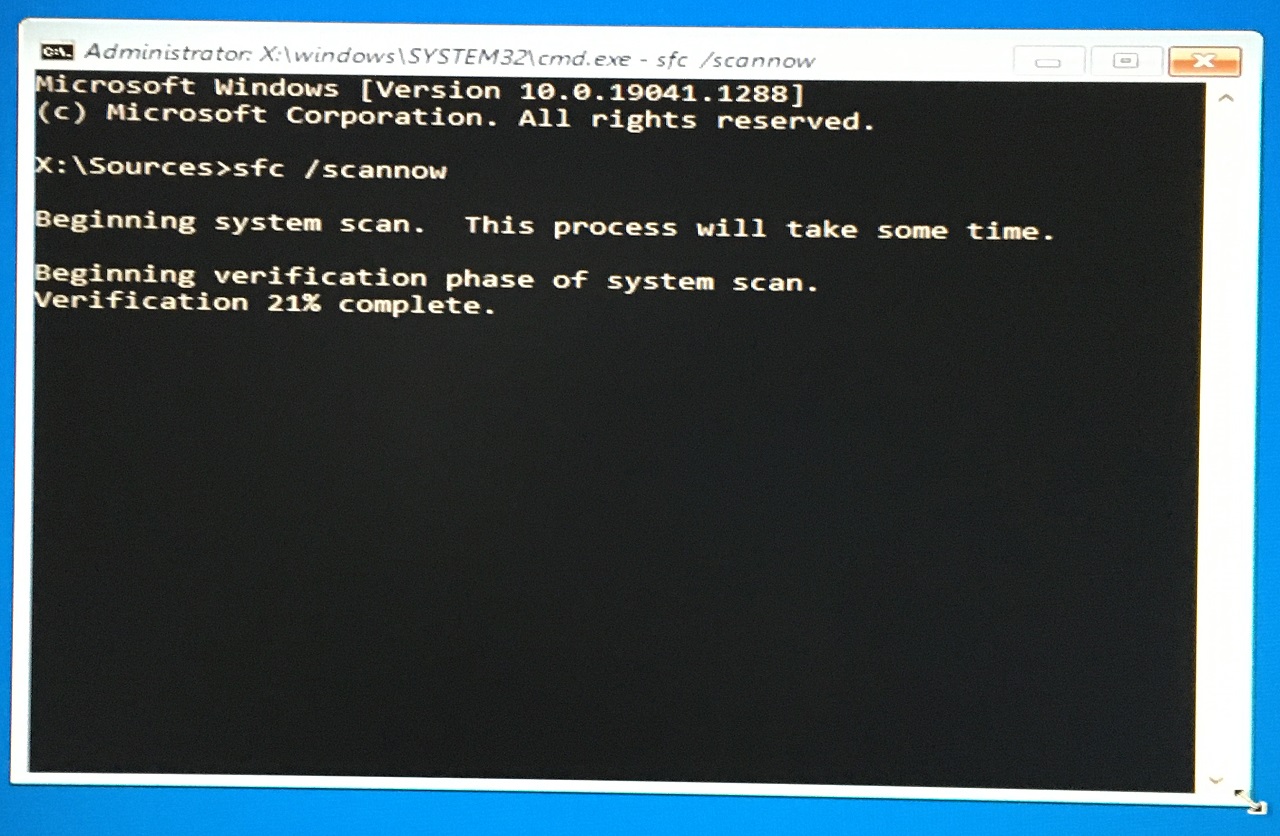
- Het verificatieproces eindigde binnen een minuut.
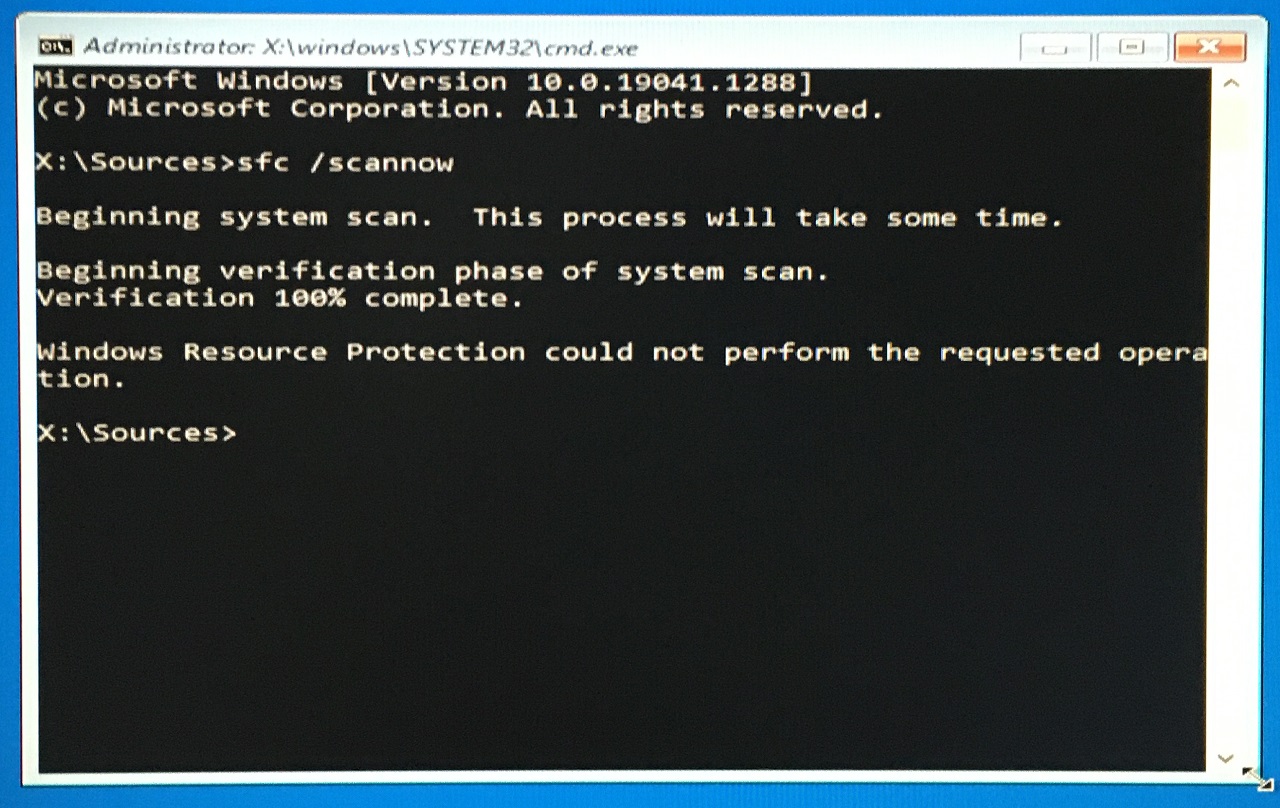
Het scanresultaat is "Windows Resource Protection kon de gevraagde bewerking niet uitvoeren".
Dat is een rood signaal en u moet opstarten in Veilige Modus, indien mogelijk, om de scan opnieuw uit te voeren.Ik zou Windows 10/11 besturingssysteem opnieuw installeren omdat ik geen manier zie om de beschadigde systeembestanden te repareren.
4.Start Schijfhulpprogramma
De Windows geïnstalleerde opslagschijf kan slechte sectoren hebben en u kunt de boosdoener identificeren door eenvoudige stappen te volgen.
- Start op naar een opstartbaar USB-stick en klik op de knop "Volgende".
- Klik op "Uw computer repareren" in de linker benedenhoek.
- Klik op de "Problemen oplossen" optie.
- Selecteer de "Opdrachtprompt" optie.
- Type de opdrachtchkdsk c: /ren druk op de Enter toets.
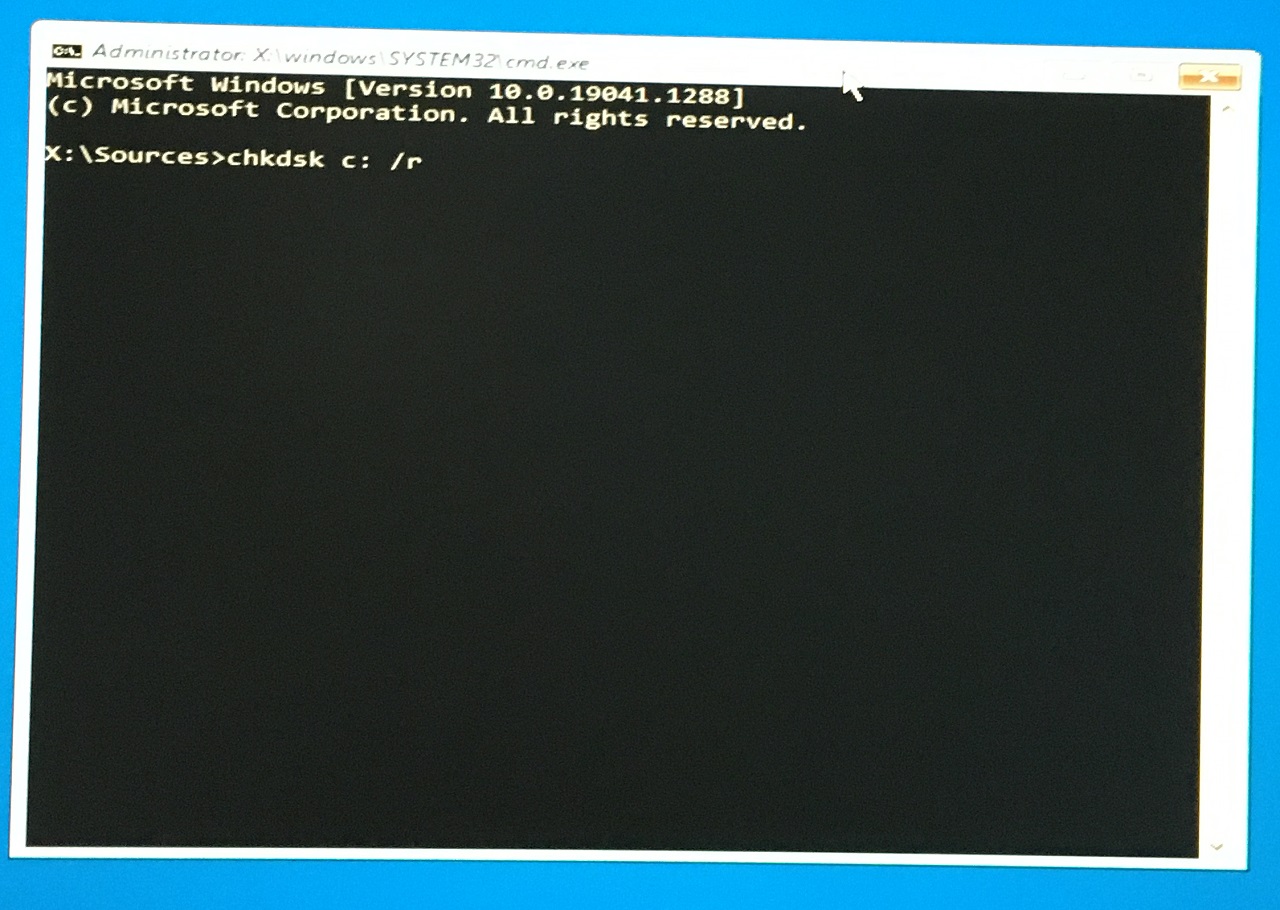
- Het scanproces is begonnen en laat het even duren.
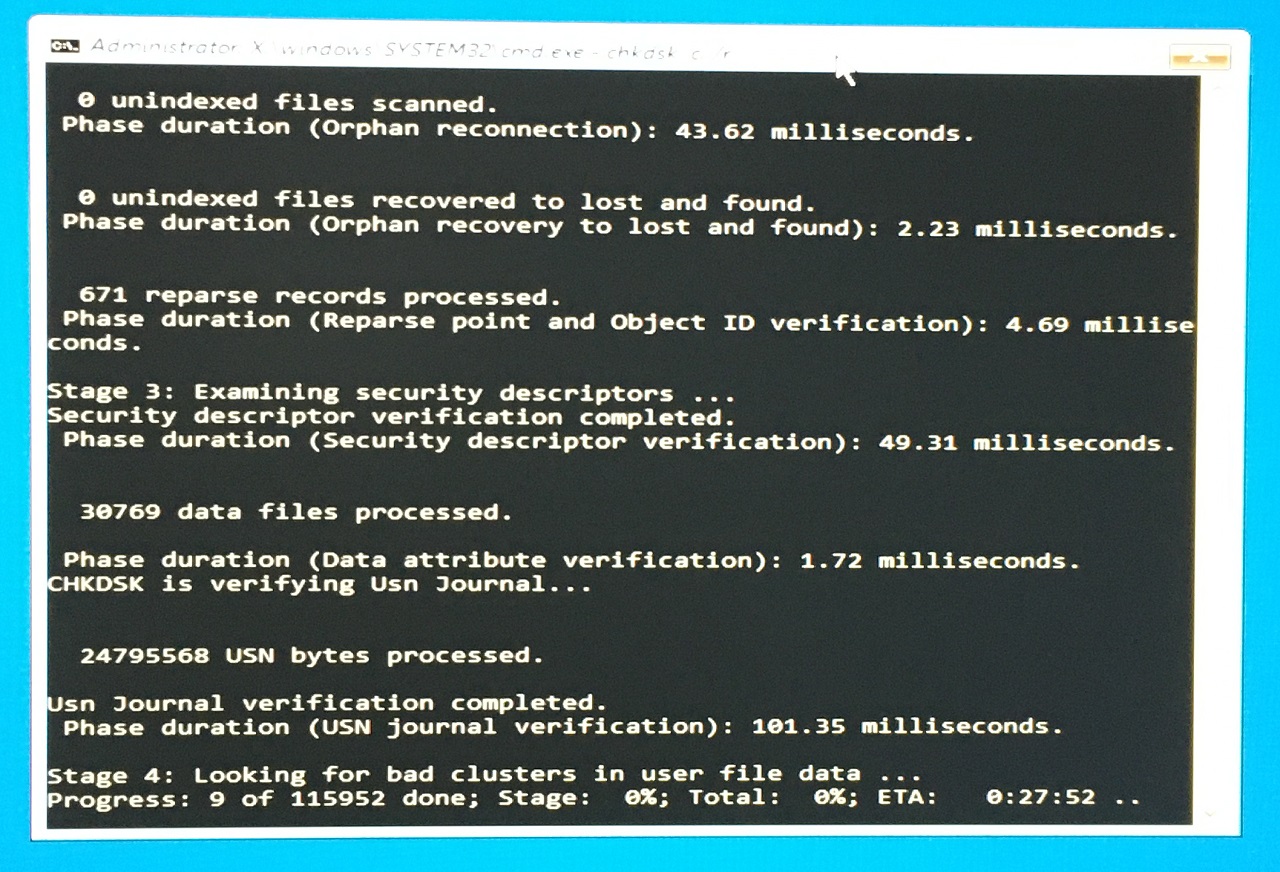
- De statistieken staan op het scherm en er zijn vier etappes.
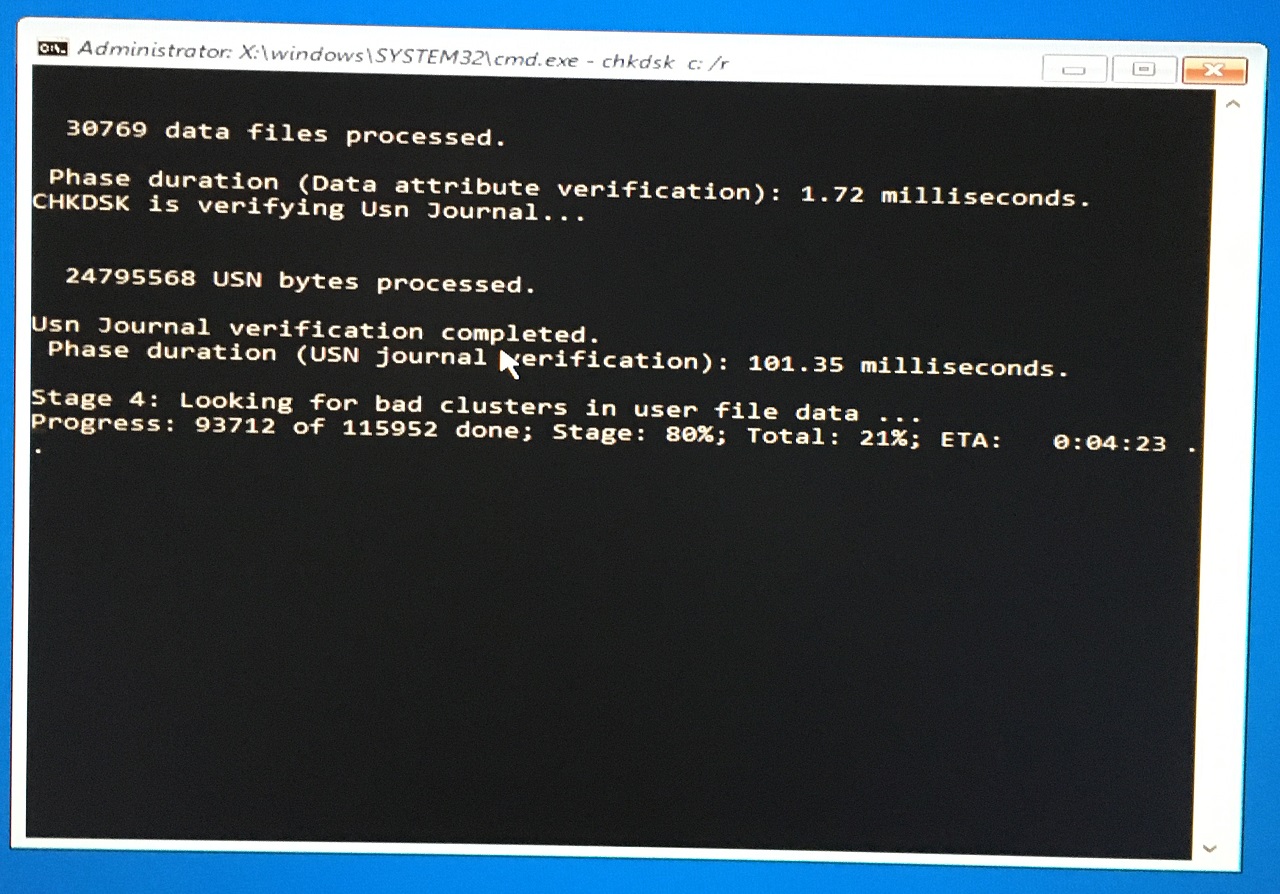
- De scanresultaten zijn binnen en er zijn geen problemen gevonden.
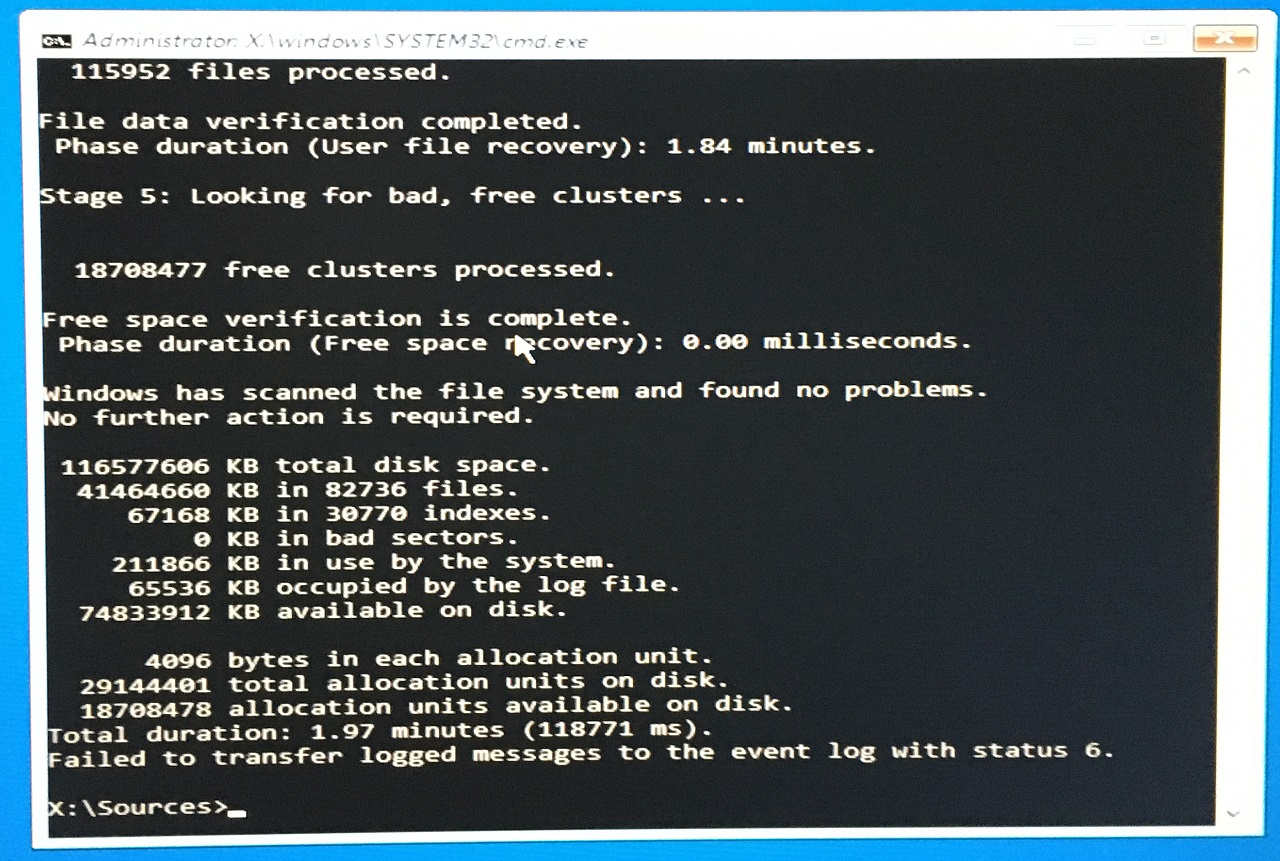
Geen van de harde schijf onderdelen en software heeft tot nu toe problemen.
5.Opstartbestanden van Windows repareren
De opstartbestanden zijn vernietigd of verknoeid in Windows 11 machines en u kunt ze herstellen met de hulp van het ingebouwde herstelprogramma.
- Start op in de Windows bootable drive en klik op de "Volgende" knop.
- Klik op "Uw computer repareren" in de linker benedenhoek.
- Klik op de "Problemen oplossen" optie.
- Selecteer de "Opstart reparatie" optie.
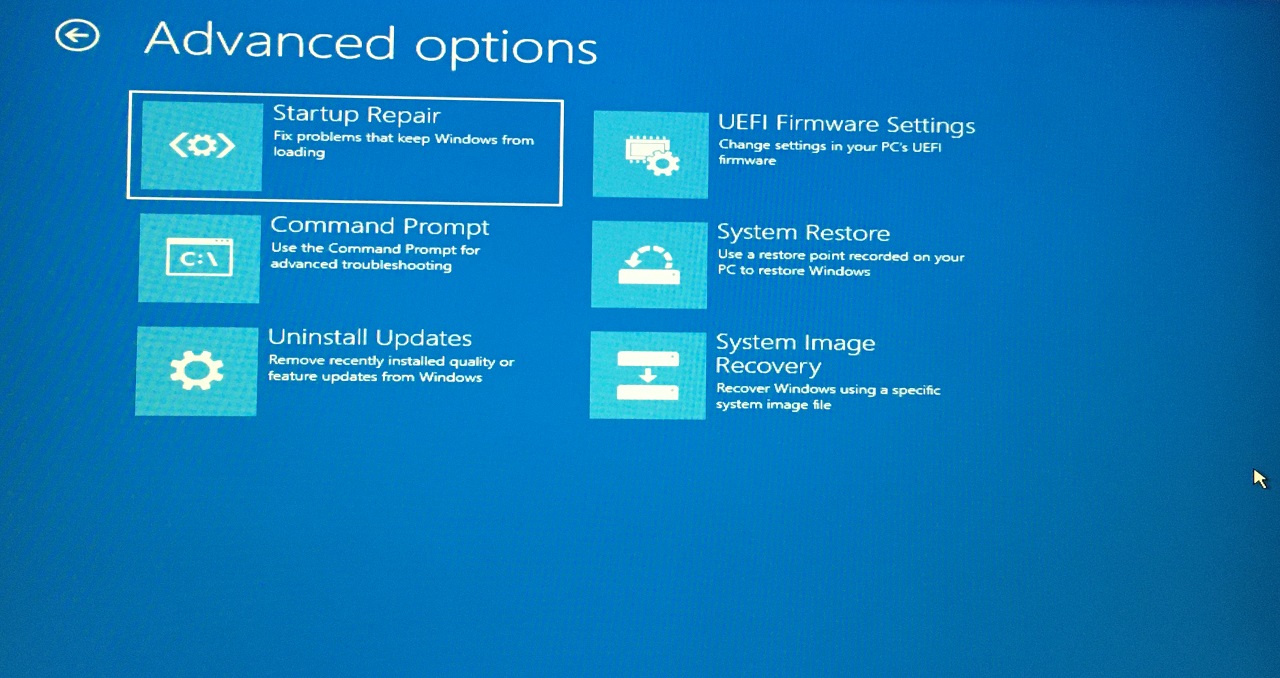
- Kies het besturingssysteem en druk op de Enter toets.
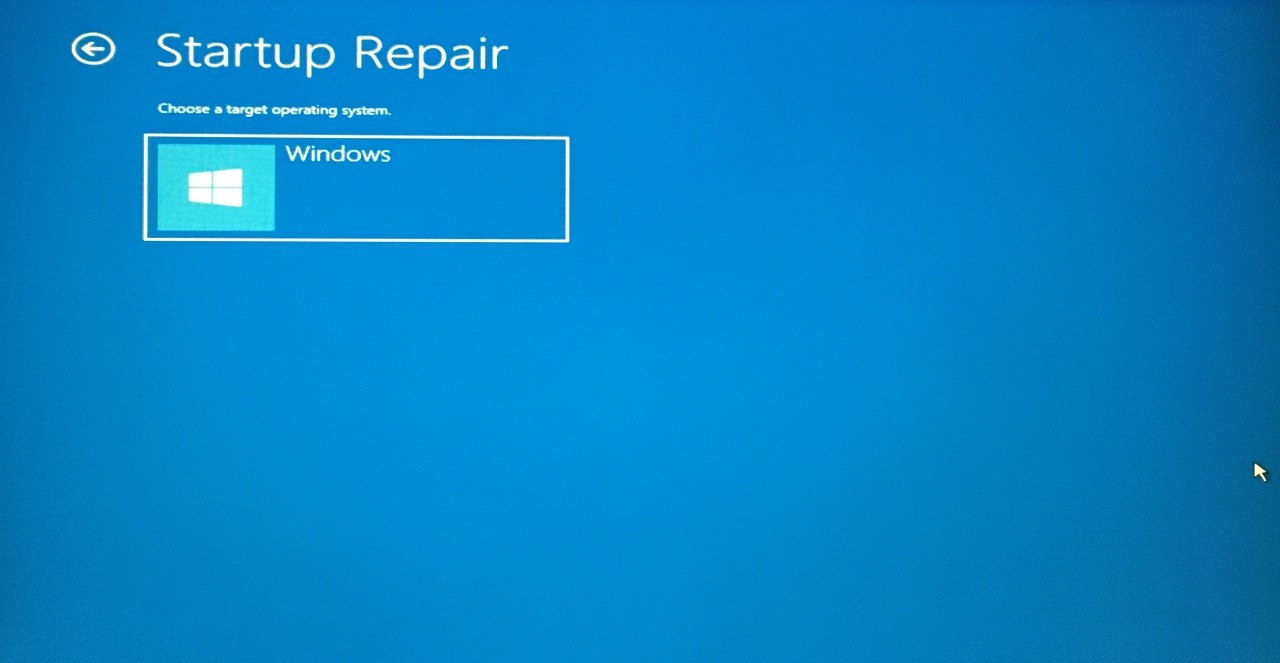
- Laat het ingebouwde hulpprogramma een diagnose maken van de opstartgegevens en deze repareren.
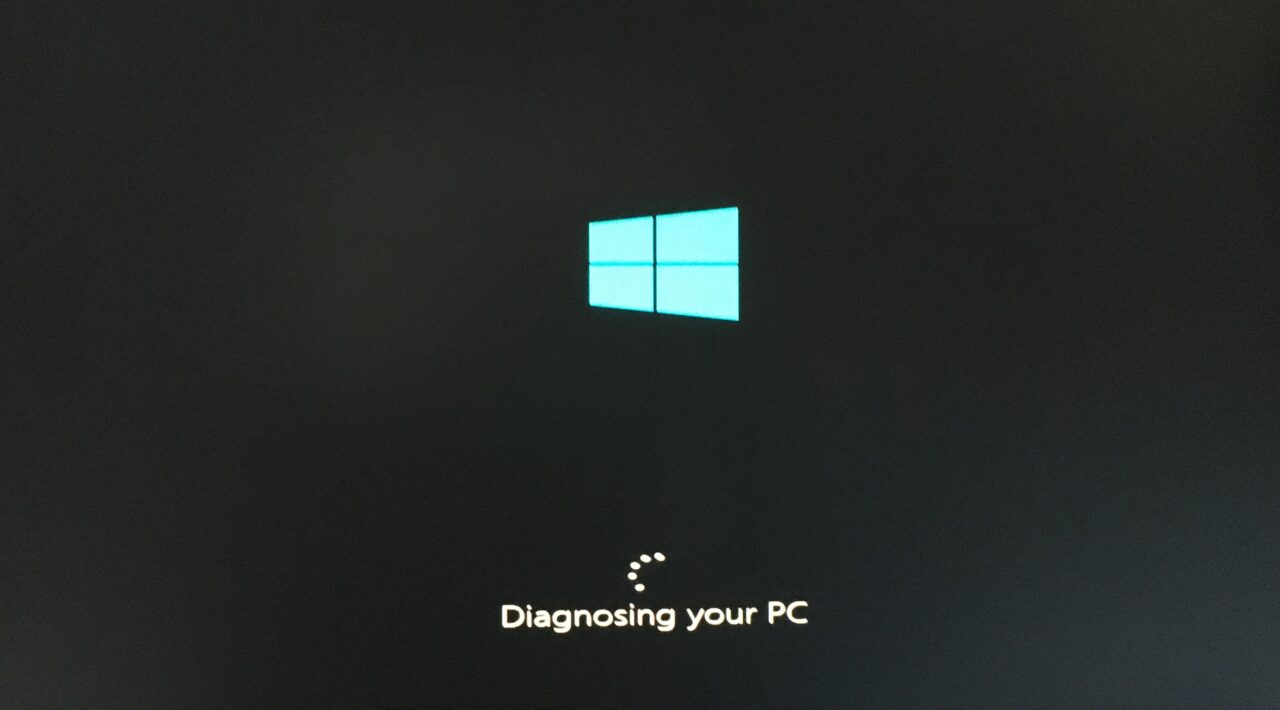
- De ingebouwde tool faalde om de opstart bestanden te repareren.
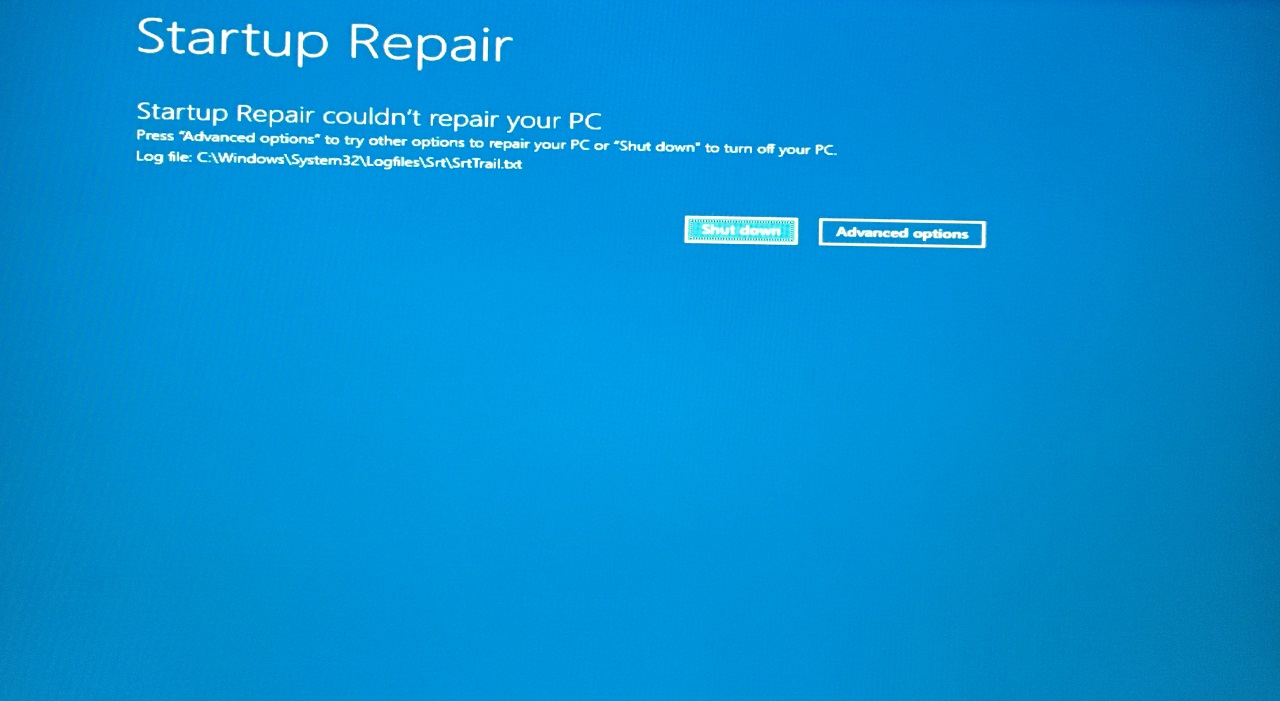
Helaas moest ik twee keer dezelfde woorden repareren en Windows 10/11 opnieuw installeren in de machine.Het Windows systeem start niet normaal op en ik zou u zeggen de software opnieuw te installeren.
6.Software-updates verwijderen
Microsoft dwingt de beheerders om de nieuwste kwaliteits- en functie-updates in de Windows-machine te installeren.Helaas heb je geen optie om je af te melden van de dienst.Ik zal je laten zien hoe je de software updates van de Windows PC kunt verwijderen.
- Start op naar een opstartbaar USB-stick en klik op de knop "Volgende".
- Klik op "Herstel uw computer" links onderaan.
- Klik op de "Problemen oplossen" optie.
- Selecteer de "Updates verwijderen" optie.
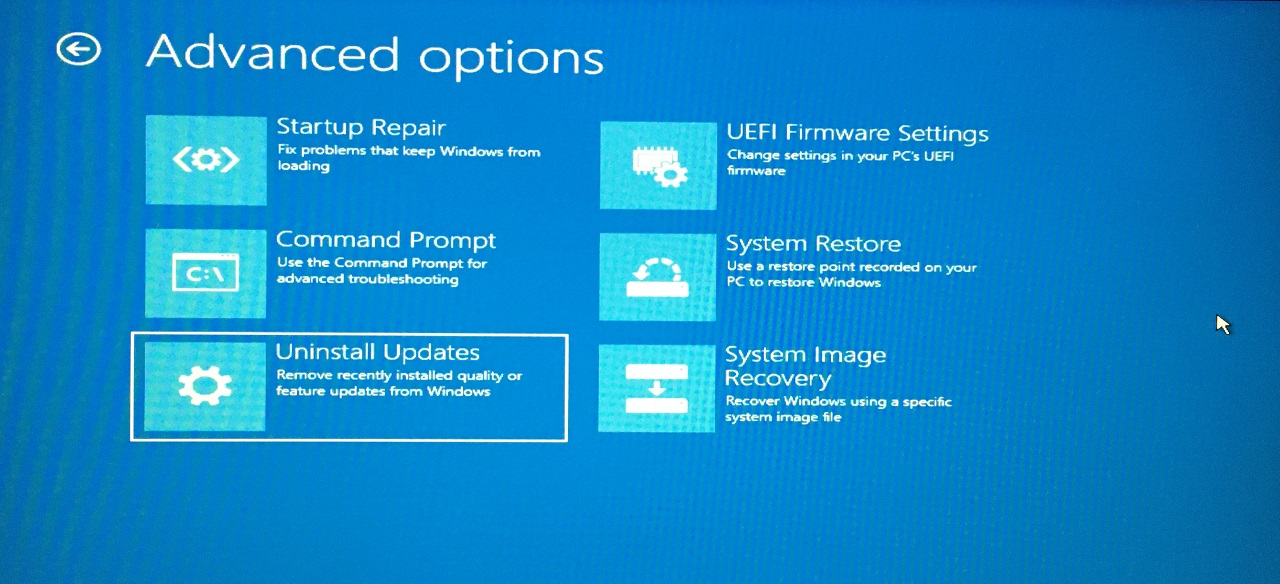
- Kies "De-installatie laatste kwaliteitsupdates" om verder te gaan.
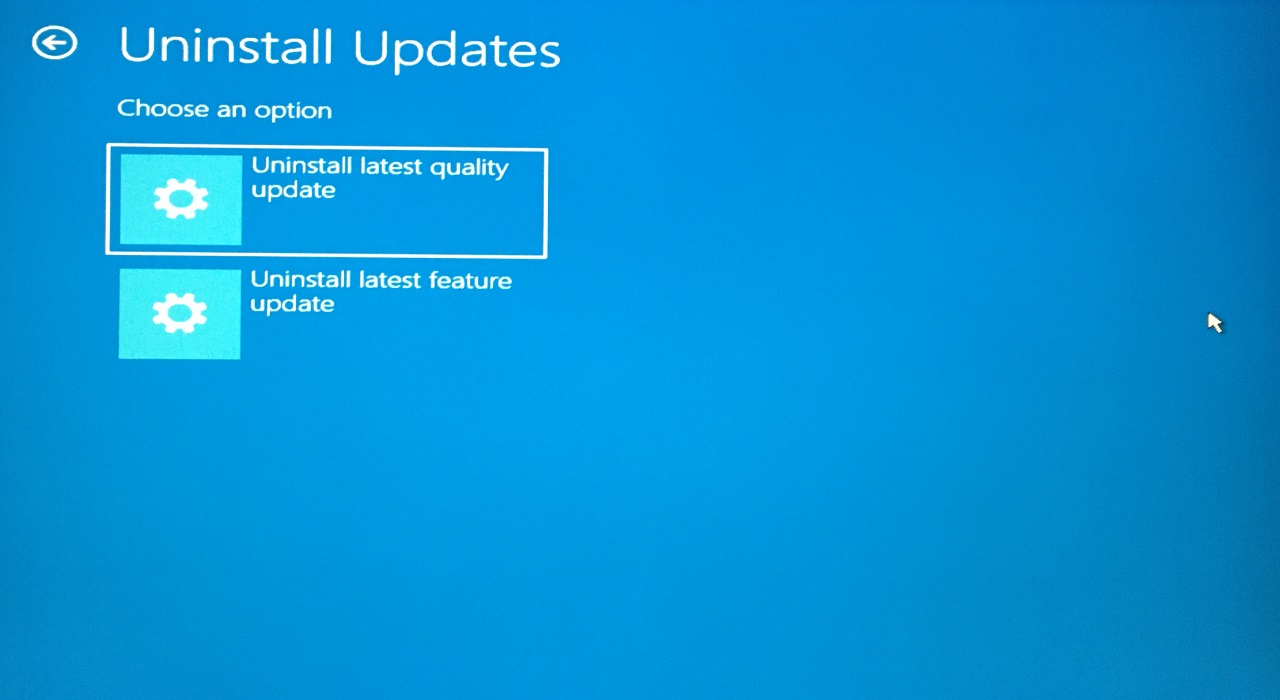
- Kies het besturingssysteem.
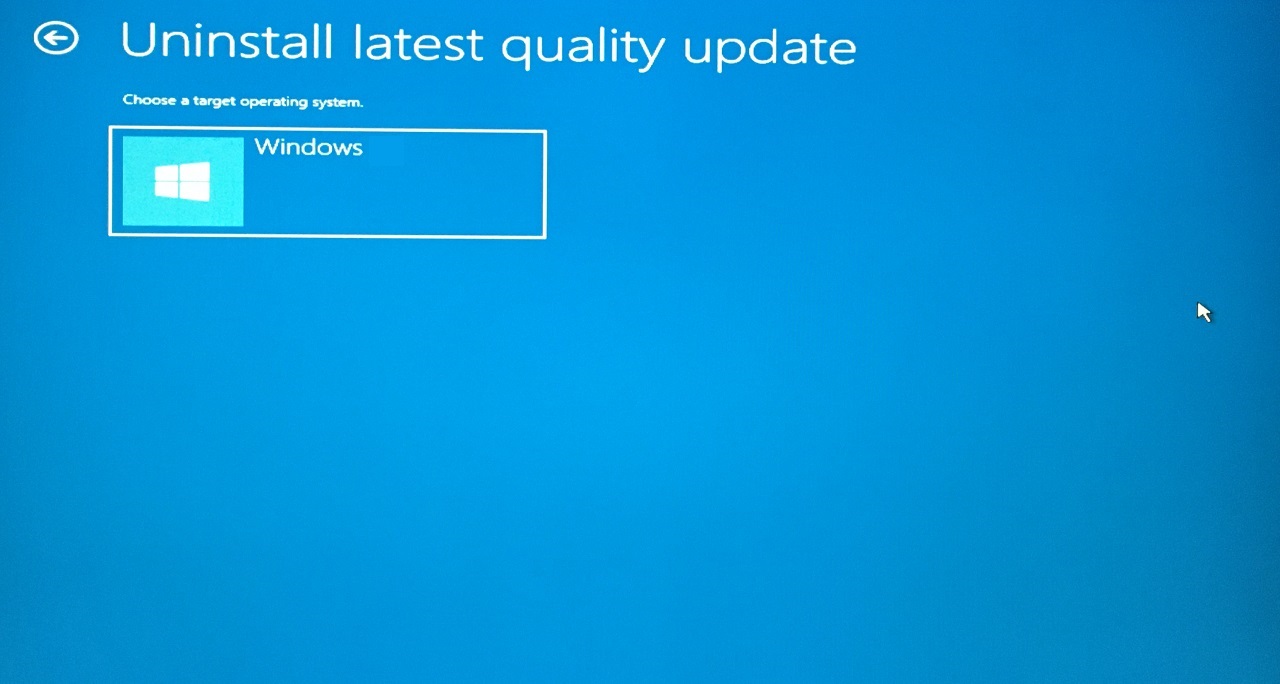
- Klik op de "Kwaliteitsupdates verwijderen" knop.
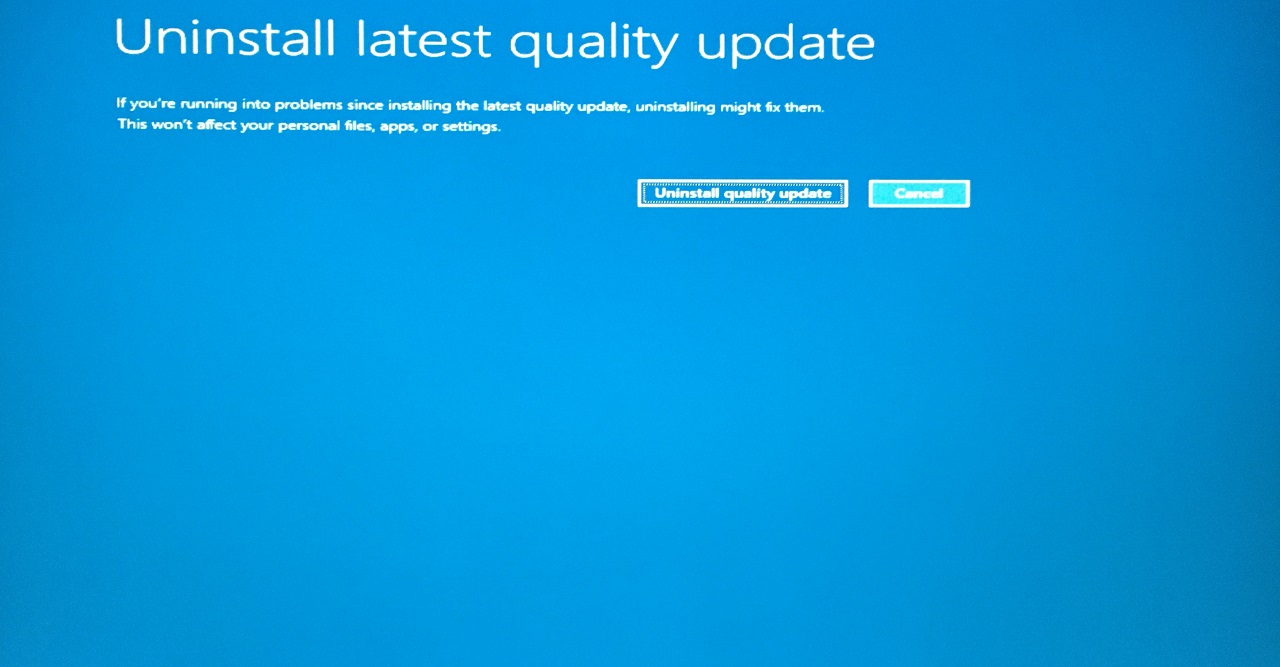
- Het ingebouwde reparatieprogramma kon de laatste kwaliteitsupdates niet verwijderen of er iets aan doen.
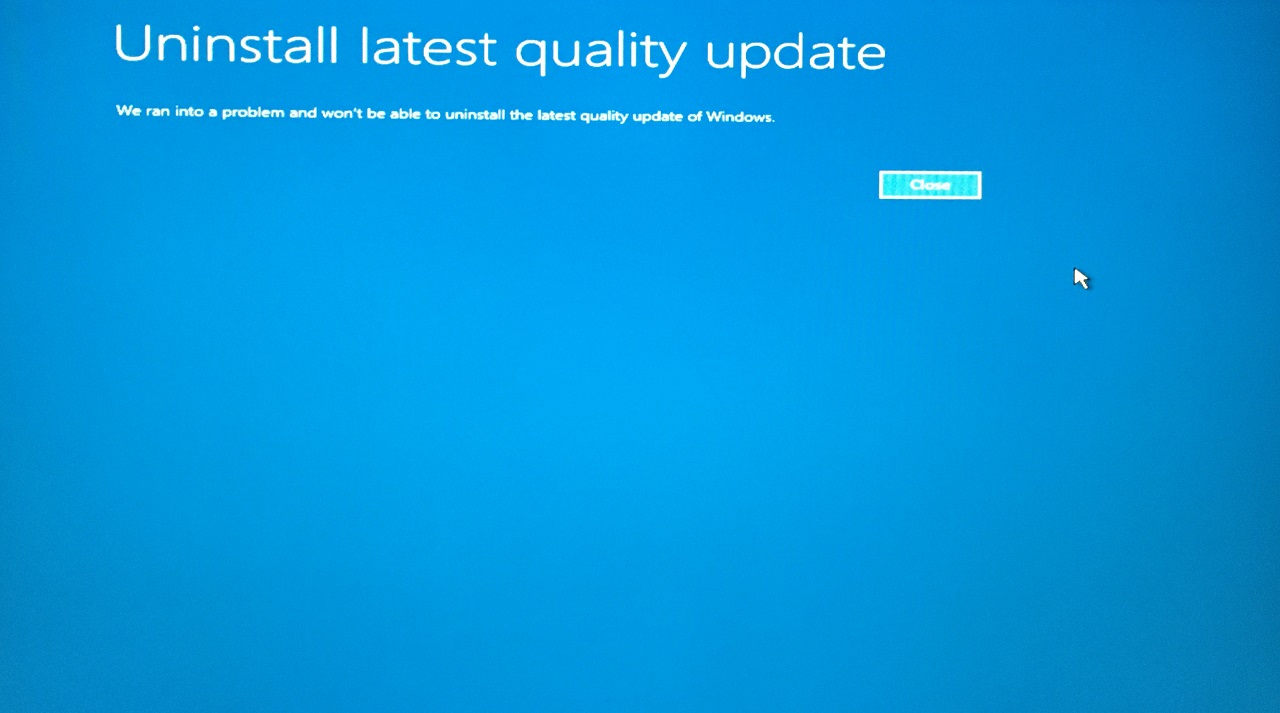
We hebben hier een andere mislukking en het leidt allemaal tot een nieuwe Windows installatie oplossing.
7.Windows Systeemherstel
Microsoft introduceerde een geavanceerde optie voor de gebruikers, dus als het besturingssysteem niet soepel werkt, kunt u teruggaan naar een eerder punt.Ik zal je laten zien hoe je het systeem kunt herstellen vanaf de Windows opstartbare USB flash drive.
- Start op naar een opstartbaar USB-stick en klik op de knop "Volgende".
- Klik op "Herstel uw computer" links onderaan.
- Klik op de "Problemen oplossen" optie.
- Selecteer de "Systeemherstel" optie.
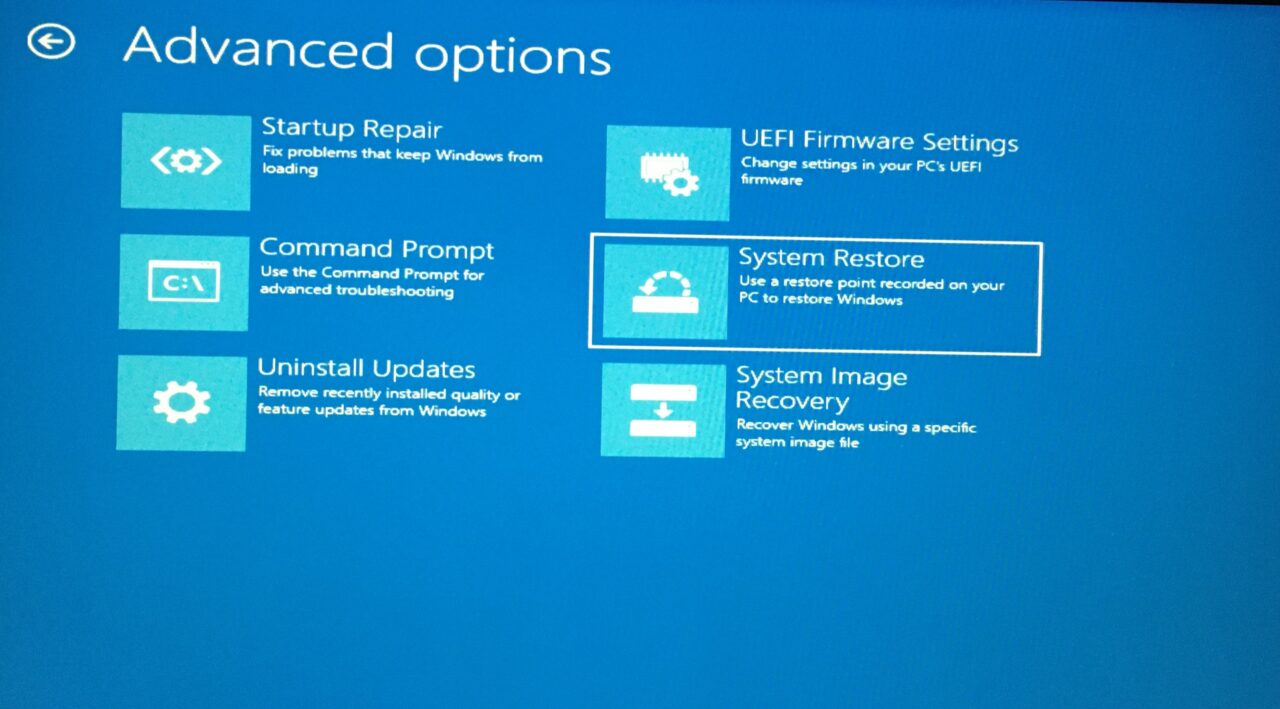
- Selecteer het besturingssysteem en druk op de Enter-toets.
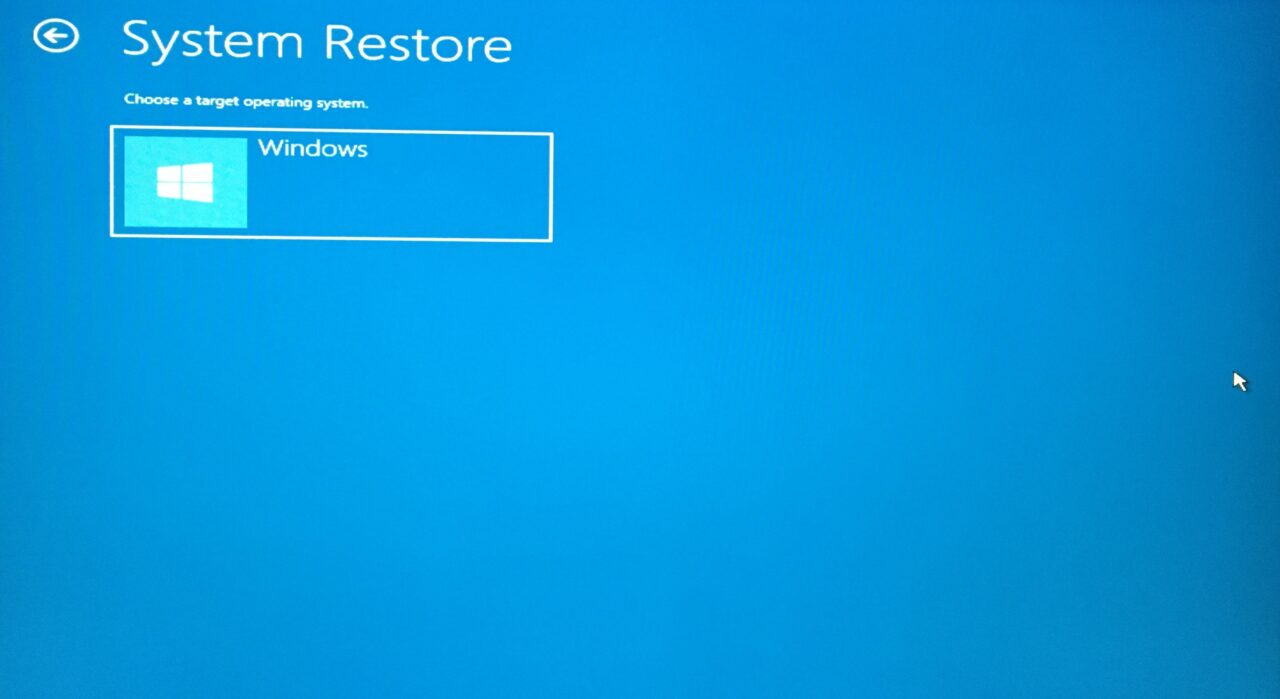
- Klik op "Volgende" om verder te gaan.
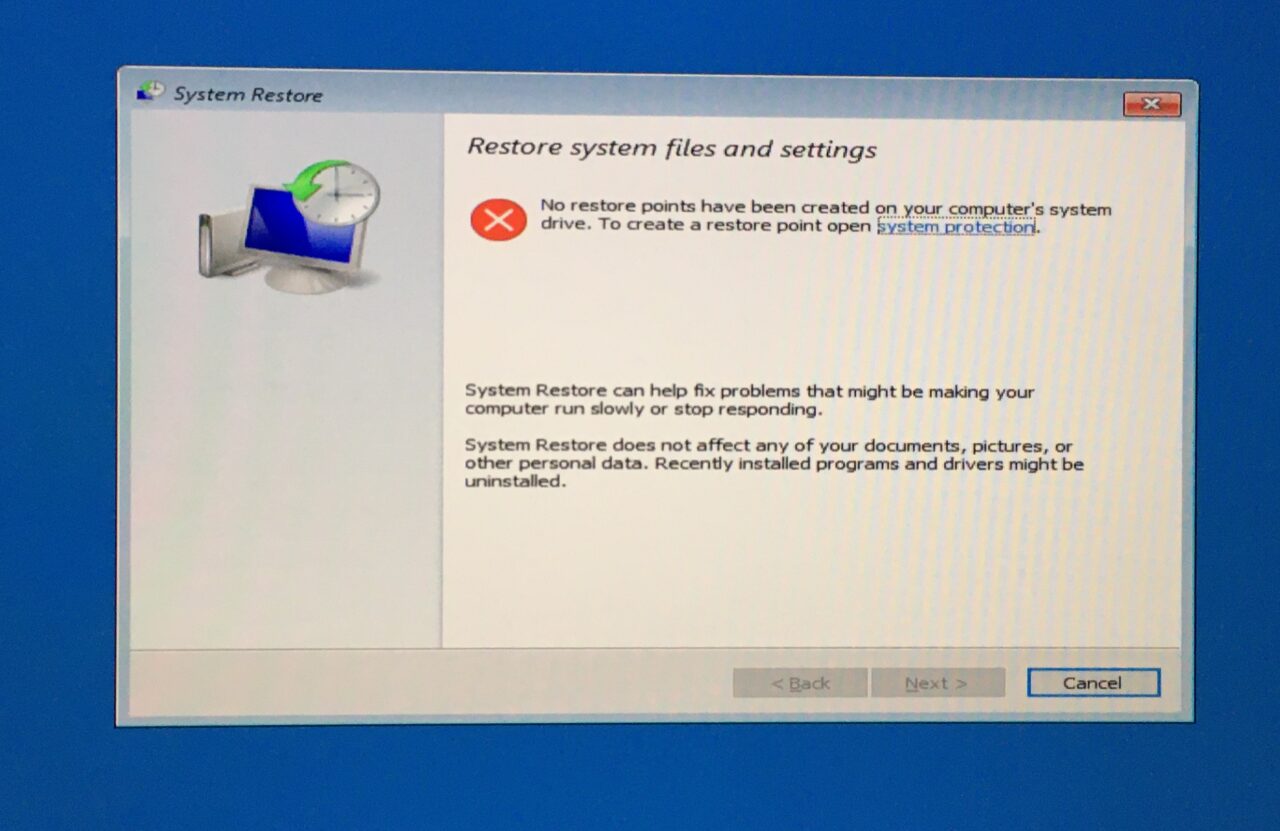
Mijn systeem heeft geen herstelpunten geautomatiseerd, maar ik zal de tutorial voor je voortzetten.
- Selecteer een herstelpunt en klik op "Volgende" om verder te gaan.
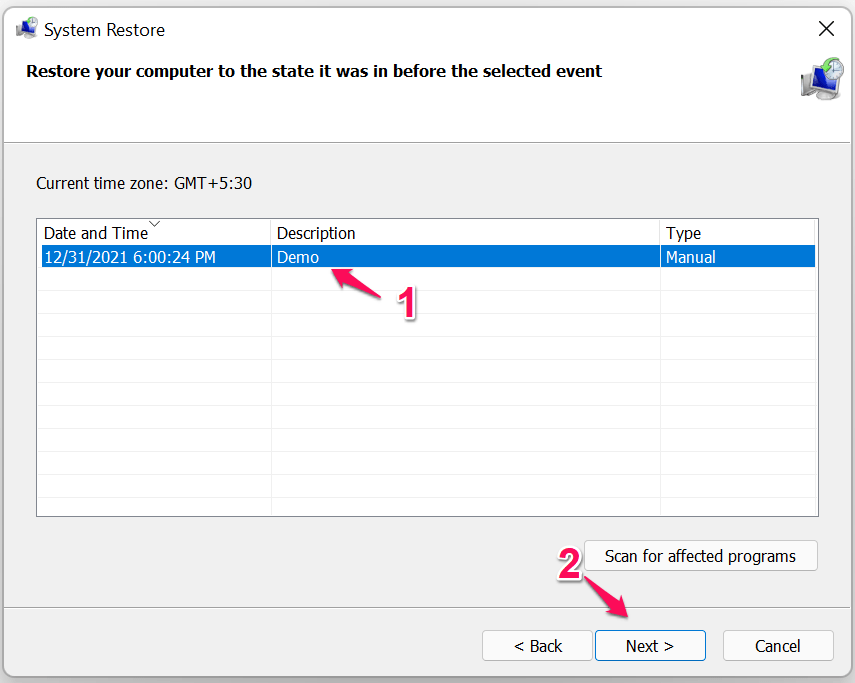
- Klik op "Voltooien" en het herstelproces begint.
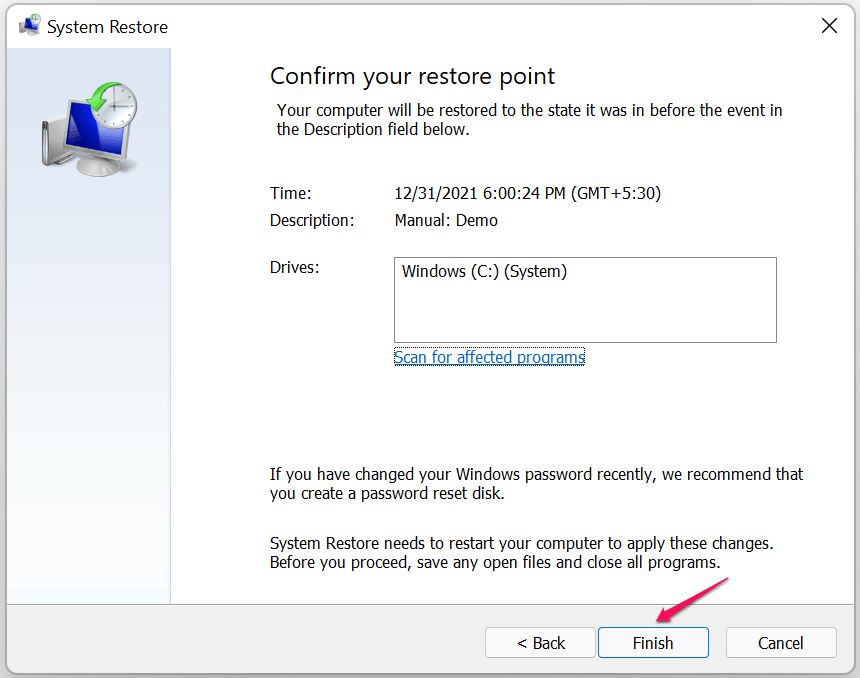
De Windows-machine wordt opnieuw opgestart en de herstelprocedure begint.De software zal opstarten in het vergrendelscherm en dat is hoe u zult weten of het herstelproces succesvol was.
Wat is het laatste redmiddel?
Ik heb je laten zien hoe je een opstartbare Windows USB drive maakt omdat ik het voorzien had.Ik wist dat het zover zou komen aangezien EXCEPTION_ON_INVALID_FILE een ernstige foutcode is.U kunt dezelfde opstartbare Windows USB-stick gebruiken om het besturingssysteem in de machine te installeren.Natuurlijk, je zou de opgeslagen gegevens verliezen in het proces, maar je hebt geen alternatieven.Laat ons weten hoe u de EXCEPTION_ON_INVALID_FILE fout in Window 11 PC heeft opgelost.
Als je gedachten hebt overHoe “EXCEPTION ON INVALID FILE” BSOD te verhelpen op Windows 11?dan voel je vrij om te laten vallen in onderstaande commentaar box.Abonneer u ook op ons DigitBin YouTube-kanaal voor video tutorials.Proost!

