7 Manieren om sommige instellingen te herstellen worden beheerd door uw organisatie Fout in Windows 10
Bijgewerkt in januari 2024: Krijg geen foutmeldingen meer en vertraag je systeem met onze optimalisatietool. Haal het nu op - > deze link
- Download en installeer de reparatietool hier.
- Laat het uw computer scannen.
- De tool zal dan repareer je computer.
Veel gebruikers krijgen de foutmelding "Sommige instellingen worden beheerd door uw organisatie", zelfs als ze geen deel uitmaken van een organisatie.Meestal verschijnt het op het scherm van Windows Update, maar het verschijnt ook wanneer u wijzigingen probeert aan te brengen, zoals het wijzigen van de privacy-instellingen of de achtergrond.Als u ook met deze fout geconfronteerd wordt, dan is dit alles wat u moet weten.
Wat is de "Sommige instellingen worden beheerd door uw organisatieFout?
De eerste vraag die bij iemand opkomt wanneer hij een fout in Windows 10 tegenkomt, is 'Wat is de fout?' en 'Wat leidt tot de fout?'. Daarom moet u, voordat we tot de oplossingen overgaan, begrijpen wat de fout is en welke factoren/problemen ertoe leiden.
Deze fout treedt meestal op na de upgrade naar Windows 10.Er zijn bepaalde instellingen in Windows 10 die de organisatie in staat stellen om bepaalde acties en instellingen van de gebruiker te beperken.
Belangrijke opmerkingen:
U kunt nu pc-problemen voorkomen door dit hulpmiddel te gebruiken, zoals bescherming tegen bestandsverlies en malware. Bovendien is het een geweldige manier om uw computer te optimaliseren voor maximale prestaties. Het programma herstelt veelvoorkomende fouten die kunnen optreden op Windows-systemen met gemak - geen noodzaak voor uren van troubleshooting wanneer u de perfecte oplossing binnen handbereik hebt:
- Stap 1: Downloaden PC Reparatie & Optimalisatie Tool (Windows 11, 10, 8, 7, XP, Vista - Microsoft Gold Certified).
- Stap 2: Klik op "Start Scan" om problemen in het Windows register op te sporen die PC problemen zouden kunnen veroorzaken.
- Stap 3: Klik op "Repair All" om alle problemen op te lossen.
Als de instellingen van Windows 10 bij de installatie niet goed zijn geconfigureerd, kunt u een melding "Sommige instellingen worden beheerd door uw organisatie" op uw systeem krijgen.Zelfs als je de enige persoon bent die het systeem gebruikt en het is niet verbonden met een domein of organisatie, zal het nog steeds laten zien dat de 'Organisatie' sommige instellingen heeft beperkt zoals de fout "Uw organisatie heeft automatische updates uitgeschakeld" op het Windows Update scherm.
Laten we eens kijken hoe u deze fout kunt oplossen.Voer de onderstaande oplossingen uit in de volgorde waarin ze worden genoemd voor een snelle oplossing.
Fix 1: Breng wijzigingen aan in Windows Update in de lokale Groepsbeleidseditor
Wijzigingen aanbrengen in de Editor voor lokaal groepsbeleid is een van de meest effectieve oplossingen.In deze reparatie zullen we de instellingen resetten door ze in en uit te schakelen, en de bug oplossen die tot de fout leidt.
Als u wijzigingen wilt aanbrengen in de groepsbeleid-editor, drukt u opWINDOWS + Rom het 'Run' commando te starten.Voer vervolgens 'gpedit.msc' in het tekstvak in en klik dan op 'OK' of druk opENTERom de Editor voor lokaal groepsbeleid te openen.
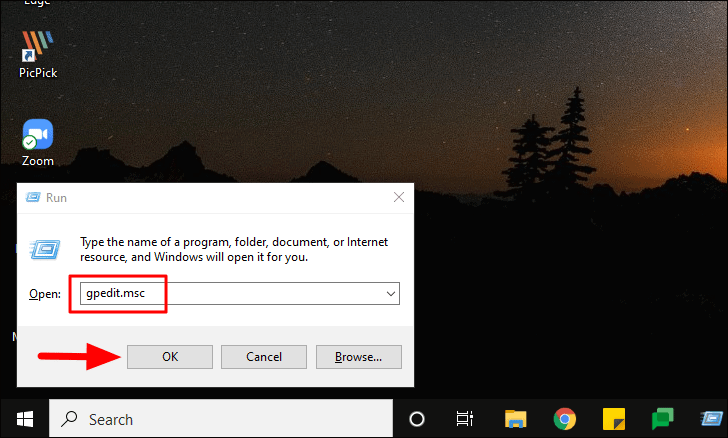
Navigeer in de Groepsbeleid-editor naar het volgende adres.
Computerconfiguratie/Administratieve sjablonen/Windows-onderdelen/Windows UpdateControleer of alle opties aan de rechterkant zijn ingesteld op 'Not Configured', zo niet stel ze in op 'Not Configured'.Zoek nu de optie 'Configureer Automatische Updates' en dubbelklik erop om de instellingen te wijzigen.
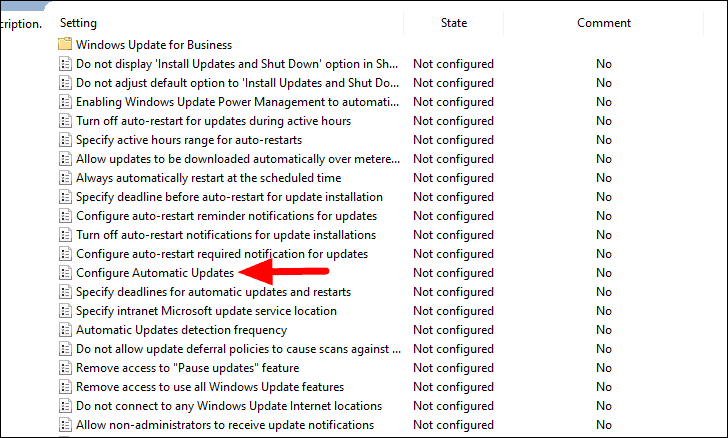
Klik vervolgens op het selectievakje voor "Ingeschakeld" om de optie in te schakelen en klik vervolgens op "OK" om de wijzigingen op te slaan en het venster te sluiten.
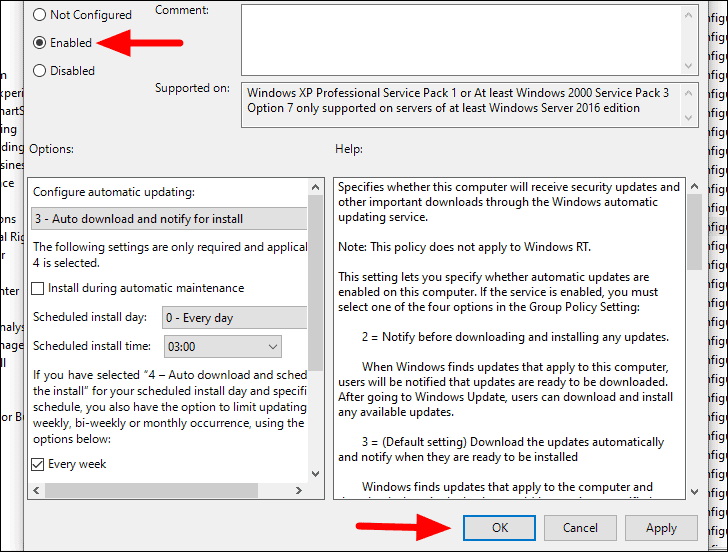
Nadat u de wijzigingen hebt opgeslagen, opent u dezelfde optie opnieuw en selecteert u "Niet geconfigureerd" in de linkerbovenhoek.Klik tenslotte onderaan op "OK" om de wijzigingen op te slaan.
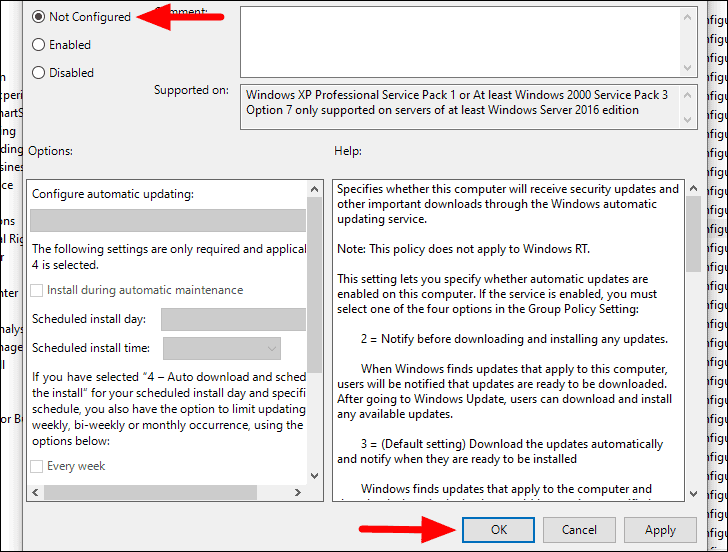
Nadat u de optie hebt in- en uitgeschakeld, controleert u of de fout is verholpen.Zo niet, probeer dan hetzelfde proces met een paar andere vergelijkbare opties.
Fix 2: Schakel de Always-Update instellingen uit in MSI Dragon Center
Als u een MSI-moederbord gebruikt en hun controlecentrum (MSI Dragon Center) hebt geïnstalleerd, kan het zijn dat de 'Always-Update'-instellingen voorkomen dat Windows 10 wordt bijgewerkt.
Om de instelling 'Altijd bijwerken' uit te schakelen, zoekt u in het 'Start Menu' naar 'Dragon Center', klikt u met de rechtermuisknop op het zoekresultaat en selecteert u in het menu 'Als administrator uitvoeren'.
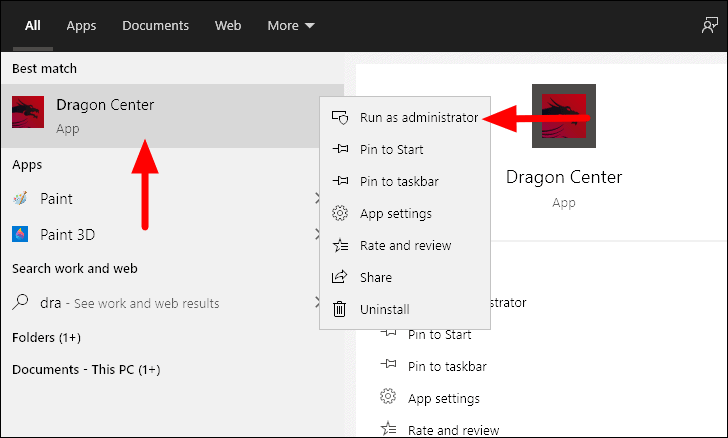
Klik vervolgens op de optie 'Instellingen' in de linkerbenedenhoek van het controlecentrum.
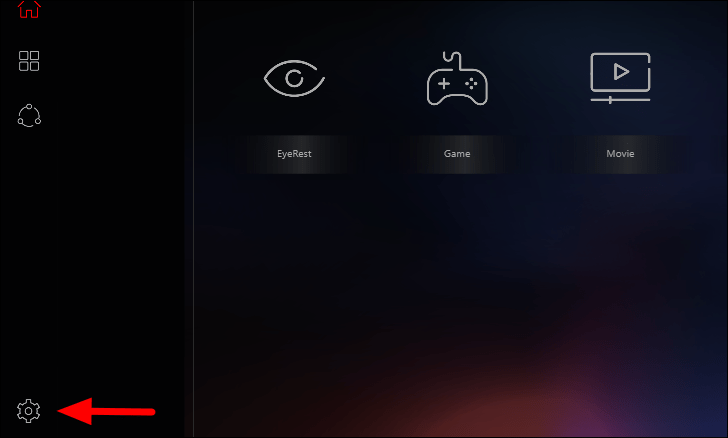
U zult nu meerdere opties op het scherm zien.Controleer vervolgens of de instelling 'Altijd bijwerken' aan staat.Als dat zo is, klik dan op de knop ernaast om de instelling uit te schakelen.
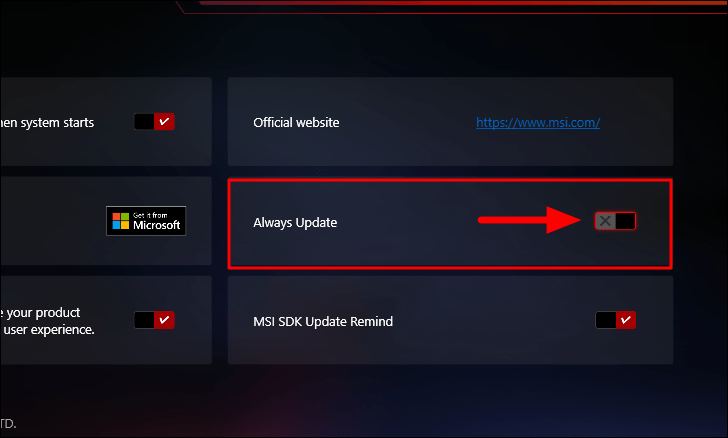
Nadat u de wijzigingen hebt aangebracht, start u Windows opnieuw op en controleert u of u nu Windows kunt bijwerken.
Fix 3: Wijzig Privacy Instellingen in de lokale Groepsbeleidseditor
Als de fout nog niet is verholpen, kunt u proberen de telemetrie-instellingen te wijzigen via de Editor voor lokaal groepsbeleid.
Start eerst de editor zoals besproken in de vorige secties en ga dan naar het volgende pad.
Computerconfiguratie/Administratieve sjablonen / Windows-onderdelen / Bouwen van gegevensverzameling en voorvertoningZodra u daar bent, zoekt u de optie "Telemetrie toestaan" aan de rechterkant en dubbelklikt u erop om de instellingen te wijzigen.
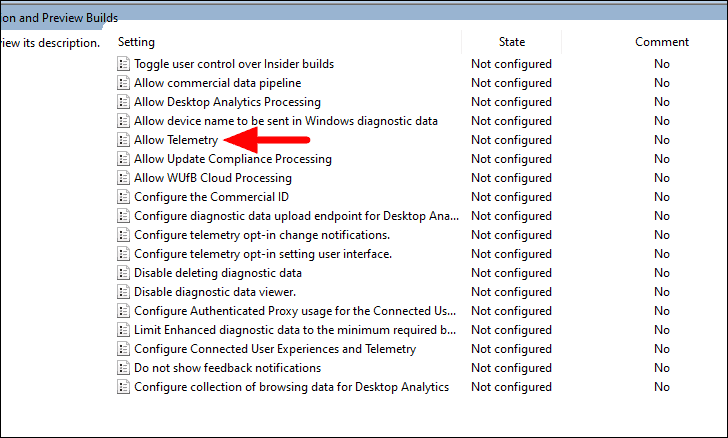
Vink vervolgens het vakje voor "Ingeschakeld" aan en klik vervolgens op het vakje om de verschillende opties aan te vinken.Selecteer "Volledig" uit het drop-down menu en klik dan onderaan op "OK" om de wijzigingen op te slaan.
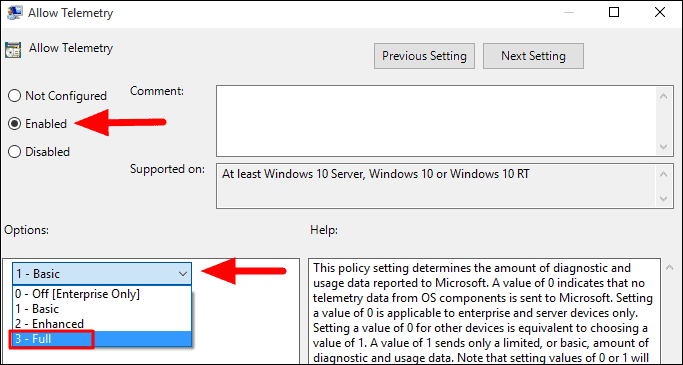
Start Windows opnieuw op en kijk of de fout nu is verholpen.Als het probleem aanhoudt, ga dan naar de volgende oplossing.
Fix 4: Breng wijzigingen aan in Systeem Eigenschap
Er is een optie in Windows waar u kunt selecteren of uw computer een thuiscomputer is of deel uitmaakt van een netwerk.Als de bovenstaande oplossingen niet hebben gewerkt voor u, probeer dit dan ook eens.
Om de systeemeigenschappen te wijzigen, drukt u opWINDOWS + Iom het systeem "Instellingen" te starten en klik dan op "Systeem".
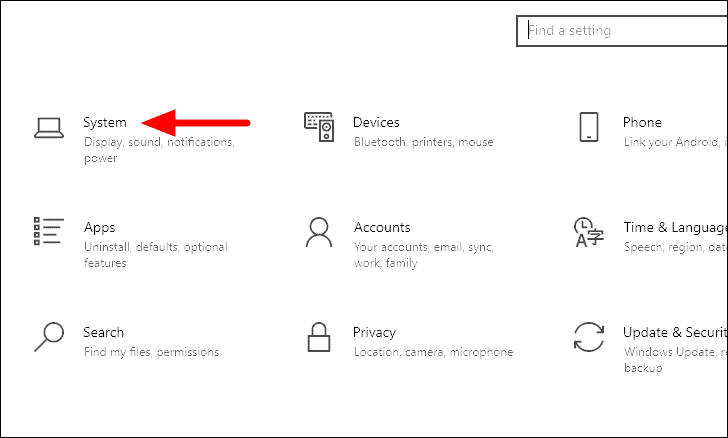
U vindt nu verschillende tabbladen aan de linkerkant.Scroll naar beneden en selecteer 'Over' in de lijst met opties.
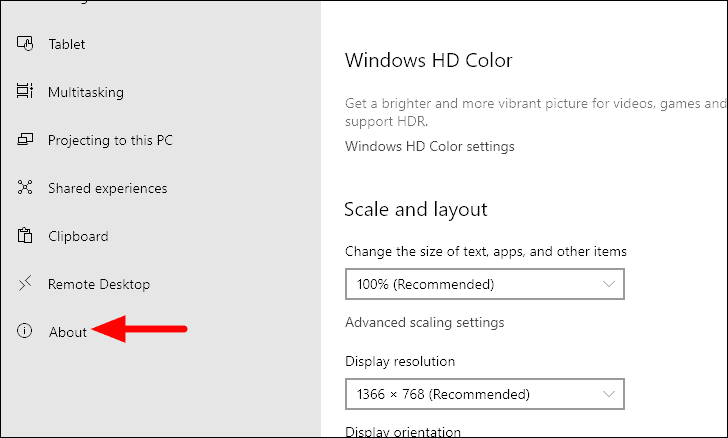
Klik vervolgens op 'Geavanceerde systeeminstellingen' rechts onder 'Verwante instellingen'.
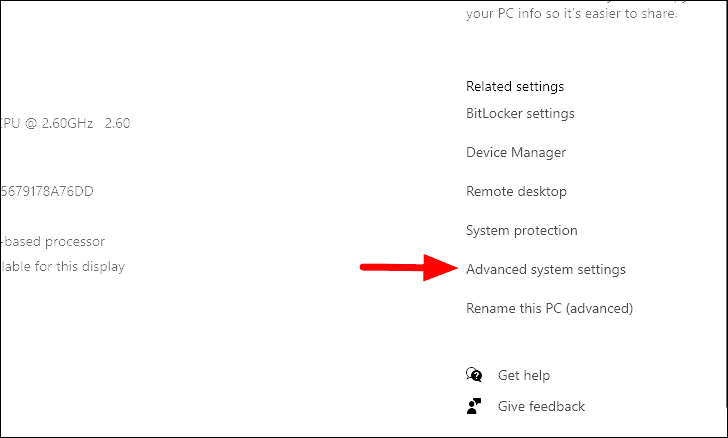
Het venster "Systeemeigenschappen" wordt nu geopend.Navigeer naar het tabblad 'Computernaam' bovenaan en klik dan op de optie 'Netwerk-ID'.
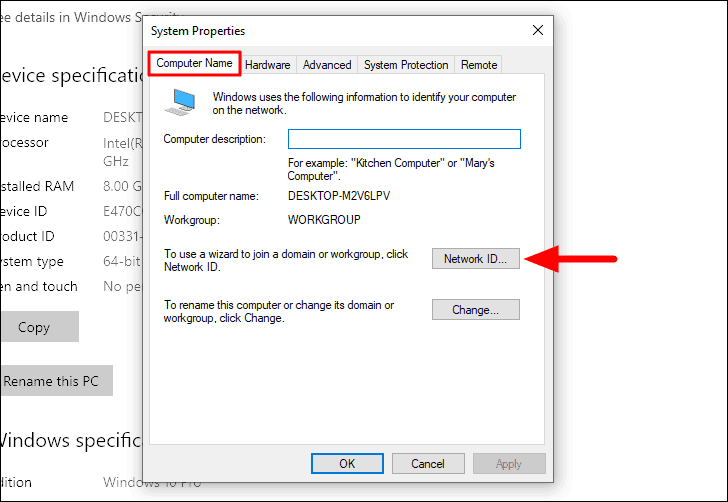
U wordt nu gevraagd een optie te kiezen die uw netwerk beschrijft.Selecteer de tweede met de tekst "Dit is een computer thuis; hij maakt geen deel uit van een bedrijfsnetwerk".Nadat u de optie hebt gekozen, klikt u onderaan op "Volgende".
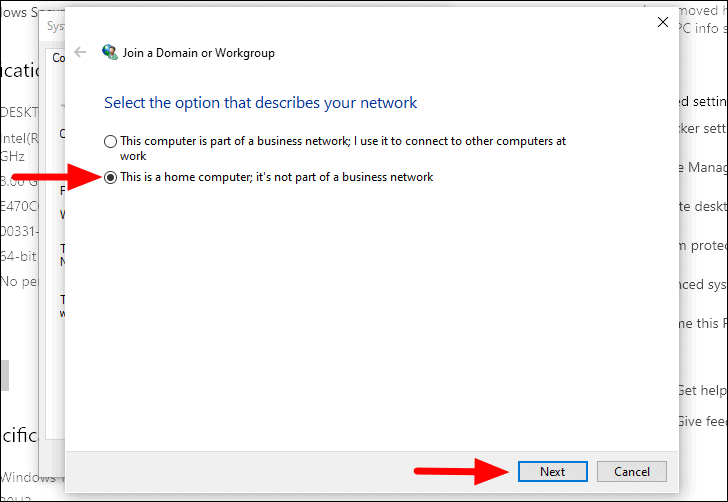
U wordt nu gevraagd om de computer opnieuw op te starten.Klik onderaan op "Voltooien" om het venster te sluiten en start dan de computer opnieuw op.
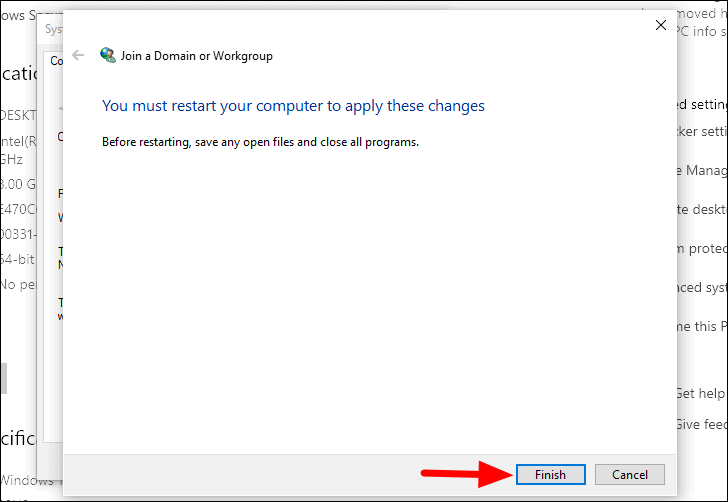
Zodra de computer opnieuw is opgestart, controleer dan of de fout is hersteld en of u Windows kunt bijwerken.Zo niet, ga dan naar de volgende oplossing.
Fix 5: Breng wijzigingen aan in de Register-Editor
Een andere oplossing die u kan helpen om de fout 'Sommige instellingen worden beheerd door uw organisatie' op te lossen bij het bijwerken van Windows 10 is het wijzigen van het register.Aangezien het aanbrengen van wijzigingen in het Register een riskante zaak is, is het aan te raden de stappen te volgen zoals ze zijn en geen andere wijzigingen aan te brengen.Elke vergissing bij het bewerken van het Register kan leiden tot ernstige problemen met het systeem.
Om wijzigingen in het register aan te brengen, moet u het eerst opstarten met de opdracht 'Uitvoeren'.Druk opWINDOWS + Rom 'Run' te starten, en voer dan 'regedit' in in het daarvoor bestemde gedeelte.Druk nu opENTERof klik op "OK" onderaan om de Register-editor te openen.
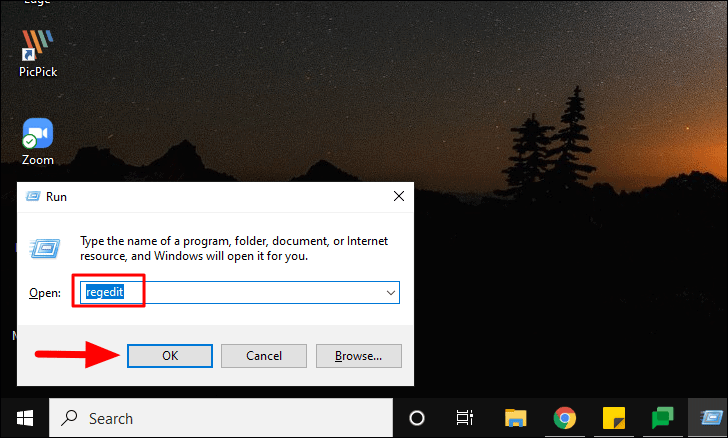
Navigeer in de Register-editor naar het volgende pad.
HKEY_LOCAL_MACHINE\SOFTWARE\Policies\Microsoft\Windows\WindowsUpdateZoek nu naar 'Wuserver' aan de rechterkant, klik er met de rechtermuisknop op en selecteer dan 'Verwijderen' uit het contextmenu.Klik op "Ja" in het bevestigingsvenster dat verschijnt om het proces te voltooien.
Start uw systeem opnieuw op en controleer of u nu Windows 10 kunt updaten.
Fix 6: Controleer de Antivirus
Als u een antivirus van een derde partij op uw systeem hebt geïnstalleerd, kan dit leiden tot de fout bij het bijwerken van Windows 10.Om dit te verhelpen, schakelt u de antivirus uit en controleert u of de fout is verholpen.Als je het nog steeds tegenkomt, probeer dan de antivirus helemaal te verwijderen en kijk of je dan in staat bent om het venster te updaten.
Fix 7: Windows resetten
Als geen van de bovenstaande oplossingen voor u heeft gewerkt, is het resetten van Windows de laatste optie, maar het zal de fout zeker verhelpen.Ga echter altijd voor deze oplossing als geen van de andere de fout heeft kunnen oplossen.Als u een reset uitvoert, worden de apps en instellingen verwijderd, maar u hebt de keuze om de bestanden op te slaan of ook te verwijderen.
Om Windows opnieuw in te stellen, drukt u opWINDOWS + Iom systeem 'Instellingen' te starten en klik dan op 'Update & Security'.
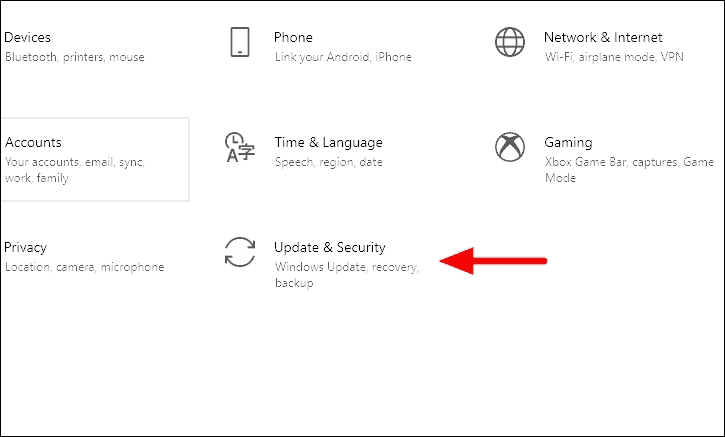
Selecteer nu het tabblad 'Herstel' aan de linkerkant en klik vervolgens op 'Aan de slag' onder 'Deze pc opnieuw instellen' bovenaan.
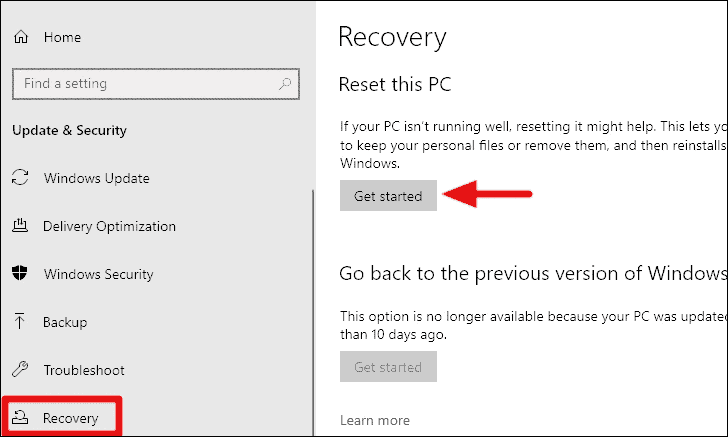
Het venster 'Reset deze PC' wordt geopend.U wordt nu gevraagd een optie te kiezen, of u de bestanden wilt behouden of ze wilt verwijderen.Als u de optie 'Alles verwijderen' kiest, is uw systeem na de reset weer zo goed als nieuw.Selecteer de juiste optie om verder te gaan.
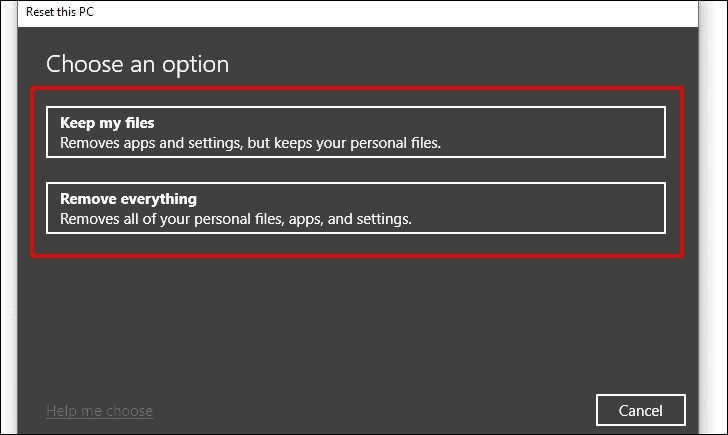
Selecteer vervolgens of u de Windows wilt downloaden en installeren vanuit de Cloud of vanaf dit toestel zelf.
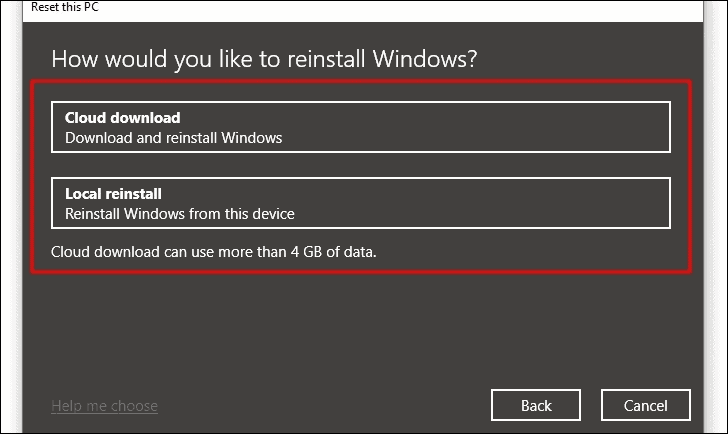
De huidige reset-instelling wordt nu weergegeven.U kunt ze ook wijzigen door te klikken op het pictogram 'Instellingen wijzigen'.Klik op "Volgende" om naar de volgende stap te gaan.
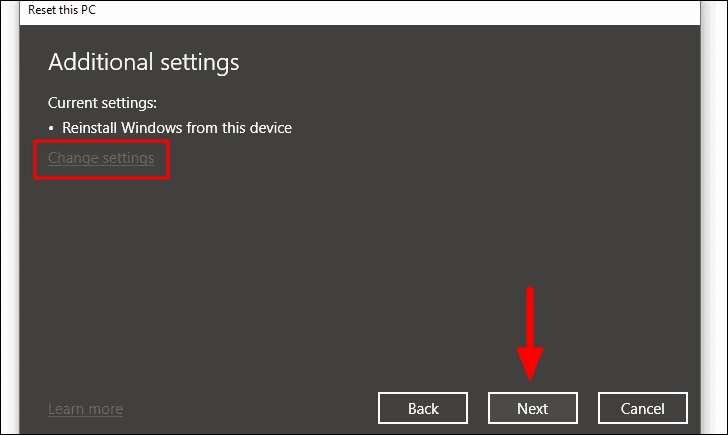
U zult nu zien welke gevolgen het resetten van uw toestel zal hebben.Om de apps te controleren die zullen worden verwijderd, selecteert u de optie met dezelfde naam.Zodra u alles hebt geverifieerd, klikt u onderaan op de optie 'Reset'.
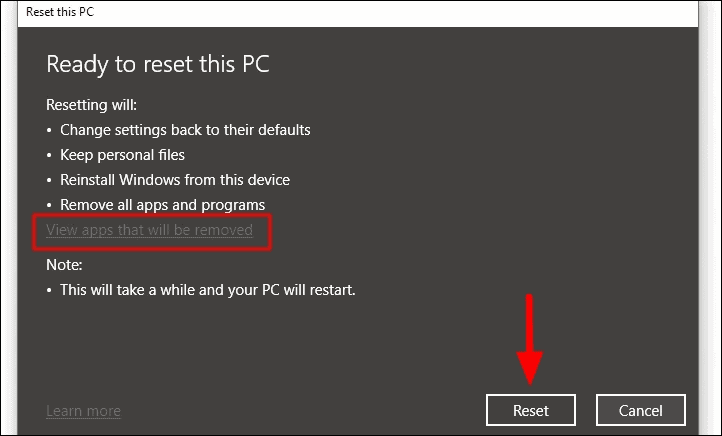
Het resetproces zal enige tijd in beslag nemen en de PC zal tijdens dit proces opnieuw opstarten.Er is ook niets dat u kunt doen terwijl de reset bezig is, dus leun achterover en ontspan.
Na het uitvoeren van de fixes vermeld in het artikel, zult u nu in staat zijn om Windows 10 bij te werken en de fout 'Sommige instellingen worden beheerd door uw organisatie' zal worden verholpen.

