7 manieren om oververhittingsproblemen in Windows 11 te verhelpen
Bijgewerkt in januari 2024: Krijg geen foutmeldingen meer en vertraag je systeem met onze optimalisatietool. Haal het nu op - > deze link
- Download en installeer de reparatietool hier.
- Laat het uw computer scannen.
- De tool zal dan repareer je computer.
Verschillende gebruikers worden geconfronteerd met het probleem vanoververhittingna het updaten naar Windows 11.Oververhitting is een ernstig probleem dat onmiddellijk moet worden aangepakt.Dit kan ernstige schade toebrengen aan het toestel en de prestaties ervan.Als u ook geconfronteerd wordt met dit probleem op uw Windows-apparaat, maak u dan geen zorgen!We hebben je gedekt.Hier zullen we het hebben over7 manieren om oververhitting in Windows 11 te verhelpen.
Er zijn verschillende redenen voor oververhittingsproblemen in Windows 11.Twee van de meest voorkomende redenen zijnslechte ventilatiesystemen en lopendemeerdere apps tegelijkertijd.
Noot: Oververhitting is normaal.Het hoeft niet noodzakelijkerwijs te duiden op een onderliggend systeemprobleem in uw toestel.
Belangrijke opmerkingen:
U kunt nu pc-problemen voorkomen door dit hulpmiddel te gebruiken, zoals bescherming tegen bestandsverlies en malware. Bovendien is het een geweldige manier om uw computer te optimaliseren voor maximale prestaties. Het programma herstelt veelvoorkomende fouten die kunnen optreden op Windows-systemen met gemak - geen noodzaak voor uren van troubleshooting wanneer u de perfecte oplossing binnen handbereik hebt:
- Stap 1: Downloaden PC Reparatie & Optimalisatie Tool (Windows 11, 10, 8, 7, XP, Vista - Microsoft Gold Certified).
- Stap 2: Klik op "Start Scan" om problemen in het Windows register op te sporen die PC problemen zouden kunnen veroorzaken.
- Stap 3: Klik op "Repair All" om alle problemen op te lossen.
Laten we nu eens bespreken hoe u oververhitting kunt verhelpen in Windows 11.
Lees ook: Fout met ontoegankelijk opstartapparaat in Windows 11 verhelpen
Oververhitting in Windows 11 verhelpen
- HerstartWindows 11 apparaat
- Controleer dePositie van het apparaat
- Updateuw Windows 11-apparaat
- Kijk opComputer ventilatoren
- UitschakelenStartupApps
- UitschakelenAchtergrond apps.
- WijzigenInstellingen energieplan
Laten we nu deze stappen bespreken om oververhittingsproblemen in Windows 11 op te lossen.
1.Windows 11 apparaat opnieuw opstarten
De eerste en meest voor de hand liggende stap die u kunt nemen om het oververhittingsprobleem in Windows 11 op te lossen, is het opnieuw opstarten van uw apparaat.Soms kan een apparaat dat constant aanstaat ook sneller warm worden.Voer de volgende stappen uit om uw Windows 11-pc opnieuw op te starten:
1.Open destartmenudoor op het Windows-pictogram in de taakbalk te klikken. (Windows 11 heeft standaard een centraal geplaatste taakbalk)
2.Klik nu op deAan/uit-knopin de rechterbenedenhoek.
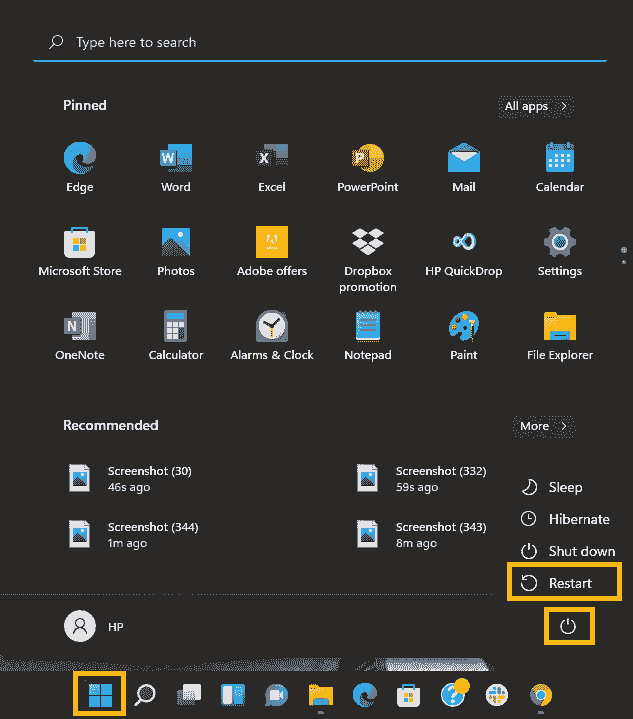
3.De, tikHerstartoptie, en je bent klaar.
Vaak veroorzaakt een app of software op de achtergrond oververhitting.Dus, een snelle en tijdelijke manier om dit probleem op te lossen is om uw Windows 11 PC te herstarten.
Lees ook: Niet uit de S-modus te krijgen in Windows 11?Probeer deze oplossingen
2.Controleer de positie van het apparaat.
Het is een van de meest gemaakte fouten door mensen.Wanneer uw toestel zodanig is geplaatst dat er onvoldoende ventilatie is, zal het eerder warm worden.Bewaar of plaats uw PC zodanig dat deCPU kan de hete lucht vrijlaten.Plaats uw PC bovendien niet op oppervlakken zoals een bed.
Zorg er dus voor dat er voldoende vrije ruimte is rond de CPU.Hierdoor kan het systeem de warmte vrij kwijt en uw toestel afkoelen.Bovendien kunt u voor dit doel ook eenkoelkussen. Met andere woorden, koeling is een noodzakelijk proces om de prestaties van uw PC te verbeteren.
Lees ook: Hoe verwijder ik advertenties uit Windows 11
3.Uw Windows 11-apparaat bijwerken
Uw toestel up-to-date houden is zeer essentieel.Bij elke nieuwe update worden verschillende nieuwe functies toegevoegd.Bovendien helpen updates ook bij het oplossen van kleine systeemfouten.Soms draagt ook het gebruik van een oudere versie van Windows 11 bij tot oververhitting.Dus, om de werking van uw toestel te verbeteren, moet u het up-to-date houden.Hieronder staat hoe u uw Windows 11 PC kunt updaten:
1.Ga naar deSysteem Instellingen. U kunt dit doen door opWindows + Itoetsencombinatie.OfU kunt de toepassing Instellingen ook openen vanuit het menu Start.Klik hiervoor op het Windows icoon in de taakbalk en tik op het Instellingen icoon.
2.Klik nu op deWindows updateoptie op delinkerzijdezoals hieronder in de schermafbeelding.
3.Tik dan op deWindows updatetegel aan de rechterkant.
4.Verder, tikControleren op updatesom te zien of er nieuwe updates beschikbaar zijn.
5.Tenslotte, downland en installeer de beschikbare updates.
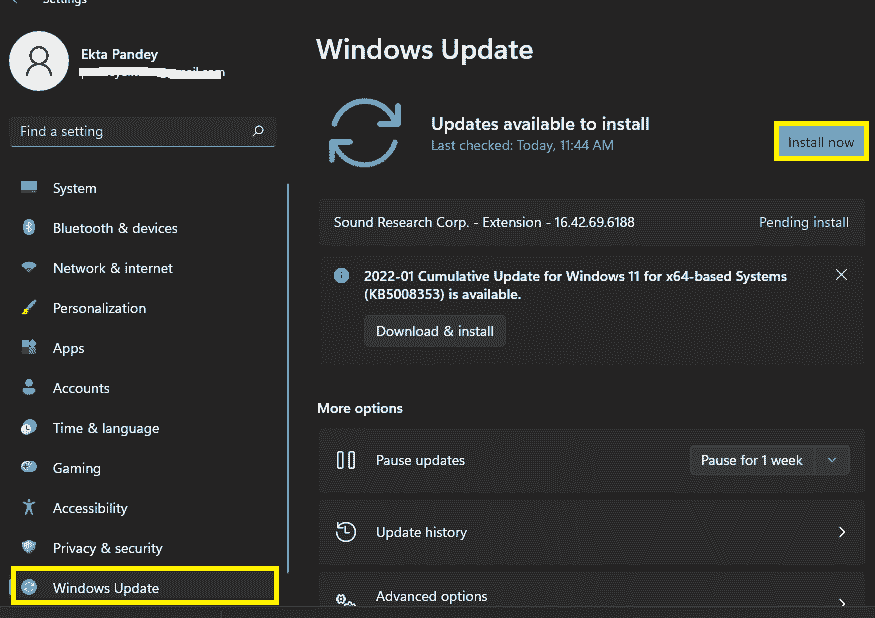
Lees ook: AirPods kunnen geen verbinding maken met Windows 11?Probeer deze oplossingen
4.Controleer de ventilatoren van de computer
Je moet controleren of er een probleem is met de ventilator van je computer.De meeste laptops hebben ventilatoren om de hoofdprocessor en andere onderdelen af te koelen.Dit wordt gedaan om het toestel te beschermen tegen oververhitting.Een slechte werking van deze ventilatoren kan ook de oorzaak zijn van oververhitting.Dus als de ventilator van uw laptop op een lagere snelheid werkt of helemaal niet werkt, kan dit een ernstig probleem veroorzaken.De belangrijkste redenen waarom computerventilatoren niet werken, kunnen stofophoping of obstructie door draden zijn.Dus, uw toestel laten nakijken kan deze problemen oplossen.
Neem contact op met een professional die de interne onderdelen van uw toestel kan reinigen.Of, u kunt het ook zelf doen als u weet hoe het moet.
Lees ook:
5.Opstart-apps uitschakelen
Sommige apps worden geladen als u uw toestel opstart.Enkele daarvan zijn belangrijk, terwijl andere onnodig belastend zijn.Dit leidt ook tot oververhitting van het toestel.Bovendien verlengt het de tijd die Windows nodig heeft om volledig op te starten.Een gemakkelijke manier om dit probleem op te lossen is het uitschakelen van deze opstart apps.
Noot: Schakel alleen die apps uit die niet nodig zijn.Omdat sommige apps belangrijke functies uitvoeren, moeten ze worden geladen als uw pc opstart.Dus, schakel dergelijke apps niet uit.
Hieronder staat hoe u opstartende apps kunt uitschakelen:
- Open deTaakbeheerop uw Windows 11-apparaat.U kunt dit doen door naar destartmenuenTaakbeheer typenin de zoekbalk bovenaan.Klik dan op Taakbeheer onder beste overeenkomst.Ofdruk opCtrl+ Shift+ Esctoetsen bij elkaar.
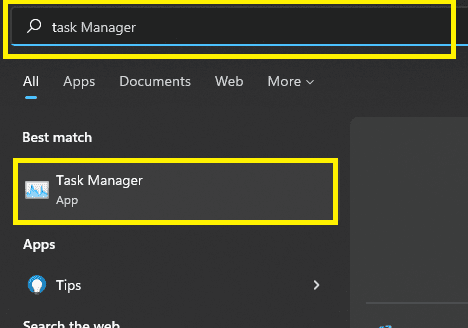
2.Klik nu op het Start menu bovenaan zoals hieronder in de schermafbeelding.
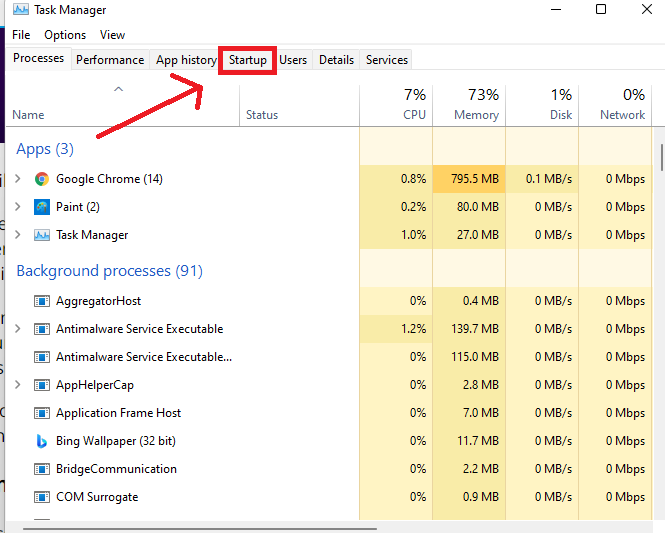
3.Klik vervolgens op de afzonderlijke opstart-apps en schakel ze uit door erop te klikken.
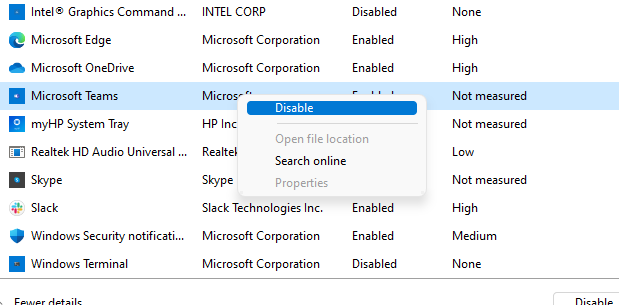
4.OfU kunt deze opstarttoepassingen ook uitschakelen door er met de rechtermuisknop op te klikken en dan in het contextmenu te kiezen voor uitschakelen.
Lees ook: Probleemoplossers uitvoeren in Windows 11
6.Achtergrond apps uitschakelen
Als er zoveel apps op de achtergrond draaien, kan dat leiden tot oververhitting.Omdat deze apps onnodig systeembronnen verbruiken, is het verstandiger om deze achtergrond apps uit te schakelen.Hieronder staat hoe u kunt voorkomen dat apps op de achtergrond worden uitgevoerd:
1.Open het SysteemInstellingendoor te drukken opWindows + Itoetsencombinatie.Instellingen zijn ook toegankelijk via het menu Start.Klik gewoon op het Windows-pictogram in de taakbalk en tik op het pictogram van de app Instellingen.
2.Klik op deAppsoptie in het linkerdeelvenster.
3.Tik dan op deGeïnstalleerde apps/apps en functiestegel in het rechterdeelvenster, zoals hieronder in de schermafbeelding.
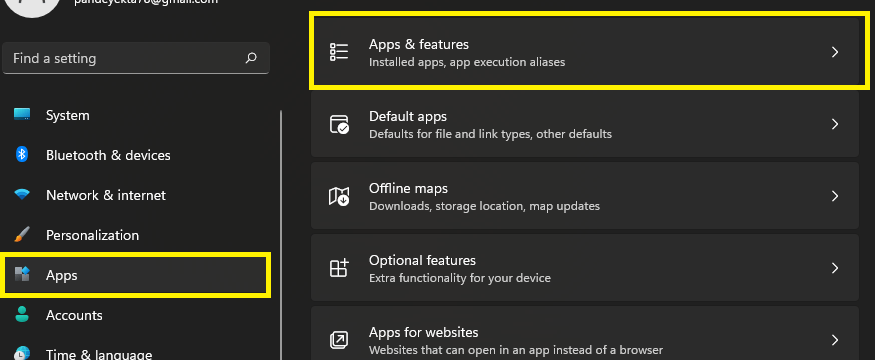
4.Kies vervolgens datgene dat u niet op de achtergrond wilt laten draaien en klik op het icoontje met de drie puntjes ernaast.
5.Verder, klik opGeavanceerde optiesuit het resulterende menu.
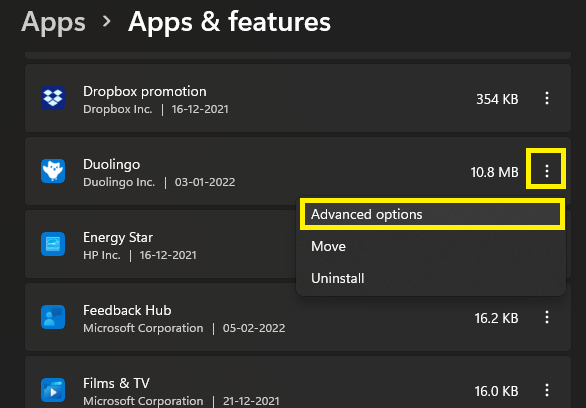
6.Klik vervolgens op de vervolgkeuzelijst onderAchtergrond Apps Rechten.
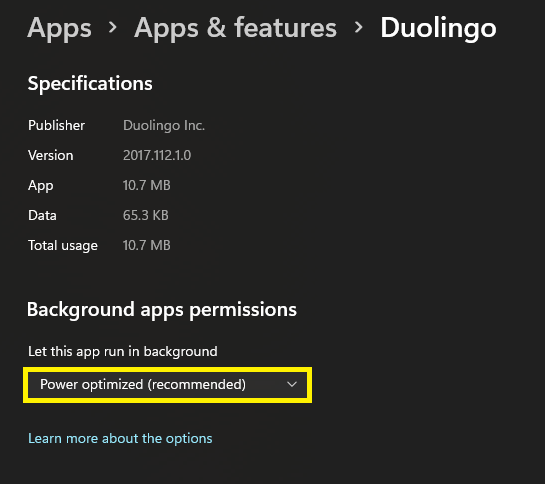
7.SelecteerNooituit het drop-down menu.
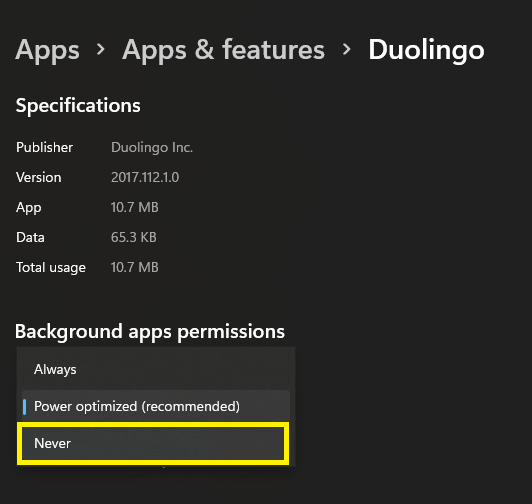
Op deze manier kunt u voorkomen dat onnodige apps op de achtergrond draaien.Als je de achtergrond app rechten instelt op nooit, zullen de apps niet op de achtergrond draaien.Het zal veel systeembronnen vrijmaken en het oververhittingsprobleem van Windows 11 elimineren.
7.Instellingen energieplan wijzigen
Het wijzigen van de instellingen van het Energieplan op uw Windows 11-apparaat kan het probleem van oververhitting verhelpen.Het vermindert de druk die op de ramen wordt uitgeoefend om taken uit te voeren.Zo wordt het risico van oververhitting tot een minimum beperkt.Hieronder vindt u de stappen om de energieplan-instelling van uw Windows 11-apparaat te wijzigen:
1.Eerst moet je naar deBedieningspaneeldeze instellingen wijzigen.
2.Om het Configuratiescherm te openen, gaat u naar het menu Start door op het Windows-pictogram in de taakbalk te klikken.
3.Typ vervolgens Configuratiescherm in de zoekbalk bovenaan en tik op Configuratiescherm onder de beste overeenkomst.
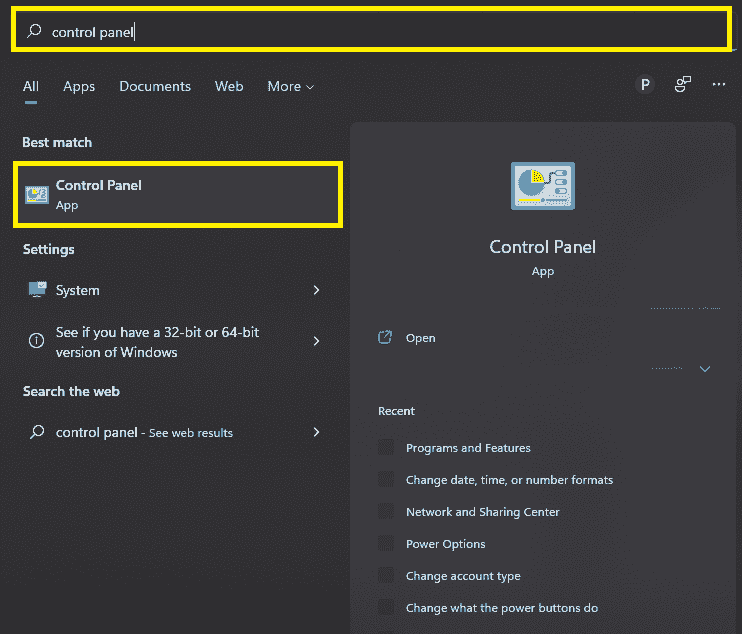
4.SelecteerSysteem en veiligheiduit de opties die op het scherm verschijnen.
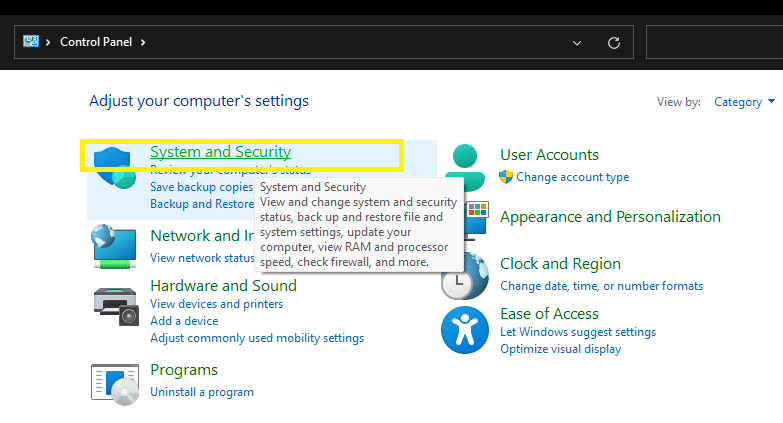
5.Volgende, Tik opVermogensopties.
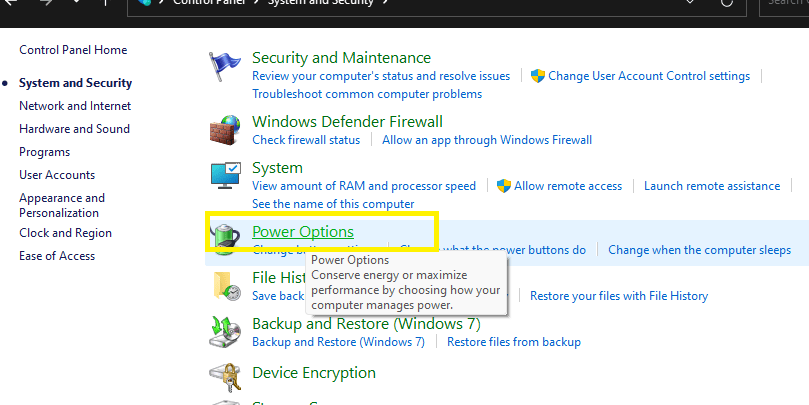
6.Verder, tikPlan instellingen wijzigennaast het huidige energieplan.
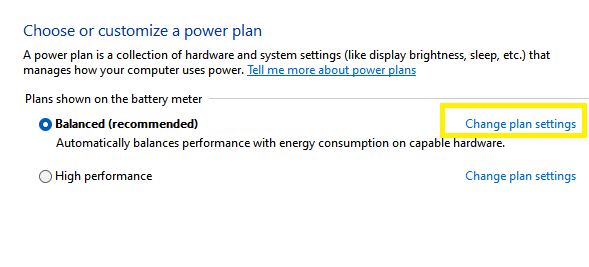
7.Klik opGeavanceerde stroominstellingen wijzigenonderaan zoals in de schermafbeelding.
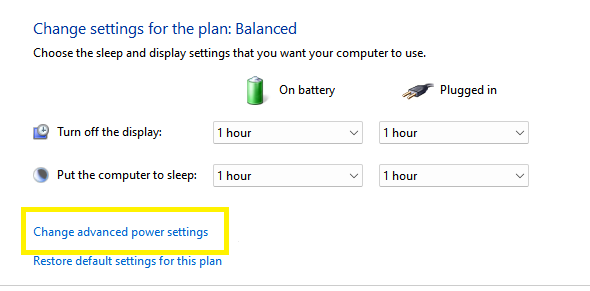
8.Vermogensoptiesvenster wordt geopend.Scroll naar beneden en vink het vakje aan naastMultimedia-instellingen.
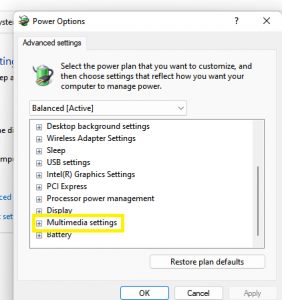
9.Dubbelklik op deVideo weergave kwaliteit vertekeningoptie, evenals de optie naast de Aan batterij.
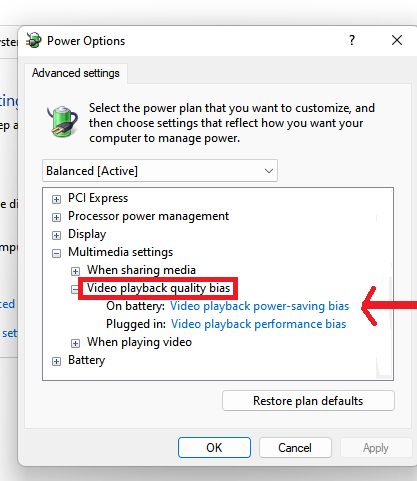
10.SelecteerVideo afspelen energiebesparende biasuit de resulterende opties.
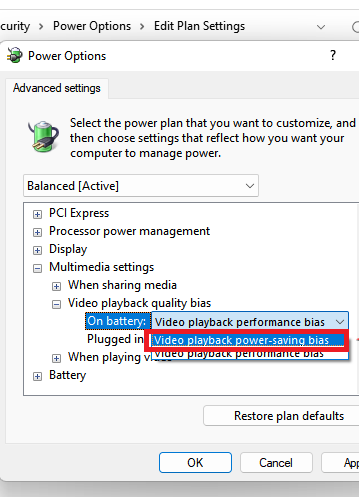
11.Kies een soortgelijke instelling voor deIngestokenoptie.
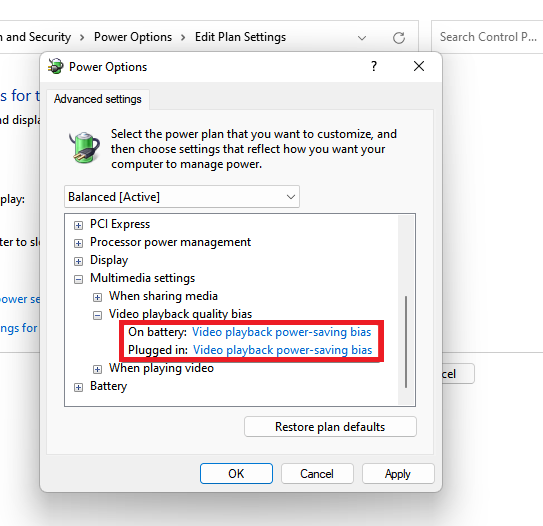
12.Verder moet u dubbelklikken op deBij het afspelen van videooptie.
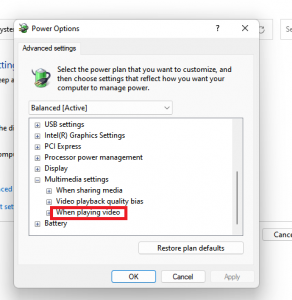
13.Voor beideOp batterijen ookIngestokenopties, kies omoptimaliseer energiebesparingen.
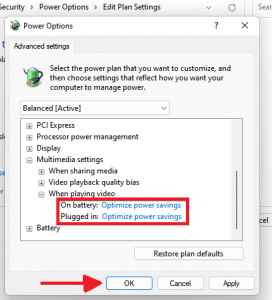
14.Tenslotte, tik opOKen je bent klaar.
Dit is hoe u de instellingen van het energieplan op uw Windows 11-apparaat kunt wijzigen om het probleem van oververhitting te verhelpen.
CONCLUSIE
Dus, dit zijn de7 manieren om oververhittingsproblemen in Windows 11 op te lossen. Oververhitting is een veel voorkomend probleem bij Windows apparaten.Gelukkig kan het gemakkelijk worden verholpen.Dus, ga je gang en probeer deze trucs om over dit probleem te komen.Als u problemen ondervindt terwijl u dit doet, laat het ons dan weten in de commentaarsectie.We zouden je graag helpen.

