7 manieren om het zoeken in Windows 11 te verhelpen
Bijgewerkt in januari 2024: Krijg geen foutmeldingen meer en vertraag je systeem met onze optimalisatietool. Haal het nu op - > deze link
- Download en installeer de reparatietool hier.
- Laat het uw computer scannen.
- De tool zal dan repareer je computer.
Kunt u de zoekfunctie niet gebruiken in Windows 11?Hier is hoe u de problemen die tot de fout leiden met deze eenvoudige reparaties kunt oplossen.
Windows 11, een van de mooiste en meest verfijnde versies, is al sinds de release het gesprek van de dag.Het biedt een verfrissende en ongecompliceerde interface.Er zijn veel nieuwe functies toegevoegd, terwijl sommige uit de vorige versies zijn weggelaten.
Maar net als de vorige versies is ook Windows 11 vatbaar voor fouten.Een van de meest voorkomende fouten die gebruikers tegenkomen is met de optie "Zoeken".Met het menu 'Zoeken' kunt u zowel in het systeem als op het web naar gegevens zoeken, rechtstreeks vanaf de taakbalk.Veel gebruikers hebben echter gemeld dat ze de knop 'Zoeken' niet kunnen zien of een zoekopdracht kunnen uitvoeren.
Belangrijke opmerkingen:
U kunt nu pc-problemen voorkomen door dit hulpmiddel te gebruiken, zoals bescherming tegen bestandsverlies en malware. Bovendien is het een geweldige manier om uw computer te optimaliseren voor maximale prestaties. Het programma herstelt veelvoorkomende fouten die kunnen optreden op Windows-systemen met gemak - geen noodzaak voor uren van troubleshooting wanneer u de perfecte oplossing binnen handbereik hebt:
- Stap 1: Downloaden PC Reparatie & Optimalisatie Tool (Windows 11, 10, 8, 7, XP, Vista - Microsoft Gold Certified).
- Stap 2: Klik op "Start Scan" om problemen in het Windows register op te sporen die PC problemen zouden kunnen veroorzaken.
- Stap 3: Klik op "Repair All" om alle problemen op te lossen.
Als u dit probleem ook hebt ondervonden, voer dan de onderstaande oplossingen uit in de volgorde waarin ze worden genoemd voor een snelle en effectieve oplossing.
1.Controleer of de knop Zoeken is ingeschakeld
In de meeste gevallen moet u de knop "Zoeken" in de Instellingen hebben uitgeschakeld.Het zal dus niet worden weergegeven in de taakbalk.Als u de knop 'Zoeken' niet kunt vinden, moet u dus in de eerste plaats de taakbalkinstellingen controleren.
Om de knop 'Zoeken' in te schakelen, klikt u met de rechtermuisknop op het pictogram 'Start' in de taakbalk en selecteert u 'Instellingen' in de lijst.
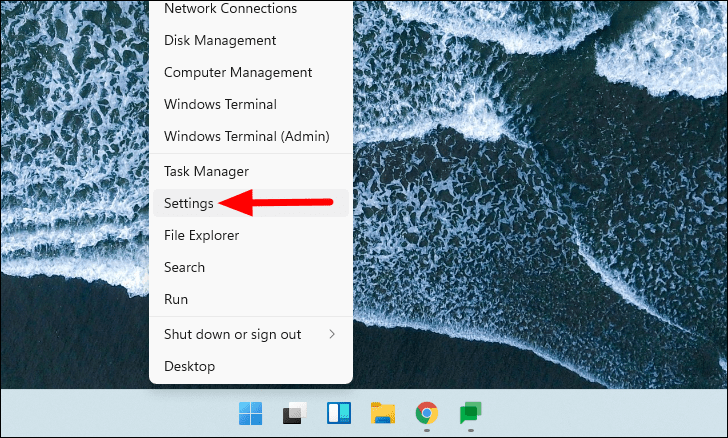
Selecteer vervolgens de 'Personlization' instellingen uit de tabs aan de linkerkant, en scroll dan naar beneden aan de rechterkant en klik op 'Taskbar'.
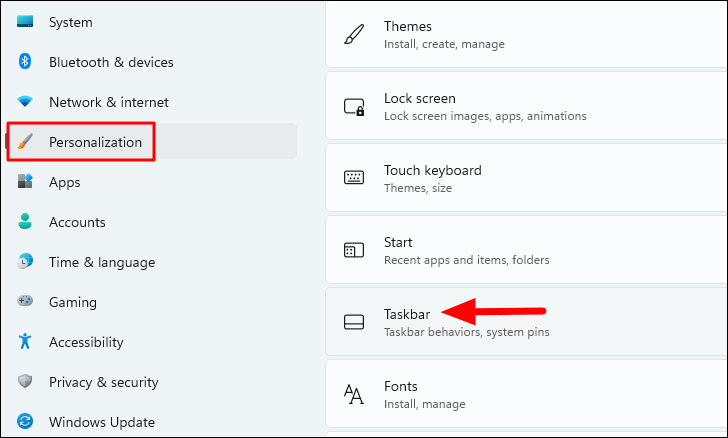
Controleer nu of de knop naast 'Zoeken' is ingeschakeld.Als dat niet het geval is, klik dan op de knop om het in te schakelen.
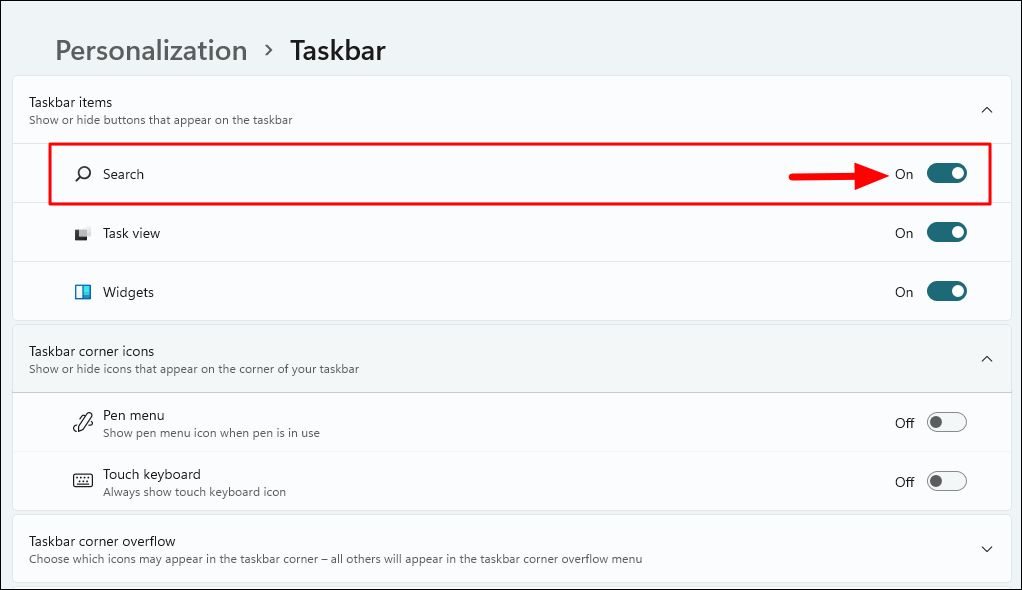
Nadat u de schakeloptie hebt ingeschakeld, moet de knop "Zoeken" in de taakbalk verschijnen.Als het nog steeds niet verschijnt of u ondervindt problemen met zoekresultaten, probeer dan de andere oplossingen.
2.Herstart uw PC
De PC opnieuw opstarten is een andere snelle oplossing die de meeste triviale problemen helpt oplossen.Wanneer u het systeem opnieuw opstart, wordt Windows opnieuw geladen, zodat eventuele kleine foutjes of bugs die de "Search" verhinderen te werken, worden verholpen.
Om de PC opnieuw op te starten, klikt u op het "Start"-icoon in de Taakbalk of drukt u op deWINDOWStoets om het 'Start Menu' te openen, klik vervolgens op de 'Power' toets en selecteer 'Restart'.
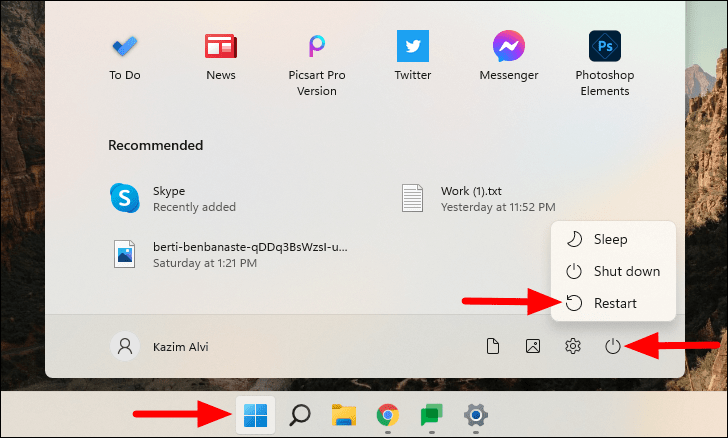
Nadat de computer opnieuw is opgestart, controleer of 'Zoeken' begint te werken.Als het probleem zich blijft voordoen, ga dan naar de volgende oplossing.
3.Controleer internetverbindingen
Windows Zoeken geeft zowel resultaten van het systeem als van het web weer.Als u de zoekresultaten op het web niet kunt bekijken, kan dat te wijten zijn aan netwerkproblemen.In dit geval, controleer of u toegang heeft tot het web op de browser.Als je geen verbinding met het internet kunt maken, moet je het volgende doen.
Als u met het internet bent verbonden via een ethernetkabel, controleer dan of de kabel goed is aangesloten.In het geval van Wi-Fi, maakt u er opnieuw verbinding mee en als dat niet werkt, reset u de router helemaal.Soms zijn de servers van de Internet Service Provider ook down.Informeer daarom ook bij hen.
Als u wel toegang hebt tot het web in browsers en andere toepassingen, voer dan de andere hier genoemde fixes uit.
4.Controleren op updates
Als de bovenstaande oplossingen niet hebben gewerkt, kan het een fout in Windows zelf zijn.In dat geval moet u Windows bijwerken, want met elke update worden veel bugs verwijderd.
Om Windows 11 bij te werken, klikt u met de rechtermuisknop op het pictogram 'Start' in de taakbalk of drukt u opWINDOWS + Xom het menu 'Snelle toegang' te openen, en klik dan op 'Instellingen'.
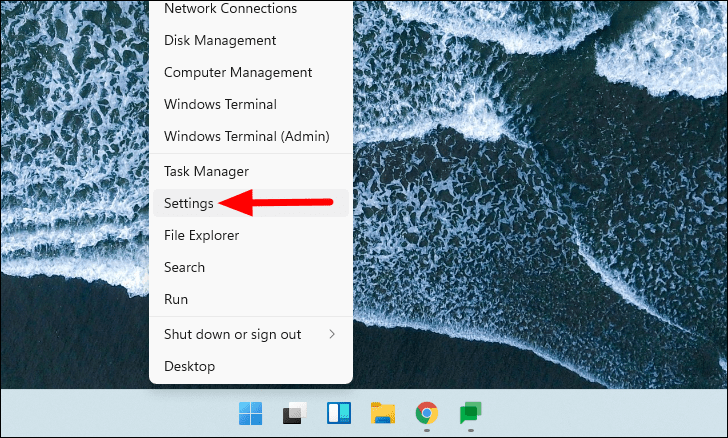
Selecteer in Instellingen het tabblad 'Windows Update' aan de linkerkant.
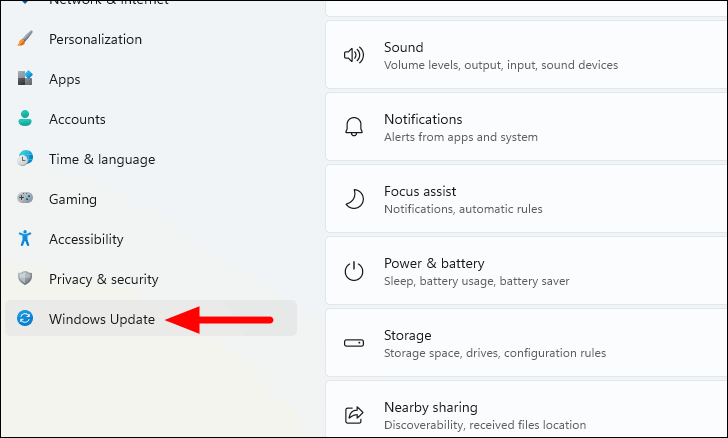
Klik vervolgens rechtsboven op de optie "Controleren op updates".Alle nog uitstaande updates worden nu gedownload en geïnstalleerd op het systeem.
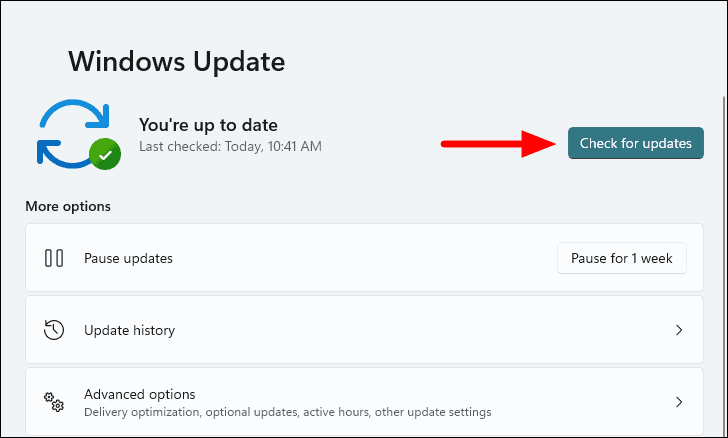
Zodra de updates zijn geïnstalleerd, kan u worden gevraagd de computer opnieuw op te starten.Controleer na de herstart of het probleem met Windows Zoeken is opgelost.
5.Probleemoplosser uitvoeren
Windows 11 heeft, net als de vorige versies, ingebouwde probleemoplossers om de meeste fouten op te lossen.Er is er ook een voor "Windows Zoeken" die zal helpen de problemen op te lossen die de werking ervan verhinderen.
Om de probleemoplosser "Zoeken en indexeren" te starten, start u eerst de "Instellingen" zoals eerder besproken.Scroll vervolgens in de 'Systeem' instellingen naar beneden aan de rechterkant en selecteer de optie 'Problemen oplossen'.
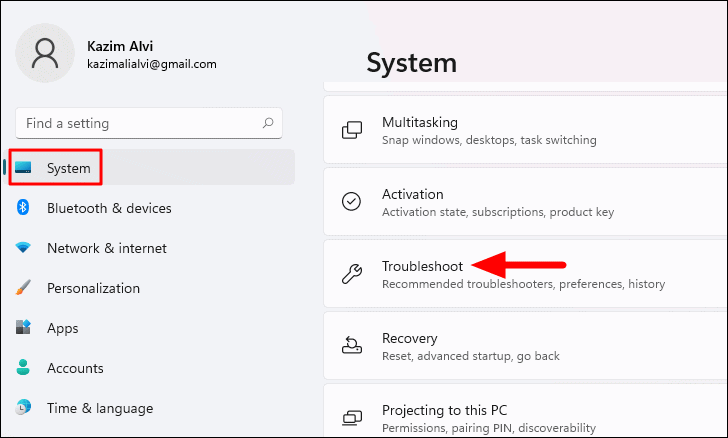
Selecteer nu 'Andere probleemoplossers' uit de opties.
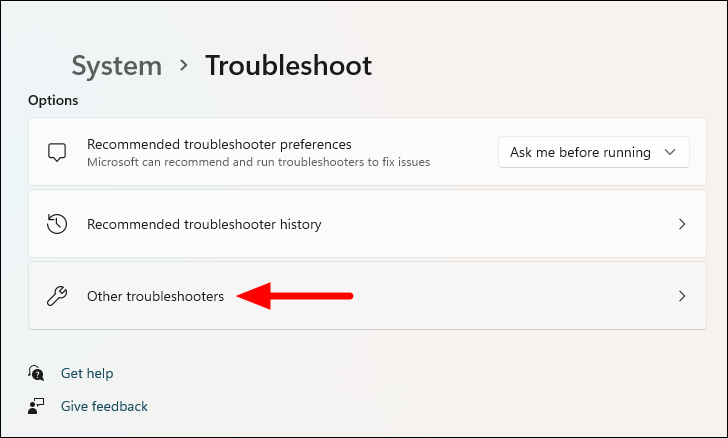
U vindt nu een lijst van troubleshooters, scroll naar beneden, zoek 'Search and Indexing', en klik dan op 'Run' ernaast om het troubleshooten te starten.
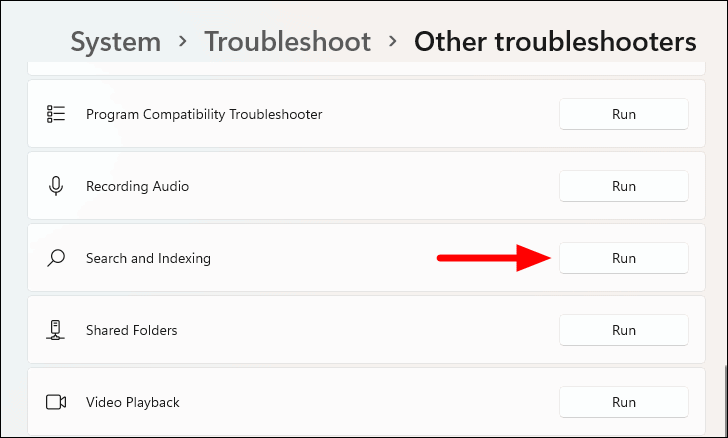
Wanneer je de probleemoplosser start, zal hij je vragen het probleem te selecteren.Vink het vakje aan voor de problemen die u ondervindt bij het uitvoeren van "Zoeken" en klik dan onderaan op "Volgende".
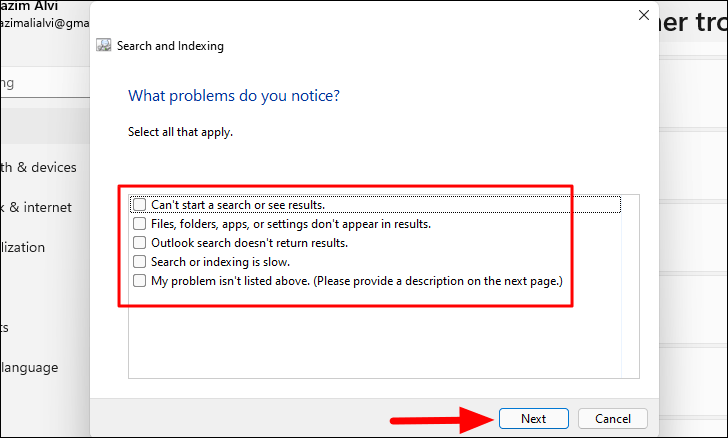
Wacht nu tot Windows het probleem heeft opgelost en breng, indien daarom wordt gevraagd, de relevante wijzigingen aan.Nadat u de probleemoplosser hebt uitgevoerd, controleert u of het probleem is opgelost.
6.Controleer de Windows zoekdienst
Een andere mogelijke reden voor het probleem kan een niet-functionerende Windows Zoekdienst zijn.Ook kan de dienst vaak op een fout stuiten, wat tot de fout leidt.Beide problemen kunnen gemakkelijk worden opgelost in Windows 11.
Druk opWINDOWS + Rom de opdracht "Run" te starten, typ "services.msc" in het daarvoor bestemde gedeelte, en klik dan onderaan op "OK" of druk opENTERom de app te starten.
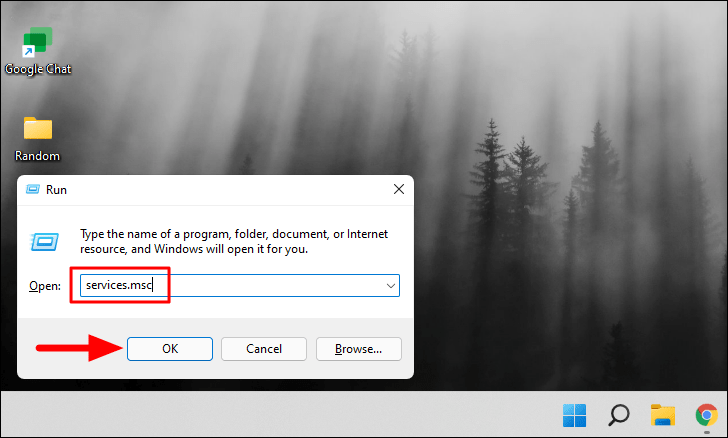
Scroll nu naar beneden en zoek de 'Windows Search' service.De diensten hier zijn standaard in alfabetische volgorde gerangschikt.Controleer de kolom "Status" naast de dienst.
Als de kolom 'Status' voor Windows Zoeken 'Lopend' zegt, klik met de rechtermuisknop op de service en selecteer 'Herstart' uit het menu.
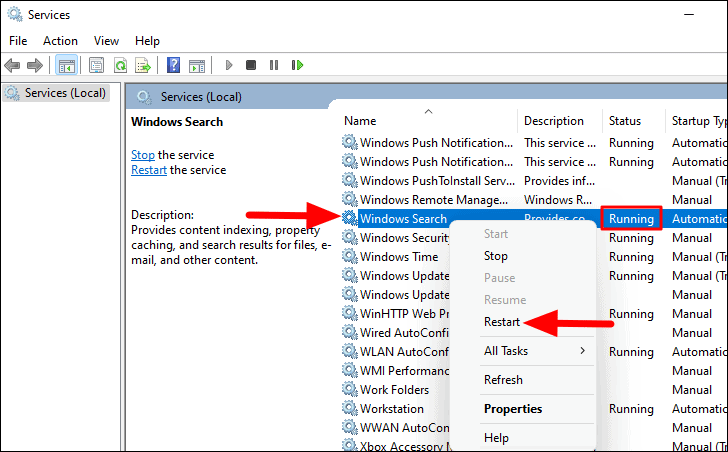
Het zal een paar seconden duren voordat de service opnieuw is opgestart.Zodra het opnieuw is opgestart, controleer of het probleem is opgelost.
Indien de kolom "Status" voor Windows Zoeken leeg isde dienst draait niet.Klik nu met de rechtermuisknop op de service en selecteer "Eigenschappen" uit het contextmenu.
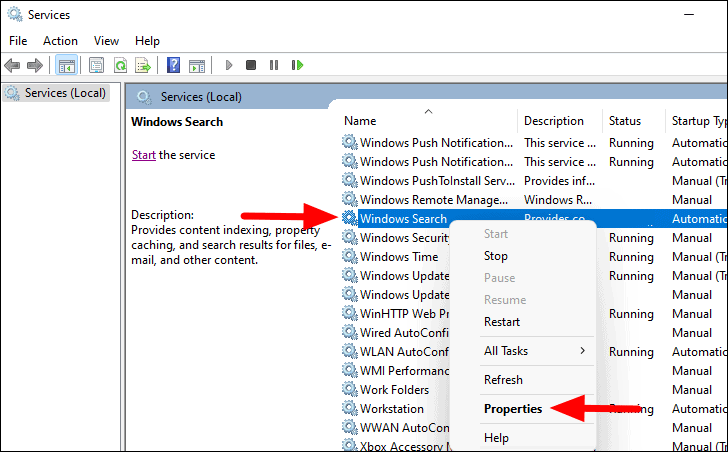
Klik in het venster "Eigenschappen" op het vervolgkeuzemenu naast "Opstarttype" en selecteer "Automatisch".Klik nu op de "Start" optie onder "Service Status" om de service te starten en klik tenslotte op "OK" onderaan om de veranderingen op te slaan en het venster te sluiten.
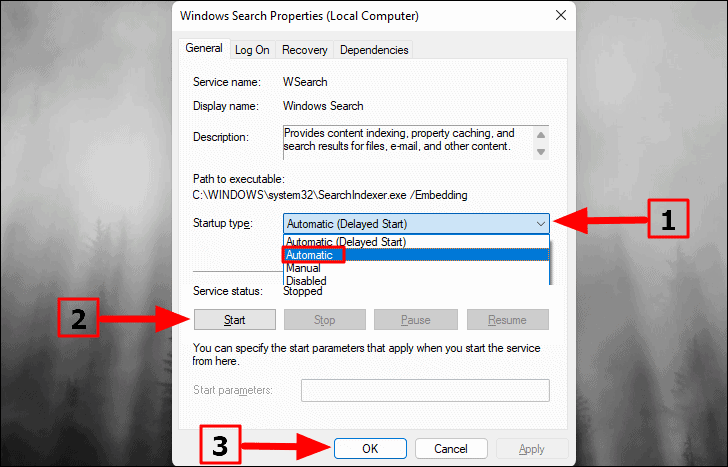
Nadat u de service hebt gestart, controleert u of u nu zoekopdrachten kunt uitvoeren met Windows Zoeken.
7.Opnieuw opbouwen zoekindex
Windows indexbestanden om snel een zoekopdracht uit te voeren en de resultaten weer te geven.Dit proces bestaat uit het doorzoeken van bestanden, apps en andere gegevens op het systeem en vervolgens het maken van een systematische lijst.Daardoor wordt het zoekproces aanzienlijk versneld.
In veel gevallen kan het opnieuw opbouwen van de index helpen om problemen met Windows Zoeken op te lossen.Hier is hoe je het doet.
Om de index opnieuw samen te stellen, zoek naar 'Indexeringsopties' in het 'Start Menu' en klik op het relevante zoekresultaat om het te starten.
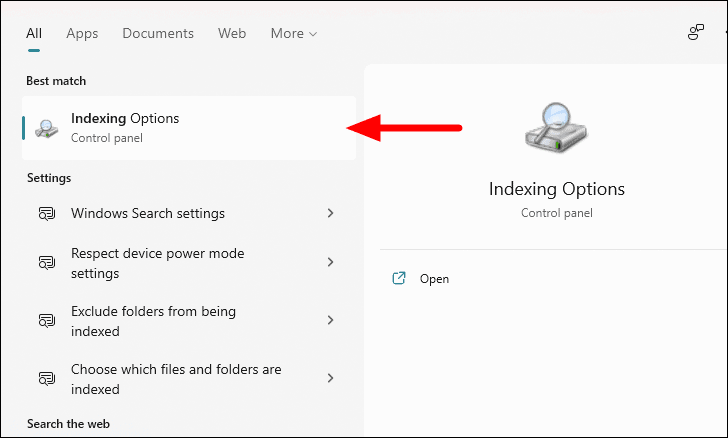
Klik in het venster "Indexeringsopties" onderaan op de optie "Geavanceerd".
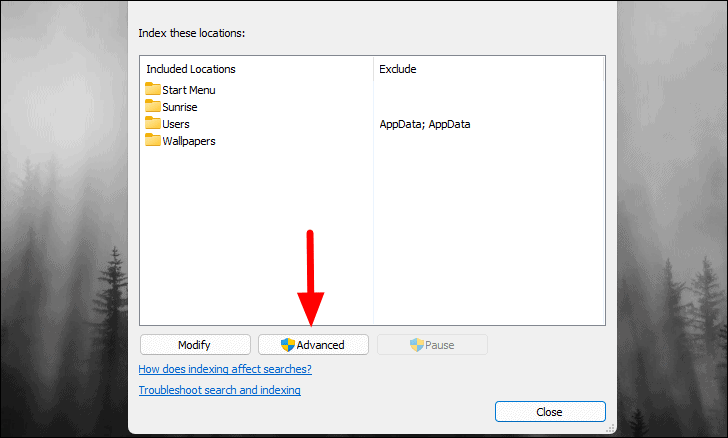
Klik vervolgens op 'Herbouwen' onder 'Problemen oplossen' in het venster 'Geavanceerde opties'.
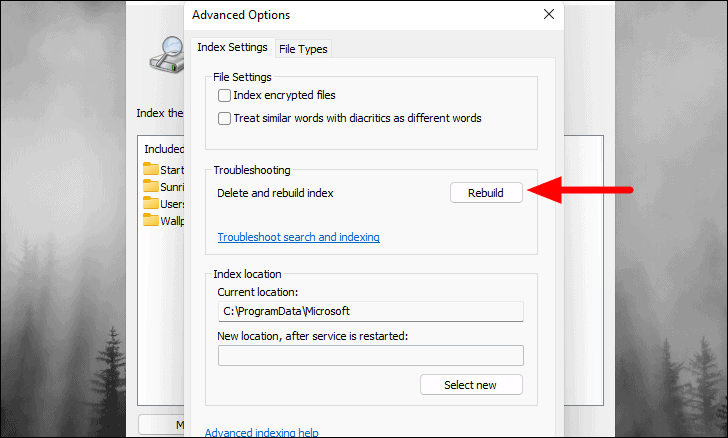
Klik tenslotte op "OK" in het bevestigingsvenster dat verschijnt.
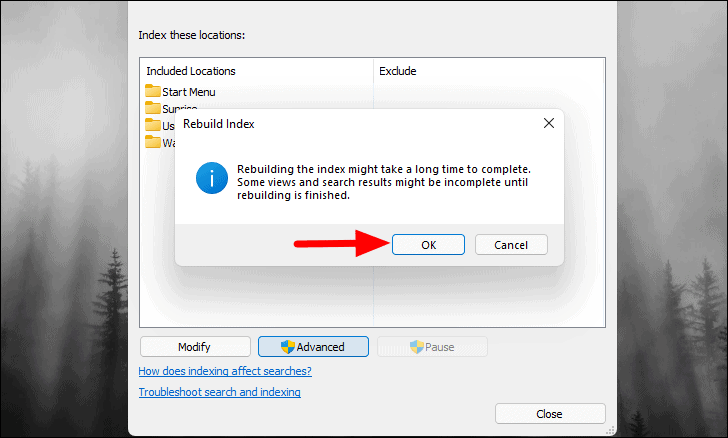
Windows zal nu beginnen met het heropbouwen van de index.Het zal enige tijd duren om het proces te voltooien, afhankelijk van de hoeveelheid gegevens die op het systeem zijn opgeslagen.Ook kunt u problemen ondervinden bij het openen van Windows Zoeken terwijl het herbouwen bezig is, maar u kunt aan andere apps blijven werken terwijl het proces op de achtergrond draait.
De bovenstaande oplossingen zouden elk probleem met Windows Zoeken oplossen en het weer aan de gang krijgen.Nu de zoekfunctie werkt, kunt u gemakkelijk zoeken naar bestanden en andere zaken in plaats van te navigeren naar de locatie waar ze zijn opgeslagen.

