7 manieren om het probleem op te lossen dat de Microsoft Store niet opent op Windows 11
Bijgewerkt in januari 2024: Krijg geen foutmeldingen meer en vertraag je systeem met onze optimalisatietool. Haal het nu op - > deze link
- Download en installeer de reparatietool hier.
- Laat het uw computer scannen.
- De tool zal dan repareer je computer.
Zo kunt u het probleem oplossen dat de Microsoft Store niet opent in Windows 11
Microsoft Store is al tijden de officiële marktplaats van Windows en dankzij de Windows 11-update is hij volledig vernieuwd met een nieuw ontwerp en een strakker uiterlijk.Hoewel het al een behoorlijk aantal apps had, hebben verschillende populaire apps zoals Zoom, Canva, Firefox en WordPress hun weg naar de winkel gevonden.De Microsoft Store is vergelijkbaar met de Apple Apps Store en de Google Play Store op Android-telefoons, maar het verschil is dat hij beschikbaar is op Windows 11 PC.
Ondanks dergelijke opmerkelijke up-gradaties, lijkt de Microsoft store nog steeds vast te zitten in de problemen en gebruikers hebben het moeilijk om de winkel te openen.Bovendien worden de apps vaak niet gedownload en komen gebruikers vast te zitten in de installatielus.
Belangrijke opmerkingen:
U kunt nu pc-problemen voorkomen door dit hulpmiddel te gebruiken, zoals bescherming tegen bestandsverlies en malware. Bovendien is het een geweldige manier om uw computer te optimaliseren voor maximale prestaties. Het programma herstelt veelvoorkomende fouten die kunnen optreden op Windows-systemen met gemak - geen noodzaak voor uren van troubleshooting wanneer u de perfecte oplossing binnen handbereik hebt:
- Stap 1: Downloaden PC Reparatie & Optimalisatie Tool (Windows 11, 10, 8, 7, XP, Vista - Microsoft Gold Certified).
- Stap 2: Klik op "Start Scan" om problemen in het Windows register op te sporen die PC problemen zouden kunnen veroorzaken.
- Stap 3: Klik op "Repair All" om alle problemen op te lossen.
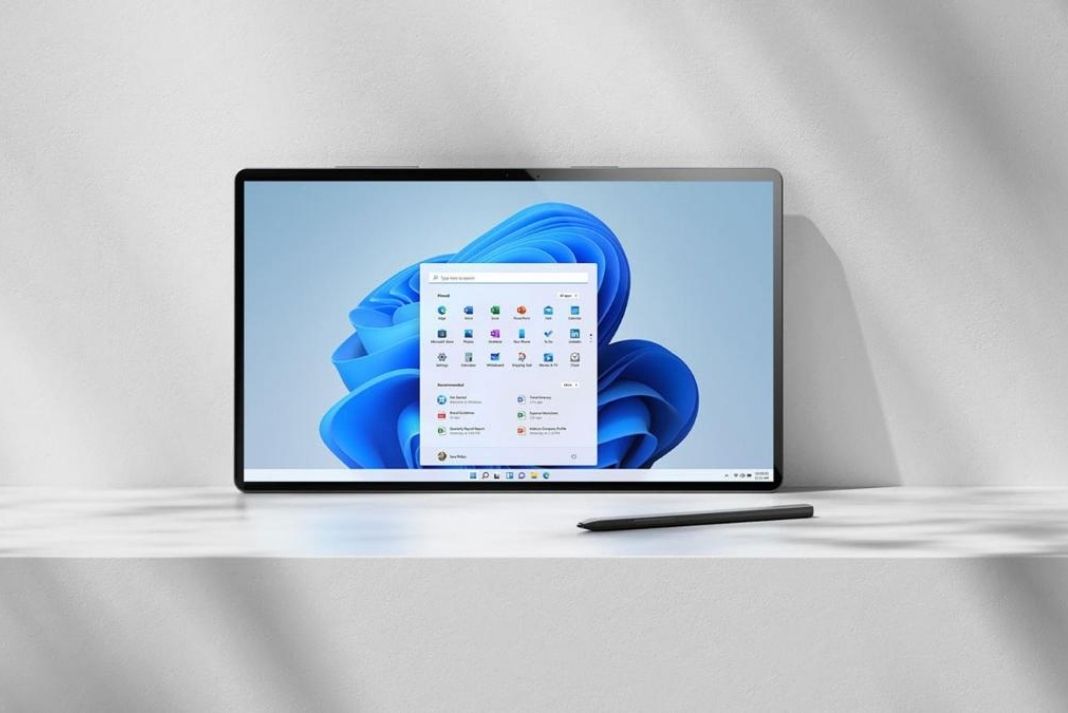
Lees ook: Widgets werken niet in Windows 11 probleem oplossen
Redenen waarom de Microsoft Store niet opent op Windows 11?
Er zijn verschillende redenen waarom de Microsoft Store niet wordt geopend op uw Windows 11-pc.Laten we er eens een paar bekijken:
- Instabiele internetverbinding
- Onjuiste datum- en tijdinstellingen
- Onjuiste land- of regio-instellingen
- Gebroken of gecorrumpeerde cachegegevens
- Anti-virus of VPN-client
- Uitgeschakelde Windows Update Services
Nu we de redenen kennen waarom de Microsoft Store niet opent op Windows 11, bekijken we de oplossingen die het probleem kunnen verhelpen.
Controleer uw internetverbinding
De basisvereiste om de Microsoft Store te openen op Windows 11 PC is een stabiele internetverbinding.Daarom belemmert een trage en onstabiele internetverbinding de goede opening van de Microsoft Store.Voordat u dieper ingaat op het oplossen van problemen, is het verstandig om te controleren of de internetverbinding niet defect is en geen problemen veroorzaakt.Hier is een gemakkelijke manier om dat te doen.
- Open de app Instellingen op uw PC en klik op de categorie 'Netwerk & internet' in het linkerdeelvenster.
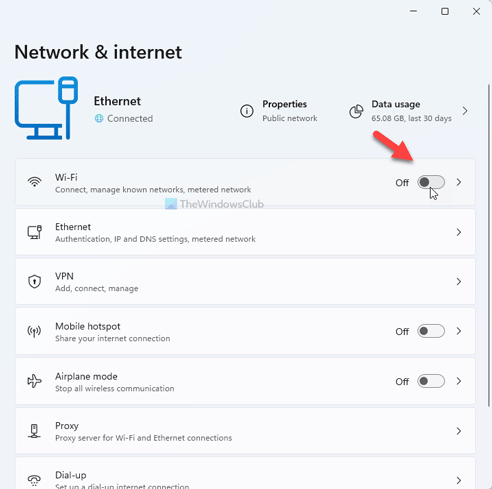
- Nu ziet u een tekst in de buurt van het ethernet-pictogram met de tekst 'Connected' wanneer u verbonden bent met het ethernet.In het geval van een Wi-Fi-verbinding wordt Wi-Fi geschreven in plaats van Connected.
Cache voor Microsoft Store opnieuw instellen
Het is mogelijk om de Microsoft Store cache te resetten met slechts een paar stappen.Dit moet worden gedaan om ervoor te zorgen dat eventuele corrupte bestanden in de cache worden gewist, zodat ze de werking van de Microsoft Store niet hinderen.Hier is hoe je het moet doen:
- Open eerst het menu Start op de Windows 11 PC en typ 'wsreset' in de zoekbalk.Klik nu op het eerste zoekresultaat dat je ziet.
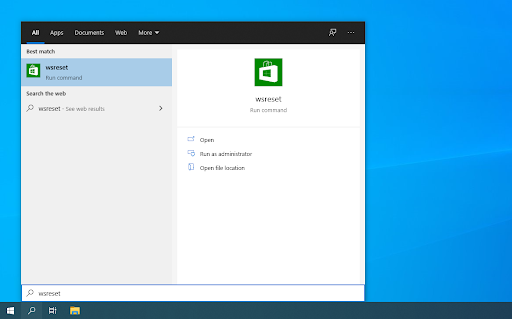
- Dit zal een zwart consolevenster openen op je scherm.Wees niet ongerust, het is normaal.
- Wacht geduldig tot het automatisch sluit.
- Als het zwarte scherm verdwijnt, betekent dit dat de cache gegevens zijn gewist.
- Ga nu terug en kijk of de Microsoft Store normaal begint te werken of niet.
Windows Powershell gebruiken om opnieuw te registreren in de Microsoft Store
Aangezien de Microsoft Store een Windows-app is, kunt u deze niet verwijderen en opnieuw installeren zoals elke andere app.Dus, hoe is het mogelijk om de applicatie opnieuw te registreren?Via de Windows Powershell.Wanneer u de Microsoft Store opnieuw registreert op uw Windows 11 PC, zullen alle willekeurige bugs en glitches opgelost zijn.Hier is hoe je het moet doen:
- Open eerst het Start Menu op Windows 11 PC en typ 'PowerShell' in de zoekbalk.
- Klik nu met de rechtermuisknop op de Windows Powershell tegel en kies de 'Uitvoeren als Administrator optie uit het contextmenu.
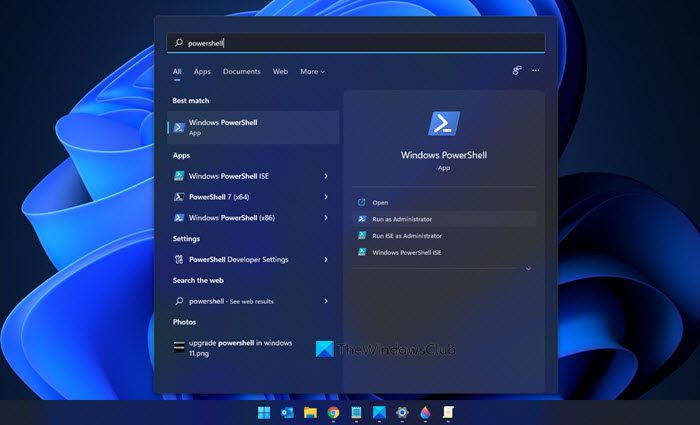
- Wanneer het PowerShell venster opent, moet je het volgende commando erin kopiëren-plakken, gevolgd door de enter toets.PowerShell -ExecutionPolicy Unrestricted -Command “& {$manifest = (Get-AppxPackage Microsoft.WindowsStore).InstallLocation + ‘AppxManifest.xml' ; Add-AppxPackage -DisableDevelopmentMode -Register $manifest}
- Sluit nu de Windows Powershell en ga terug en probeer de Microsoft Store te bezoeken.Hoogstwaarschijnlijk, zal het deze keer goed werken.
Probeer de probleemoplosser voor Windows Store Apps
Misdragende Microsoft Store is niets nieuws op Windows besturingssysteem.Om dit probleem op te lossen, bevat Windows 11 een probleemoplosser voor de Microsoft Store.Hier leest u hoe u de Microsoft Probleemoplosser kunt gebruiken om problemen met de Microsoft Store op te lossen.
- Gebruik de sneltoetsen Windows+I om de app Instellingen te openen.
- Klik in het venster Instellingen van Windows 11 op de tegel 'Problemen oplossen' om de categorie uit te breiden.
- Klik vervolgens op de tegel "Andere probleemoplossers" onder de sectie "Opties
- Blijf scrollen tot u de 'Windows Store Apps' vindt.Druk nu op de knop 'Uitvoeren' naast deze probleemoplosser.
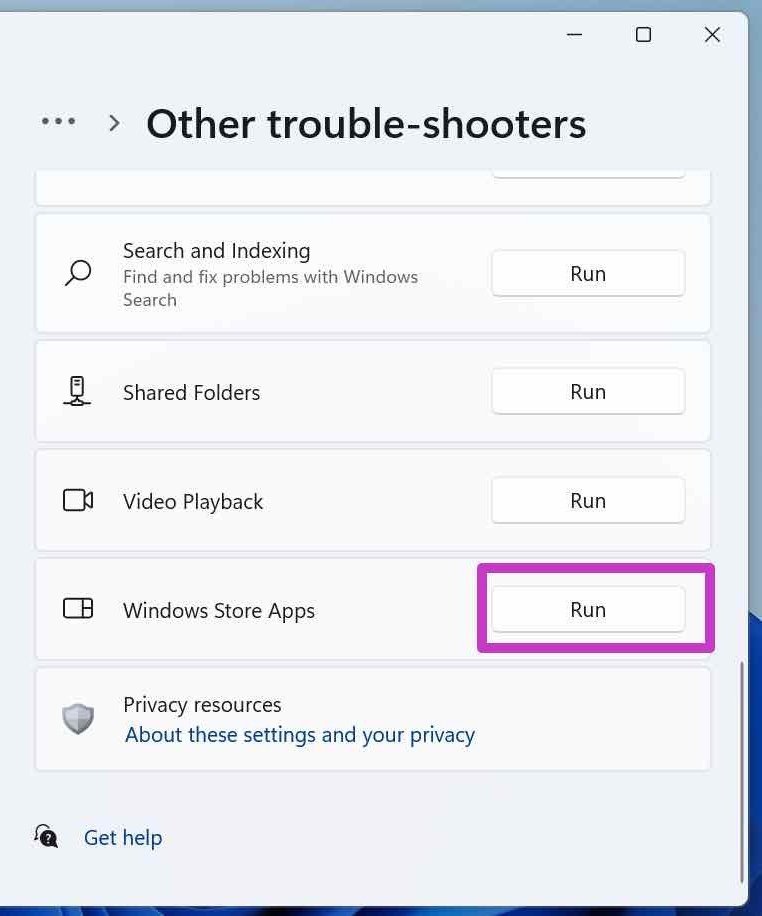
- Dit opent een nieuw venster en Windows zal proberen een diagnose van het probleem te stellen.Wacht geduldig tot de probleemoplosser klaar is en het probleem met de Microsoft Store heeft geïdentificeerd.
- Als de probleemoplosser erin slaagt het probleem te identificeren, krijgt u een aantal oplossingen te zien die het probleem kunnen oplossen.
Reset en herstel de Microsoft Store
De toepassing resetten of repareren is een andere eenvoudige oplossing die de problemen met de Microsoft Store kan verhelpen.Hier leest u hoe u de Microsoft Store gemakkelijk kunt resetten.
- Ga naar de app Instellingen met de sneltoets 'Windows+I'.U kunt ook met de rechtermuisknop klikken op het Windows-pictogram op de taakbalk en klikken op de optie 'Instellingen'.
- Klik nu op de tegel 'Apps' in het linkerpaneel van de Windows Instellingen en klik vervolgens op de tegel 'Apps & Functies' aan de rechterkant van het venster.
- Blijf nu scrollen tot u bij de 'Microsoft Store' app komt en klik op de 3 puntjes voor de app naam.
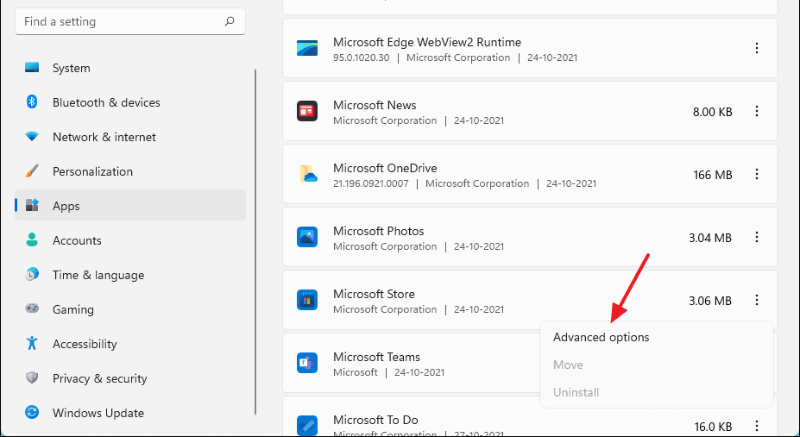
- Kies vervolgens de 'Geavanceerde Opties' uit het 'Flyout' menu.
- Blijf in het venster Geavanceerd scrollen tot u bij de optie 'Repareren' of 'Opnieuw instellen' voor de Microsoft Store komt.
- Probeer beide opties één voor één uit en kijk of het probleem met de Microsoft Store op uw Windows 11-pc hiermee is opgelost.
De Windows Update Services inschakelen
Als u het niet weet, is de Microsoft Store afhankelijk van veel achtergronddiensten om goed te kunnen werken en 'Windows Update Service' is een van die belangrijke diensten.Dus als u om wat voor reden dan ook deze service eerder hebt uitgeschakeld, zult u zeker problemen ondervinden bij het openen van de Microsoft Store.Laten we eens kijken of de Windows Update Services al dan niet actief zijn en hoe we ze kunnen inschakelen als ze uitgeschakeld zijn.
- Open eerst het menu Start op uw PC en typ 'Services' in de zoekbalk.Klik nu op het eerste zoekresultaat dat je ziet.U komt nu in het Services venster.
- Blijf scrollen tot u de Windows Update service vindt.
- Klik nu met de rechtermuisknop op de 'Windows Update Service' om het contextmenu te openen en kies de optie 'Eigenschappen'.
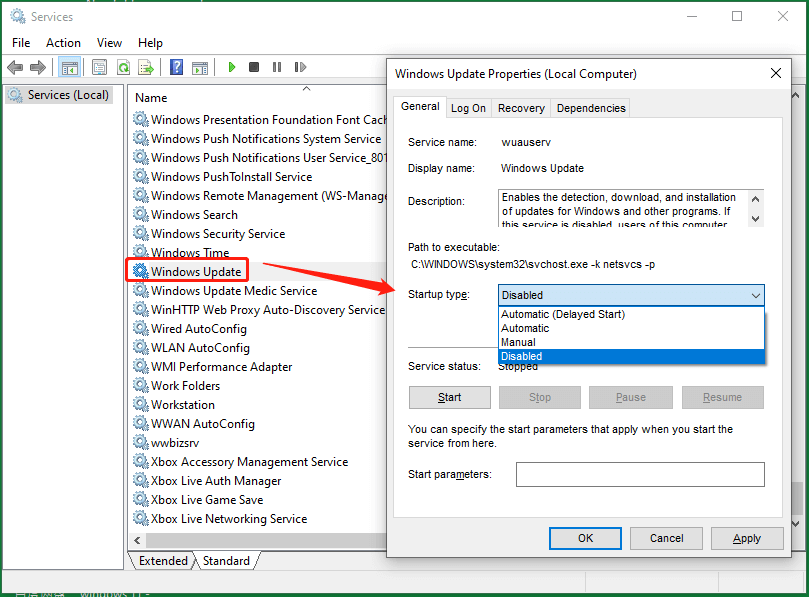
- Het venster Eigenschappen wordt geopend op uw Windows 11 PC.Zorg er nu voor dat het 'Opstarttype' op 'Automatisch' staat.
- Vergeet niet om op de Start knop te drukken om de status van de draaiende Service te verzekeren.
Nadat u de bovenstaande wijzigingen hebt aangebracht, gaat u terug om te zien of de Microsoft Store werkt zoals bedoeld.Zo niet, dan gaan we door naar de volgende stap.
Aanmelden bij uw Microsoft-account
Dit is de meest voor de hand liggende reden om de Microsoft Store te gebruiken.Om iets uit de winkel te downloaden, moet u zijn aangemeld bij uw Microsoft-account.Hier leest u hoe u kunt zien of u al dan niet bij uw Microsoft-account bent aangemeld:
- Allereerst, gebruik de Windows+I snelkoppeling om de Instellingen app te openen op uw Windows 11 PC.
- Wanneer u in het venster Instellingen bent, klikt u op de categorie ‘Accounts' in het linkerdeelvenster en kiest u vervolgens 'Uw info' aan de rechterkant van het venster.
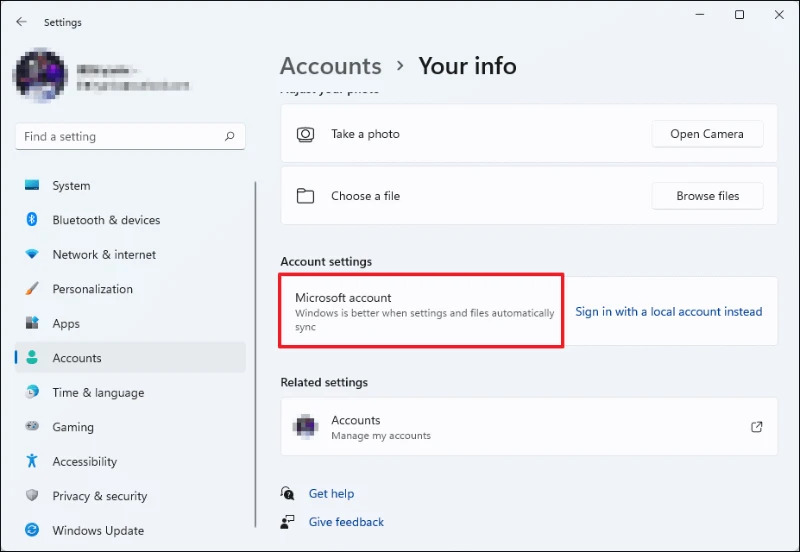
- Ga in het nieuwe venster dat verschijnt naar de Account Instellingen en kijk of er 'Microsoft account' staat.Als u het vindt, betekent dit dat u momenteel de Microsoft-account gebruikt.Als dat niet het geval is, betekent dit dat u momenteel de lokale account gebruikt en u zich moet aanmelden bij uw Microsoft-account.
Conclusie
Dit zijn de beproefde en geteste methodes die het probleem van de Microsoft Store die niet opent op Windows 11 voor verschillende Windows-gebruikers hebben opgelost.Dus, een van de bovenstaande oplossingen zal zeker werken voor jou.Ken je een andere methode om dit frustrerende probleem op te lossen?Vergeet het niet te vermelden in de commentaren.
Lees ook: 12 veelvoorkomende Windows 11-problemen en oplossingen

