7 manieren om het hoge CPU-gebruik van Windows 11 te verhelpen
Bijgewerkt in januari 2024: Krijg geen foutmeldingen meer en vertraag je systeem met onze optimalisatietool. Haal het nu op - > deze link
- Download en installeer de reparatietool hier.
- Laat het uw computer scannen.
- De tool zal dan repareer je computer.
Een hoog CPU-gebruik vermindert de prestaties van uw systeem.Hier hebben we 5 manieren genoemd om Windows 11 met een hoog CPU-gebruik op te lossen. Een hoog CPU-gebruik kan verschillende problemen veroorzaken, zoals trage prestaties, niet-reagerende toepassingen en een bevroren scherm.Bovendien duurt het langer om websites te laden wanneer verschillende toepassingen de CPU gebruiken.Een hoog CPU-gebruik op uw Windows 11 PC zorgt er ook voor dat uw systeem warm wordt, wat de prestaties van het systeem verder verslechtert en zelfs de inwendige componenten beschadigt.
Een hoog CPU-gebruik op uw Windows 11 PC kan verschillende oorzaken hebben.De meest voorkomende boosdoeners voor hoog CPU-gebruik zijn de volgende:
- Te veel processorverslindende apps tegelijk
- Sommige opstart apps veroorzaken het probleem ook
- Malware en Adware infectie
- Te veel apps op de achtergrond
- Antivirus verbruikt de processor

Belangrijke opmerkingen:
U kunt nu pc-problemen voorkomen door dit hulpmiddel te gebruiken, zoals bescherming tegen bestandsverlies en malware. Bovendien is het een geweldige manier om uw computer te optimaliseren voor maximale prestaties. Het programma herstelt veelvoorkomende fouten die kunnen optreden op Windows-systemen met gemak - geen noodzaak voor uren van troubleshooting wanneer u de perfecte oplossing binnen handbereik hebt:
- Stap 1: Downloaden PC Reparatie & Optimalisatie Tool (Windows 11, 10, 8, 7, XP, Vista - Microsoft Gold Certified).
- Stap 2: Klik op "Start Scan" om problemen in het Windows register op te sporen die PC problemen zouden kunnen veroorzaken.
- Stap 3: Klik op "Repair All" om alle problemen op te lossen.
Nu je de hoofdredenen kent die het hoge CPU gebruik op je PC veroorzaken, laten we naar de oplossing gaan om hetzelfde op te lossen.In deze gids voor het oplossen van problemen hebben we de beproefde methoden neergezet waarmee het hoge CPU-gebruik op Windows 11 PC kan worden verholpen.
Lees ook: JPG-bestanden niet kunnen openen op Windows 11- Opgelost
Hoe het CPU-gebruik te controleren?
Voor we verder gaan met de oplossingen, laten we eens kijken hoe we het hoge CPU gebruik kunnen identificeren in Taakbeheer.
- Gebruik eerst de sneltoets CTRL+SHIFT+ESC om Taakbeheer op uw PC te openen.Wanneer Taakbeheer wordt geopend, ga dan naar de kolom die het CPU-gebruik weergeeft.U zult zien hoeveel elk van de achtergrond apps de CPU gebruikt.
- Daarnaast bevat de achtergrondprocessectie alle achtergrondprocessen die de CPU gebruiken.U kunt gemakkelijk alle apps zien die op dit moment de CPU gebruiken.
- Er is geen ideaal CPU-gebruik voor een gebruiker.Het hangt af van het soort werk dat u van uw PC wilt maken.
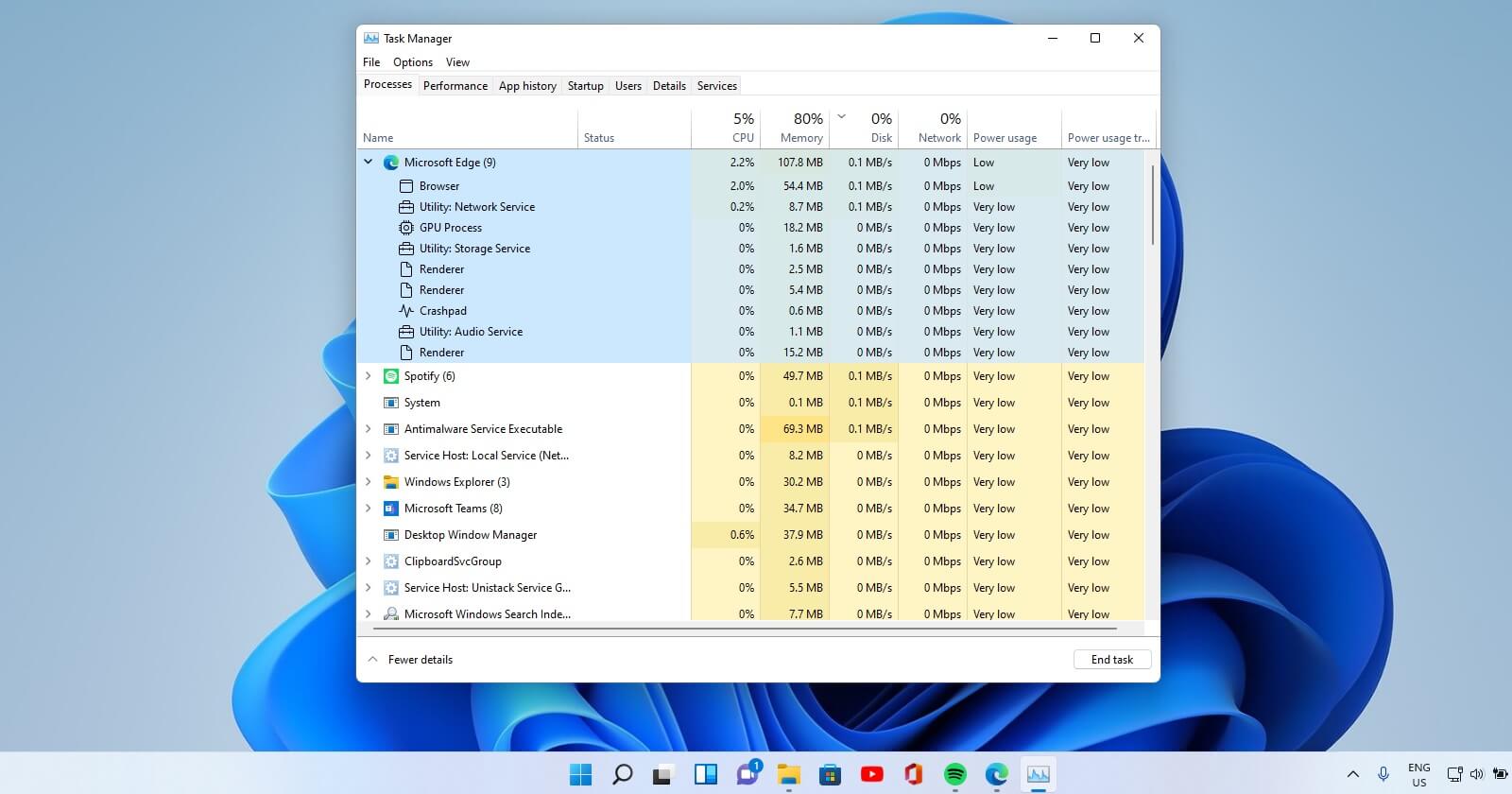
- In het ideale geval varieert het CPU-gebruik van 5% tot 30%, maar het kan oplopen tot 80% wanneer je high-end games speelt op je PC.
- Als het CPU-gebruik op uw PC hoog is, probeer dan de hieronder gegeven oplossingen om het probleem op te lossen.
Lees ook: Hoe schakel je "Toon meer opties" uitContextmenu in Windows 11
Herstart uw PC
Wanneer je een hoog CPU gebruik op je PC ziet, dan is het eerste wat je moet doen, je PC herstarten.Denk eraan dat dit geen permanente oplossing is voor het probleem.Een nieuwe start kan het probleem voorlopig oplossen.Wanneer uw PC opnieuw opstart en naar behoren begint te werken, kunt u de hieronder gegeven oplossingen proberen om het probleem permanent op te lossen.
- Als u niet weet hoe u uw PC opnieuw moet opstarten, druk dan op de Windows-toets op het toetsenbord om het Start-menu op te roepen.
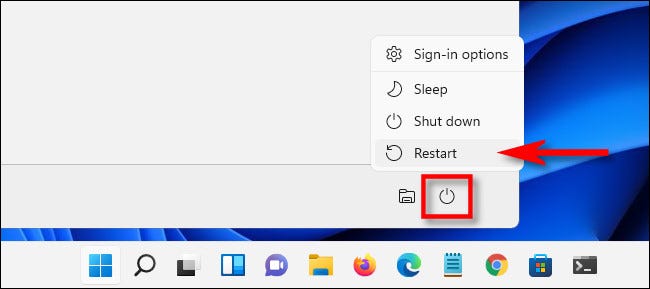
- Druk nu op de Shift-toets samen met de aan/uit-knop in het Start-menu.
- Druk vervolgens lang op de Shift-toets samen met de aan/uit-knop in het Start-menu.
- Druk tenslotte op de Herstart knop.
Windows 11 versie bijwerken
Oude software kan ook een hoog CPU-gebruik op uw PC veroorzaken.Daarom is het eerste wat u moet doen, uw PC upgraden naar de nieuwste versie van Windows.Dit komt omdat Microsoft nieuwe softwareversies uitrolt om de bugs te verhelpen en de prestatieproblemen op te lossen die in de oude versies voorkomen.
Hier staat hoe u kunt upgraden naar Windows 11 PC:
- Open het menu Start door op de Windows-toets te drukken.Typ nu Instellingen in de zoekbalk en klik op het onderstaande pictogram.U kunt ook de snelkoppeling Windows+I gebruiken om de app Instellingen te openen.
- Klik nu op de tegel Windows Update in de linkerzijbalk.
- Klik vervolgens op de knop "Controleren op updates" aan de rechterkant van het venster.
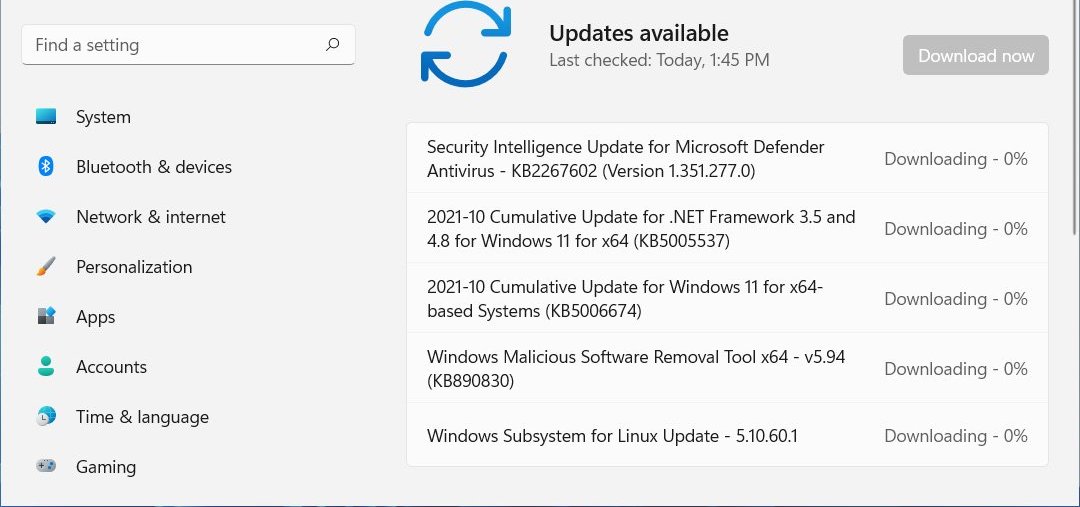
- Nu zal Windows scannen naar de beschikbare updates en ze installeren als het er vindt.
- Wanneer de update met succes is geïnstalleerd, moet u uw PC opnieuw opstarten.Ga nu terug en kijk of het CPU gebruik in de Taakbalk normaal is dan het na enige tijd schiet.
Achtergrond apps uitschakelen
Over het algemeen zijn er veel apps die voortdurend op de achtergrond draaien en processoren verbruiken.Deze achtergrond-apps zijn een populaire oorzaak van extreem hoog CPU-gebruik.Hoewel deze achtergrond apps bekend staan om het verbeteren van de systeemprestaties, is het het beste om deze apps uit te schakelen of te stoppen om het CPU gebruik op uw Windows 11 PC te verminderen.Volg de hier gegeven stappen om de achtergrond apps uit te schakelen:
- Open nogmaals de Instellingen app op uw Windows 11 PC met de Windows + I snelkoppeling.
- Klik nu op de Apps tegel in de linker zijbalk van het Instellingen venster en open dan de 'Apps & Features' aan de rechterkant.
- Zoek nu in het volgende venster naar de apps die u wilt beperken om op de achtergrond te draaien.
- Druk vervolgens op het ellipsmenu voor die betreffende app en klik om de 'Geavanceerde' instellingen te openen.
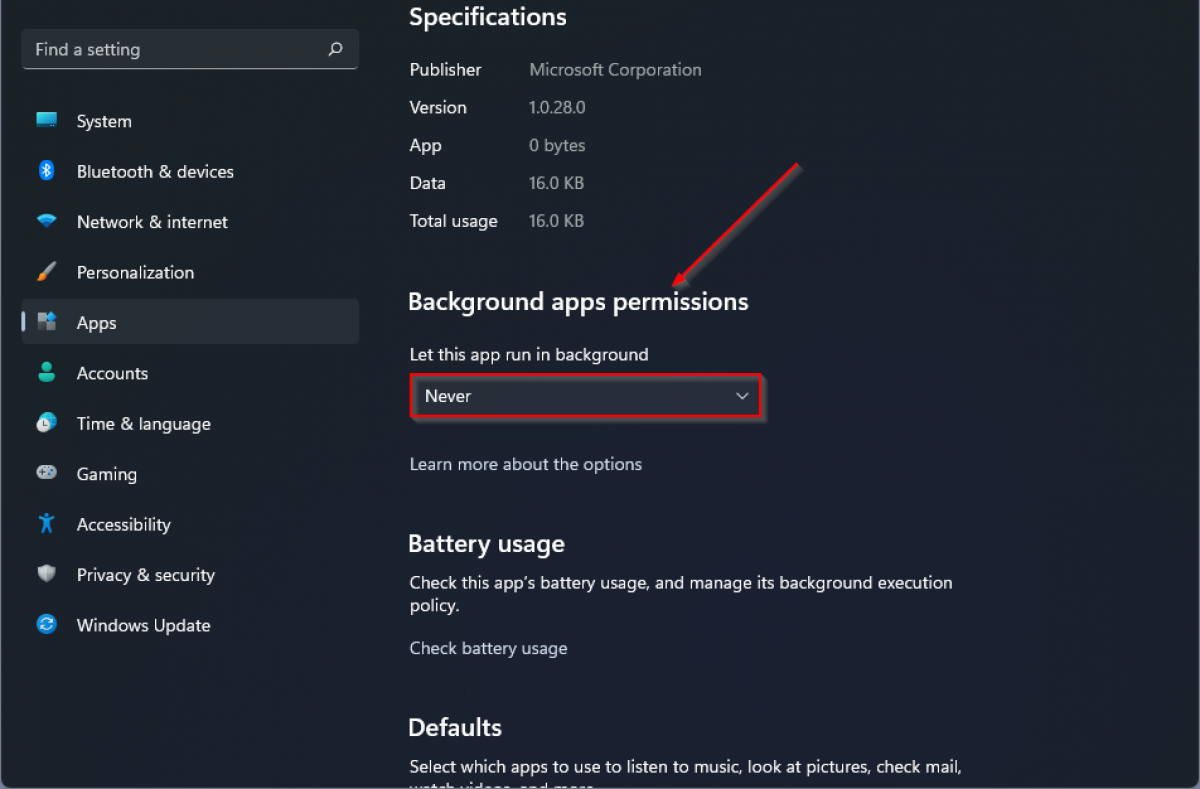
- Vouw tot slot de optie 'Deze app op de achtergrond laten draaien' uit en zet deze op Nooit.Als je dat doet, zal de app niet langer op de achtergrond draaien.
- Nu moet je hetzelfde proces volgen voor alle apps die je wilt beperken om op de achtergrond te draaien.Let op:Als een app niet op de achtergrond draait, zal deze optie er niet zijn.
Aanpassen van de stroomopties
- Als u problemen ondervindt met het CPU-gebruik nadat u het energieplan hebt aangepast, dan kunt u deze wijzigingen het beste terugdraaien.Volg de hier gegeven stappen:
- Ga naar het menu Start van uw PC en typ Edit Power Plan in de zoekbalk.Klik nu op het eerste zoekresultaat op het scherm om het energieplan te starten.
- Druk nu op de knop Standaardinstellingen herstellen onderin het venster.
- Nu verschijnt er een bevestigingsvenster op uw scherm.Kies de optie Ja in het pop-up venster om de instellingen terug te zetten naar standaard.
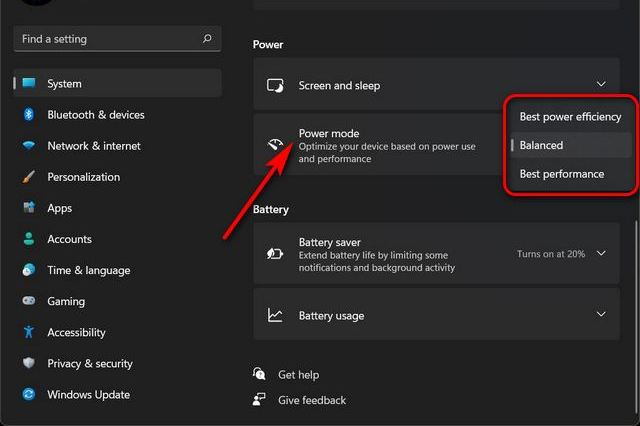
- Sluit nu het venster Energie-instellingen en start de computer opnieuw op.
- Gebruik uw PC enige tijd en kijk of het CPU-gebruik weer op een normaal niveau komt.
- Als het CPU-gebruik nog steeds hoger is dan normaal, ga dan terug naar het venster Energieplan bewerken en kies deze keer de optie 'Hoge prestaties'.
Scan uw PC op malware
Als de bovenstaande methodes tot nu toe niet hebben gewerkt, is er een kans dat malware een abnormaal hoog CPU-gebruik veroorzaakt.Dus het is tijd om de malware in uw PC te identificeren en te verwijderen.Hiervoor kunt u de Windows Security App gebruiken of andere anti-virus software.Laten we eens kijken hoe u uw PC kunt scannen met de Windows Beveiligingsapp:
- Open het menu Start en typ Windows Beveiliging.
- Start nu de Windows Beveiligingsapp door op het resultaat te klikken.
- Kies nu de optie 'Virus & threat protection'.
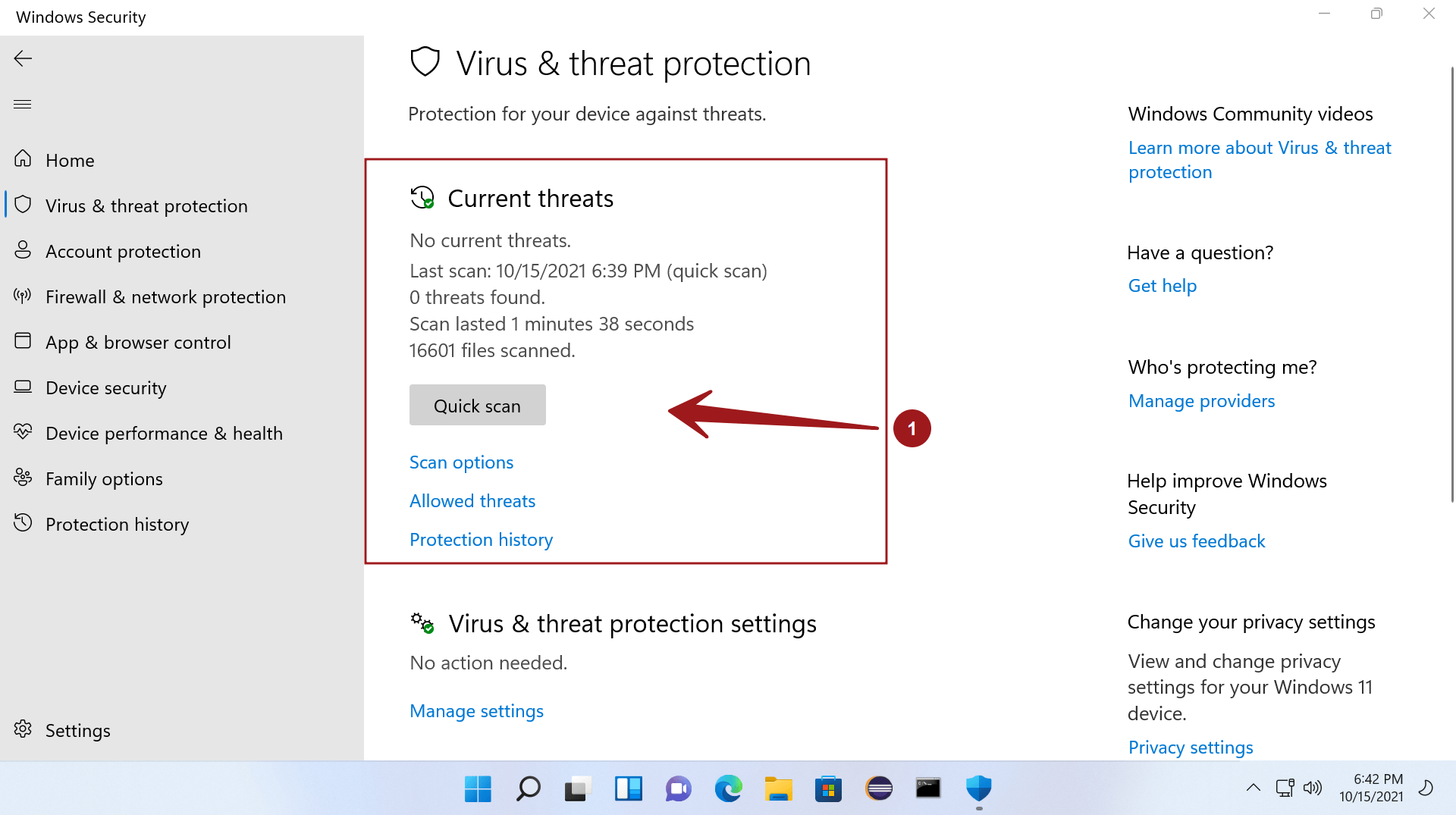
- Klik vervolgens op de knop Snel scannen in het rechterpaneel
- Nu zal Windows zoeken naar mogelijke bedreigingen op uw PC.Als het schadelijke software vindt, zal het de nodige maatregelen nemen om het probleem op te lossen.
Nadat de scan is voltooid, gaat u terug en kijkt u of het probleem met het hoge CPU-gebruik in Windows 11 is opgelost.
Antivirus en VPN van derden uitschakelen
Soms gebruiken antivirus-apps van derden ook te veel CPU.Deze antivirusprogramma's voeren achtergrondtaken uit die niet belangrijk zijn, maar die de prestaties van het systeem verminderen.Het is dus het beste om deze antivirussen en VPN uit te schakelen om het CPU-gebruik te verminderen.Over het algemeen is de optie om de apps uit te schakelen aanwezig in de instellingen van de antivirus zelf, maar als u het niet kunt vinden, kunt u ook naar de antivirus website gaan om te zien hoe u de app kunt uitschakelen.
- Als het uitschakelen van de app voor u niet werkte, kunt u de app verwijderen om te zien of dit werkt.
- Open het dialoogvenster Uitvoeren op uw Windows 11-pc met de snelkoppeling Windows+R.
- Typ nu 'appwiz.cpl' in het tekstvak en druk dan op de OK knop.
- Nu zie je de lijst van alle apps die op je PC geïnstalleerd zijn.Zoek de antivirus en VPN software en druk op de uninstall knop voor die software.
Uitschakelen SysMain service
Zoals u wellicht weet, draaien veel diensten op de achtergrond die uw CPU gebruiken.U kunt de diensten uitschakelen die niet nodig zijn om het CPU-gebruik te verminderen.Hoewel veel Windows services de schuld krijgen van het hoge CPU gebruik, is de SysMain service hier de grootste boosdoener.Volg de hier gegeven stappen om de SysMain service uit te schakelen.
- Open het dialoogvenster Uitvoeren en typ 'services.msc' in het tekstvak, gevolgd door de Enter-toets.Dit brengt u naar het Services venster.
- Zoek nu de SysMain service in de lijst en klik er met de rechtermuisknop op om het contextmenu te openen.
- Klik op de hier aanwezige optie Eigenschappen.
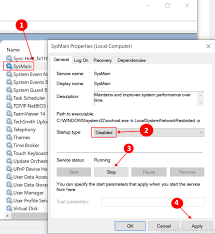
- In het venster Eigenschappen, vouw de vervolgkeuzelijst Opstarttype uit en kies hier de optie Uitgeschakeld.
- Zet nu de Services Status op stop en druk op de OK knop om de wijzigingen toe te passen.
Conclusie
Dat is het, mensen!Wanneer u alle oplossingen die hier zijn genoemd uitprobeert, zal het probleem met het hoge verbruik van Windows 11 hopelijk zijn opgelost.Als u nog andere vragen heeft, kunt u ons die stellen in de opmerkingen hieronder.
Lees ook: Aanmelden met vingerafdrukherkenning verwijderen in Windows 11

