7 manieren om de trage Edge-browser op Windows 11 te repareren
Bijgewerkt in januari 2024: Krijg geen foutmeldingen meer en vertraag je systeem met onze optimalisatietool. Haal het nu op - > deze link
- Download en installeer de reparatietool hier.
- Laat het uw computer scannen.
- De tool zal dan repareer je computer.
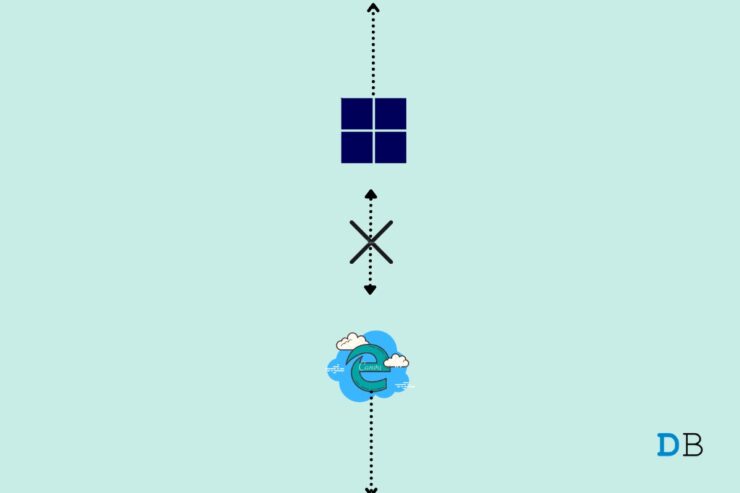
Edge is de standaardbrowser die met Microsoft Windows wordt meegeleverd.Hoewel Chrome de populairste browser op de markt is, levert de vernieuwde browser van Microsoft een stevige strijd tegen de Chrome-browser.Edge draait op een Chromium-engine en biedt veel meer gedetailleerde instellingsaanpassingen, waardoor het een van de meest capabele concurrenten is.Als u Edge als standaardbrowser gebruikt en als de browser op uw Windows 11-pc traag is, dan vindt u hieronder enkele oplossingen die u kunnen helpen om het browsen op uw pc te stimuleren.
1.Start uw computer opnieuw op
Het herstarten van uw computer kan de meeste problemen met de PC oplossen.Het herstarten van de PC doodt alle achtergrondprocessen en geeft de computer een nieuwe start.Apps die op de achtergrond draaien, verbruiken ruimte en nemen RAM op.Het opnieuw opstarten van de app kan de Edge-browser versnellen.
Belangrijke opmerkingen:
U kunt nu pc-problemen voorkomen door dit hulpmiddel te gebruiken, zoals bescherming tegen bestandsverlies en malware. Bovendien is het een geweldige manier om uw computer te optimaliseren voor maximale prestaties. Het programma herstelt veelvoorkomende fouten die kunnen optreden op Windows-systemen met gemak - geen noodzaak voor uren van troubleshooting wanneer u de perfecte oplossing binnen handbereik hebt:
- Stap 1: Downloaden PC Reparatie & Optimalisatie Tool (Windows 11, 10, 8, 7, XP, Vista - Microsoft Gold Certified).
- Stap 2: Klik op "Start Scan" om problemen in het Windows register op te sporen die PC problemen zouden kunnen veroorzaken.
- Stap 3: Klik op "Repair All" om alle problemen op te lossen.
- Klik op deWindows sleutel in de taakbalk.
- Klik vervolgens op de aan/uit knop op het nieuwe scherm dat rechtsonder verschijnt.
- Klik dan in het kleine menu opHerstart.

2.Einde hoge CPU randprocessen
Wanneer u meerdere tabbladen opent en gebruikt in de Edge-browser, zal dit wat CPU-ruimte in beslag nemen.Het openen van websites met veel afbeeldingen, video's en foto's vergt meer CPU-ruimte.Dit zal de browser op Windows 11 vertragen.
- Klik op de menuknop
. SelecteerMeer gereedschap → Browser Taakbeheer.
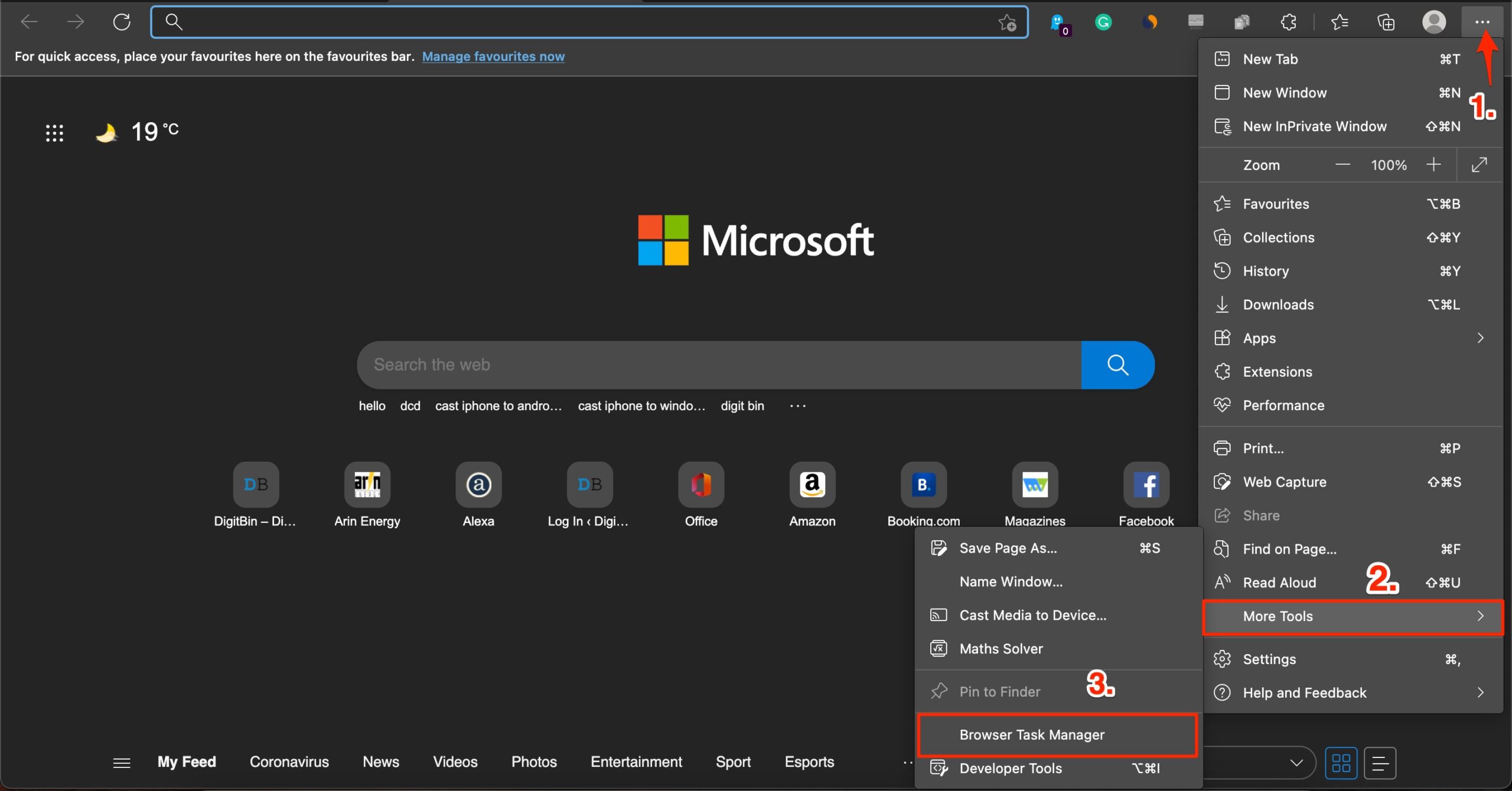
- U ziet de lijst van processen die actief draaien op de Chrome browser.
- Controleer deGeheugen Voetafdruk en deCPU-gebruik
- Sluit de processen die een hoog CPU-gebruik vertonen.
- Klik om het proces te markeren.Klik dan opEinde proces.
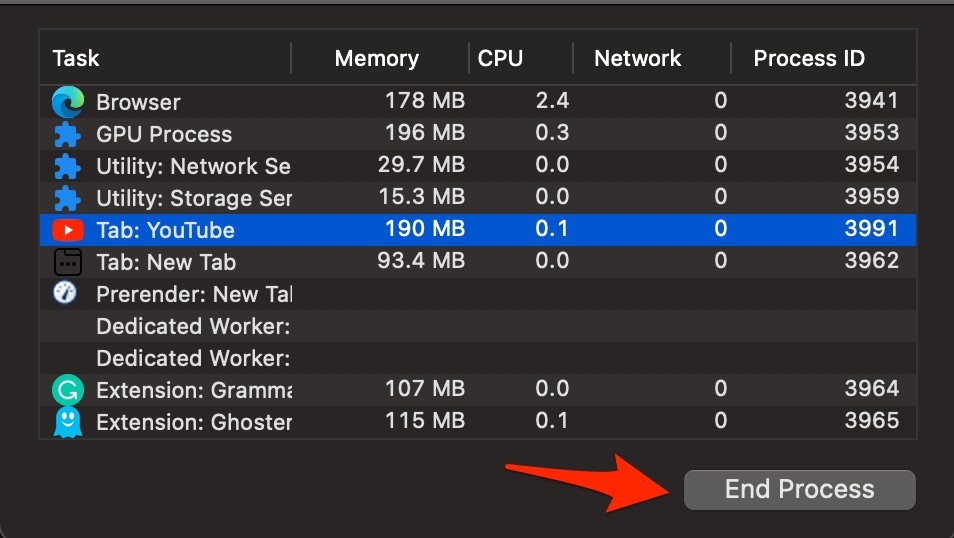
3.Herstart Microsoft Edge
In plaats van alleen de Edge Browser te sluiten, kunt u proberen de taak te beëindigen vanuit het Windows taakbeheer.
- Druk opCtrl + Alt + Del knoppen om Taakbeheer op te roepen.
- Klik opTaakbeheer.
- Nu, klik opProcessen.
- Klik met de rechtermuisknop op Edge Browser en klik opEinde taak.
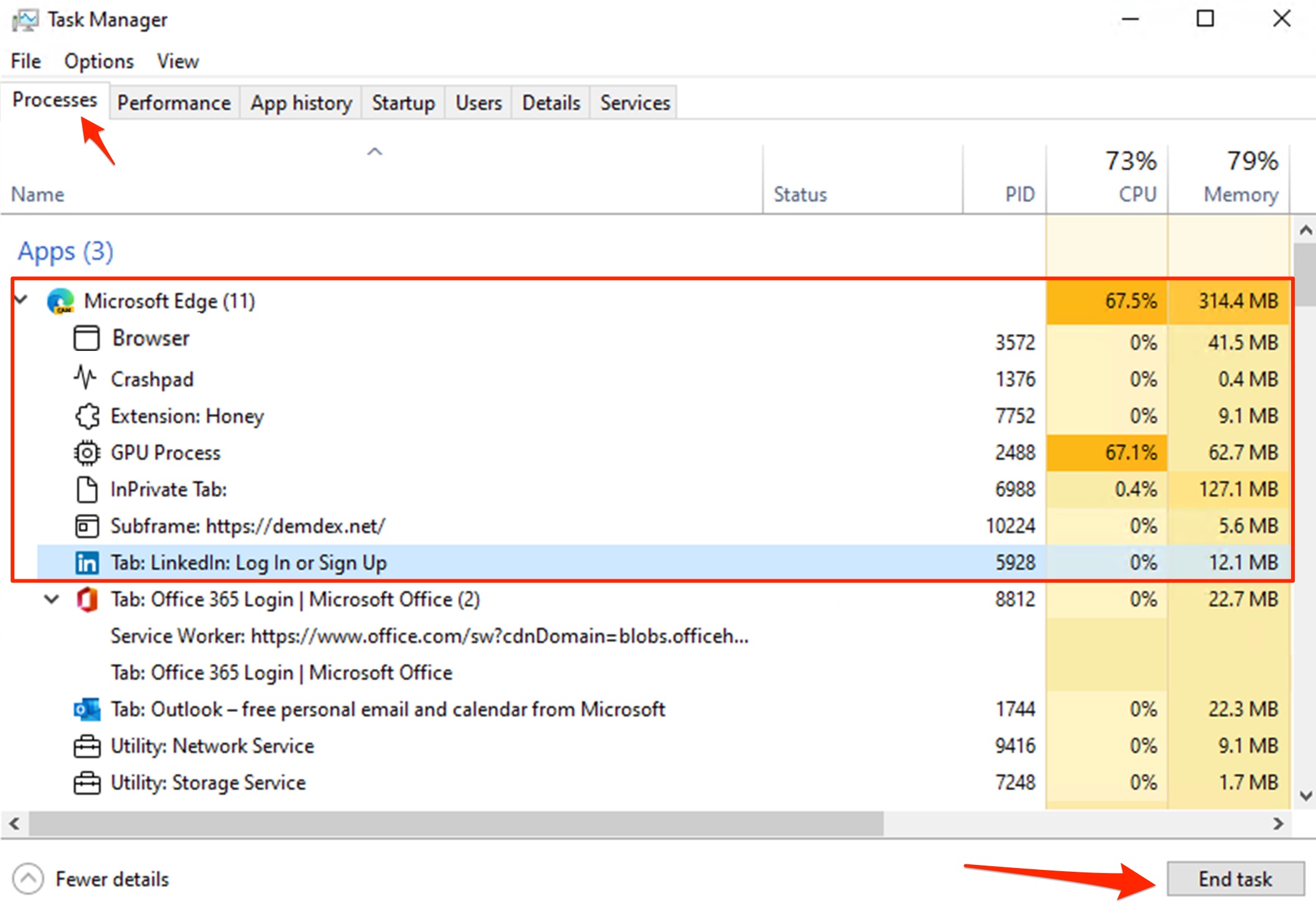
4.Randgegevens wissen
Edge browser met tijd verzamelt cache, gegevens, wachtwoorden, en andere gegevens.Deze opbouw kan soms problemen veroorzaken met de normale werking van de Edge Browser.Om Edge gegevens te wissen;
- Open randInstellingen.
- Klik opPrivacy, zoeken en diensten.
- Onder Browsegegevens wissen, kiesKies wat je wilt wissen.
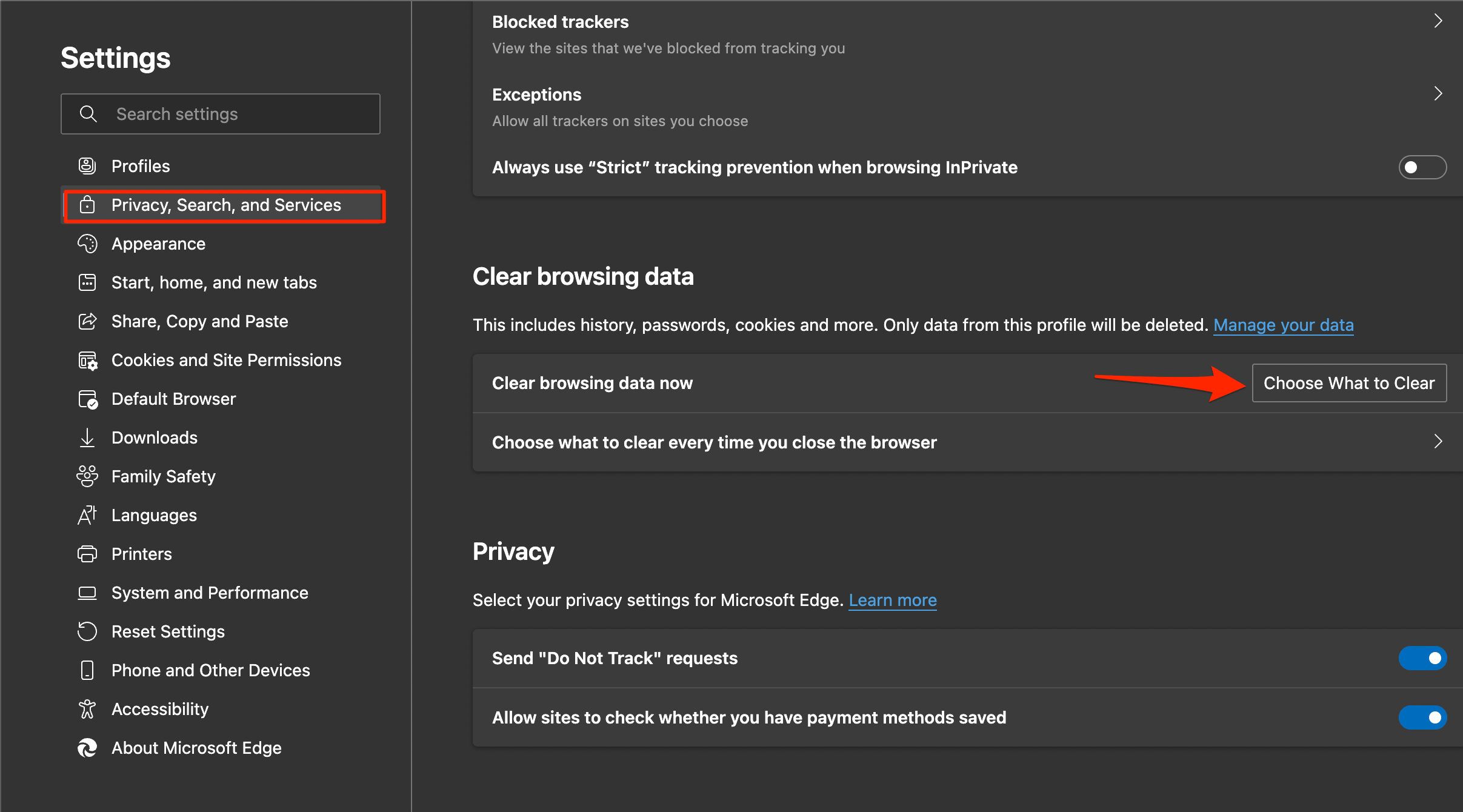
- Selecteer alle opties behalve wachtwoorden en automatisch invullen en druk op Nu vrij..
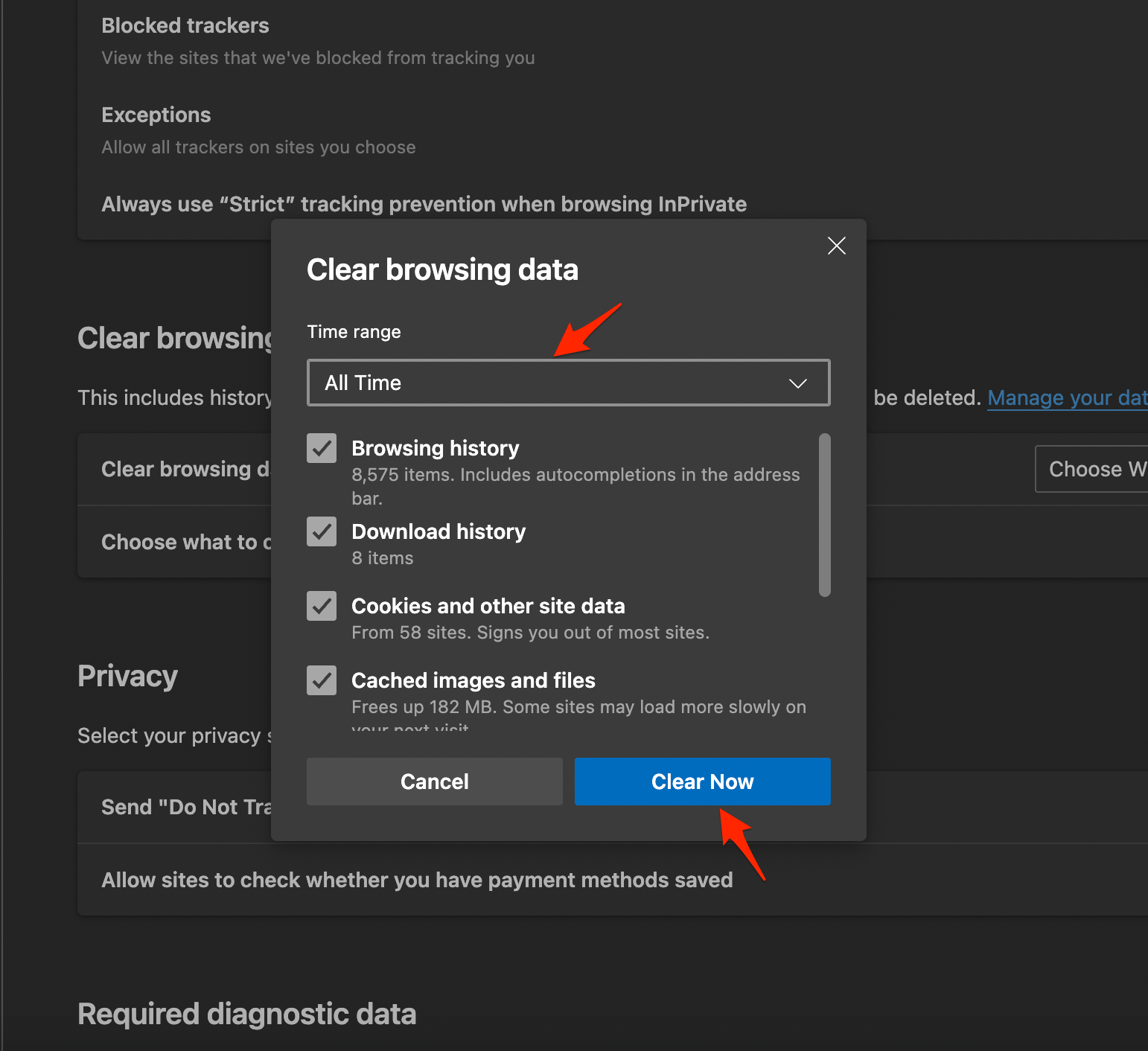
Dat is het; probeer de methodes om te zien welke u zal helpen de problemen met het laden van Edge pagina's op uw Windows 11 Laptop of Computer PC op te lossen.
8.Extensies verwijderen
Edge Extensions kunnen in sommige gevallen het laden van de pagina belemmeren; als u addons gebruikt die codes, scripts of andere gegevens in de webpagina invoegen, dan is het goed om zulke extensies te verwijderen.
- Openedge://extensions/ op uw Edge browser.
- Zoek naar extensies die met code te maken hebben of extensies die cookies blokkeren en verwijder ze.
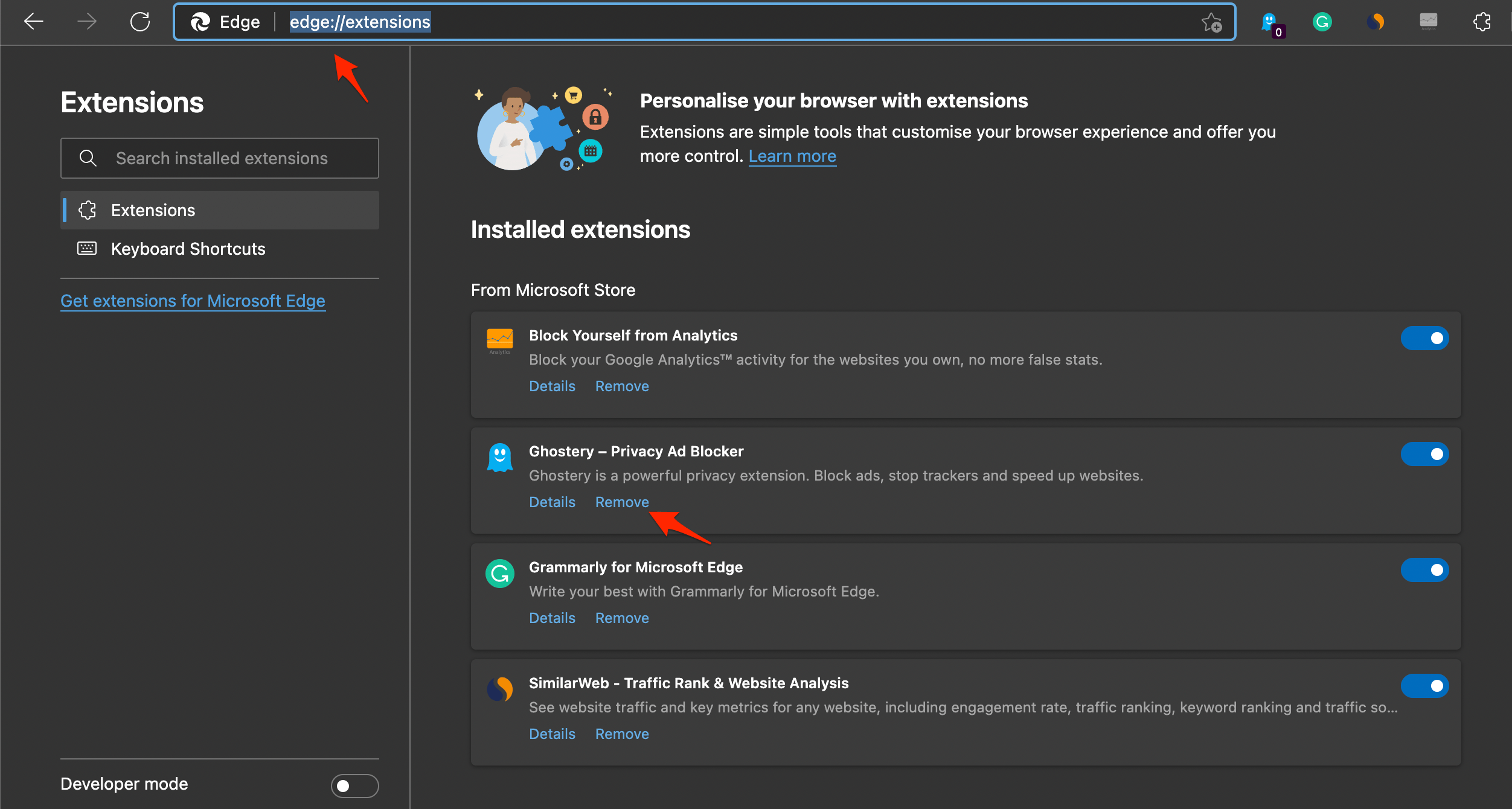
5.Cache ophalen stoppen
Edge verzamelt een kleine hoeveelheid gegevens in de vorm van een cache op elke site die u bezoekt om de site bij te houden zodat de site de volgende keer dat u deze bezoekt snel laadt.Deze kleine cache blijft zich verzamelen en neemt een enorme hoeveelheid geheugen in beslag, waardoor de browser erg traag wordt.
Als u de browser eerder voor algemene doeleinden gebruikt dan voor officieel werk, dan is het uitschakelen van de cache de beste optie om de browser te versnellen.
Je kunt de cache verzameling volledig stoppen met een simpele rechtse check-in ontwikkelaars modus.Gewoon openen.Ontwikkelaars modus door te klikken opMeer Gereedschap in deMenuOptie.Hier klik opNetwerk Taben vink rechts aanCache uitschakelen.
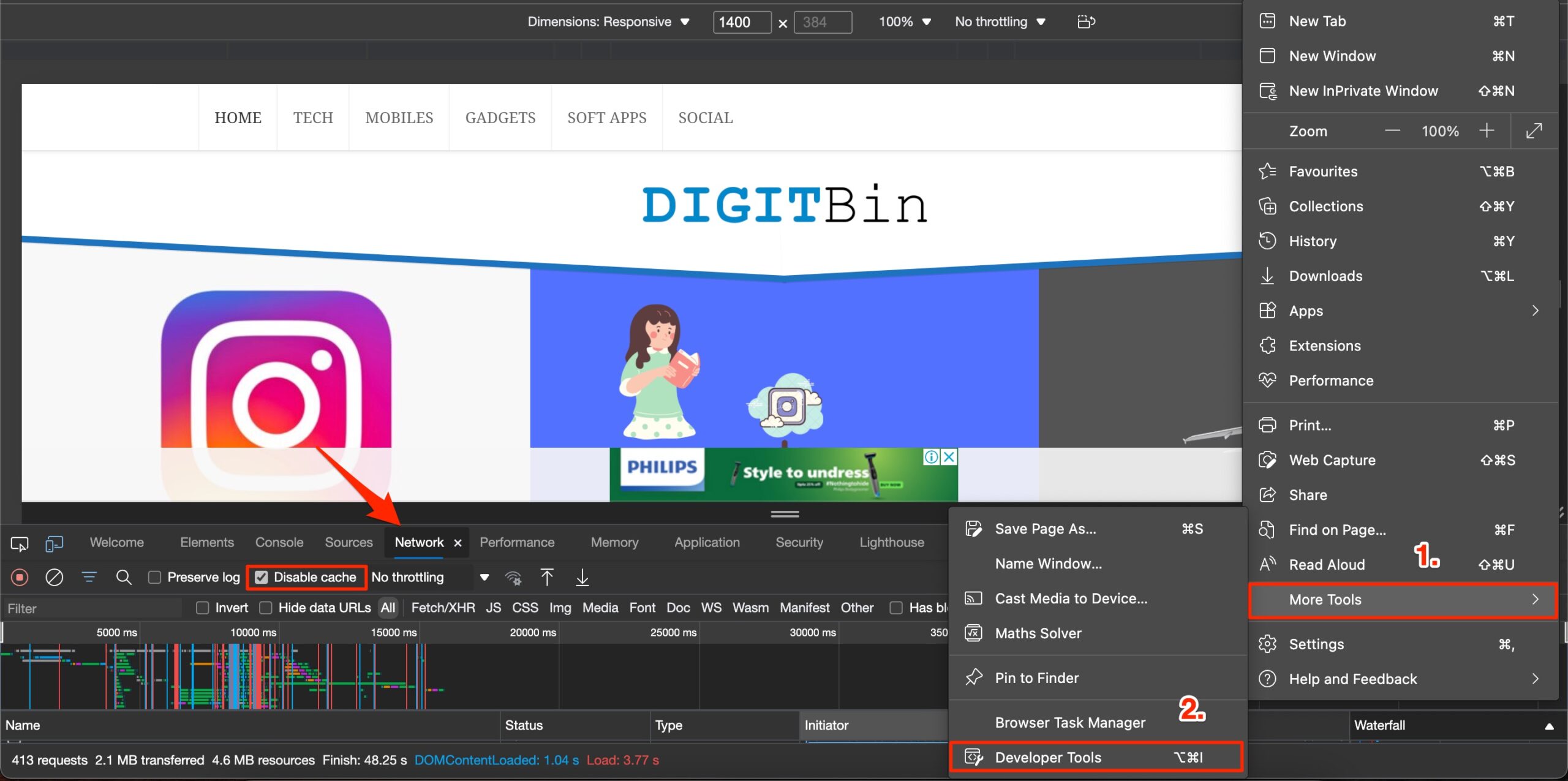
6.Pagina's voorladen uitschakelen
De Edge Browser gebruikt cookiegegevens en cache om pagina's te laden waarvan hij denkt dat de gebruiker die vaak zal bezoeken.Dit zal de browser helpen om de pagina's snel te laden, maar dit verzamelt op zijn beurt veel Cache en andere pagina gegevens die de Edge vertraging kunnen veroorzaken.U kunt het uitschakelen om te zien of dit u helpt eventuele Edge problemen op te lossen.
- Open de Edge-browser en klik rechtsboven op het menupictogram met de 3 puntjes.SelecteerInstellingen uit de lijst met opties die verschijnt.
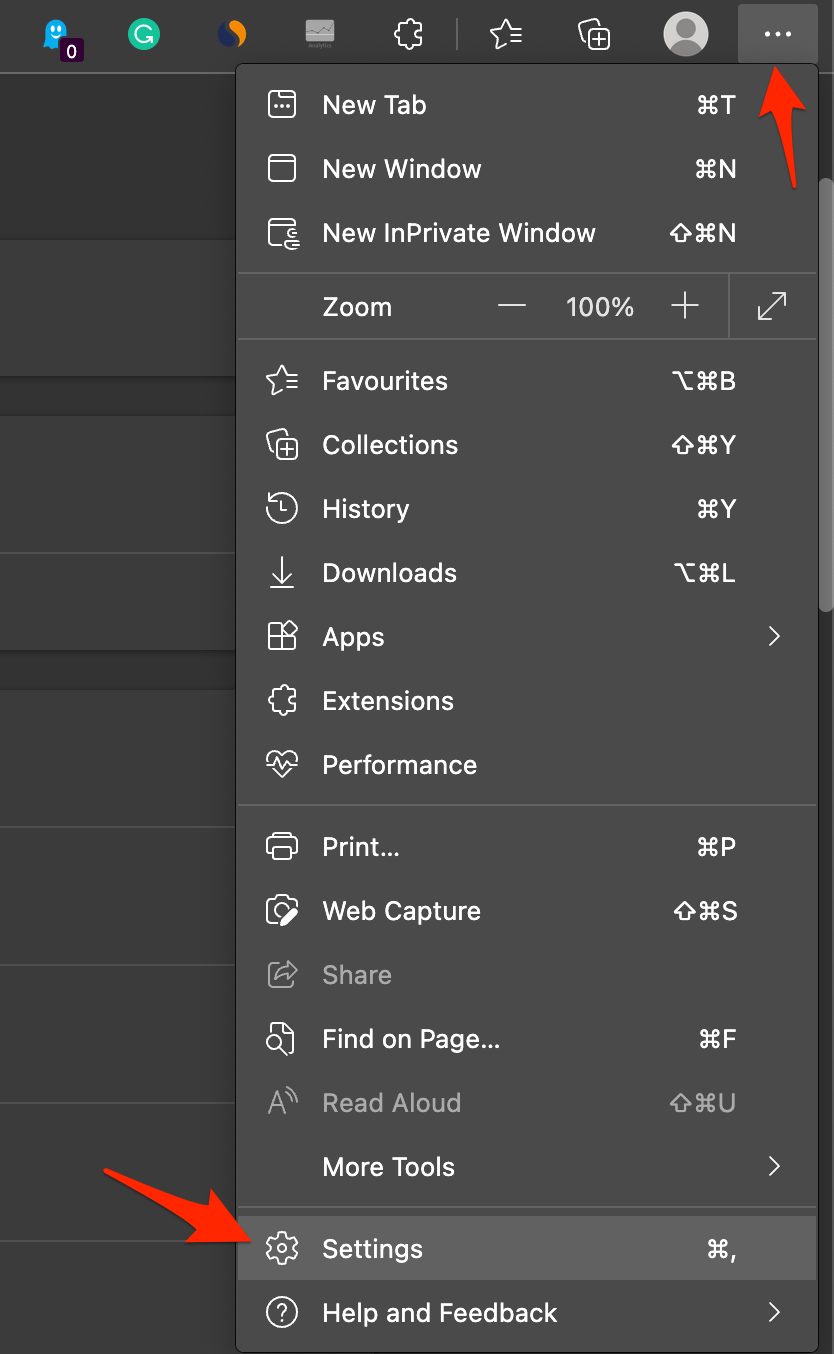
- Hier klik op Cookies en site-toestemmingen en tik opCookies en sitegegevens beheren en verwijderen.
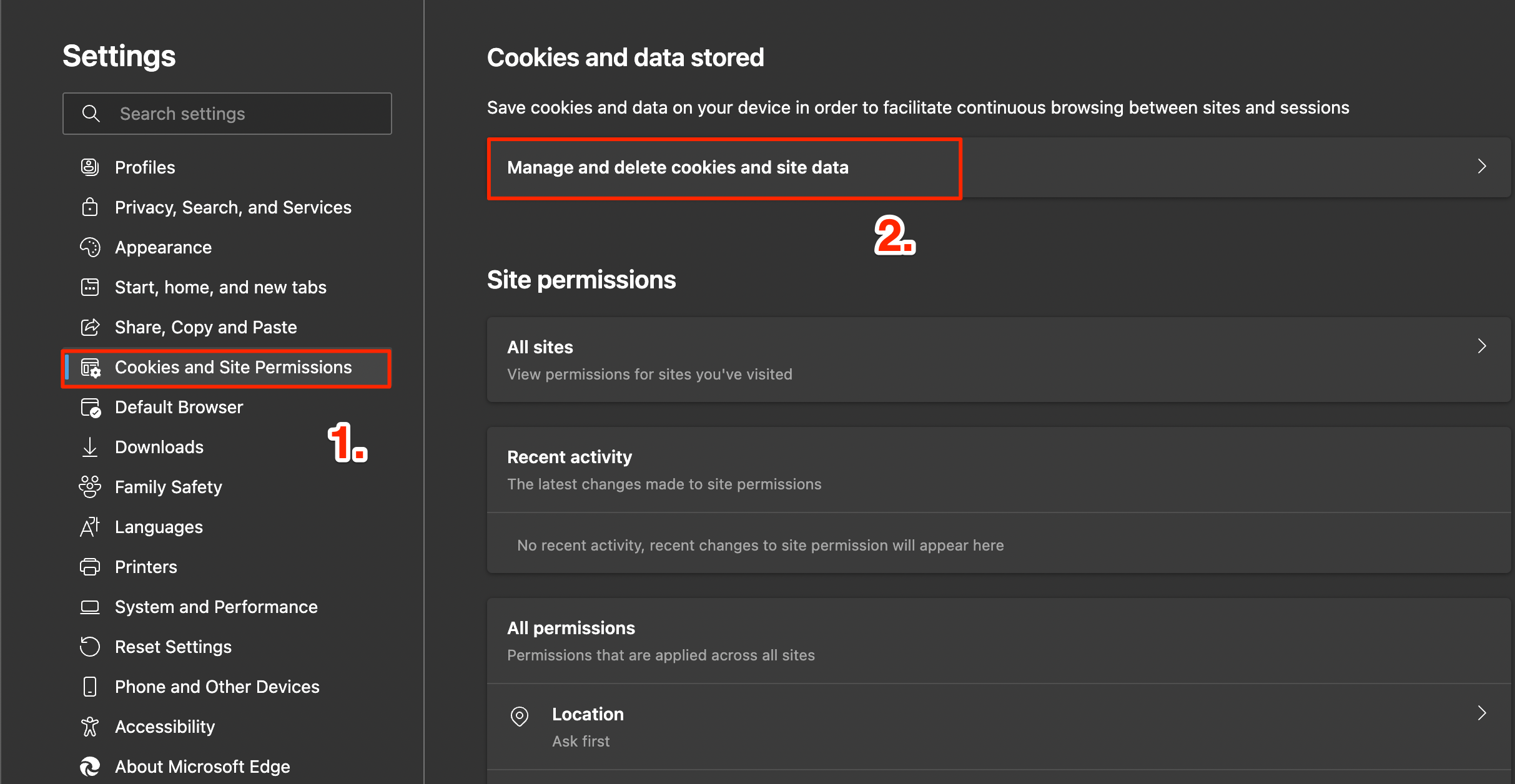
- Schakel pagina's vooraf laden uit voor sneller browsen en zoeken.
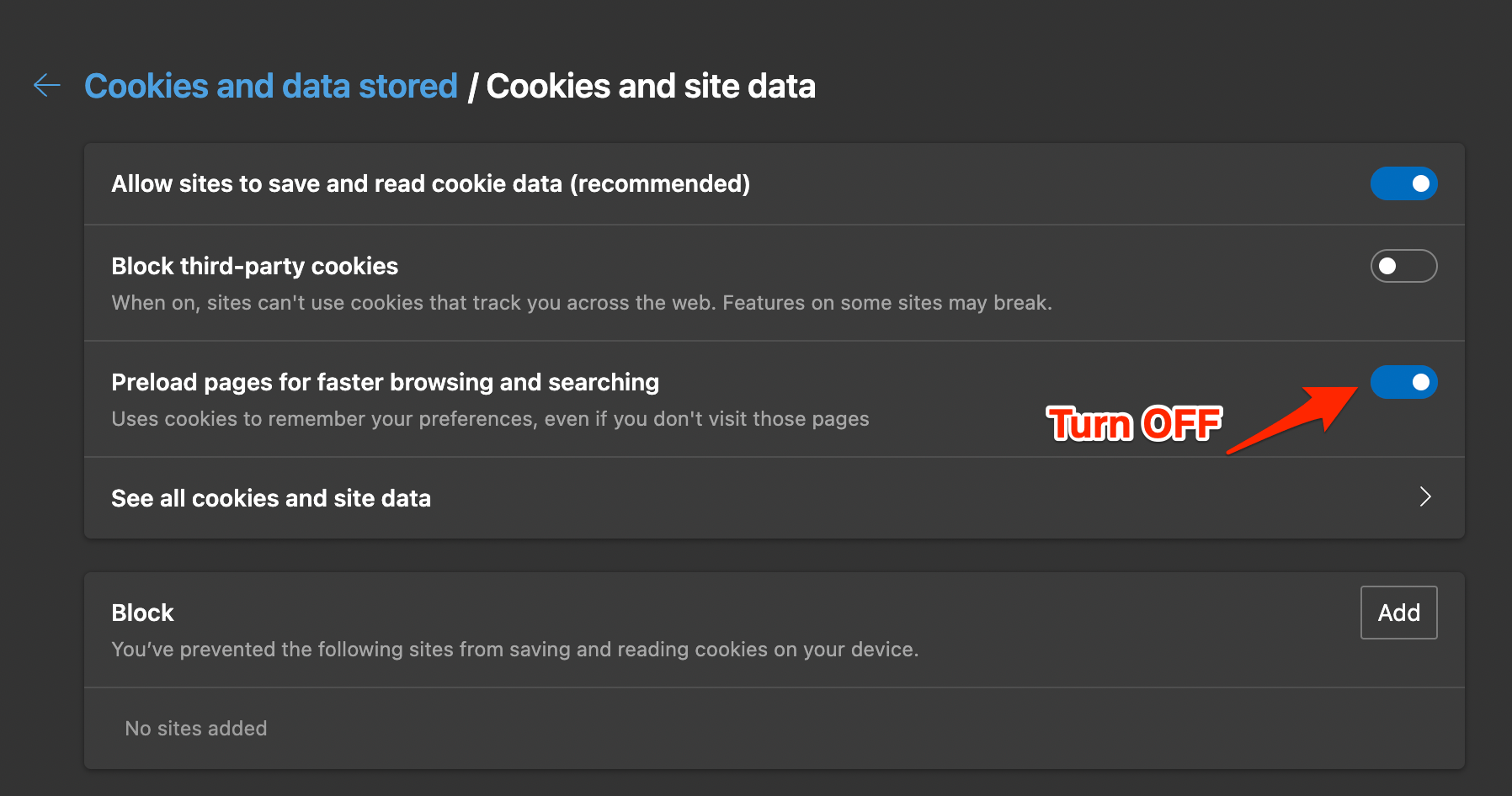
7.Opstartende processen uitschakelen
Opstartitems zijn die programma's die worden uitgevoerd wanneer u uw PC of laptop opstart.In veel gevallen kan het voordelig zijn als u software actief beschikbaar wilt hebben na het opstarten van uw PC.Dit maakt het hele opstartproces echter langzamer, en met meer apps komt de CPU meer onder druk te staan, waardoor andere apps minder goed presteren.
Het is goed om de opstart-apps die je niet nodig hebt uit te schakelen; dit geeft het meer RAM en CPU voor actief draaiende apps.De Edge Browser heeft een flinke hoeveelheid CPU en RAM nodig, omdat er voortdurend video's, afbeeldingen en scripts moeten worden geladen.
Opstartprogramma's uitschakelen in Windows 11
8.Systeem Cache wissen
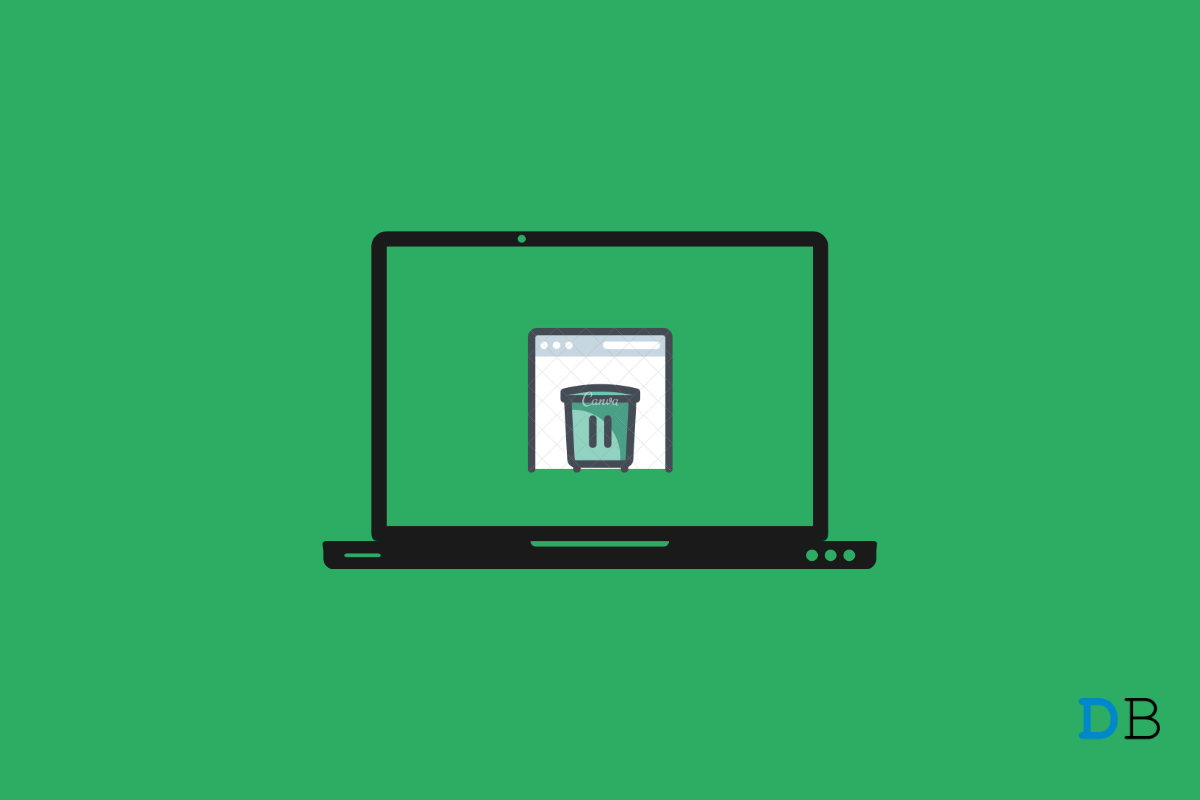
Uw Windows 11-pc heeft veel bewegende onderdelen, en de meeste werken onder de motorkap, wat betekent dat u ze niet eens ziet of weet dat ze bestaan.Uw systeem verzamelt van tijd tot tijd cache-bestanden wanneer u een app, browser, programma of hulpprogramma, enz. gebruikt.Zodra de cache-bestanden zijn aangemaakt, helpt het om dezelfde informatie sneller terug te vinden bij volgende pogingen.Dit is de reden waarom de Microsoft Edge Browser iets sneller opent wanneer u deze de tweede keer opent.
Hoe verwijder ik de systeemcache van Windows 11?
Conclusie
Als de Microsoft Edge Browser op uw Windows 11 computer traag werkt, kunnen de bovenstaande methodes u helpen de achterblijvende Edge Browser op Windows PC te repareren.
Als je gedachten hebt overHoe kan ik de Edge-browser traag laten werken op Windows 11?dan voel je vrij om te laten vallen in onderstaande commentaar box.Abonneer u ook op ons DigitBin YouTube-kanaal voor video tutorials.Proost!

