7 manieren om de foutmelding 'Thread Stuck in Device Drivers' op te lossen op Windows 10
Bijgewerkt in januari 2024: Krijg geen foutmeldingen meer en vertraag je systeem met onze optimalisatietool. Haal het nu op - > deze link
- Download en installeer de reparatietool hier.
- Laat het uw computer scannen.
- De tool zal dan repareer je computer.
Heb je nooit het gevoel dat Blue Screen of Death (BSOD) fouten meestal voorkomen net wanneer je midden in iets belangrijks zit?Er is geen empirisch bewijs voor, hoewel we het er allemaal over eens zijn dat BSOD-fouten de werkstroom belemmeren.Een van de BSOD-fouten die we vaak tegenkomen in Windows 10 is 'Thread Stuck in Device Drivers'.In de volgende secties bespreken we de fout en de verschillende effectieve oplossingen om deze op te lossen.
Wat is 'Thread Stuck in Device Drivers'?Fout?
De fout treedt op wanneer een stuurprogramma in een oneindige lus terechtkomt terwijl het wacht tot de hardware in kwestie in de ruststand terechtkomt.Deze fout wordt veroorzaakt door defecte of corrupte drivers en kan eenvoudig worden verholpen.Ook wordt de fout gecategoriseerd onder BSOD, omdat het systeem crasht en er een blauw scherm wordt weergegeven wanneer de fout wordt aangetroffen met onderaan de foutmelding 'Thread Stuck in Device Drivers'.
We hebben in de volgende secties oplossingen opgesomd om de fout op uw systeem te helpen oplossen.Volg ze in de volgorde waarin ze worden genoemd voor een snelle oplossing.
Belangrijke opmerkingen:
U kunt nu pc-problemen voorkomen door dit hulpmiddel te gebruiken, zoals bescherming tegen bestandsverlies en malware. Bovendien is het een geweldige manier om uw computer te optimaliseren voor maximale prestaties. Het programma herstelt veelvoorkomende fouten die kunnen optreden op Windows-systemen met gemak - geen noodzaak voor uren van troubleshooting wanneer u de perfecte oplossing binnen handbereik hebt:
- Stap 1: Downloaden PC Reparatie & Optimalisatie Tool (Windows 11, 10, 8, 7, XP, Vista - Microsoft Gold Certified).
- Stap 2: Klik op "Start Scan" om problemen in het Windows register op te sporen die PC problemen zouden kunnen veroorzaken.
- Stap 3: Klik op "Repair All" om alle problemen op te lossen.
1.Windows bijwerken
Als u de 'Thread Stuck in Device Drivers' tegenkomt, kan dit te wijten zijn aan een bug in Windows.Er is een goede kans dat de bug is verholpen in de recente Windows-update.Om de fout te herstellen, hoeft u alleen maar Windows te updaten.
Om Windows te updaten, druk opWINDOWS + Iom het systeem 'Instellingen' te openen, en klik dan op de optie 'Update & Security'.
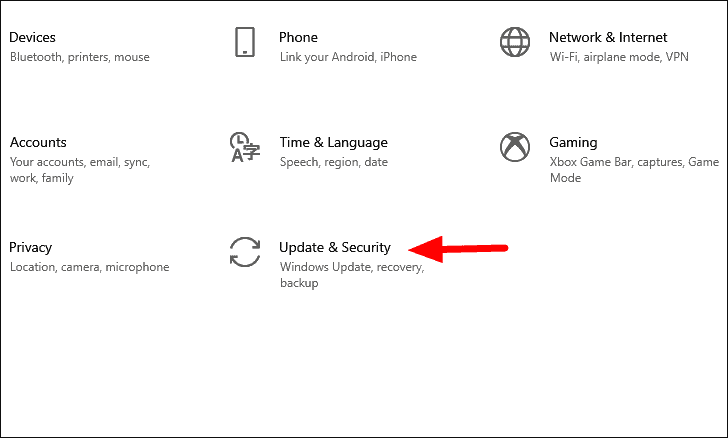
Het tabblad 'Windows Update' wordt standaard geopend in de instellingen 'Update & Security'.Klik nu op de optie 'Controleren op updates' aan de rechterkant om te scannen op de beschikbare updates.
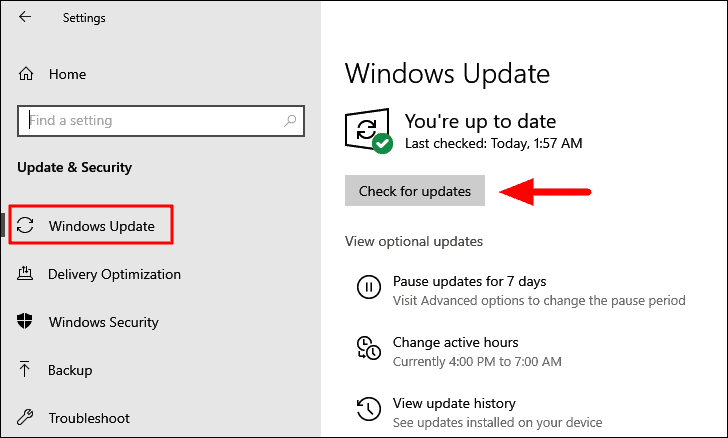
Als er updates beschikbaar zijn, worden deze geïnstalleerd en naar uw computer gedownload.Nadat de update is voltooid, controleert u of de fout is verholpen.Zo niet, ga dan naar de volgende oplossing.
2.Stuurprogramma bijwerken
Zoals reeds vermeld, kan de fout worden veroorzaakt door verouderde drivers.Daarom zal het bijwerken van het stuurprogramma de fout verhelpen.Maar hoe weet u welke driver u moet updaten?
Zoek eerst de bestuurders met een geel waarschuwingsbord, want dat is een indicatie dat de bestuurder niet goed functioneert.Als u er geen vindt met het waarschuwingsteken, begin dan met het stuurprogramma voor grafische afbeeldingen en vervolgens het stuurprogramma voor geluid, aangezien deze het vaakst de fout veroorzaken.Als dat niet werkt, probeer dan de drivers te updaten waarvan u denkt dat ze achter de fout 'Thread Stuck in Device Drivers' zitten, gebaseerd op uw ervaring en begrip.
Om het stuurprogramma bij te werken, zoek naar 'Apparaatbeheer' in het 'Start Menu', en start vervolgens de app vanuit de zoekresultaten.
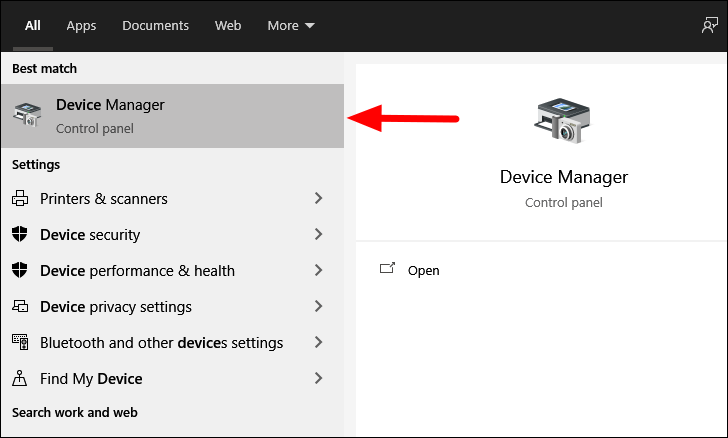
Zoek in Apparaatbeheer naar de optie "Beeldschermadapters" en dubbelklik erop om de drivers eronder uit te vouwen en te bekijken.
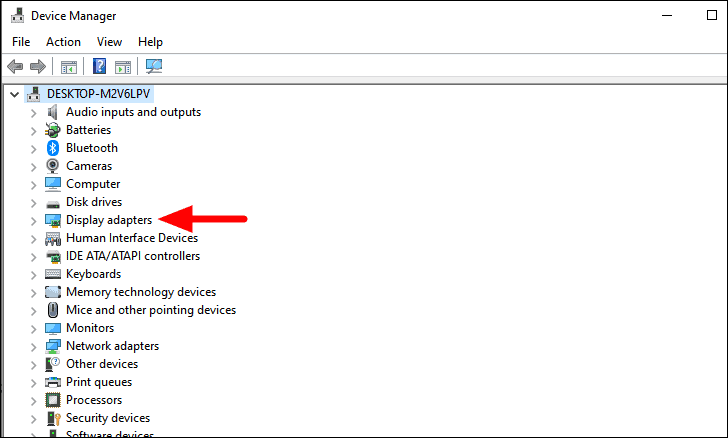
Klik vervolgens met de rechtermuisknop op het grafische stuurprogramma en selecteer 'Stuurprogramma bijwerken' in het contextmenu.
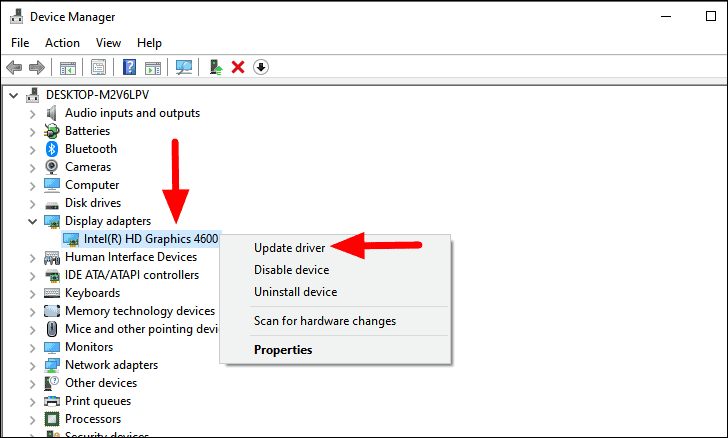
Het venster "Stuurprogramma's bijwerken" wordt nu geopend.Er zijn twee mogelijkheden: Windows laten zoeken naar de beste beschikbare driver op het systeem of de driver handmatig installeren.Het is aan te bevelen de eerste optie te kiezen, omdat die een stuk veiliger is.
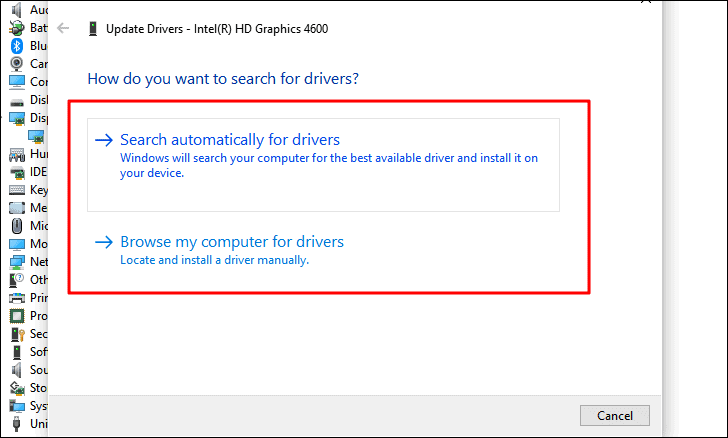
De kans bestaat dat Windows het stuurprogramma niet kan vinden, hoewel er een nieuwere versie van beschikbaar is.In dat geval zult u het handmatig moeten installeren.Om dat te doen, moet u eerst de versie van het huidige stuurprogramma vinden.
Om de huidige versie van het stuurprogramma te achterhalen, klik met de rechtermuisknop op het stuurprogramma en selecteer "Eigenschappen" uit het contextmenu.
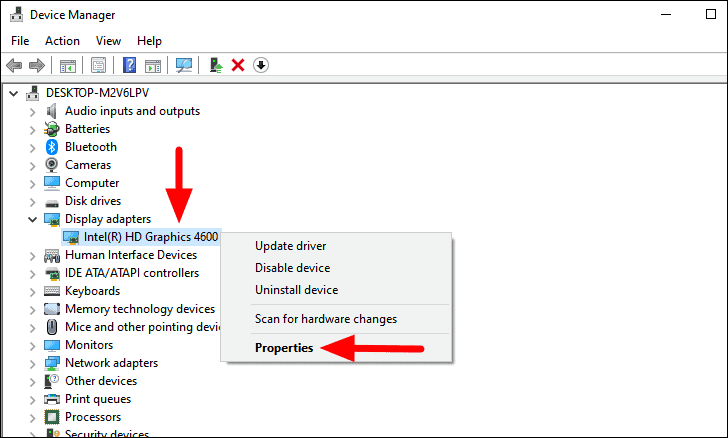
Navigeer in het eigenschappenvenster van het stuurprogramma naar het tabblad "Stuurprogramma" en u vindt de "Versie van het stuurprogramma" bovenaan in de lijst.
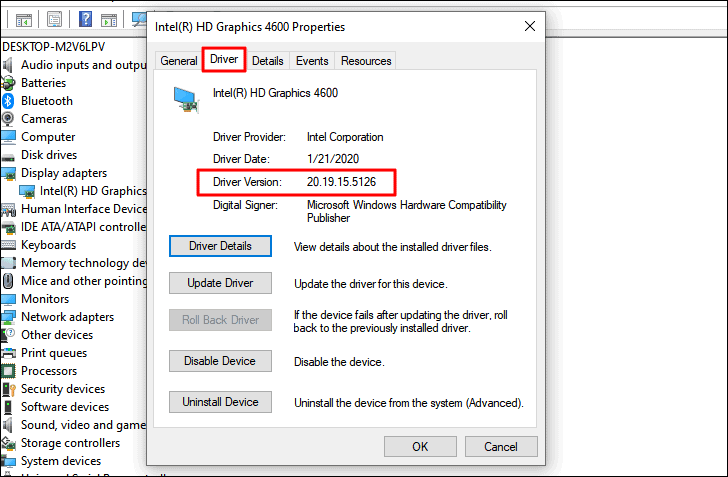
Zoek nu op het web naar het stuurprogramma in kwestie, met als trefwoorden 'Computermodel', 'Besturingssysteem' en 'Naam stuurprogramma', en download vervolgens het stuurprogramma van de officiële website van de fabrikant.Nadat u het stuurprogramma hebt gedownload, volgt u de bovenstaande stappen om het stuurprogramma bij te werken, maar selecteert u de optie 'Bladeren op mijn computer naar stuurprogramma's' en installeert u het stuurprogramma door de instructies op het scherm te volgen.
3.Recente apps verwijderen
Als deze fout zich voordoet sinds u een programma of een app hebt geïnstalleerd, wordt het tijd om de installatie ervan ongedaan te maken.Er is een grote kans dat de app conflicteert met de werking van Windows, wat leidt tot de fout.
Als u veel apps op uw computer installeert, kan het moeilijk zijn om een bepaalde app te vinden.Maar als je nog weet wanneer je de fout voor het eerst tegenkwam, maak dan een lijst van apps die je in die periode hebt geïnstalleerd.Wanneer u een lijst klaar hebt, begin ze dan één voor één te verwijderen en controleer of de 'Thread Stuck in Device Drivers' fout is verholpen.
Om een app te verwijderen, drukt u opWINDOWS + Rom de opdracht 'Uitvoeren' te starten, voer in het tekstvak 'appwiz.cpl' in en druk vervolgens opENTERof klik op "OK" onderaan om het te starten.
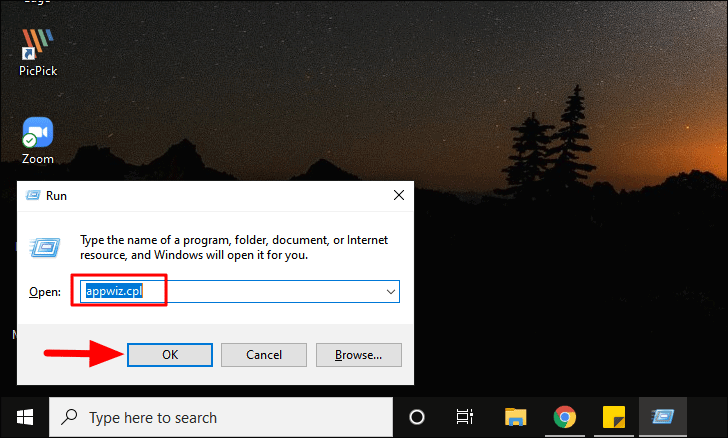
U ziet nu de lijst van apps die op uw systeem zijn geïnstalleerd.Selecteer degene waarvan u denkt dat die de fout veroorzaakt en klik bovenaan op 'Uninstall'.Volg de instructies op het scherm om het de-installatieproces te voltooien.
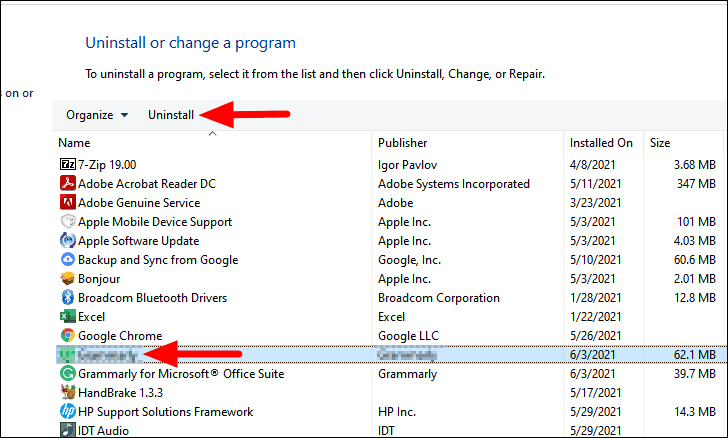
Nadat de app is verwijderd, start u de computer opnieuw op en controleert u of u de fout nog steeds tegenkomt.Zo niet, begin dan met het verwijderen van de andere apps die op je lijst stonden.
4.SFC Scan uitvoeren
De SFC scan identificeert de corrupte systeembestanden en vervangt ze door een kopie in de cache op uw systeem.Als de fout te wijten is aan een corrupt systeembestand, zal het uitvoeren van de SFC scan het probleem voor u oplossen.
Om een SFC-scan uit te voeren, zoekt u in het "Start Menu" naar "Command Prompt", klikt u met de rechtermuisknop op het zoekresultaat en selecteert u "Als administrator uitvoeren" in het contextmenu.
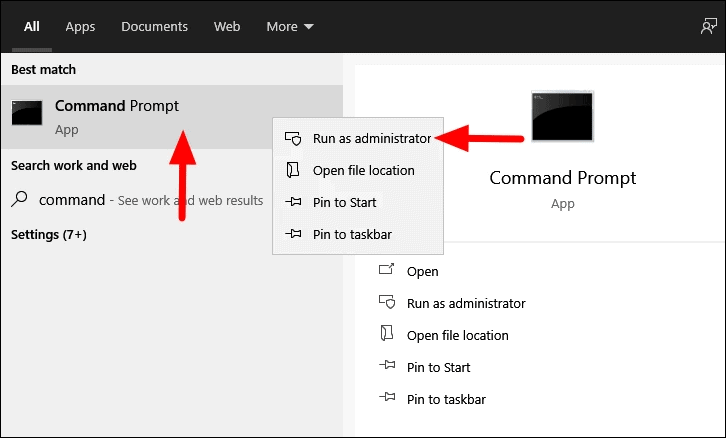
Typ of plak de volgende opdracht in het venster "Opdrachtprompt" en druk opENTERom het uit te voeren.
sfc /scannowDe scan wordt onmiddellijk gestart en u wordt hiervan op de hoogte gebracht in de opdrachtprompt zelf.
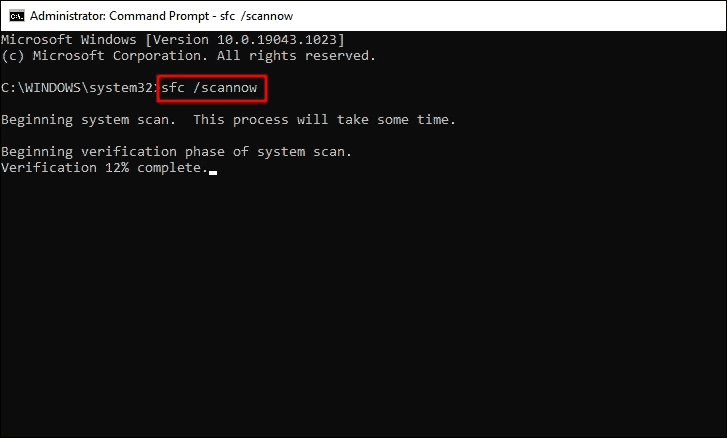
Het duurt een paar minuten om de scan te voltooien en het kan soms vastlopen.Maar, beëindig de scan niet en laat het afmaken.Nadat de scan is voltooid, wordt u geïnformeerd of er corrupte bestanden zijn gevonden en vervangen.Start nu uw computer opnieuw op en controleer of de fout is verholpen.
5.DISM-hulpmiddel uitvoeren
Als de 'SFC scan' de 'Thread Stuck in Device Drivers' fout niet heeft verholpen, kunt u altijd nog DISM (Deployment Image Servicing and Management) gebruiken. Het is een tool dat de gezondheid controleert en alle problemen repareert die worden gevonden met het besturingssysteem waarop u momenteel bent aangemeld.
Om de DISM-tool uit te voeren, start u de 'Command Prompt' met 'Administrator'-toegang zoals besproken in de laatste oplossing.Voer nu één voor één de volgende commando's in en druk opENTERom ze uit te voeren.
Dism /Online /Cleanup-Image /CheckHealthDism /Online /Cleanup-Image /ScanHealthDism /Online /Cleanup-Image /RestoreHealth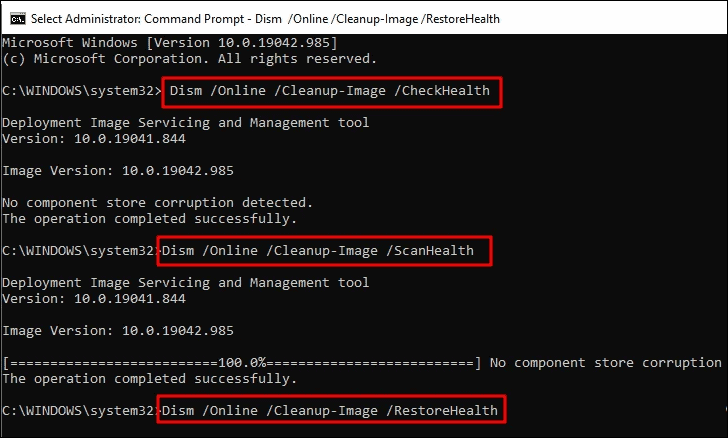
Nadat u de drie commando's hebt uitgevoerd, start u de computer opnieuw op en controleert u of de fout is verholpen.
6.BIOS bijwerken
In sommige gevallen kan het BIOS de oorzaak zijn van de foutmelding 'Thread Stuck in Device Drivers', en kan een update van het BIOS het probleem verhelpen.Het bijwerken van het BIOS is echter een tijdrovend proces, en elke fout tijdens het bijwerken kan uw computer onbruikbaar maken.Daarom moet u zeer voorzichtig te werk gaan.En zoek, voordat u het BIOS bijwerkt, op internet uit of het bijwerken van het BIOS de fout in uw geval zal verhelpen.Zo niet, ga dan naar de volgende oplossing.
U moet eerst de huidige BIOS-versie controleren, het BIOS-bestand downloaden van het web, en vervolgens het BIOS bijwerken.Controleer na de update of de fout is verholpen.
Opmerking: Het bijwerken van het BIOS is een ingewikkeld proces en u moet grondig onderzoek doen voordat u hiermee doorgaat.
7.Systeemherstel
Als geen van de bovenstaande oplossingen heeft gewerkt om de fout 'Thread Stuck in Device Drivers' op te lossen, is het tijd om te kiezen voor 'Systeemherstel'.Hiermee kunt u uw Windows terug in de tijd brengen, toen de fout nog niet optrad.Systeemherstel verwijdert de bestanden op uw computer niet, maar het kan wel sommige programma's verwijderen of de instellingen wijzigen.
Nadat u 'Systeemherstel' hebt uitgevoerd, zal de BSOD-fout hersteld zijn en zou u deze niet meer tegenkomen.
We komen allemaal verschillende fouten tegen in Windows 10, maar met de juiste set oplossingen kunt u de meeste fouten oplossen, zoals we hebben gedaan met de fout 'Draad zit vast in apparaatstuurprogramma's'.Nadat de fout is verholpen, kunt u met een gerust hart verder werken aan het systeem, en hoeft u zich niet af te vragen wanneer u de fout de volgende keer weer zult tegenkomen.

