7 manieren om de DNS-server niet beschikbaar fout in Windows 11 op te lossen
Bijgewerkt in januari 2024: Krijg geen foutmeldingen meer en vertraag je systeem met onze optimalisatietool. Haal het nu op - > deze link
- Download en installeer de reparatietool hier.
- Laat het uw computer scannen.
- De tool zal dan repareer je computer.
We zijn het grootste deel van de dag met het internet verbonden, of het nu voor het werk is of voor persoonlijke doeleinden.Misschien wilt u verbinding maken met het internet om een aankoop te doen op een e-commerce website, een werkgerelateerde e-mail te versturen, of contact te leggen met vrienden op sociale media, dit alles vereist een stabiele internetverbinding.
De verbinding kan vaak worden onderbroken door verschillende fouten, waarvan de "DNS Server Unavailable" een van de meest voorkomende is.Dit kan verschillende oorzaken hebben, en een effectieve oplossing is nodig om uw verbinding weer aan de gang te krijgen.Maar voordat we naar de oplossingen gaan, is het noodzakelijk dat u begrijpt waar de fout over gaat.
Wat is de 'DNS-server niet beschikbaar'?Fout?
Een DNS-server (Domain Name System) slaat de domeinnamen op van de website die u bezoekt.Dit helpt bij het snel laden van de website bij uw volgende bezoeken.Wanneer u naar een website/domeinnaam zoekt, wordt deze via uw router naar een DNS-server doorgestuurd, die hem vervolgens vertaalt naar het bijbehorende IP-adres.
Belangrijke opmerkingen:
U kunt nu pc-problemen voorkomen door dit hulpmiddel te gebruiken, zoals bescherming tegen bestandsverlies en malware. Bovendien is het een geweldige manier om uw computer te optimaliseren voor maximale prestaties. Het programma herstelt veelvoorkomende fouten die kunnen optreden op Windows-systemen met gemak - geen noodzaak voor uren van troubleshooting wanneer u de perfecte oplossing binnen handbereik hebt:
- Stap 1: Downloaden PC Reparatie & Optimalisatie Tool (Windows 11, 10, 8, 7, XP, Vista - Microsoft Gold Certified).
- Stap 2: Klik op "Start Scan" om problemen in het Windows register op te sporen die PC problemen zouden kunnen veroorzaken.
- Stap 3: Klik op "Repair All" om alle problemen op te lossen.
Terwijl wij de domeinnamen of hostnamen begrijpen en onthouden, vertrouwen computers daarentegen op het bijbehorende IP-adres.Het is een snelle en efficiënte manier om het netwerk van de website te lokaliseren.
Vaak is de DNS server om verschillende redenen niet beschikbaar, waardoor de fout 'DNS Server Unavailable' verschijnt.In sommige gevallen kan het een probleem met de server zelf zijn, terwijl de fout meestal gemakkelijk kan worden hersteld.Het draaien van meerdere antivirussoftware kan een conflict tussen hen veroorzaken, wat resulteert in de fout.
Nu u de fout en de waarschijnlijke oorzaken ervan begrijpt, zullen we de verschillende oplossingen met u doornemen.
1.Herstart Router
Het herstarten van de router staat erom bekend veel problemen met betrekking tot de internetverbinding op te lossen.Om een router opnieuw op te starten, haalt u de stekker uit het stopcontact, wacht u een minuut of twee en steekt u de stekker er weer in.Nadat de router opnieuw is opgestart, controleert u of de fout is verholpen.
2.DNS doorspoelen
Als de gegevens in de DNS-cache corrupt zijn, kan het probleem worden opgelost door ze te wissen.Dit zou de tweede oplossing moeten zijn, aangezien een beschadigde DNS de hoofdoorzaak van de fout is.
Om de DNS door te spoelen, typt u 'Windows Terminal' in de zoekbalk, klikt u met de rechtermuisknop op het relevante zoekresultaat en selecteert u 'Uitvoeren als beheerder' in het contextmenu.
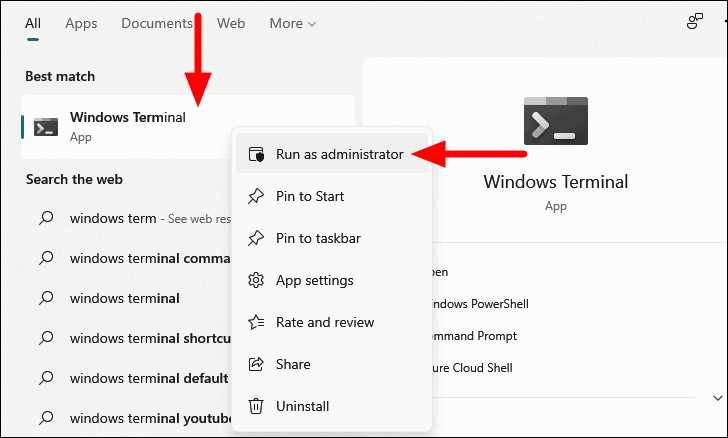
Als u 'Opdrachtprompt' niet als standaardprofiel hebt ingesteld, wordt het Windows PowerShell-tabblad standaard geopend wanneer u Terminal start.Om de opdrachtprompt te openen, klik op het pijltje bovenaan en selecteer 'Opdrachtprompt' in het menu.Als alternatief kunt u opCTRL+SHIFT+2om Command Prompt te starten.
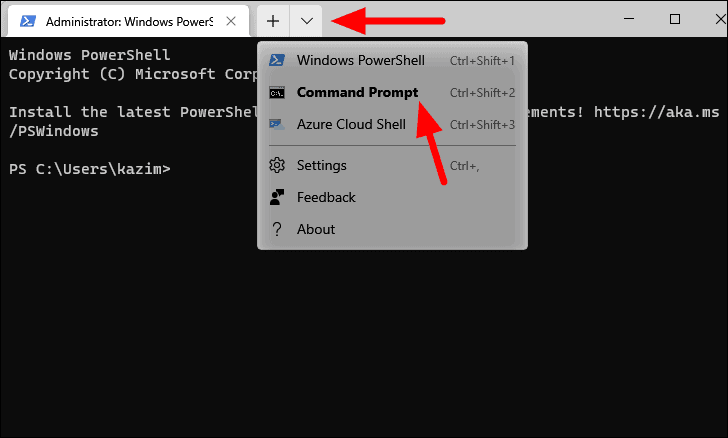
Typ in Command Prompt het volgende commando en druk opENTERom het uit te voeren.
ipconfig /flushdns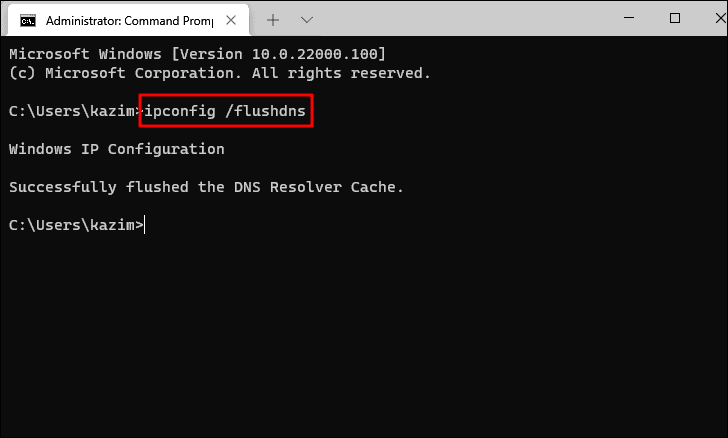
Type vervolgens het volgende commando en druk opENTER.
ipconfig /release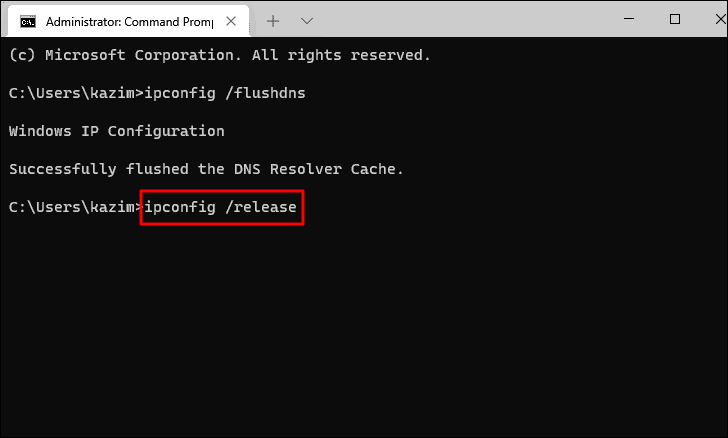
Voer tenslotte het volgende commando in en druk opENTER.
ipconfig /renew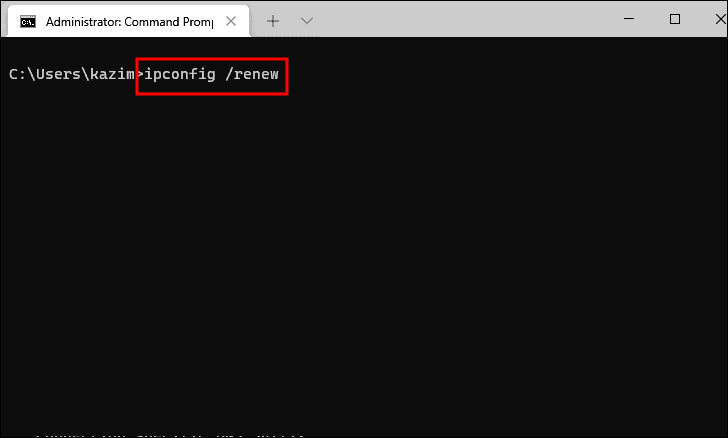
Sluit nu het Command Prompt venster en herstart het systeem.Zodra het systeem opnieuw is opgestart, controleert u of u verbinding kunt maken met het internet.Zo niet, ga dan naar de volgende oplossing.
3.De DNS-server handmatig wijzigen
Uw systeem verkrijgt standaard automatisch DNS-serveradressen.Als er een probleem is met uw huidige DNS-serveradres, kunt u het handmatig overschakelen naar Google-servers.Dit heeft voor veel gebruikers als een oplossing gewerkt.
Om de DNS-server handmatig te wijzigen, drukt u opWINDOWS+Rom de opdracht "Uitvoeren" te starten, voer in het tekstveld "ncpa.cpl" in en klik onderaan op "OK" of druk opENTERom het paneel Netwerkverbindingen te openen.
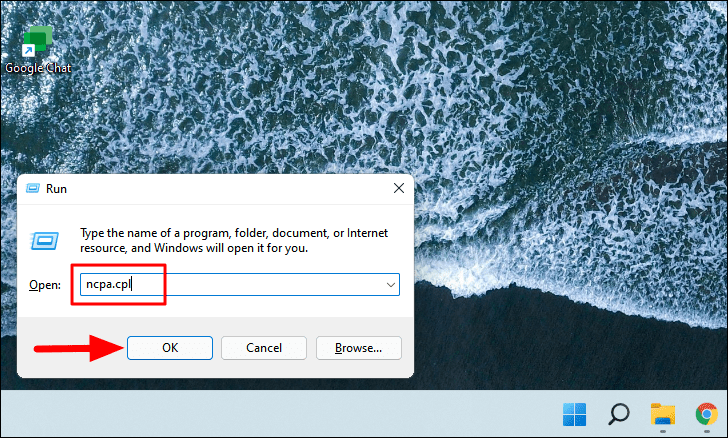
Klik nu met de rechtermuisknop op de gebruikte netwerkadapter en selecteer 'Eigenschappen' uit het contextmenu.
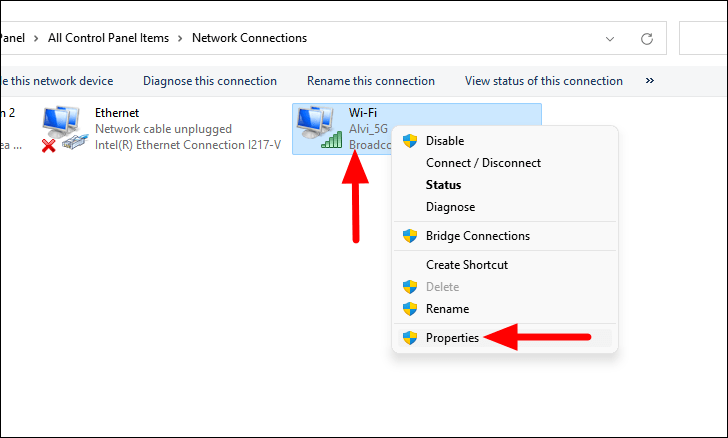
Selecteer in het eigenschappenvenster het "Internet Protocol versie 4 (TCP/IPv4)" en klik op "Eigenschappen".
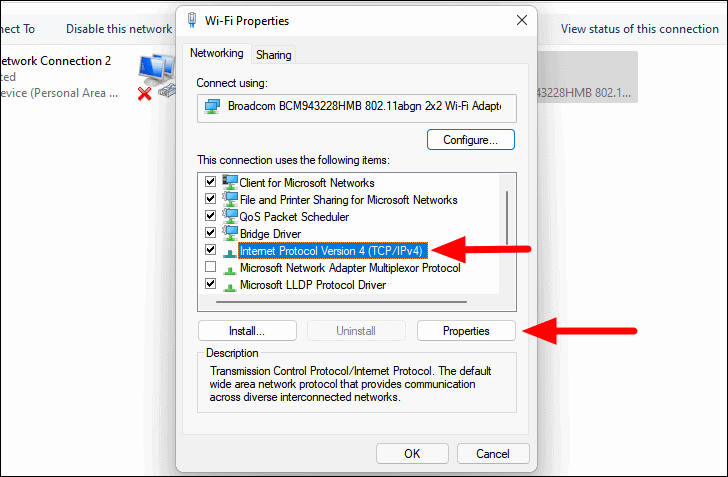
Selecteer in de IPv4-eigenschappen de radiaal voor "Gebruik de volgende DNS-serveradressen" en voer vervolgens de volgende waarde in.
- Voorkeurs DNS server: 8 . 8 . 8 . 8
- Alternatieve DNS server: 8 . 8 . 4 . 4
Nadat u de waarden hebt ingevoerd, klikt u onderaan op "OK" om de nieuwe instellingen op te slaan.
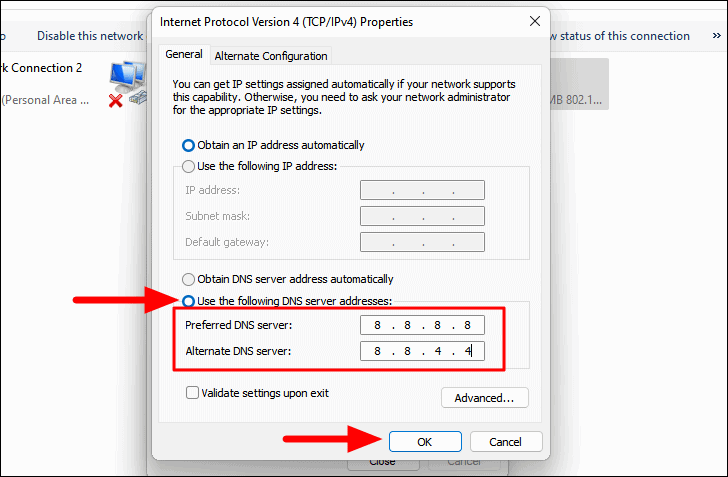
Controleer nu of u verbinding kunt maken met het internet.Zo niet, ga dan naar de volgende oplossing.
4.DNS-serveradressen verwijderen
Als de bovenstaande twee oplossingen het probleem niet hebben opgelost, kunt u proberen de opgeslagen DNS-serveradressen te verwijderen uit de netwerkeigenschappen.Het heeft voor veel gebruikers gewerkt en is het proberen waard.
Om DNS-serveradressen te verwijderen, selecteert u, net als eerder, de optie 'Internet Protocol versie 4 (TCP/IPv4)' en klikt u op 'Eigenschappen'.
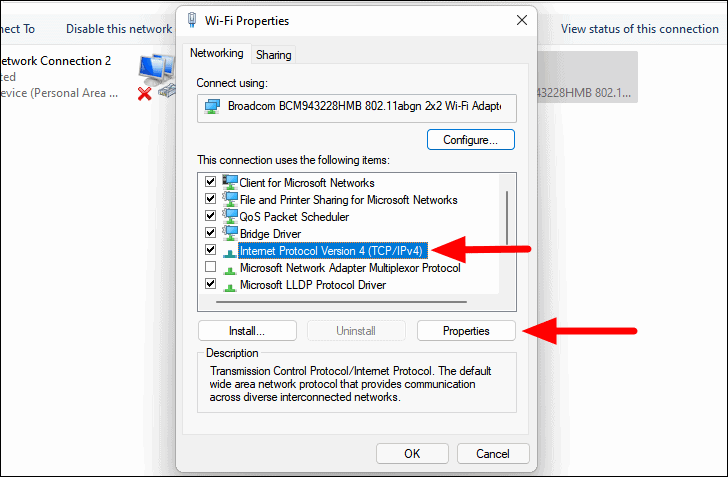
Klik in het venster Eigenschappen op de optie "Geavanceerd".
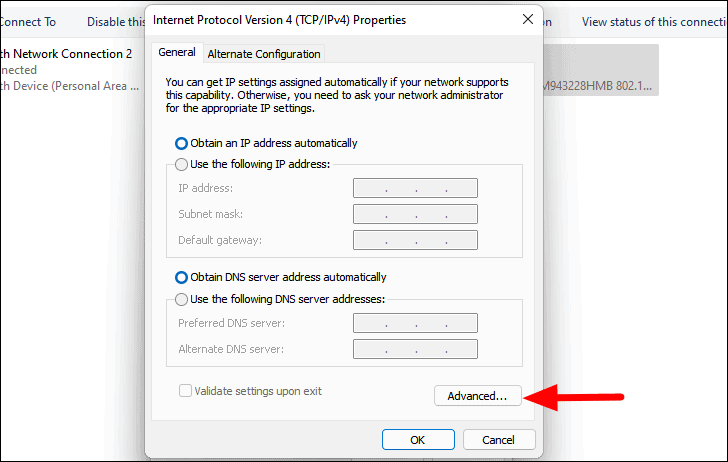
Navigeer in de "Geavanceerde TCP/IP-instellingen" naar het tabblad "DNS", selecteer een item onder "DNS-serveradressen, in volgorde van gebruik" en klik op "Verwijderen".Doe dit voor alle vermeldingen hier en klik dan onderaan op "OK" om de wijzigingen op te slaan.
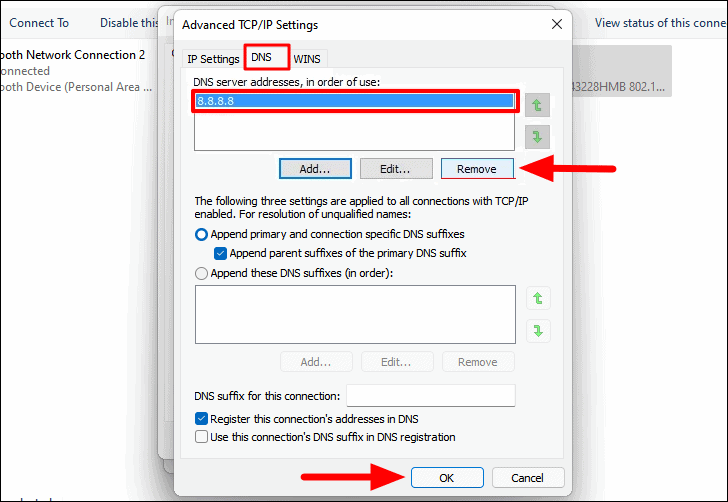
Volg dezelfde procedure om de DNS-serveradressen voor "Internet Protocol versie 6 (TCP/IPv6)" te verwijderen.Zodra u klaar bent, controleert u of u verbinding kunt maken met het internet.
5.Antivirus uitschakelen
Het draaien van meerdere antivirussen lijkt misschien een goede optie om de beveiliging te verbeteren, maar er gebeurt veel meer op de achtergrond.Wanneer je meerdere antivirussen hebt, kunnen ze met elkaar conflicteren en leiden tot het DNS server probleem op Windows 11.Daarom wordt aanbevolen één antivirus te behouden en de rest te verwijderen.
Om een antivirus te verwijderen, drukt u opWINDOWS+Rom het commando Uitvoeren te starten, typ 'appwiz.cpl' in het tekstveld, en klik op 'OK' onderaan of druk opENTERom het paneel "Programma's en kenmerken" te openen.
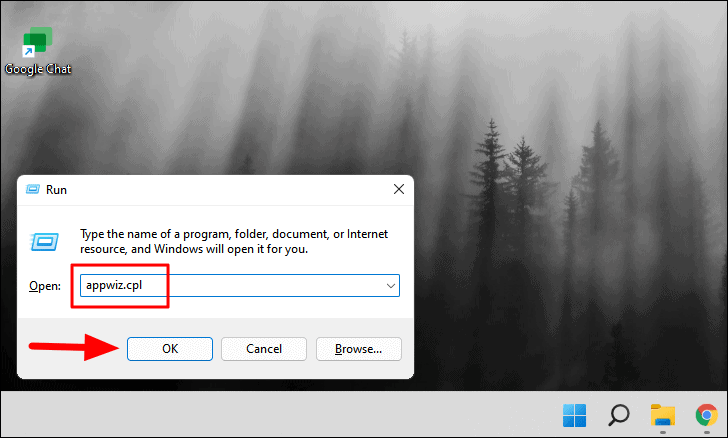
Zoek en selecteer nu de antivirus die u wilt verwijderen, en klik op 'Uninstall' bovenaan.
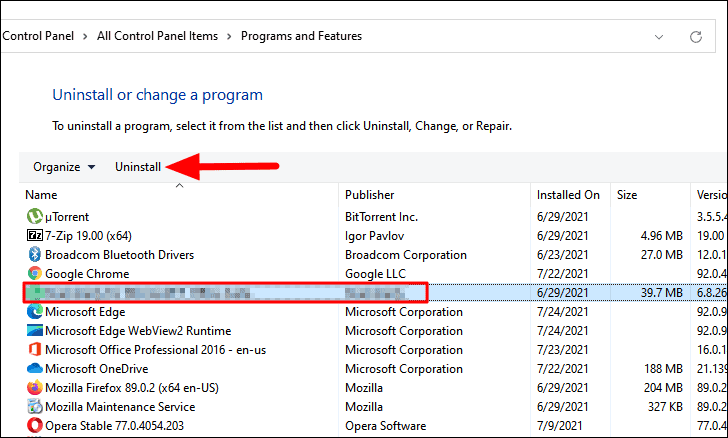
Deïnstalleer op dezelfde manier alle antivirussoftware behalve degene die u wilt behouden en start de computer opnieuw op.Nadat de computer opnieuw is opgestart, controleert u of het probleem is opgelost en of u verbinding kunt maken met internet.
6.Internet Verbindingen Probleemoplosser uitvoeren
Windows biedt ingebouwde probleemoplossers om problemen met uw systeem vast te stellen en te verhelpen.Ze komen van pas bij een heleboel problemen, waaronder het 'DNS server' probleem.Als u niet bekend bent met de internet instellingen die we hier besproken hebben, ga dan voor deze als eerste oplossing.
Om de probleemoplosser te starten, klik op het 'Start' icoon in de Taakbalk of druk opWINDOWS+Xom het menu Snelle toegang te openen, en selecteer dan 'Instellingen' uit de lijst met opties.
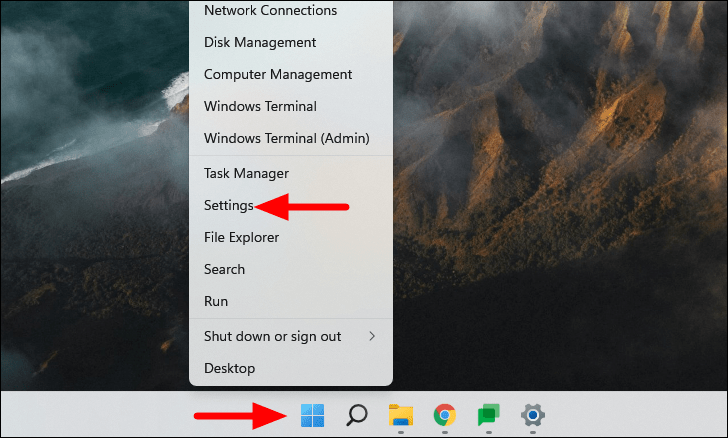
Klik in het tabblad 'Systeem' van Instellingen op de optie 'Problemen oplossen' aan de rechterkant.
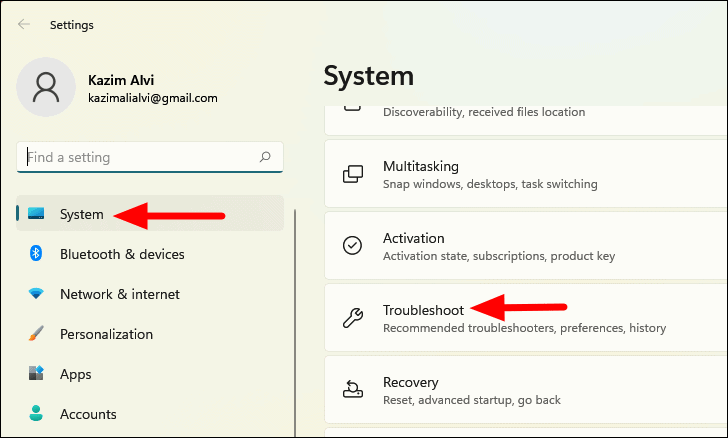
Klik vervolgens op 'Andere probleemoplossers' om de verschillende beschikbare probleemoplossers te bekijken en uit te voeren.
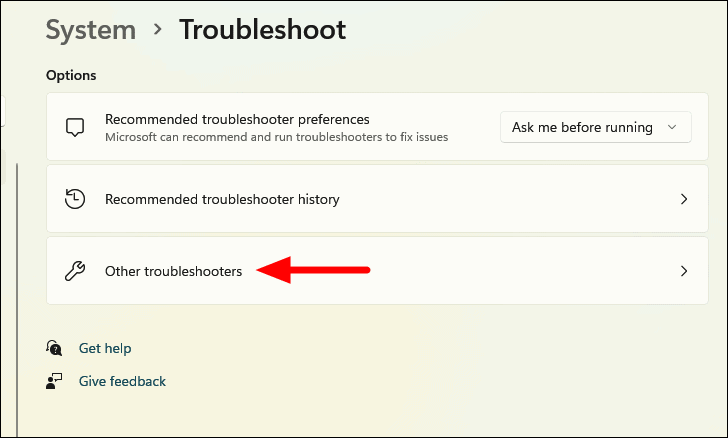
Zoek nu de probleemoplosser 'Internetverbindingen', en klik op de optie 'Uitvoeren' ernaast.
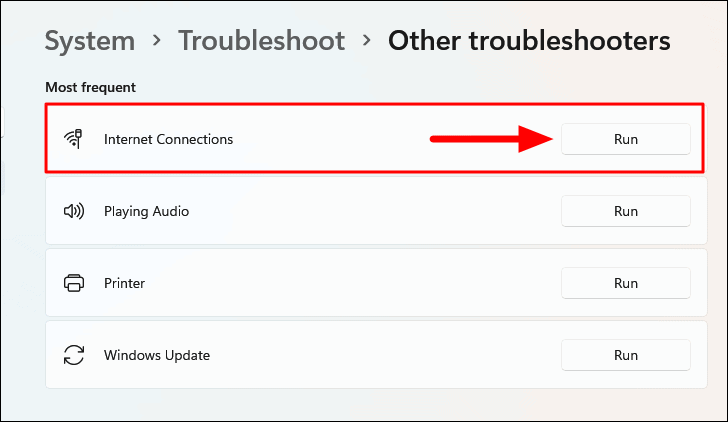
Volg de instructies en kies het vereiste antwoord wanneer daarom wordt gevraagd om het probleemoplossingsproces te voltooien.
7.Proxy-server uitschakelen
Als u 'Proxy Server' op het systeem hebt ingeschakeld, kan dit leiden tot problemen met de DNS-server.Daarom is het raadzaam om het uit te schakelen en te kijken of dat het probleem verhelpt.
Om Proxy Server uit te schakelen, druk opWINDOWS+Rom de opdracht "Uitvoeren" te starten, voer in het tekstveld "inetcpl.cpl" in, en klik dan op "OK" of druk opENTERom het Internet Eigenschappen paneel te openen.
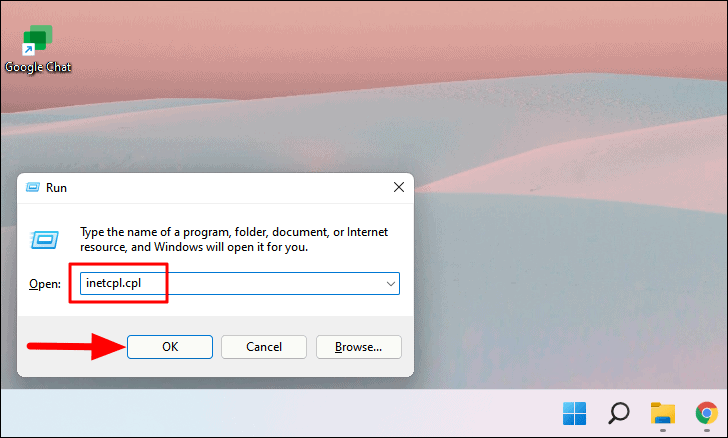
Ga in het paneel Internet-eigenschappen naar het tabblad 'Verbindingen' en klik onderaan op 'LAN-instellingen'.
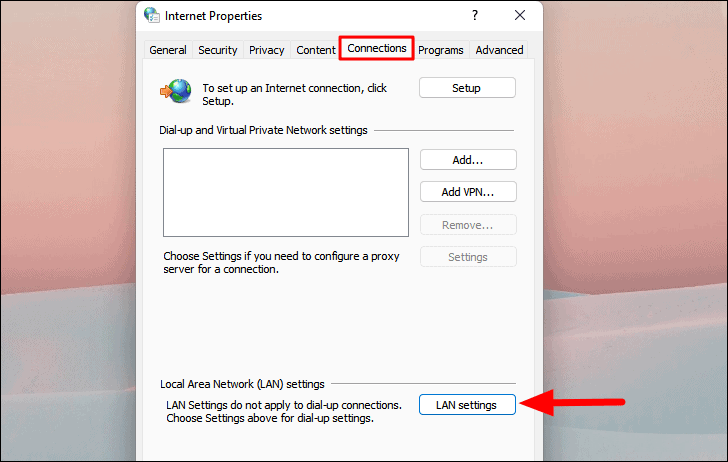
Verwijder nu het vinkje bij 'Gebruik een proxy server voor uw LAN' onder 'Proxy server', en klik op 'OK' onderaan om de instellingen op te slaan.
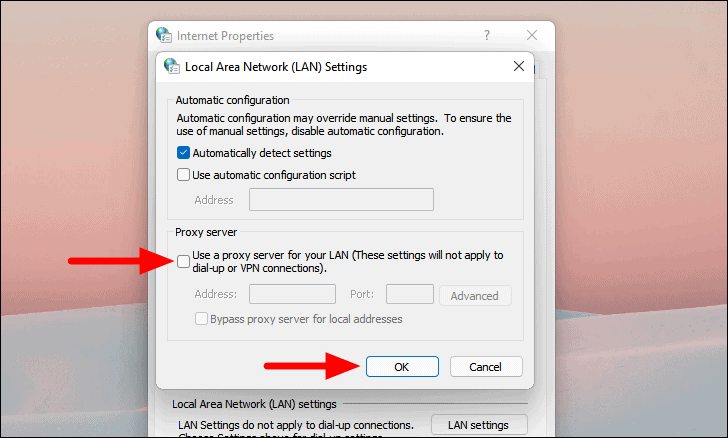
Nadat u de wijzigingen hebt aangebracht, start u het systeem opnieuw op en zou het probleem verholpen moeten zijn.
Met de bovenstaande oplossingen kunt u gemakkelijk de fout 'DNS Server niet beschikbaar' in Windows 11 oplossen en uw internet weer aan de gang krijgen.

