7 manieren om afbeeldingen te repareren die niet laden in Chrome
Bijgewerkt in januari 2024: Krijg geen foutmeldingen meer en vertraag je systeem met onze optimalisatietool. Haal het nu op - > deze link
- Download en installeer de reparatietool hier.
- Laat het uw computer scannen.
- De tool zal dan repareer je computer.

Een stuk inhoud op een website ziet er pakkender uit als er afbeeldingen aan gekoppeld zijn.Het gezegde luidt: beelden zeggen meer dan duizend woorden en helpen het publiek de context van een artikel te begrijpen.Gebeurt het bij u ook dat u op een website bent beland, en wanneer u de inhoud bekijkt, dat de woorden van het artikel wel verschijnen, maar de afbeeldingen niet laden?In deze gids zal ik je laten zien hoe je het probleem oplost van afbeeldingen die niet worden weergegeven in Chrome.
In plaats van de echte foto zou u een pictogram met een gebroken afbeelding op de webpagina zien.Vaak kan een onstabiele internetverbinding de oorzaak zijn.Terwijl het tekstgedeelte van de webpagina snel laadt, laden de afbeeldingen niet.Dit gebeurt meestal wanneer het artikel afbeeldingen met een hoge resolutie bevat.Als het internet traag is, duurt het erg lang voor de beelden verschijnen of worden ze helemaal niet weergegeven.
Belangrijke opmerkingen:
U kunt nu pc-problemen voorkomen door dit hulpmiddel te gebruiken, zoals bescherming tegen bestandsverlies en malware. Bovendien is het een geweldige manier om uw computer te optimaliseren voor maximale prestaties. Het programma herstelt veelvoorkomende fouten die kunnen optreden op Windows-systemen met gemak - geen noodzaak voor uren van troubleshooting wanneer u de perfecte oplossing binnen handbereik hebt:
- Stap 1: Downloaden PC Reparatie & Optimalisatie Tool (Windows 11, 10, 8, 7, XP, Vista - Microsoft Gold Certified).
- Stap 2: Klik op "Start Scan" om problemen in het Windows register op te sporen die PC problemen zouden kunnen veroorzaken.
- Stap 3: Klik op "Repair All" om alle problemen op te lossen.
Met een optie in de browserinstelling van Chrome kunt u het laden van afbeeldingen op een webpagina in- of uitschakelen.Als deze functie is uitgeschakeld, zult u’ geen afbeeldingen op een webpagina zien.Ook een oude versie van de Chrome-browser of het uitschakelen van JavaScript kan ertoe leiden dat Chrome afbeeldingen op een webpagina niet weergeeft.
Pagina-inhoud
1.Controleren of het laden van afbeeldingen is ingeschakeld in Chrome
Bij het starten van de fix, moet je controleren of de afbeeldingen per ongeluk zijn uitgeschakeld op de Chrome browser.Als dit is gebeurd, dan moet u afbeeldingen op de webpagina's inschakelen.
- Open de Chrome browser op uw computer.
- TypeChrome:/Instellingenin de URL balk.
- Typ in de zoekbalk van ChromeSite-instellingen.
- Aangezien de optieSite-instellingenin het zoekresultaat verschijnt, klik daar dan op.
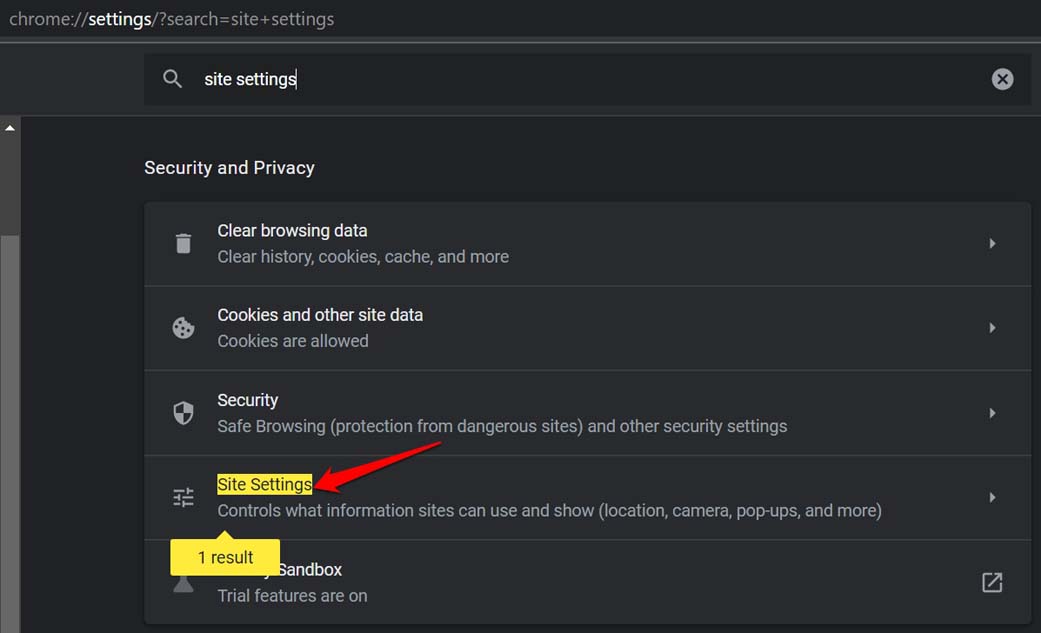
- Navigeer nu naarAfbeeldingenen klik er op.
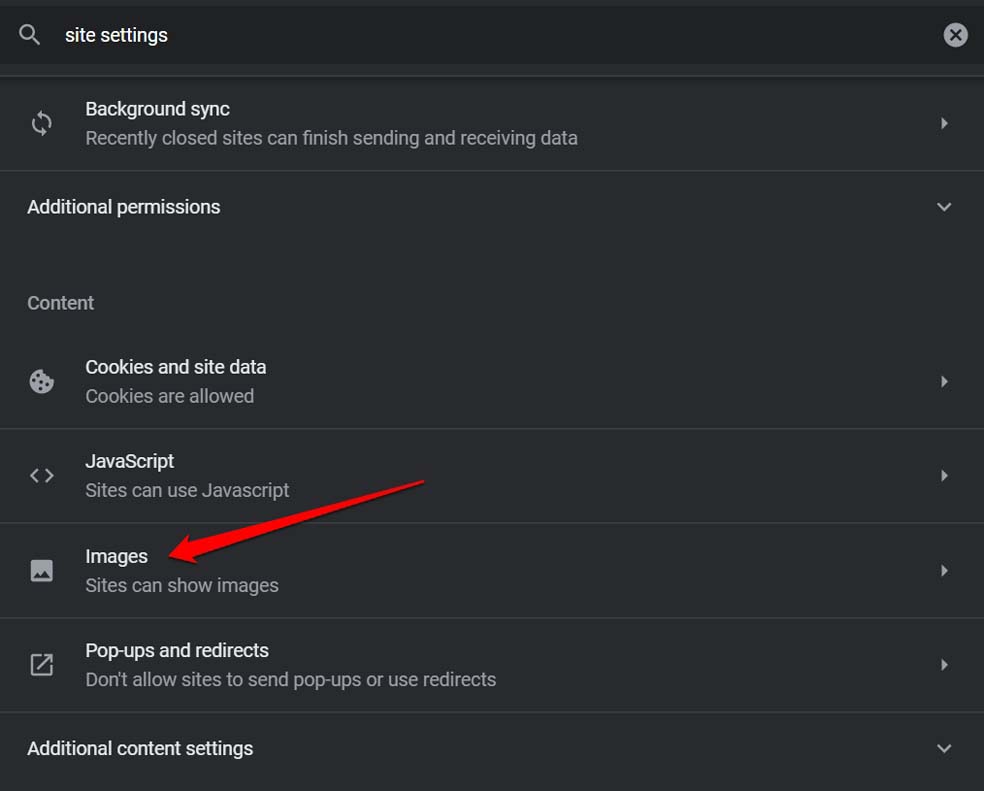
- Op de volgende pagina, bladert u naar de optieSites kunnen beelden tonenen selecteer dat.
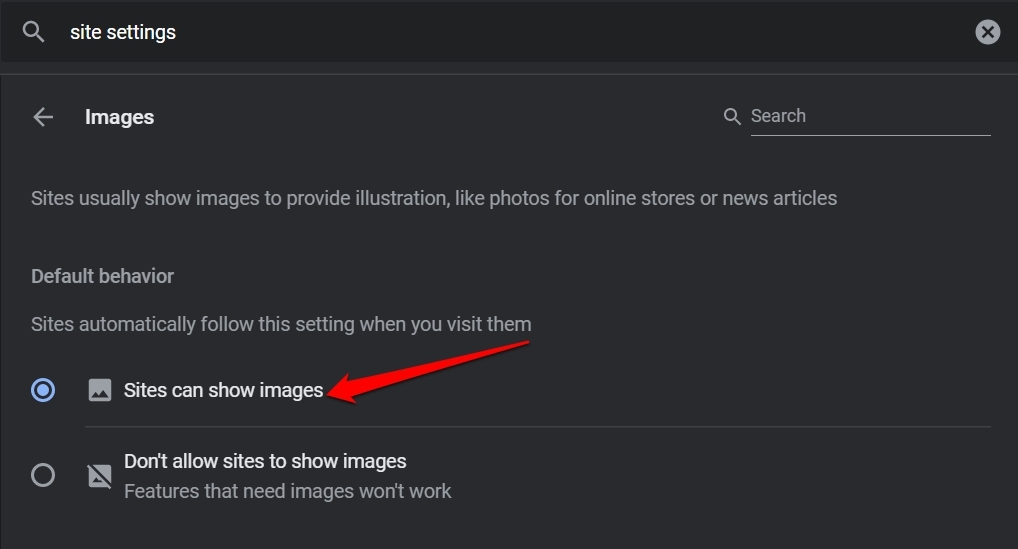
Nu worden afbeeldingen altijd weergegeven op de webpagina's die u bezoekt met de Chrome-browser, tenzij er een compatibiliteitsprobleem is met een oudere versie van Chrome of als het internet slecht is.
2.JavaScript inschakelen in Chrome-browser
Controleer of JavaScript is ingeschakeld in de Chrome-webbrowser.
- Open Chrome op uw PC.
- TypeChrome:/Instellingenin de URL balk en druk op enter.
- Typ in de zoekbalkSite-instellingen.
- Wanneer de optieSite-instellingenverschijnt in het zoekresultaat geel gemarkeerd, klik daarop.
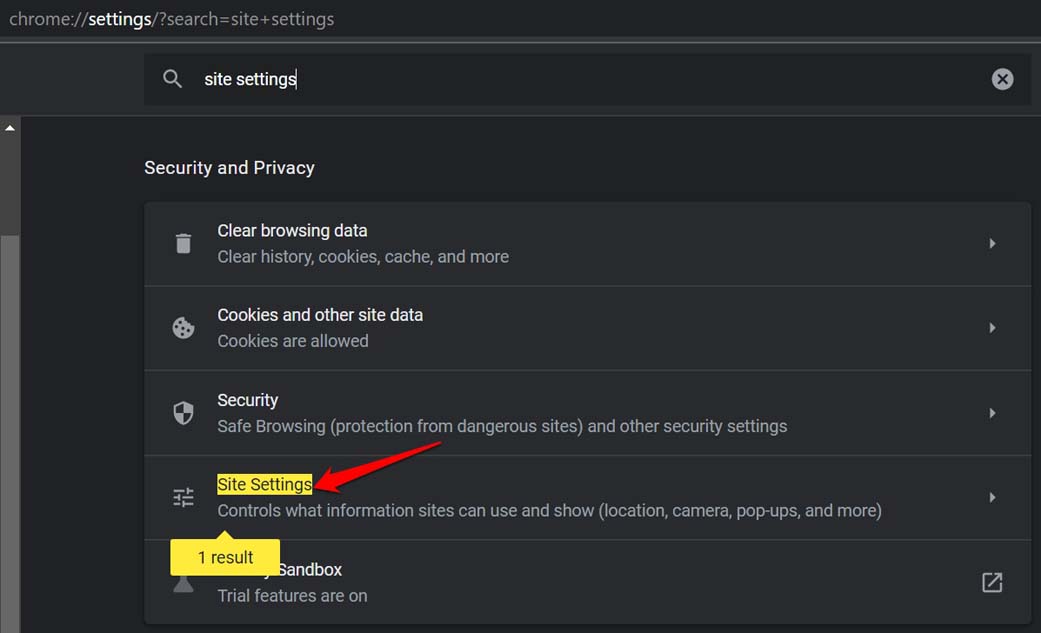
- Onder Site-instellingen, navigeer naarJavaScripten klik er op.
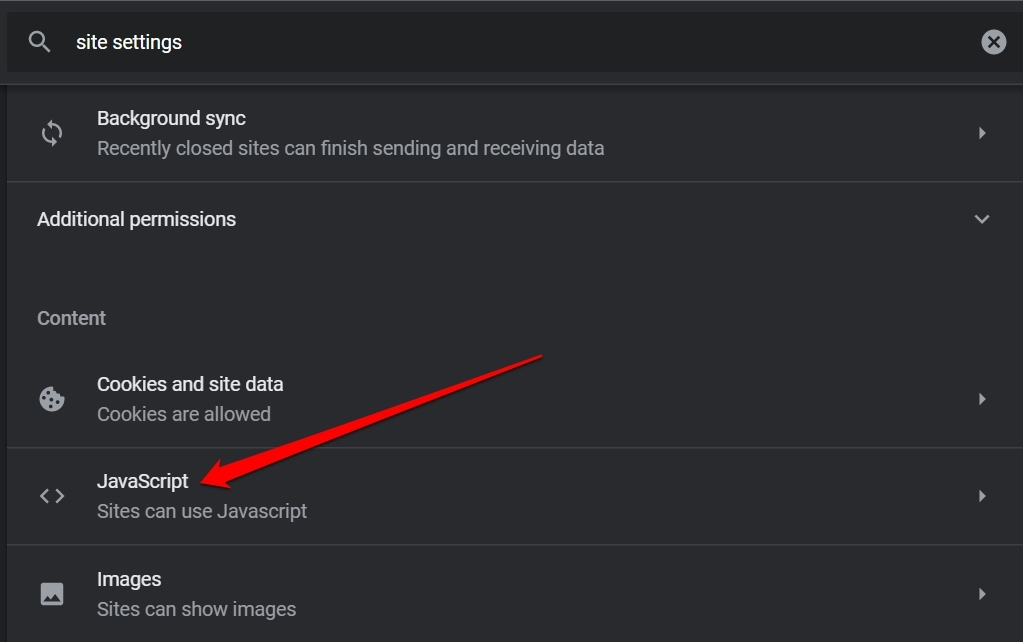
- Controleer of de optieSites kunnen JavaScript gebruikenis ingeschakeld.
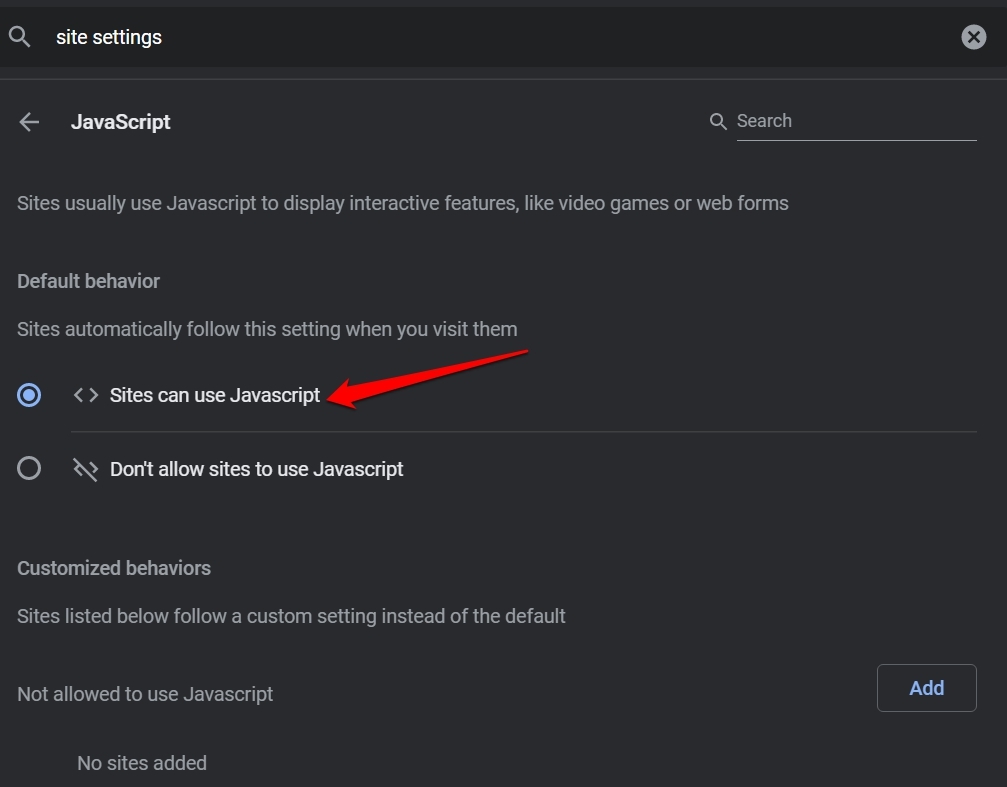
3.Gebruik Chrome in de incognitomodus
U kunt gewoon overschakelen naar de incognitomodus terwijl u Chrome gebruikt.De meeste gebruikers hebben gemeld dat dit het probleem heeft verholpen, en dat afbeeldingen normaal worden geladen op de webpagina's die zij in de browser bezoeken.
Alles wat je hoeft te doen is de Chrome browser te openen endruk op Ctrl + Shift + Nom een incognitovenster in de browser te openen.
4.Schakel verdachte extensies uit in Chrome
Soms kan er zonder dat u het weet een ongewenste Chrome-extensie zijn geïnstalleerd.Dit kan dus de normale werking van de Chrome-browser in de war sturen.Ook het hebben van ongebruikte extensies in de webbrowser zonder deze bij te werken, kan leiden tot storingen in Chrome.
Je moet de extensies die je niet meer gebruikt uitschakelen.Anders, als u veel browser plugins hebt geïnstalleerd, kunt u ze een voor een uitschakelen en controleren welke extensie het probleem veroorzaakt in de browser.
Een extensie verwijderen uit Chrome,
- Start de Chrome browser.
- Typ in de URL-balkChrome://uitbreidingen.
- Navigeer nu naar de extensie die u wenst te verwijderen en klik op de optieVerwijder.
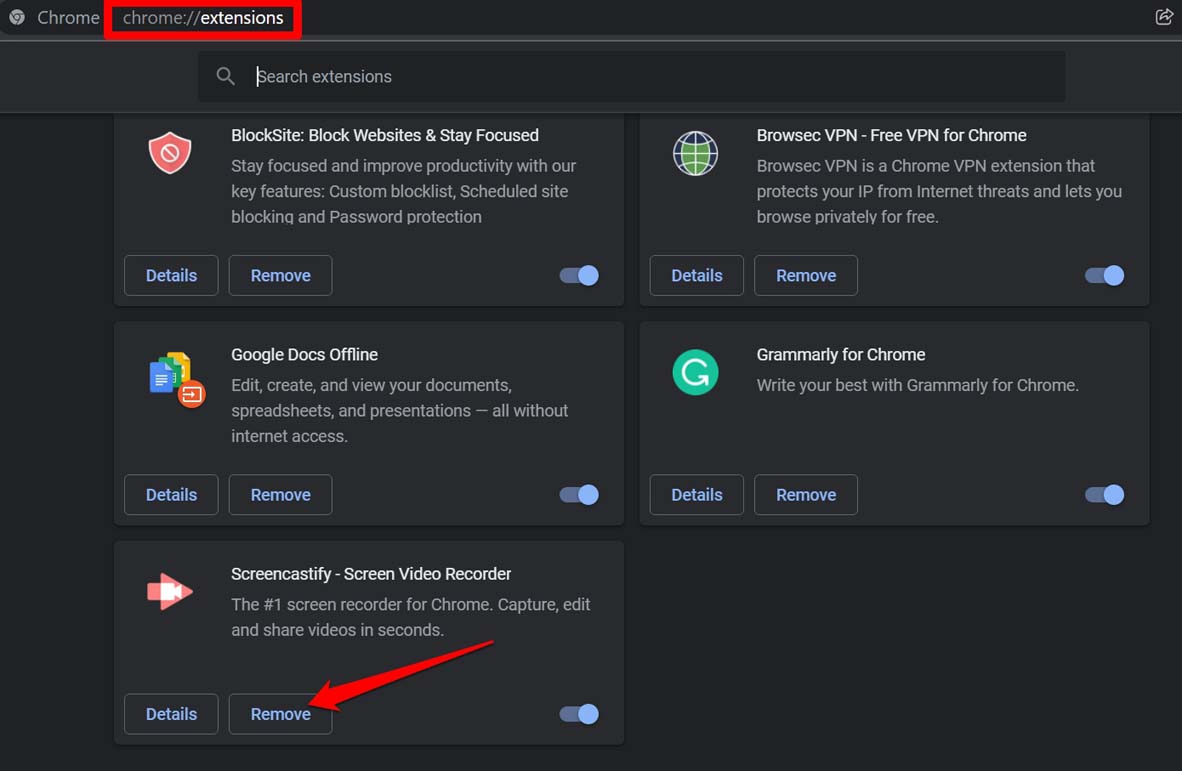
- Herhaal dit voor alle extensies die u niet in gebruik neemt.
5.Controleer of de Chrome-browser op de nieuwste versie draait
De Chrome-browser werkt zichzelf automatisch bij wanneer uw pc met het internet is verbonden.Toch moet u controleren of de versie die u gebruikt de laatste is of niet.
- Open Chrome browser en typeChrome:/Instellingenin de URL balk.
- Klik opOver Chroomdie u kunt vinden in de linkerbenedenhoek van het scherm.
- Indien niet bijgewerkt, dan zal Chrome zichzelf beginnen te updaten. [De PC moet verbonden zijn met het internet]
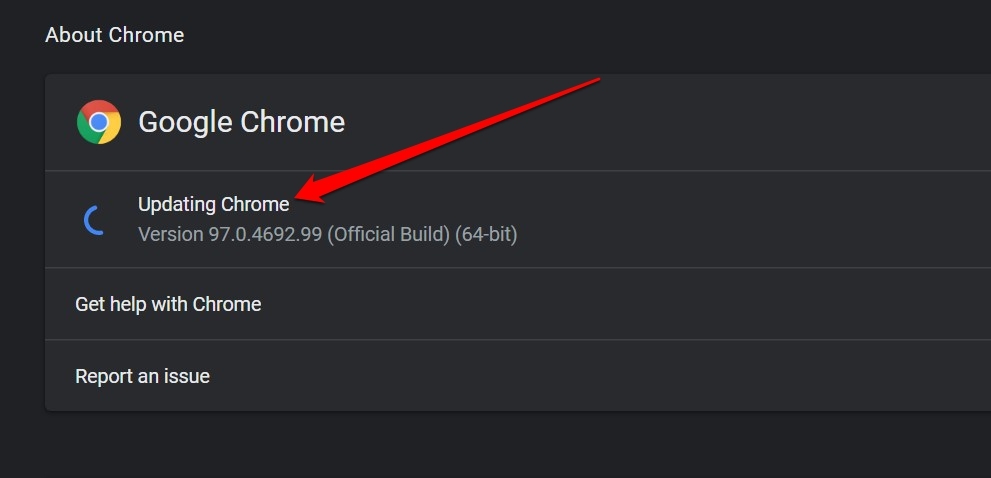
- Na de update, zal u gevraagd worden omChrome opnieuw lanceren.
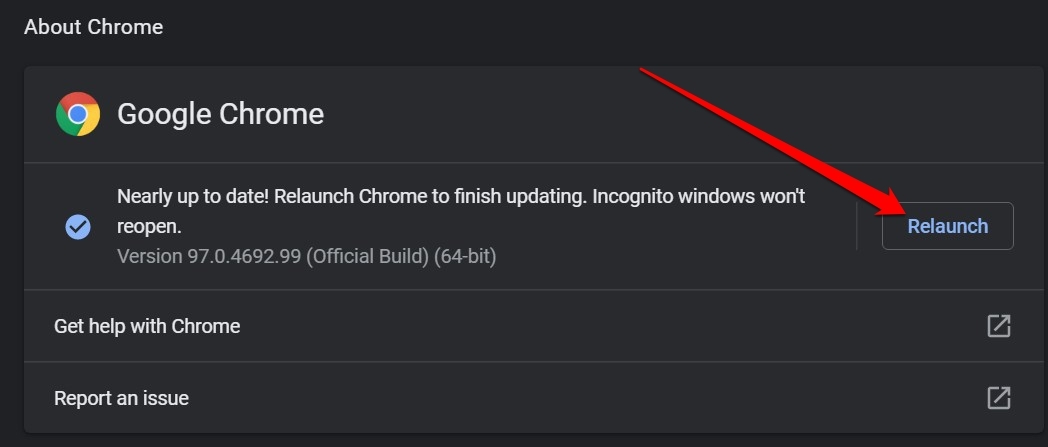
Bezoek nu de webpagina's en controleer of de afbeeldingen al dan niet worden weergegeven.
6.Chrome-browsegegevens wissen
Gewoonlijk, wanneer het doorbladeren gegevens blijft in de browser’s cache voor een lange tijd, wordt het beschadigd en beïnvloedt het geheugengebruik.Dit heeft op zijn beurt invloed op de manier waarop de Chrome-browser werkt.Het wissen van de browsergegevens kan dus helpen als de afbeeldingen niet worden geladen in de Chrome-browser.
- Start Chrome op uw computer.
- Druk opCtrl + Shift + Deletesleutels.
- DeBrowsergegevens wissendialoogvenster verschijnt.
- Klik op deGeavanceerdtab.
- Selecteer deBereiknaarAlle tijden.
- Klik op de knopGegevens wissen.
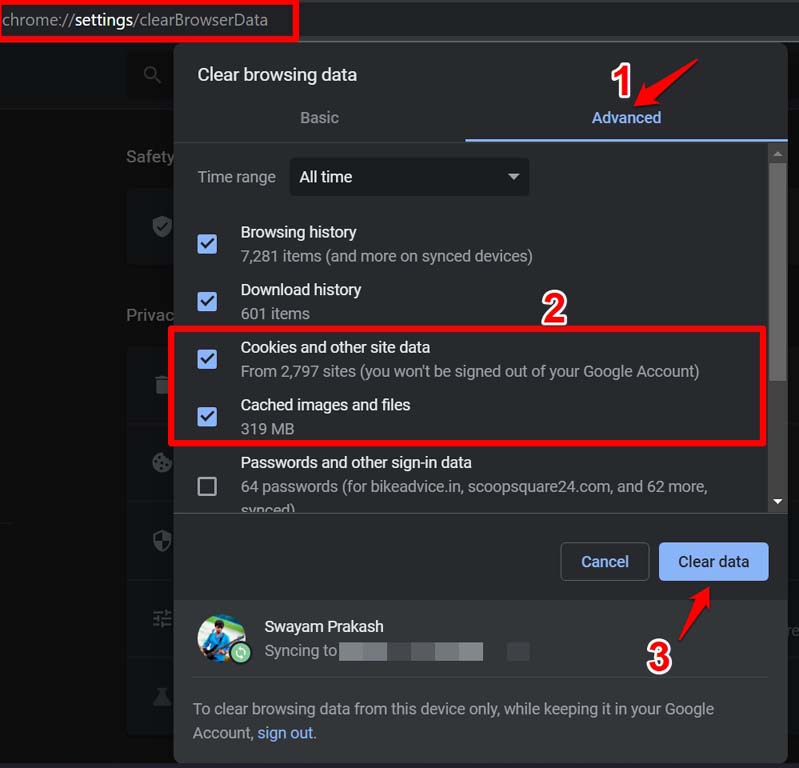
- Herlaad daarna de webbrowser.Controleer of de afbeeldingen op een webpagina nu wel of niet worden geladen.
7.De Chrome-browser opnieuw instellen
De laatste probleemoplossing die u kunt volgen is het resetten van de Chrome-browser.Dit zal alle gegevens en instellingen van de site wissen.Hier is hoe je een reset uitvoert.
- Open Chrome browser.
- Voer in de adresbalk inChrome://instellingenen druk op enter.
- Typ in de zoekbalk van chromeReset.
- DeOpnieuw instellen en opruimentabblad zal verschijnen in het resultatengedeelte.
- Klik opInstellingen terugzetten naar de oorspronkelijke standaardwaarden.
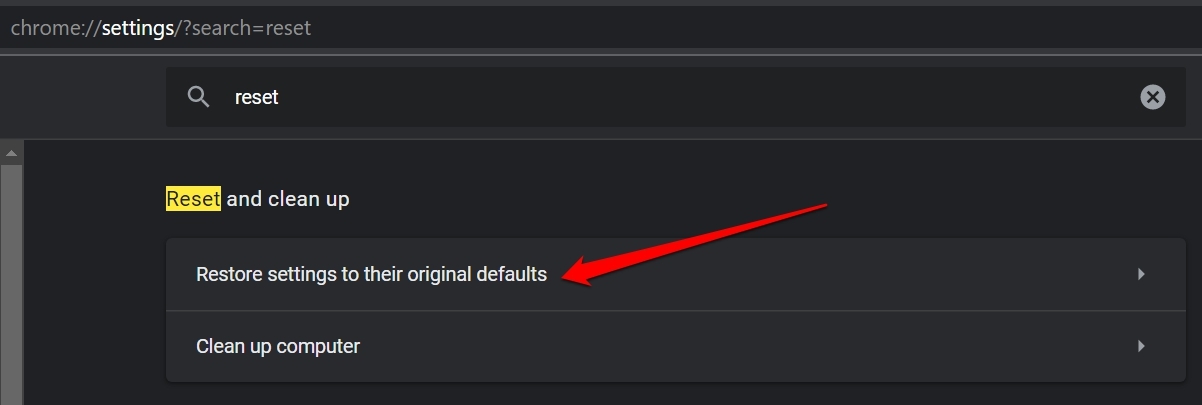
- Bevestig door te klikken op deReset Instellingenknop, die zal verschijnen in een klein bevestigingsdialoogvenster.
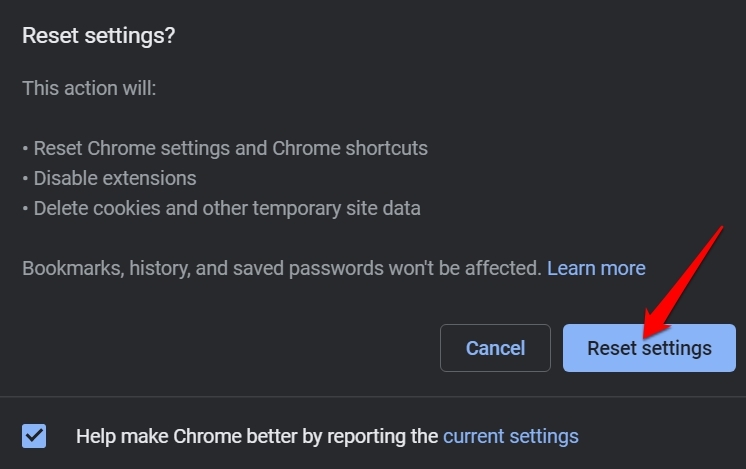
Nadat de reset is voltooid, start u de Chrome-browser opnieuw.Bezoek een website, en je zou moeten kunnen zien dat de afbeeldingen goed laden.
Dit zijn dus de verschillende technieken die u kunt toepassen om het probleem op te lossen van afbeeldingen die niet laden in de Chrome-browser op uw computer.
Als je gedachten hebt overHoe repareer ik afbeeldingen die niet laden in Chrome?dan voel je vrij om te laten vallen in onderstaande commentaar vak.Abonneer u ook op ons DigitBin YouTube-kanaal voor video tutorials.Proost!

