7 beste oplossingen voor Windows 11-muis werkt niet na slaapstand
Bijgewerkt in januari 2024: Krijg geen foutmeldingen meer en vertraag je systeem met onze optimalisatietool. Haal het nu op - > deze link
- Download en installeer de reparatietool hier.
- Laat het uw computer scannen.
- De tool zal dan repareer je computer.
Reageert de muis of het trackpad niet meer nadat uw Windows-pc uit de slaapstand is gehaald?Dit probleem is gemeld door verschillende Windows-gebruikers op verschillende forums.In deze handleiding zal ik een paar tips voor het oplossen van problemen noemen die u zullen helpen het probleem op te lossen dat de Windows 11-muis niet werkt na het slapen.
Als uw Windows-apparaat een touchscreen-interface heeft, hebt u mogelijk geen muis nodig om de acties uit te voeren.Nu hebben niet alle Windows-gebruikers zulke geavanceerde apparaten.Ze zijn afhankelijk van de muis of het trackpad om rond te klikken en de acties uit te voeren.Voor hen zal deze gids nuttig zijn.
Waarom werkt de Windows 11-muis niet na de slaapstand?
De belangrijkste reden voor deze fout kan een defecte software-update zijn die niet correct is geïnstalleerd.Het kan fouten bevatten en deze storing op de muis van de pc veroorzaken.Als selectieve slaapstand is ingeschakeld om stroom op uw apparaat te besparen, kan dat ertoe leiden dat de muis niet meer reageert.Het gebeurt wanneer de pc slaapt en inactief wordt.
Belangrijke opmerkingen:
U kunt nu pc-problemen voorkomen door dit hulpmiddel te gebruiken, zoals bescherming tegen bestandsverlies en malware. Bovendien is het een geweldige manier om uw computer te optimaliseren voor maximale prestaties. Het programma herstelt veelvoorkomende fouten die kunnen optreden op Windows-systemen met gemak - geen noodzaak voor uren van troubleshooting wanneer u de perfecte oplossing binnen handbereik hebt:
- Stap 1: Downloaden PC Reparatie & Optimalisatie Tool (Windows 11, 10, 8, 7, XP, Vista - Microsoft Gold Certified).
- Stap 2: Klik op "Start Scan" om problemen in het Windows register op te sporen die PC problemen zouden kunnen veroorzaken.
- Stap 3: Klik op "Repair All" om alle problemen op te lossen.
Corrupte muisstuurprogramma's in Apparaatbeheer kunnen ertoe leiden dat de muis vastloopt wanneer Windows 11 pc slaapt.Het is belangrijk op te merken dat als de muis of het trackpad de pc niet uit de slaapstand mag halen, u de muis niet kunt schudden om die actie uit te voeren.Zelfs als een defect USB-apparaat op de pc is aangesloten, kan dit vaak de manier waarop het trackpad zou moeten werken, belemmeren.
Lees ook - Lijst met sneltoetsen voor Windows 11
Fix Windows 11 Muis werkt niet na slaapstand
Hier zijn de verschillende methoden voor probleemoplossing die u kunt gebruiken om de muis of het trackpad weer in actie te krijgen.
1.Laat uw pc wakker worden met de muis
U moet eerst controleren of uw muis of trackpad de pc uit de slaapstand kan halen.Om deze functie in te stellen, moet u Apparaatbeheer openen.
- Druk op de Windows-toets om de zoekconsole te openen.
- Typ Apparaatbeheer en klik op Openen.
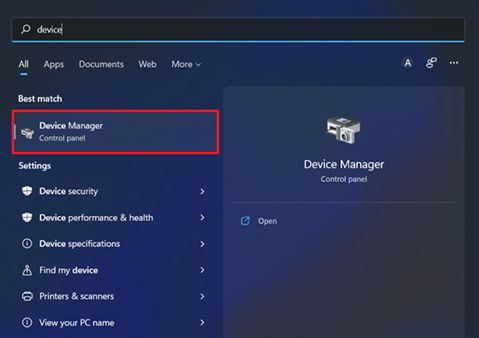
- Navigeer naar Muizen en andere aanwijsapparaten.Klik er met de rechtermuisknop op.
- Selecteer Eigenschappen.
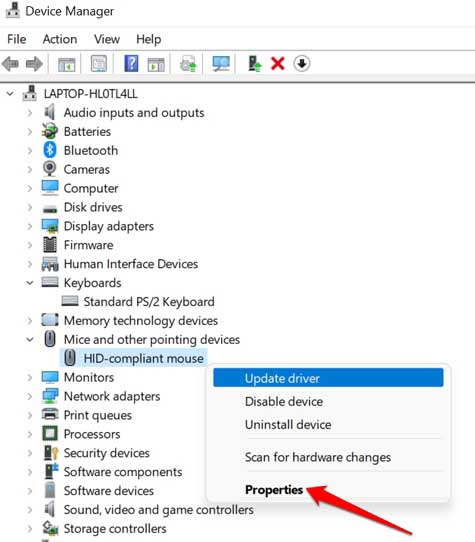
- Er zou een tabblad Energiebeheer zijn.Klik daarop.
- Je zou twee opties moeten zien.
- Deselecteer de eerste opties die zeggen "Sta de computer toe dit apparaat uit te schakelen".
- Vink vervolgens de tweede optie aan met de tekst "Sta dit apparaat toe om de computer te wekken"
2.Update de muisschijf
Hoewel de apparaatstuurprogramma's automatisch door Windows worden bijgewerkt, moet het muisstuurprogramma op uw pc vanwege een probleem misschien nog een update ontvangen.U kunt het handmatig bijwerken vanuit apparaatbeheer.
- Druk op Windows + X.
- Selecteer in het menu Apparaatbeheer.
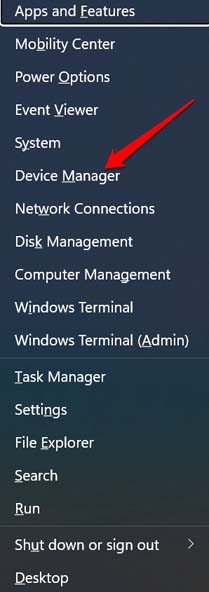
- Selecteer daaronder Muizen en andere aanwijsapparaten.
- Klik met de rechtermuisknop op de respectieve muisnaam die u ziet.
- Selecteer Stuurprogramma bijwerken.
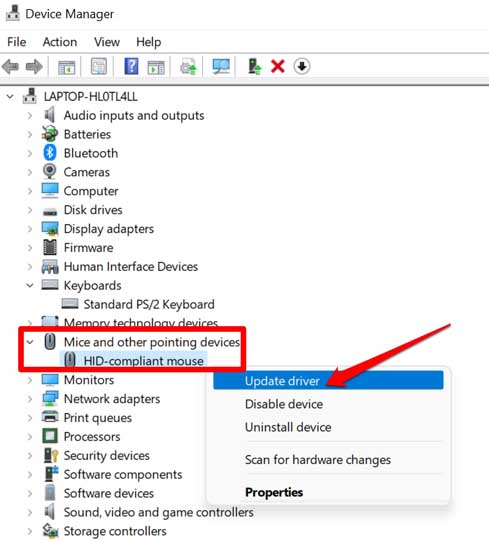
- Klik op Automatisch zoeken naar stuurprogramma's.
- Het systeem zoekt naar de nieuwste stuurprogramma's en installeert deze.
3.De laatste Windows OS-update verwijderen
Om het systeem te herstellen van een software-update met fouten, kunt u de nieuwste versie van het Windows-besturingssysteem verwijderen, dat u mogelijk recentelijk hebt geïnstalleerd.
- Druk op Windows + I om de Windows-instellingen te openen.
- Klik in het linkerdeelvenster op Windows Update.
- Klik nu op Updategeschiedenis.
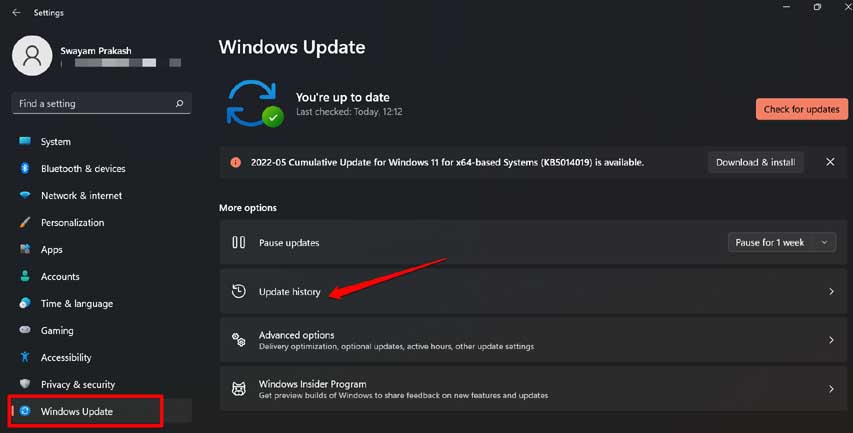
- Klik vervolgens op Updates verwijderen.
- De laatst geïnstalleerde softwareversie wordt weergegeven.
- Ga verder met het verwijderen door op Verwijderen te klikken.
4.Gebruik de probleemoplosser voor hardware om het probleem met de Windows 11-muis niet op te lossen
U kunt de native Windows-tool voor probleemoplossing gebruiken om problemen op te lossen met betrekking tot hardware die op de pc is aangesloten.
- Druk op Windows + R om het opdrachtvenster Uitvoeren op te roepen.
- Voer de volgende opdracht in om de probleemoplosser voor hardware te openen:
Msdt.exe -idDeviceDiagnostic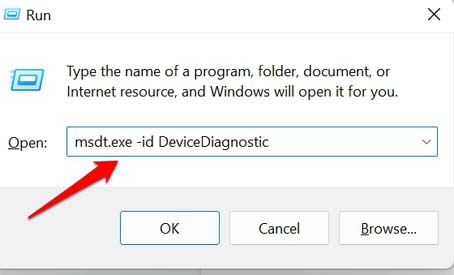
- Klik op Volgende om de probleemoplossing te starten.
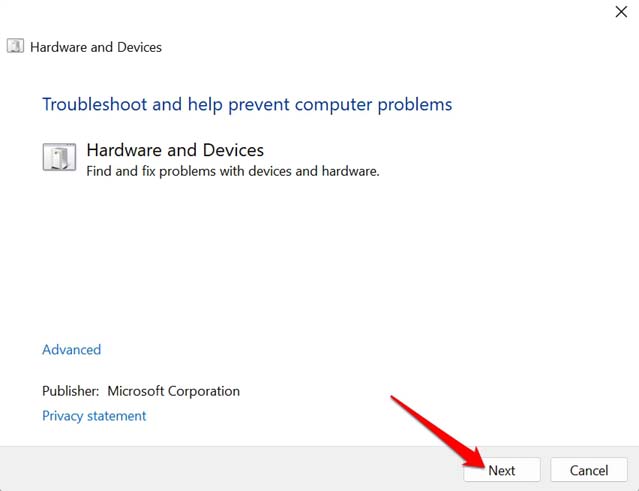
- Volg de instructies die u op het scherm ziet om het probleem op te lossen.
5.Koppel andere USB-apparaten los van de pc
Als er andere USB-gadgets op uw pc zijn aangesloten, probeer deze dan uit te werpen.Vaak kan het aansluiten van defecte gadgets ervoor zorgen dat andere hardware op de pc niet goed werkt.Controleer of de muis hierdoor de pc uit de slaapstand haalt.Koppel alle USB-randapparatuur één voor één los en controleer na het verwijderen welke apparaatmuis begon te reageren en goed werkte.
6.Gebruik de functie USB Selective Suspend niet
Zoals de naam al doet vermoeden, sluit deze Windows-functie elk apparaat op de inactieve pc af.Dus als de muis of het trackpad een tijdje niet wordt aangeraakt, kan de computer mogelijk niet worden geactiveerd.We moeten dit uitschakelen.
- Druk op de Windows-toets.
- Typ Energiebeheerschema bewerken en klik op Openen.
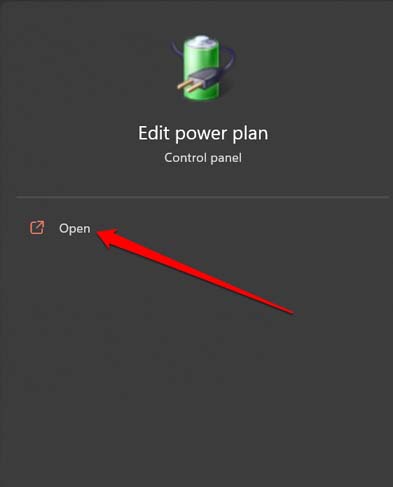
- Klik op Geavanceerde energie-instellingen wijzigen.
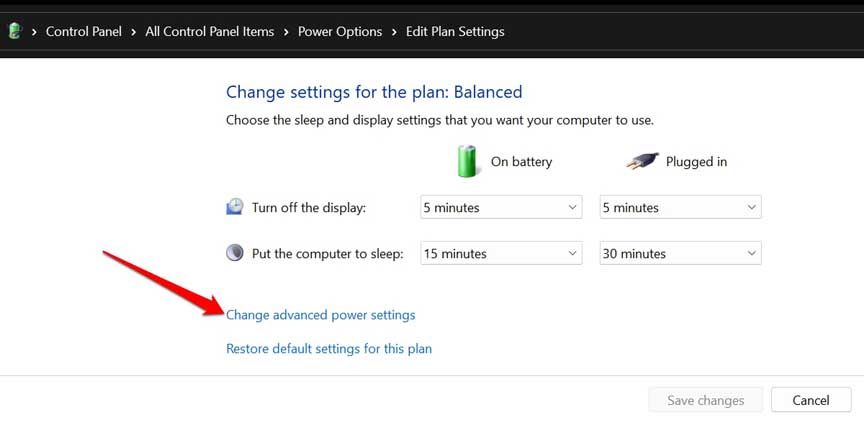
- Navigeer naar USB-instellingen en klik erop.
- Daaronder ziet u de optie USB Selective Suspend Setting.
- Er zijn twee opties zichtbaar: Op batterij en aangesloten.
- Beide worden ingesteld op Ingeschakeld.
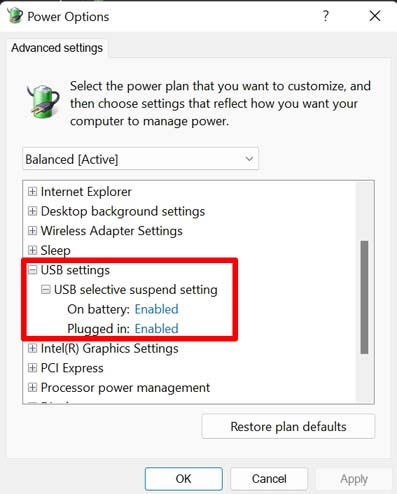
- Klik op Ingeschakeld voor elk element en verander dat in Uitgeschakeld.
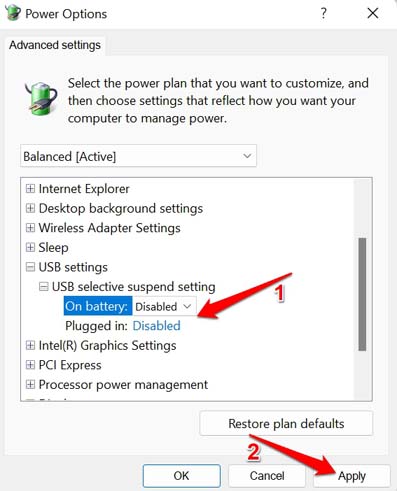
7.Energiebeheer resetten
Om de defecte energie-instellingen van Windows OS te herstellen, kunt u de energie-opties resetten.
- Open de opdrachtprompt en voer deze uit met beheerdersrechten.
- Zodra het opdrachtregelscherm verschijnt, voert u de volgende opdracht in.
Powercfg -restoredefaultschemes
- Druk op Enter.
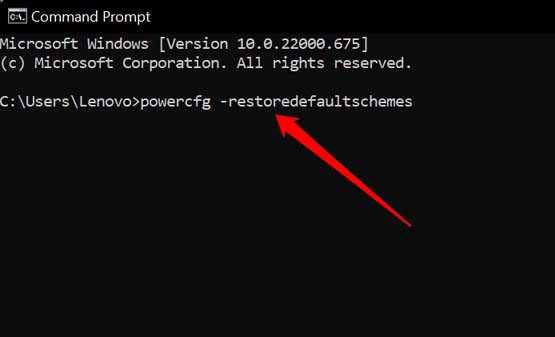
- Sluit de opdrachtprompt en start de pc opnieuw op.
- Controleer nu of de muis reageert en de pc uit de slaapstand haalt.
Afsluiten
Dat is het.Ik ben er zeker van dat deze tips voor het oplossen van problemen u zullen helpen het probleem met de niet-reagerende muis op Windows 11 op te lossen nadat de pc is ontwaakt.Zodra u het probleem voorgoed hebt opgelost, kunt u alle acties op de muis/trackpad soepel uitvoeren.

