6 snelle oplossingen voor HP-scanner werkt niet in Windows 11
Bijgewerkt in januari 2024: Krijg geen foutmeldingen meer en vertraag je systeem met onze optimalisatietool. Haal het nu op - > deze link
- Download en installeer de reparatietool hier.
- Laat het uw computer scannen.
- De tool zal dan repareer je computer.
Bij het scannen van documenten op hun pc met HP Scanner hebben gebruikers problemen ondervonden.Gebruikers hebben gemeld dat de HP-scanner niet meer werkte op Windows 11 toen ze er hun documenten mee scanden.Problemen met de scanner treden meestal op vanwege redenen zoals het niet werken van services, een probleem met het stuurprogramma, een probleem met gerelateerde software en dergelijke.
Het onder ogen zien van dergelijke problemen is niet nieuw, en als u met dit probleem wordt geconfronteerd, hoeft u zich daar geen zorgen over te maken.Er zijn enkele stappen voor probleemoplossing die we in dit artikel hebben vermeld en die u kunt gebruiken om de HP-scanner te repareren die niet werkt in Windows 11.
Lees ook - Fix Google Chrome traag om te openen op Windows 11
Belangrijke opmerkingen:
U kunt nu pc-problemen voorkomen door dit hulpmiddel te gebruiken, zoals bescherming tegen bestandsverlies en malware. Bovendien is het een geweldige manier om uw computer te optimaliseren voor maximale prestaties. Het programma herstelt veelvoorkomende fouten die kunnen optreden op Windows-systemen met gemak - geen noodzaak voor uren van troubleshooting wanneer u de perfecte oplossing binnen handbereik hebt:
- Stap 1: Downloaden PC Reparatie & Optimalisatie Tool (Windows 11, 10, 8, 7, XP, Vista - Microsoft Gold Certified).
- Stap 2: Klik op "Start Scan" om problemen in het Windows register op te sporen die PC problemen zouden kunnen veroorzaken.
- Stap 3: Klik op "Repair All" om alle problemen op te lossen.
Fix HP-scanner werkt niet in Windows 11
Hieronder vindt u de stappen om u te helpen repareren dat HP Scanner niet werkt in Windows 11-
1.Basisstappen voor probleemoplossing
Voordat u doorgaat met de daadwerkelijke stappen voor probleemoplossing, moet u een paar dingen controleren.Controleer of de printer of de scanner goed is ingeschakeld of niet.U moet ook controleren of alle kabels die uw scanner met uw pc verbinden, correct zijn aangesloten.
U kunt ook proberen uw scanner/printer en uw pc opnieuw op te starten.Probeer ook de kabel opnieuw aan te sluiten en controleer vervolgens of het probleem zich nog steeds voordoet.Als het probleem niet aan de hardwarekant ligt, is de kans groot dat u dit om softwaregerelateerde redenen krijgt.
2.Probleemoplosser voor hardware uitvoeren
Als u het probleem met de HP-scanner ondervindt, moet u proberen de probleemoplosser voor hardware uit te voeren.Volg de onderstaande stappen om de probleemoplosser voor hardware uit te voeren:
- Open Start Menu, zoek naar CMD, klik er met de rechtermuisknop op en selecteer Als administrator uitvoeren.

- Typ en voer de opdracht in de opdrachtprompt in
msdt.exe -id DeviceDiagnostic
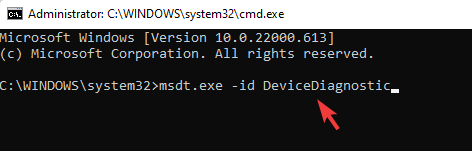
- Klik nu in het venster Problemen oplossen voor hardware en apparaten op Geavanceerd.
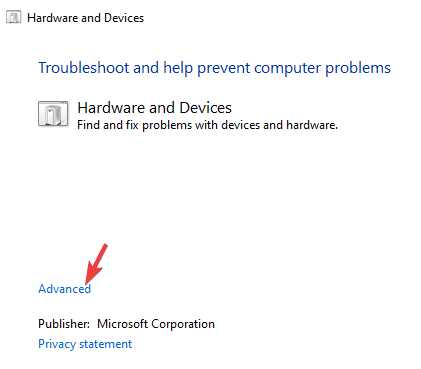
- Vink nu het selectievakje aan voor Reparaties automatisch toepassen en klik op Volgende om de probleemoplosser voor hardware uit te voeren.
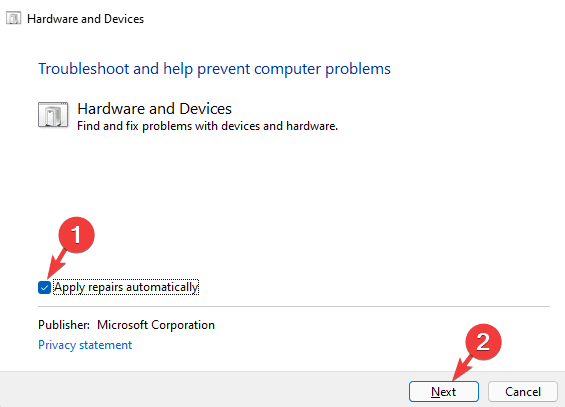
3.Zorg ervoor dat gerelateerde services actief zijn
Als u een probleem ondervindt met de HP-scanner op uw pc, moet u ervoor zorgen dat alle gerelateerde services actief zijn.Volg hiervoor de onderstaande stappen-
- Open Start Menu en zoek naar Services en open het.

- Zoek nu in het app-venster Services naar Windows Image Acquisition (WIA)-service.
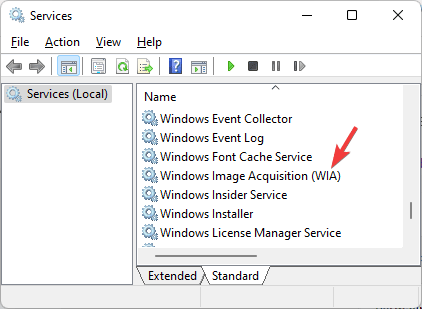
- Klik er met de rechtermuisknop op en klik vervolgens op Eigenschappen.
- Stel hier het Opstarttype in op Automatisch en klik op Start om de service te starten.
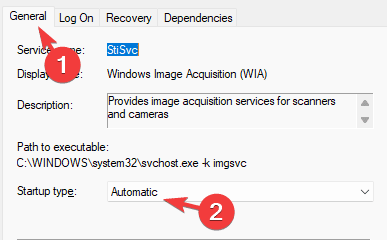
- Klik op Toepassen en vervolgens op OK om de wijzigingen op te slaan.
- Doe hetzelfde voor DCOM Server Process Launcher, Remote Procedure Call, RPC Endpoint Mapper en Shell Hardware Detection-services.
- Nadat u de wijzigingen hebt aangebracht, start u uw pc opnieuw op en controleert u of u nog steeds met het probleem wordt geconfronteerd.
4.Scanner uitvoeren in compatibiliteitsmodus
Een ander ding dat u kunt proberen, is de HP-scanner in de compatibiliteitsmodus te laten draaien.U kunt dit doen door de onderstaande stappen te volgen-
- Druk op de Windows + R-toetscombinatie.Typ Control Printers in het dialoogvenster Uitvoeren en klik op OK om het te openen.
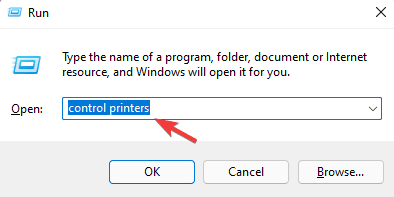
- Klik nu met de rechtermuisknop op de HP-scanner in het venster Apparaten en printers en klik vervolgens op Eigenschappen.
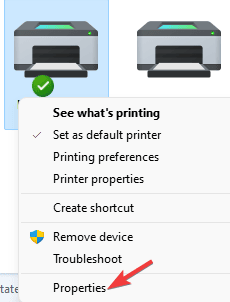
- Ga naar het tabblad Compatibiliteit in het venster Eigenschappen.
- Vink hier het selectievakje aan voorDit programma uitvoeren in compatibiliteitsmodus voor.
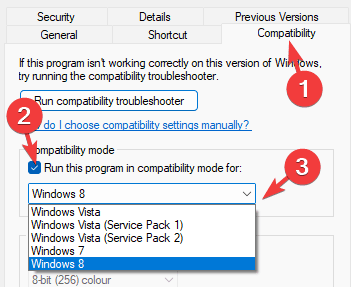
- Selecteer nu in het vervolgkeuzemenu een oudere versie van Windows, bij voorkeur Windows 7 of Windows 8.
5.Scannerstuurprogramma bijwerken
U kunt dit probleem ook tegenkomen vanwege een verouderd scannerstuurprogramma.Probeer het scannerstuurprogramma bij te werken en controleer vervolgens of u nog steeds met het probleem wordt geconfronteerd.Volg de onderstaande stappen om het scannerstuurprogramma bij te werken:
- Open de Instellingen-app op uw pc door op de Windows + Ikey-combo te drukken.
- Ga in de app Instellingen naar het gedeelte Windows Update in de linkerzijbalk.
- Klik hier aan de rechterkant op Geavanceerde opties en vervolgens op Optionele updates.
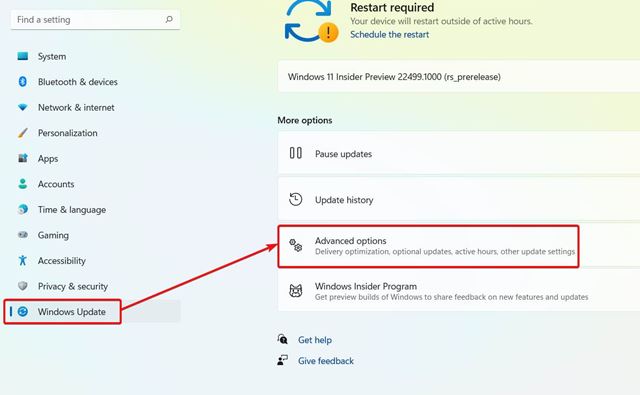
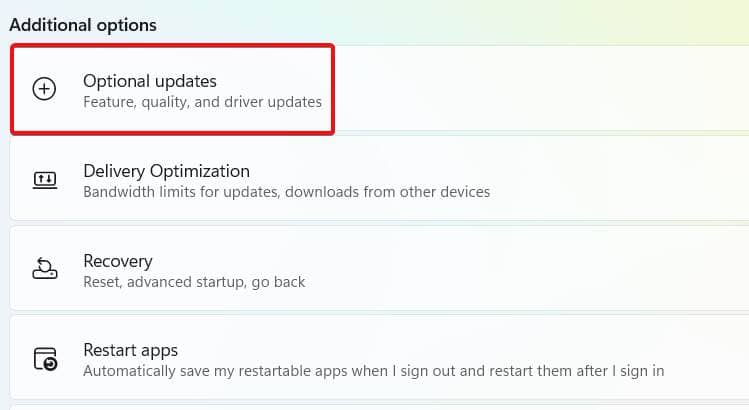
- Klik vervolgens op Driver Updates.
- Download en installeer nu de driverupdates voor de HP-scanner en start uw pc opnieuw op.
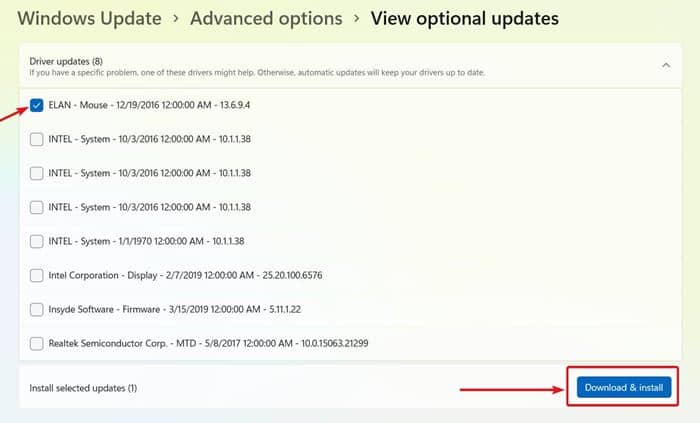
Dit zou het probleem hoogstwaarschijnlijk moeten oplossen.U kunt de HP-scannerdriver ook handmatig downloaden van de officiële webpagina van de HP en deze op uw pc installeren.
6.HP Scanner opnieuw installeren
Als u nog steeds problemen ondervindt met de HP-scanner, kunt u proberen de HP-scanner opnieuw te installeren.Hieronder vindt u de stappen om de HP scanner opnieuw te installeren op uw pc-
- Druk op de Windows + X-toetscombinatie en klik op Apparaatbeheer.

- Vouw de sectie Afdrukwachtrijen uit door erop te dubbelklikken.
- Selecteer hier uw HP-scanner.Klik er met de rechtermuisknop op, klik erop en klik vervolgens op Apparaat verwijderen.
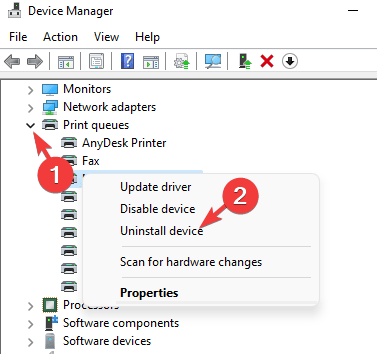
- Klik op Installatie ongedaan maken om het verwijderen van het apparaat te bevestigen.
- Start uw pc opnieuw op nadat u het apparaat hebt verwijderd.
- Download en installeer nu de nieuwste HP-scannerdriver en probeer de scanner opnieuw te gebruiken.
Laatste woorden
Als u problemen ondervindt met de HP-scanner, helpt dit artikel u daarbij.We hebben enkele stappen voor probleemoplossing besproken om te helpen oplossen dat de HP-scanner niet werkt in Windows 11.

