6 manieren om Windows 11 File Explorer te repareren
Bijgewerkt in januari 2024: Krijg geen foutmeldingen meer en vertraag je systeem met onze optimalisatietool. Haal het nu op - > deze link
- Download en installeer de reparatietool hier.
- Laat het uw computer scannen.
- De tool zal dan repareer je computer.
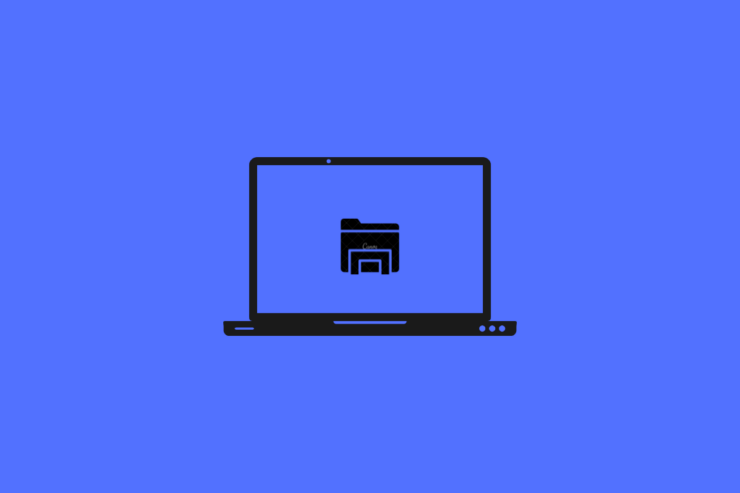
Ondervindt u problemen bij het gebruik van File Explorer op Windows 11 nadat u een upgrade naar het nieuwe besturingssysteem hebt uitgevoerd?De meeste gebruikers klagen erover dat de bestandsverkenner niet werkt en trager wordt of vastloopt wanneer ze hem proberen te gebruiken.In deze gids zal ik u de mogelijke redenen voor dit technische mankement vertellen.Ik heb ook de probleemoplossingstips toegevoegd om het probleem van File Explorer dat niet werkt op Windows 11 op te lossen.
Meestal hebben we tientallen apps en bestanden op onze computers.File Explorer komt altijd van pas als we snel toegang willen tot onze gegevens.Windows 11 wordt geleverd met de belofte van een soepele werking, maar er kunnen verschillende redenen zijn, zoals malware-aanvallen, die de bestandsverkenner kunnen doen vastlopen.Er kunnen ook andere redenen zijn, die ik hieronder uiteengezet heb.
Belangrijke opmerkingen:
U kunt nu pc-problemen voorkomen door dit hulpmiddel te gebruiken, zoals bescherming tegen bestandsverlies en malware. Bovendien is het een geweldige manier om uw computer te optimaliseren voor maximale prestaties. Het programma herstelt veelvoorkomende fouten die kunnen optreden op Windows-systemen met gemak - geen noodzaak voor uren van troubleshooting wanneer u de perfecte oplossing binnen handbereik hebt:
- Stap 1: Downloaden PC Reparatie & Optimalisatie Tool (Windows 11, 10, 8, 7, XP, Vista - Microsoft Gold Certified).
- Stap 2: Klik op "Start Scan" om problemen in het Windows register op te sporen die PC problemen zouden kunnen veroorzaken.
- Stap 3: Klik op "Repair All" om alle problemen op te lossen.
Redenen waarom bestandsbeheer niet werkt op Windows 11
Hier zijn de meest voorkomende redenen waarom de File Explorer soms niet reageert.
- Er zit misschien een addertje onder het gras in de huidige versie van Windows 11.
- De cache van File Explorer kan gevuld zijn met te veel junk informatie.
- Er kan malware of een virus aanwezig zijn in de mediabestanden of verdachte apps waardoor de bestandsverkenner vastloopt.
- Het kan een of meer corrupte systeembestanden zijn, waardoor de bestandsverkenner niet werkt op Windows 11.
Pagina-inhoud
Fix 1.Het Windows besturingssysteem bijwerken
Microsoft heeft verschillende hotfix-updates uitgebracht die u op uw computer moet installeren om technische problemen op te lossen die u ondervindt met Windows 11.
- Druk opWindows + Iom de pagina met systeeminstellingen te openen.
- Klik dan in het linker zijpaneel opWindows Update.

- Nu, klik opControleren op updates. [zorg ervoor dat de computer verbonden is met het internet]
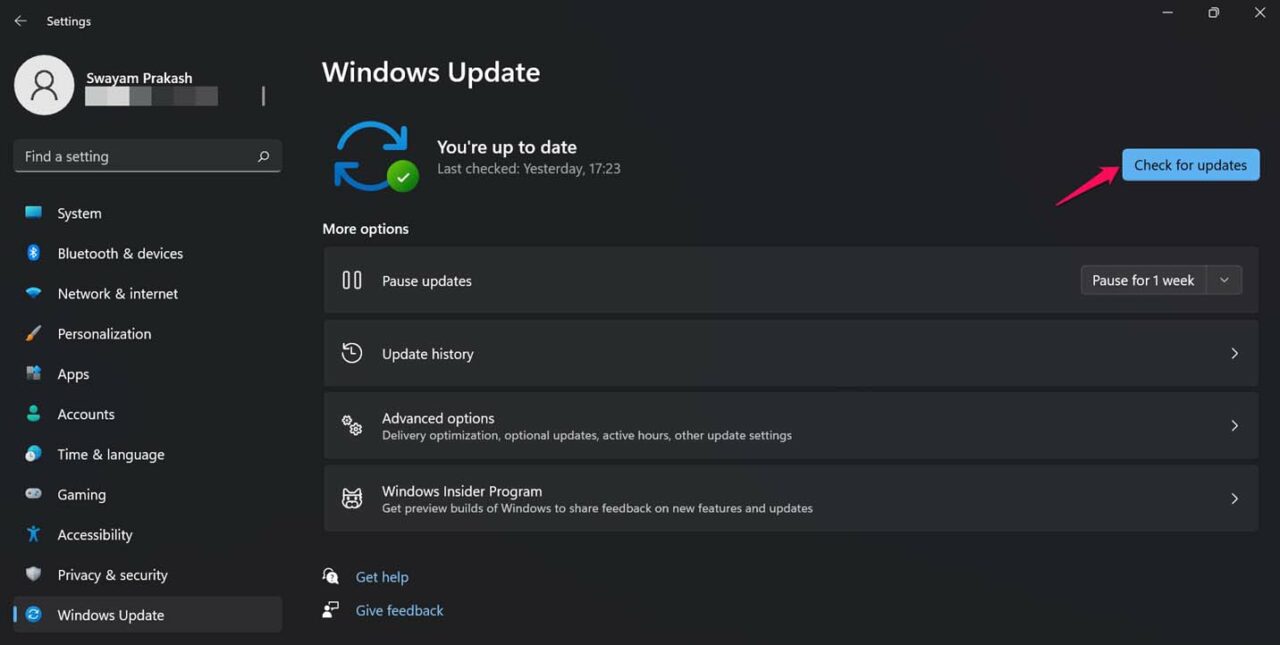
- Als er een update beschikbaar is, zal deze klaar staan om te downloaden.
- Om de laatste versie van Windows 11 OS te downloaden, klik opNu downloaden.
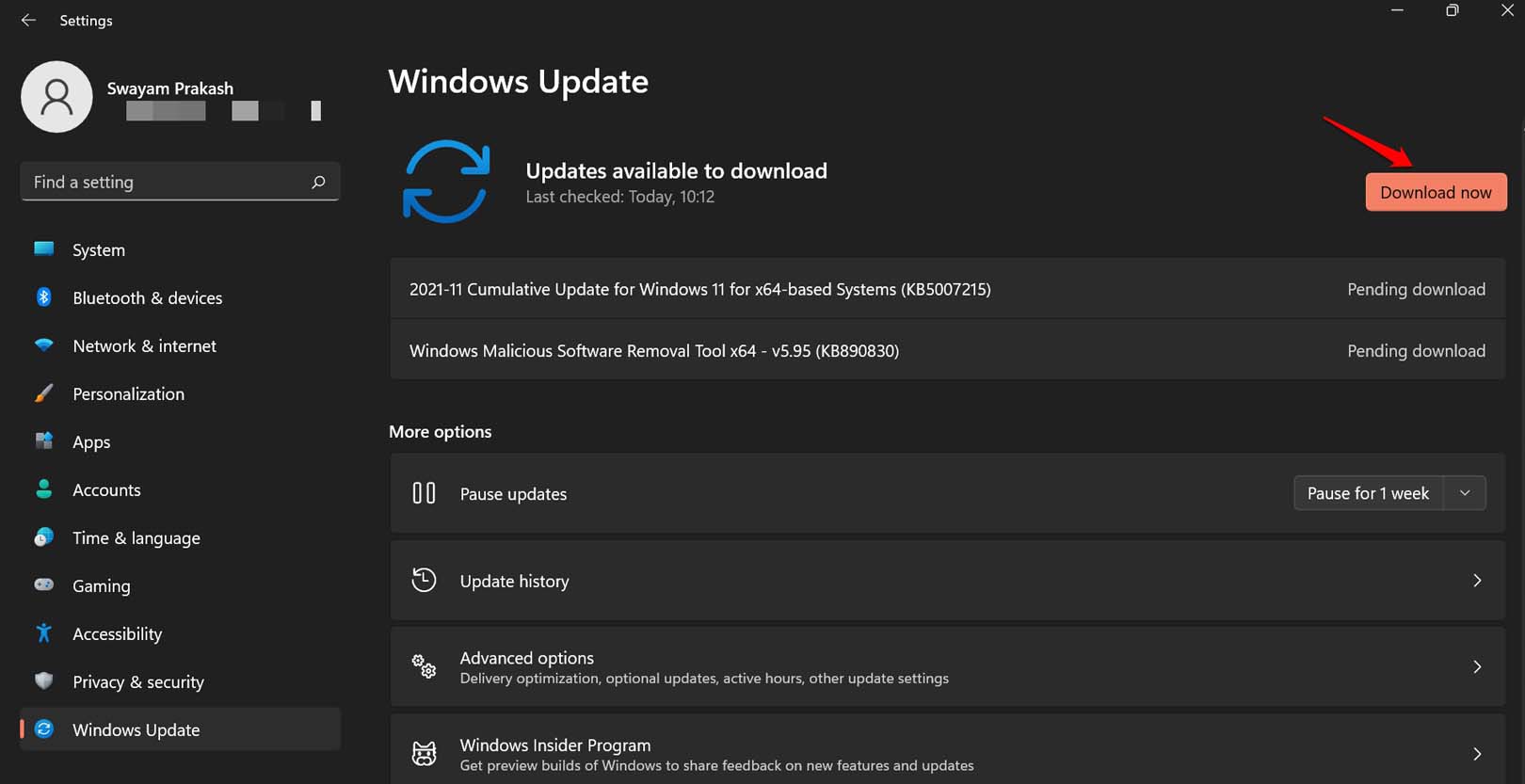
Fix 2.De cache van de bestandsverkenner wissen
Om de cache van de Bestandsverkenner vrij te maken van oude tijdelijke gegevens, moet u de cache van de Windows 11 Bestandsverkenner leegmaken.
- In de Windows zoekfunctietype Bestandsbeheer opties.
- Wanneer het gewenste resultaat verschijnt, klik dan opOpen.
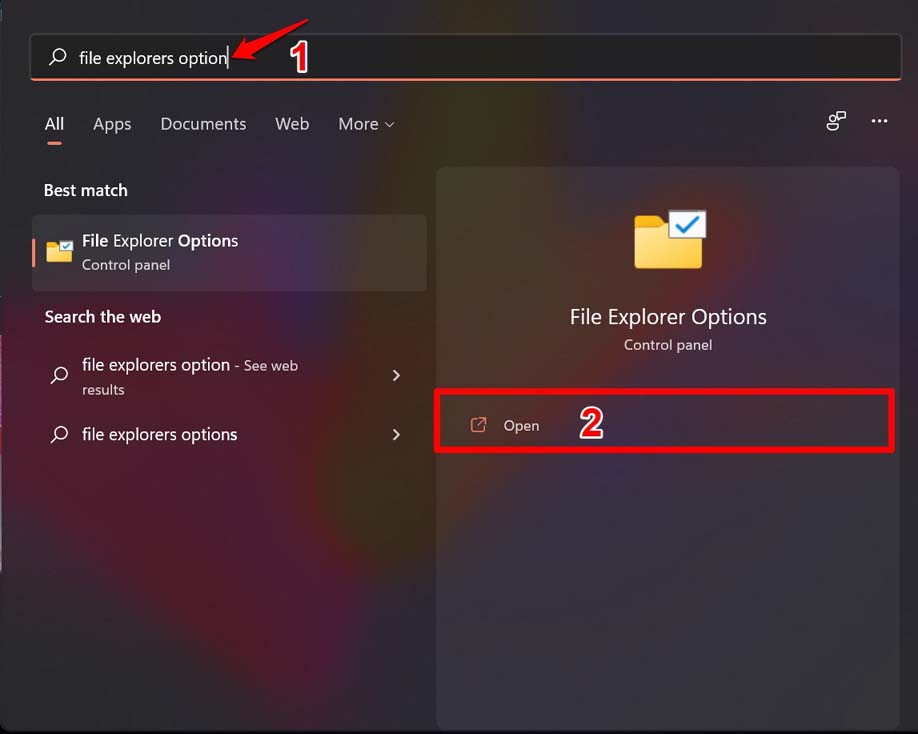
- Klik op deAlgemeentab.
- Daaronder navigeert u naar de sectiePrivacy.
- Er zal een optie zijnBestandsbeheer geschiedenis wissen. Klik er op.
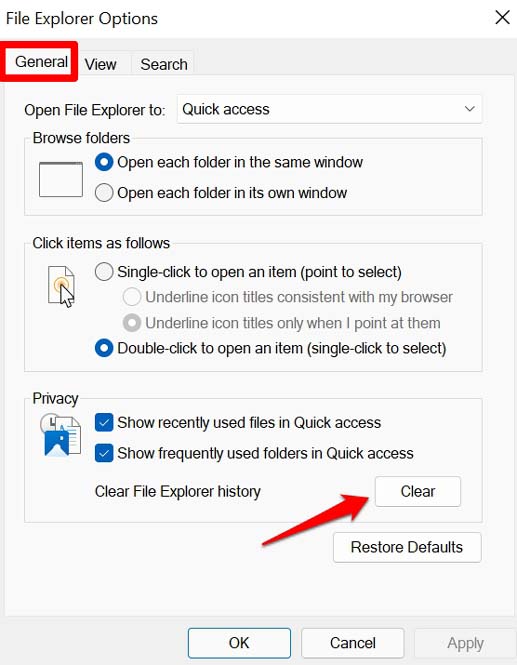
- Klik opOK.
Probeer hierna Bestandsbeheer te gebruiken en de fouten zouden nu verholpen moeten zijn.Dit heeft verschillende Windows 11 gebruikers geholpen.
Fix 3.Start uw computer opnieuw op
Nadat ik onlangs een upgrade naar Windows 11 heb uitgevoerd, heb ik ook enkele problemen ondervonden met de bestandsverkenner die trager wordt bij het openen van mappen of bestanden.Dat was niet het geval met het oudere Windows 10.Als een snelle oplossing, herstartte ik mijn computer en dat werkte wonderwel om het probleem te verhelpen.
- Druk op de Windows-toetsop je toetsenbord.
- Danklik op het aan/uit knop icoonop het kleine venster dat verschijnt.
- Nu, in het power menu kiesHerstart.

- Na het herstarten zou de bestandsverkenner weer moeten reageren.Zo niet, ga dan verder met de volgende methode om het probleem op te lossen.
Fix 4.Scannen op corrupte systeembestanden
U kunt de opdrachtprompt gebruiken om een collectieve scan te starten naar corrupte systeembestanden.Normaal gesproken is er tijdens het updaten van een app, of het installeren van een nieuwe app of software-update een kans dat de systeem-apps beschadigd raken.
Dit gebeurt meestal niet, maar we kunnen dit nooit ontkennen.Het is beter om naar zulke corrupte systeembestanden te zoeken en ze voorgoed te repareren.
- Open de Command Prompt door Cmd te typen in de Windows zoekfunctie.
- Dantype het commando sfc/scannowen druk op enter.

- Het zal enige tijd duren voordat het systeem dergelijke corrupte bestanden heeft gescand en opgespoord.Bemoei je er niet mee zolang het proces actief is.
- Zodra de bestanden gedetecteerd en hersteld zijn, zou u de Bestandsverkenner probleemloos moeten kunnen gebruiken onder Windows 11.
Fix 5.Controleren op computervirussen
Terwijl het Windows OS in de loop der jaren sterk is verbeterd, is ook de dreiging van malware voor Windows PC's aanzienlijk toegenomen.Vaak downloaden nietsvermoedende gebruikers apps van onbetrouwbare bronnen of bezoeken ze websites die vaak pop-ups en nepkoppelingen bevatten die malware op uw computer kunnen installeren.
Je moet dus controleren op malware op je computer die de File Explorer misschien niet laat werken.
- Druk op Windows + I om hetInstellingen.
- Klik dan opPrivacy en veiligheid.
- Klik vervolgens opWindows Beveiliging.
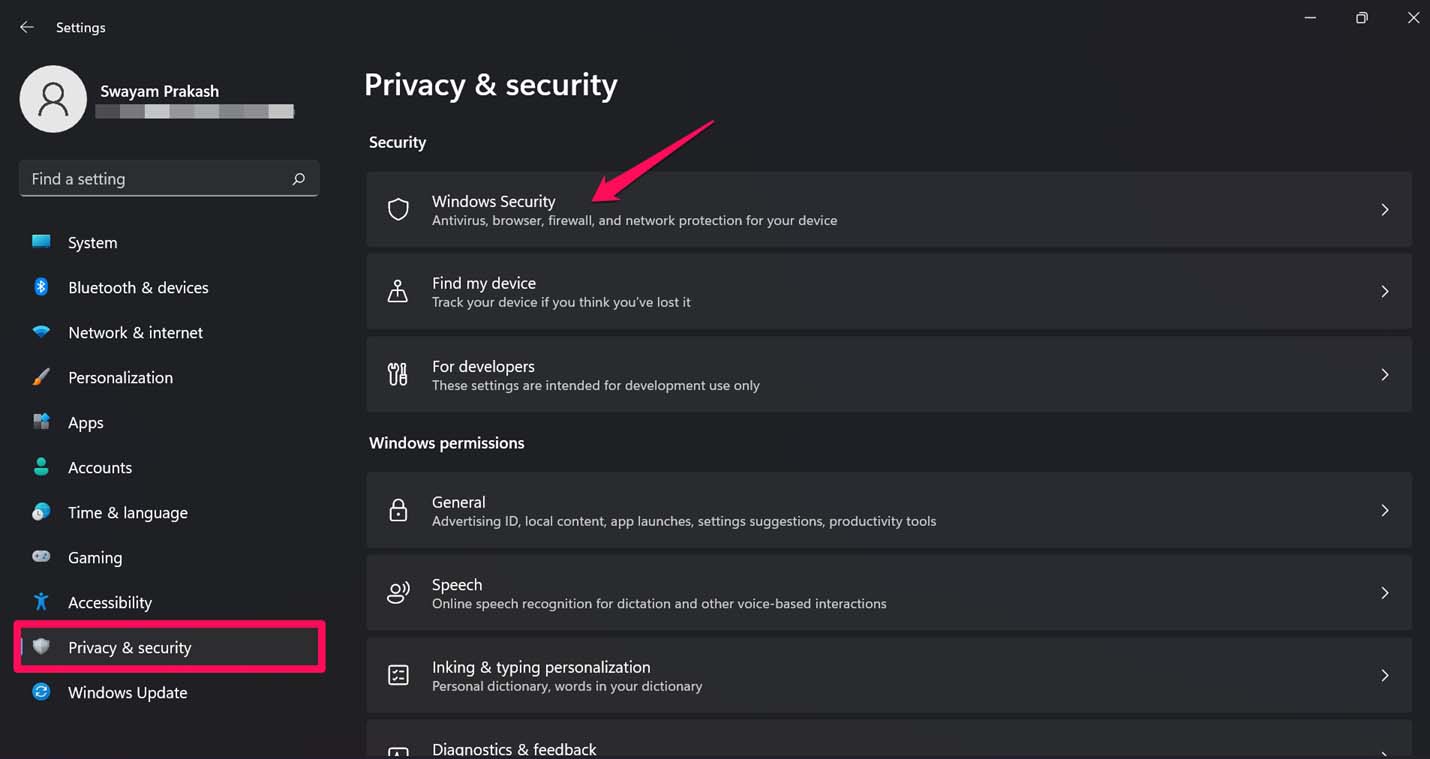
- Nu, klik opBescherming tegen virussen en bedreigingen.
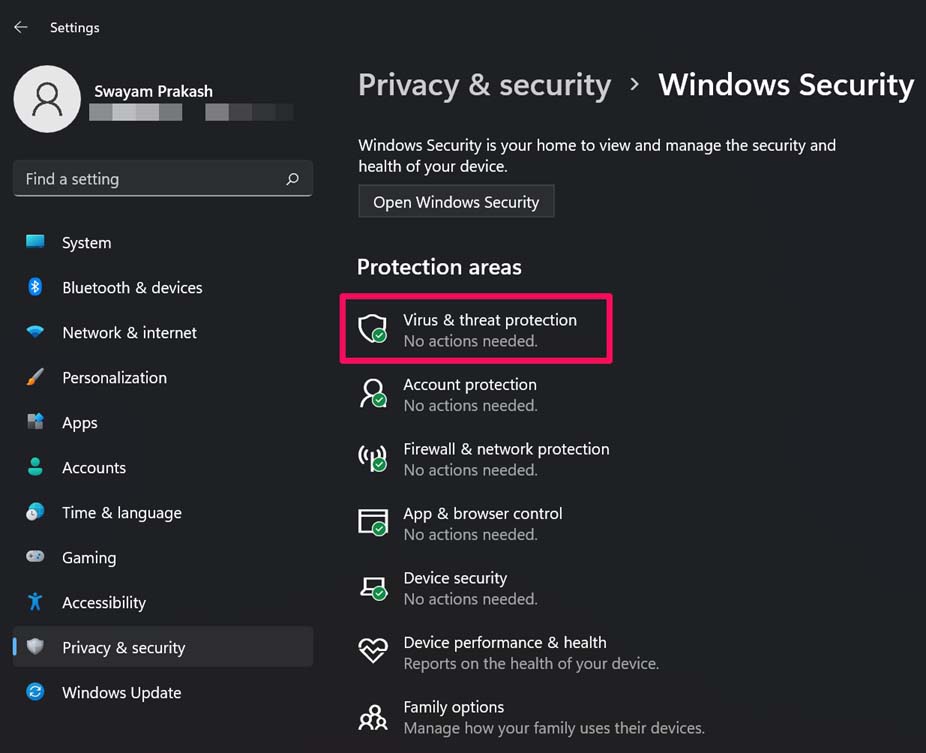
- Klik opSnel scannen.
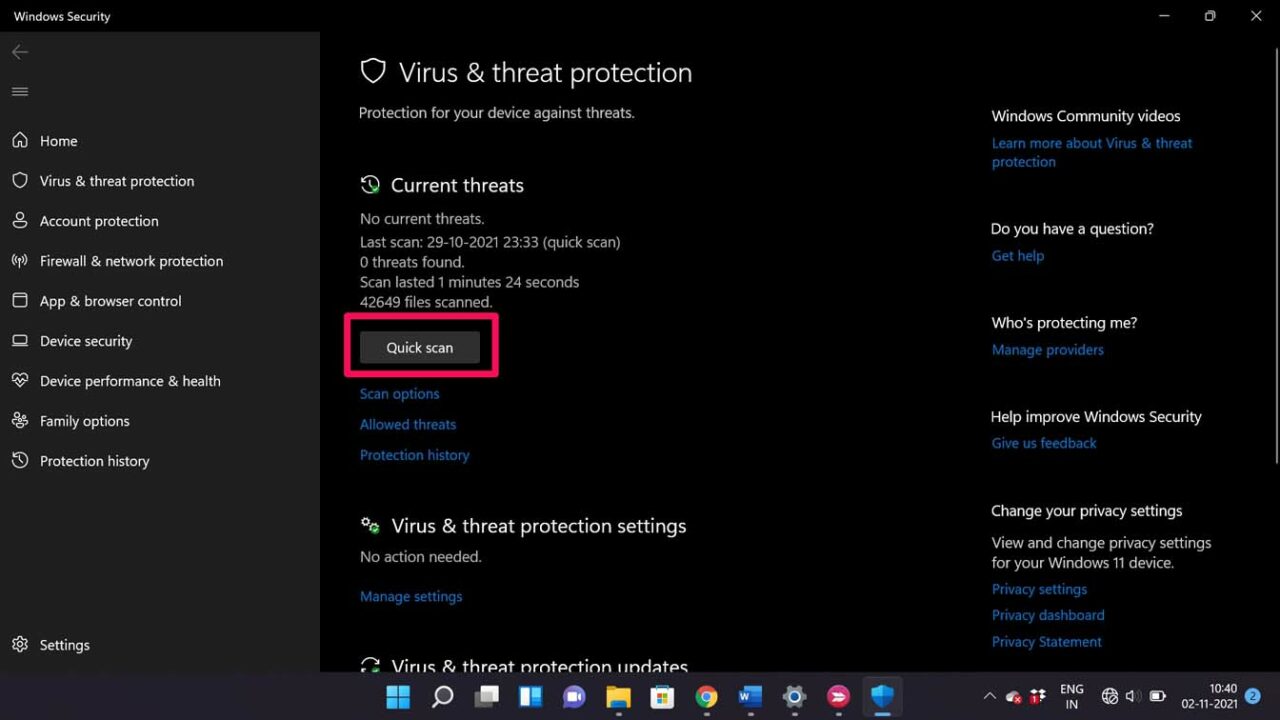
- Het systeem begint te scannen op malware en laat het u weten als er dergelijke elementen worden gevonden.Zorg ervoor dat u de malware verwijdert als Windows OS het vindt.
In de afgelopen jaren is de beveiliging van Windows sterk verbeterd en in de meeste gevallen worden verdachte apps en uitvoerbare bestanden gedetecteerd en tegengehouden op de computer.
Fix 6.Gebruik de probleemoplosser voor systeemonderhoud
Hier is een ingebouwd hulpmiddel dat de ongebruikte bestanden en snelkoppelingen van uw computer kan opruimen.Dit zal helpen om de Verkenner op Windows 11 te repareren.
- Zoek naar het configuratieschermin het Windows zoekveld.
- Navigeer in het startscherm van het Configuratiescherm naarProblemen oplossenen klik erop.
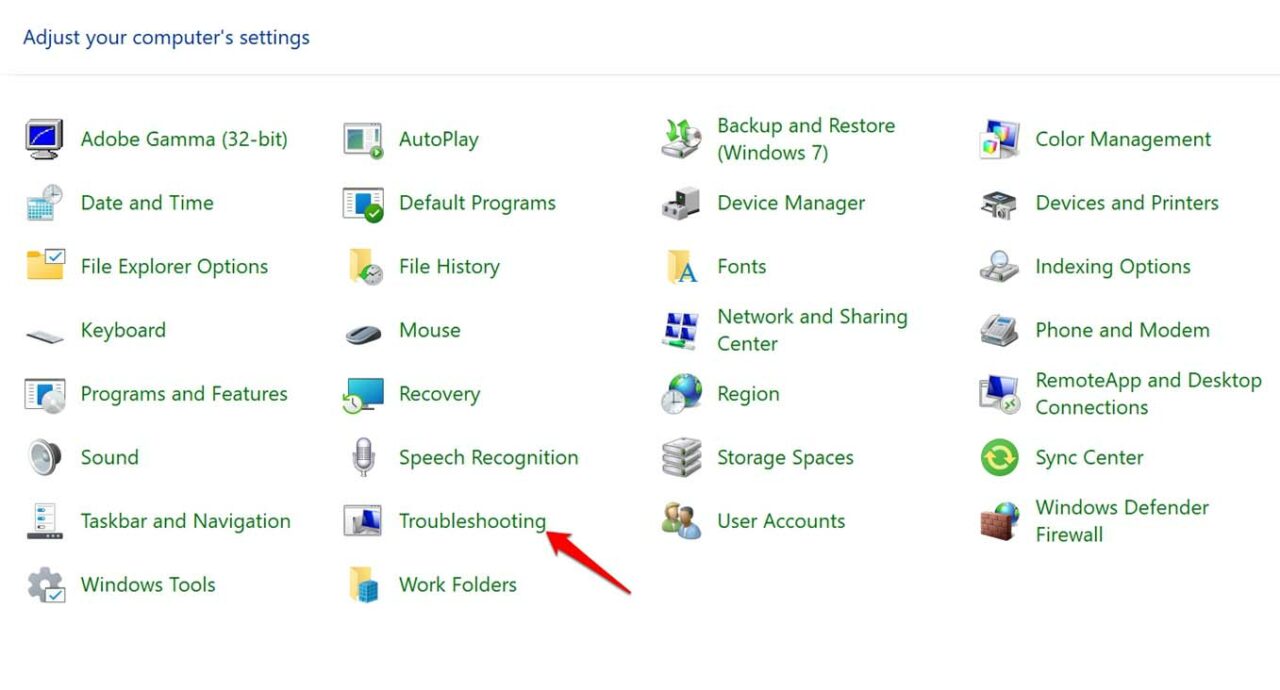
- In het volgende scherm, onder deSysteem en veiligheidtabblad, klik opOnderhoudstaken uitvoeren.
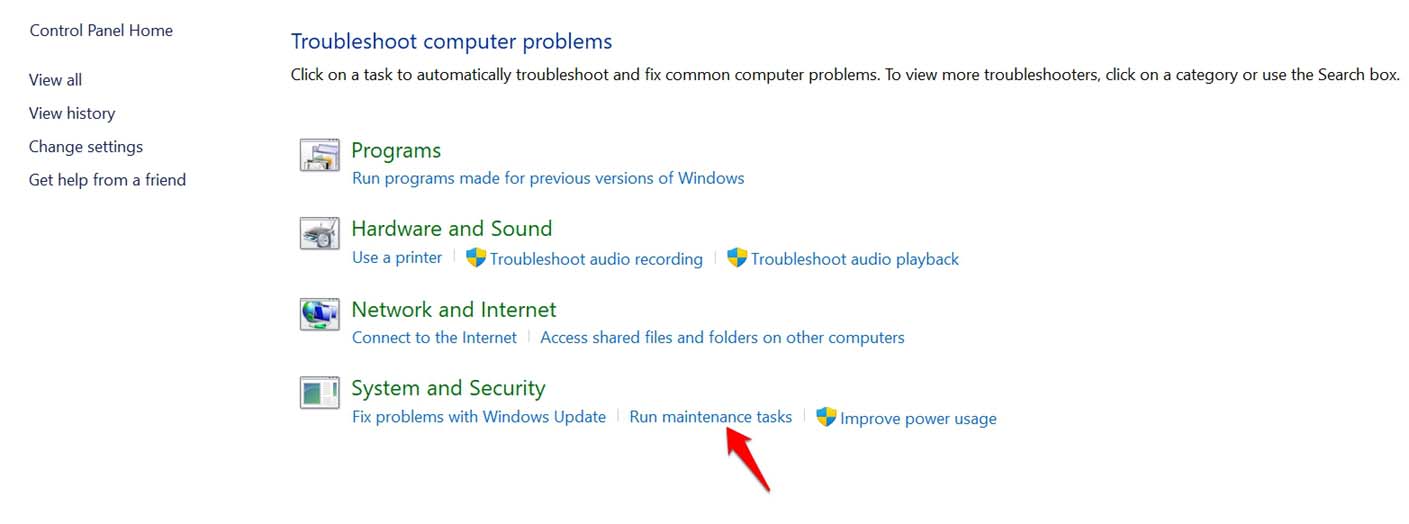
- Klik opVolgendeom verder te gaan.
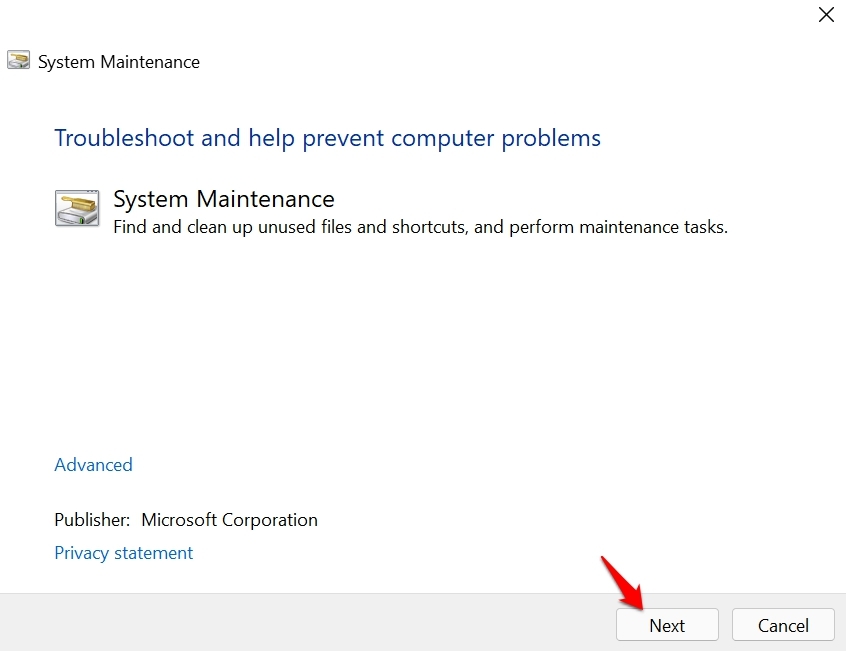
Nadat het proces is voltooid, kunt u proberen om File Explorer te gebruiken.Nu, het zou goed moeten werken.
Dus, dit zijn de verschillende probleemoplossingstips die het probleem van File Explorer dat niet werkt op Windows 11 kunnen oplossen.Probeer ze uit en los het probleem op.
Als je gedachten hebt overBestandsbeheer werkt niet op Windows 11: Hoe repareren?dan voel je vrij om te laten vallen in onderstaande commentaar box.Abonneer u ook op ons DigitBin YouTube-kanaal voor video tutorials.Proost!

