6 manieren om USB-stick niet zichtbaar in Windows te repareren
Bijgewerkt in januari 2024: Krijg geen foutmeldingen meer en vertraag je systeem met onze optimalisatietool. Haal het nu op - > deze link
- Download en installeer de reparatietool hier.
- Laat het uw computer scannen.
- De tool zal dan repareer je computer.
Leer hoe u problemen kunt oplossen die ervoor zorgen dat een USB-stick niet wordt weergegeven in Bestandsbeheer of Schijfbeheer, of beide.
USB-drives zijn een belangrijk deel van ons leven geworden, vanwege het gemak waarmee ze gegevens kunnen overbrengen.Sluit hem gewoon aan op een USB-poort, zet de gegevens erop, sluit hem aan op een ander systeem en kopieer de gegevens naar het systeem.Simpeler kan het niet.
Maar er zijn momenten dat de USB drive niet verschijnt in Windows.Dit vormt een groot probleem, omdat u er geen gegevens naartoe of vandaan kunt overbrengen.Dit kan verschillende oorzaken hebben en het is een hele opgave om die te identificeren.Er zijn echter een paar snelle oplossingen om alles weer aan de praat te krijgen.
Belangrijke opmerkingen:
U kunt nu pc-problemen voorkomen door dit hulpmiddel te gebruiken, zoals bescherming tegen bestandsverlies en malware. Bovendien is het een geweldige manier om uw computer te optimaliseren voor maximale prestaties. Het programma herstelt veelvoorkomende fouten die kunnen optreden op Windows-systemen met gemak - geen noodzaak voor uren van troubleshooting wanneer u de perfecte oplossing binnen handbereik hebt:
- Stap 1: Downloaden PC Reparatie & Optimalisatie Tool (Windows 11, 10, 8, 7, XP, Vista - Microsoft Gold Certified).
- Stap 2: Klik op "Start Scan" om problemen in het Windows register op te sporen die PC problemen zouden kunnen veroorzaken.
- Stap 3: Klik op "Repair All" om alle problemen op te lossen.
Waarom wordt USB-stick niet weergegeven in Windows?
Voordat we naar de oplossingen gaan, is het noodzakelijk dat u de redenen begrijpt die tot de fout leiden.En als u eenmaal de oorzaken van de fout kent, wordt het oplossen van problemen een stuk eenvoudiger.
- Hardware compatibiliteit
- Corrupte bestuurder
- Afwezigheid van partities op de USB-schijf
- Het USB-station heeft geen toegewezen stationsletter
Nu je de onderliggende oorzaken begrijpt, gaan we over naar de oplossingen.
1.Doe de basis controles
Vaak gaan we ons met de software bemoeien, terwijl het probleem bij de hardware zelf ligt.Daarom is het tijd voor een paar eenvoudige controles, voordat u overgaat tot de andere reparaties.
- Sommige USB-stations hebben een externe aan/uit-knop, die, als hij is uitgeschakeld, het station niet in Windows laat verschijnen.Controleer of uw station er een heeft en zorg ervoor dat hij aan staat.Kijk nu of de drive in Windows verschijnt.
- Het is ook mogelijk dat de huidige USB-poort niet goed werkt of dood is.Probeer het USB-station op een andere poort van uw systeem aan te sluiten en kijk of het verschijnt.
- De computer opnieuw opstarten werkt ook als een efficiënte oplossing in dergelijke gevallen.Het komt vaak voor dat de USB-drive niet wordt weergegeven als gevolg van een storing of een kleine bug die kan worden verholpen door een eenvoudige herstart.Start de computer opnieuw op en controleer of het station verschijnt.
- Als de schijf nog steeds niet te zien is, sluit hem dan aan op een andere computer en controleer of hij nu wel te zien is.Als dat zo is, zou dat betekenen dat er problemen zijn met de driver.Als het niet verschijnt op de andere computer, is de kans groot dat de schijf dood is of niet-toegewezen ruimte heeft.Of het dood is of niet kan alleen worden geverifieerd na het uitvoeren van de relevante fixes die later in het artikel worden genoemd.
- Controleer de USB-drive ook op fysieke schade.Er is altijd een kans dat het defect raakt door fysieke schade.Als u een kromming of barst op de schijf ziet, kan dat de reden zijn waarom de schijf niet in Windows verschijnt.In dat geval moet je professionele hulp zoeken.
Zodra u de bovenstaande snelle oplossingen hebt uitgevoerd, bent u in een betere positie om het probleem te identificeren en op te lossen.Nu, laten we eens kijken naar de andere fixes.
2.Apparaat verschijnt niet in Schijfbeheer
Als de schijf niet wordt weergegeven in schijfbeheer op uw PC, maar wel op andere PC's, kan het een probleem met de driver zijn.Maar voordat we naar het driver-aspect gaan, laten we eerst eens kijken hoe we de USB drive kunnen bekijken in Schijf Beheer.
Om het USB-station in Schijfbeheer te bekijken,Klik met de rechtermuisknop op het "Start"-pictogram in de taakbalk of druk opWINDOWS+Xom het menu Snelle toegang te openen, en selecteer 'Schijfbeheer' uit de lijst met opties.
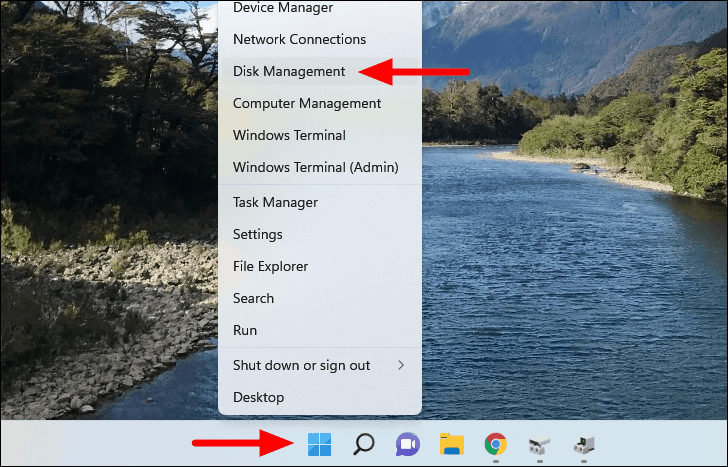
In het paneel Schijfbeheer worden alle schijven en partities op het systeem opgesomd.Dit omvat zowel de interne als de externe schijven.Als u de schijf hier niet kunt vinden, ga dan naar Apparaatbeheer.
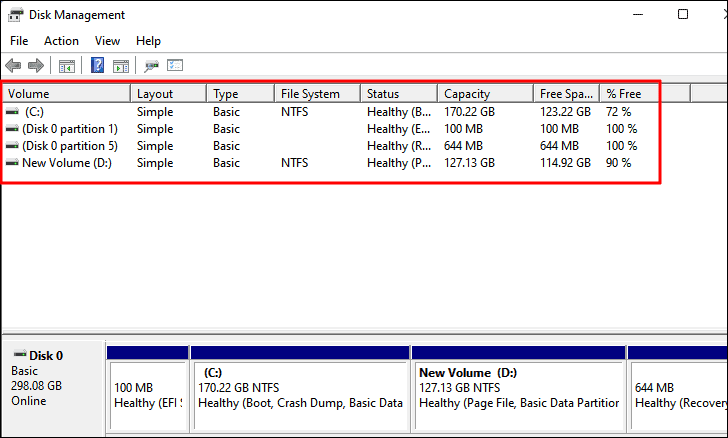
Om Apparaatbeheer te starten, zoek op in het Start Menu en klik op het relevante zoekresultaat om de app te starten.
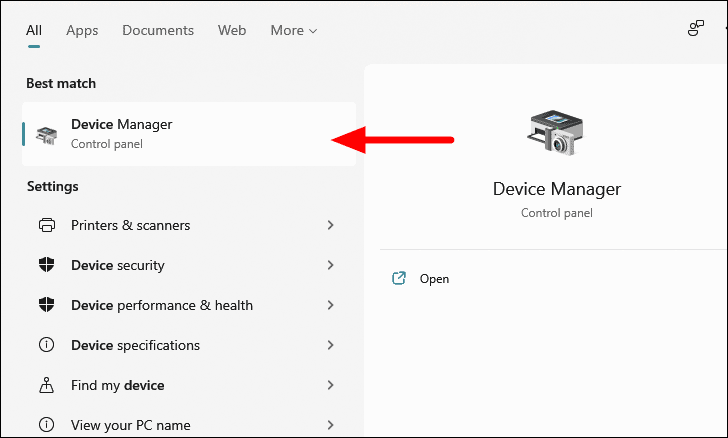
Dubbelklik in Apparaatbeheer op de optie "Schijfstations" om de apparaten eronder uit te vouwen en te bekijken.
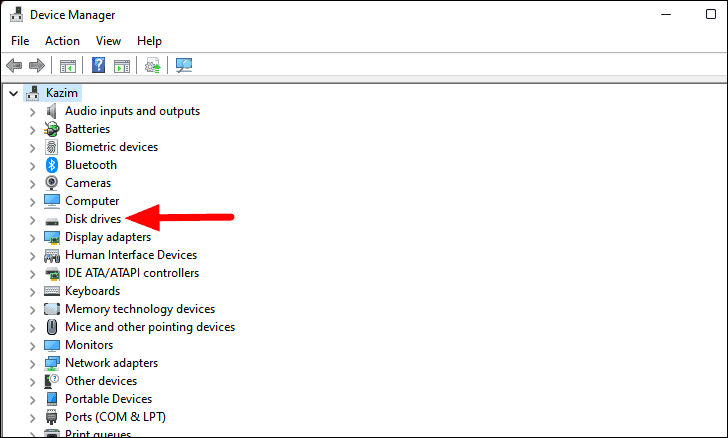
Als u de USB-drive hier vindt, is het waarschijnlijk een probleem met het stuurprogramma dat gemakkelijk kan worden verholpen.
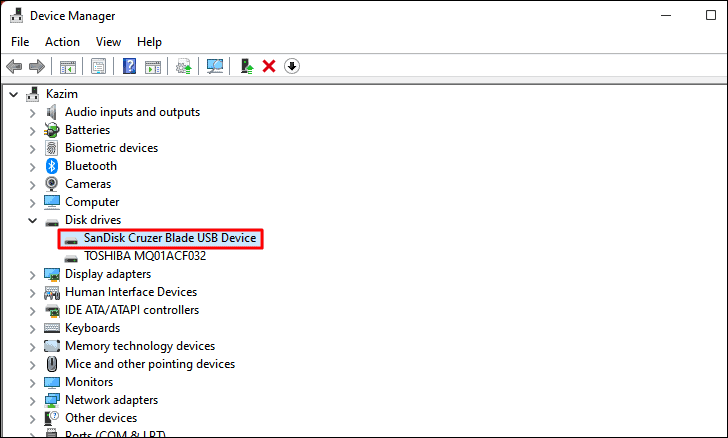
De USB-drive opnieuw inschakelen
De eerste oplossing hier is om de USB drive opnieuw in te schakelen.Dit is hoe je het doet.
Klik met de rechtermuisknop op het "USB-station" onder "Schijfstations" en selecteer "Apparaat uitschakelen" in het contextmenu.
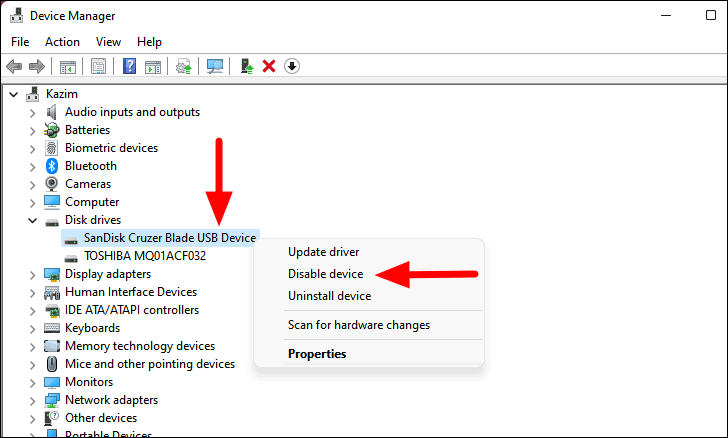
Klik vervolgens op "Ja" in het bevestigingsvenster dat verschijnt.
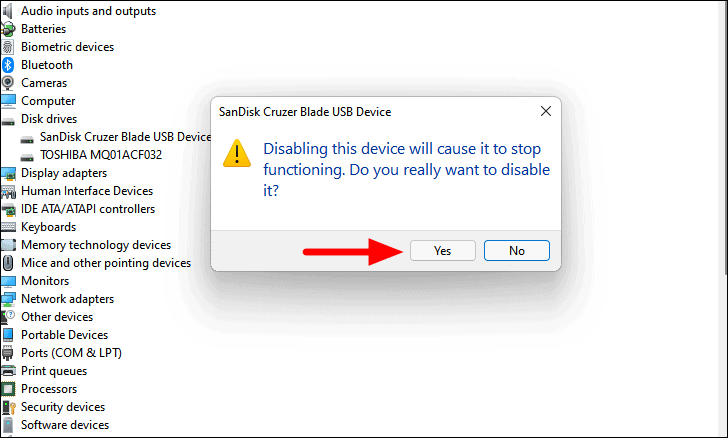
Wacht nu een paar minuten en klik dan opnieuw met de rechtermuisknop op de USB-drive en selecteer 'Enable' device uit het contextmenu.
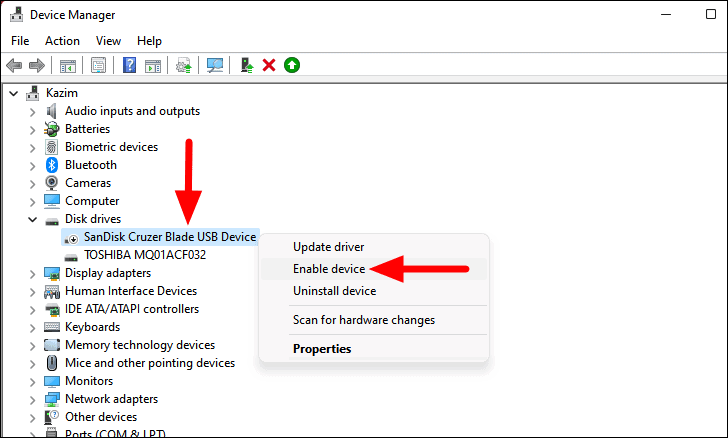
Controleer nu of het apparaat wordt weergegeven in Schijfbeheer en Bestandsbeheer.
Reintsall Device
Als een fout in het stuurprogramma ervoor zorgt dat het station niet wordt weergegeven in Windows, dan is het herinstalleren van het apparaat een effectieve oplossing.
Om een apparaat opnieuw te installeren, klikt u er met de rechtermuisknop op en selecteert u 'Apparaat verwijderen' in het contextmenu.
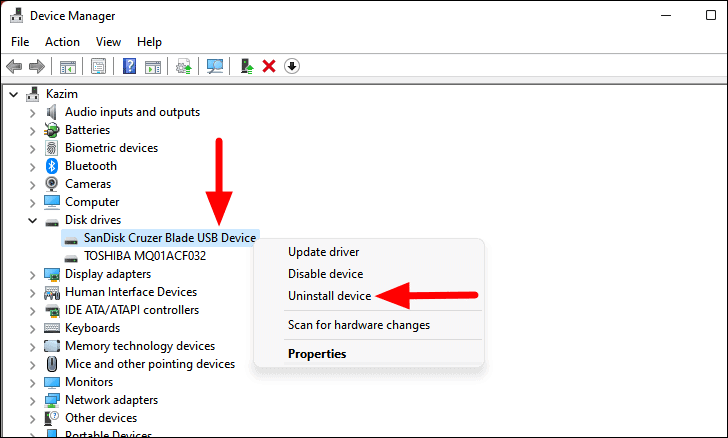
Klik op "Uninstall" in het bevestigingsvenster dat verschijnt.
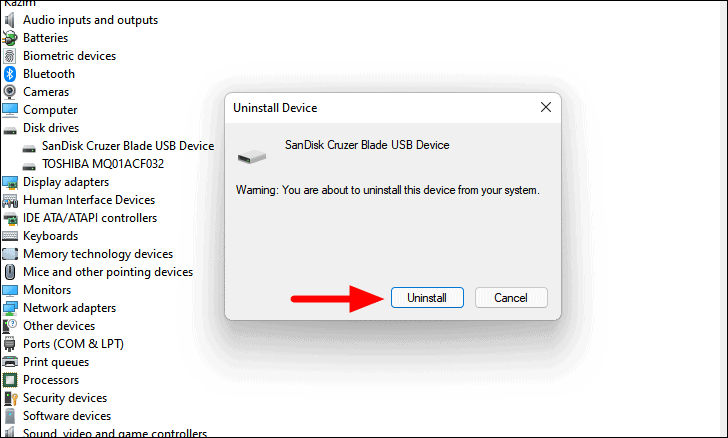
Nadat u het apparaat hebt verwijderd, start u de PC opnieuw op en Windows zal automatisch een nieuw stuurprogramma voor het station installeren.Kijk of dit de fout verhelpt.
Stuurprogramma bijwerken
Als de bovenstaande twee oplossingen niet hebben gewerkt, kan het zijn dat u een verouderde driver gebruikt, en het bijwerken daarvan zou de fout moeten verhelpen.
Om het stuurprogramma bij te werken, klikt u met de rechtermuisknop op de USB-drive en selecteert u 'Stuurprogramma bijwerken' in het contextmenu.

U krijgt nu twee mogelijkheden: ofwel laat u Windows automatisch zoeken naar de beste beschikbare driver op uw systeem, ofwel kunt u er handmatig een zoeken en installeren.Het is aan te raden om de eerste optie te kiezen en Windows de update te laten verzorgen.
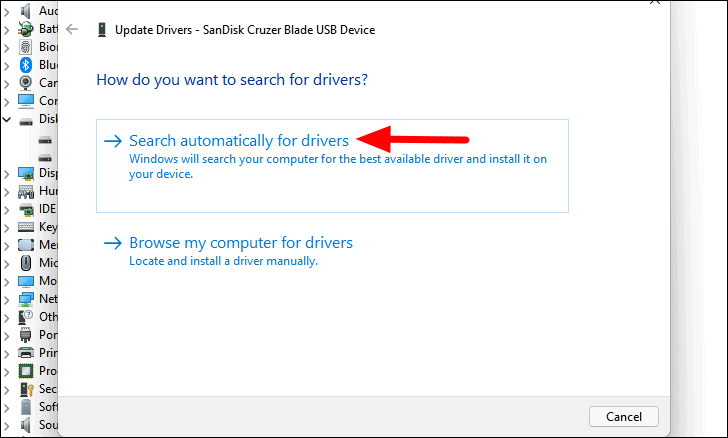
Nadat het stuurprogramma is bijgewerkt, start u de computer opnieuw op en controleert u of het stuurprogramma wordt weergegeven.Als er geen update beschikbaar was, zit u waarschijnlijk op de laatste versie.
Stuurprogramma-update terugdraaien
Als u een probleem begon te ondervinden na het bijwerken van het stuurprogramma, rol dan terug naar de vorige versie.Het kan ook zijn dat Windows het stuurprogramma heeft bijgewerkt zonder dat u het doorhad, dus u moet het eens proberen.
Om de driver-update terug te draaien, klik met de rechtermuisknop op de 'USB drive' en selecteer 'Eigenschappen' uit het contextmenu.
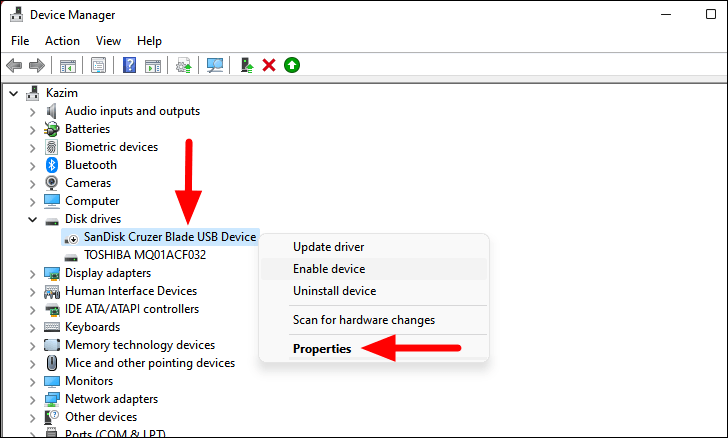
Navigeer in het venster Eigenschappen naar het tabblad 'Stuurprogramma' en klik op de update-optie 'Stuurprogramma terugdraaien'.Kies het relevante antwoord als een bevestigingsvak verschijnt.
Let op:De optie "Stuurprogramma terugdraaien" wordt grijs weergegeven als het stuurprogramma niet is bijgewerkt of als het bestand voor de vorige versie niet op uw computer is opgeslagen.
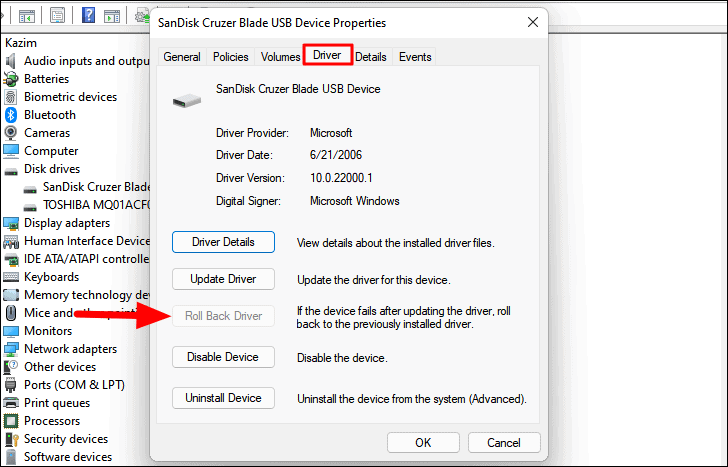
Het apparaat zou nu moeten werken en u zou het moeten kunnen openen vanuit Bestandsbeheer.
2.Windows vraagt u de schijf te formatteren
Als u een bericht krijgt dat u de schijf moet formatteren voordat u deze kunt gebruiken nadat u de USB-stick hebt aangesloten, zou het formatteren van de schijf voldoende moeten zijn.Voordat u echter overgaat tot formatteren, moet u controleren of er geen kritieke gegevens op de schijf zijn opgeslagen.
U krijgt deze foutmelding wanneer de schijf is geformatteerd met een bestandssysteem dat niet door Windows wordt ondersteund.Als u kritieke gegevens op de USB-stick hebt staan, sluit deze dan aan op het systeem waar hij was geformatteerd, breng de gegevens over en sluit hem daarna weer aan op de Windows-pc.U kunt nu de schijf formatteren door te klikken op de optie "Format disk" in het vak dat verschijnt.
3.Stationsletter toewijzen
Als de schijf wel verschijnt in Schijfbeheer maar niet in de Bestandsverkenner, kan dat komen doordat de schijf nog geen stationsletter heeft gekregen.Maar voordat we een stationsletter toewijzen, moeten we controleren of de schijf een blauwe balk bovenaan heeft.In dat geval is het waarschijnlijk de stationsletter die het probleem veroorzaakt en die gemakkelijk kan worden hersteld.
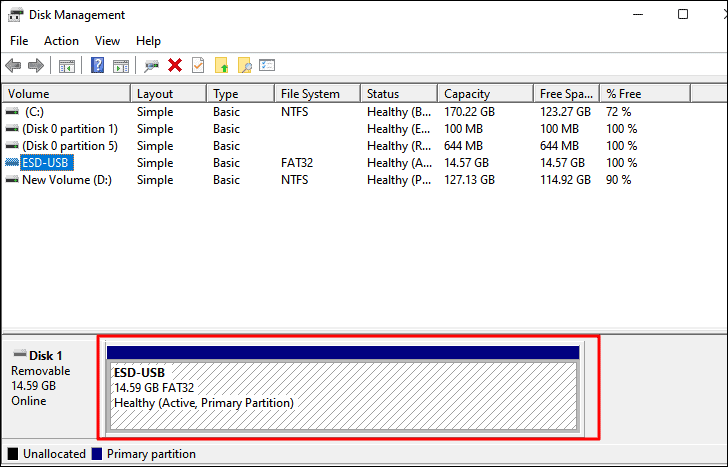
Als de balk boven aan de schijf zwart is, betekent dit dat de ruimte op de schijf niet is toegewezen, wat ook een mogelijke reden voor het probleem is.We hebben het opgenomen in de volgende vaststelling.
Een stationsletter aan het USB-station toewijzenKlik met de rechtermuisknop op de USB-drive en selecteer 'Stationsletter en paden wijzigen' in het contextmenu.
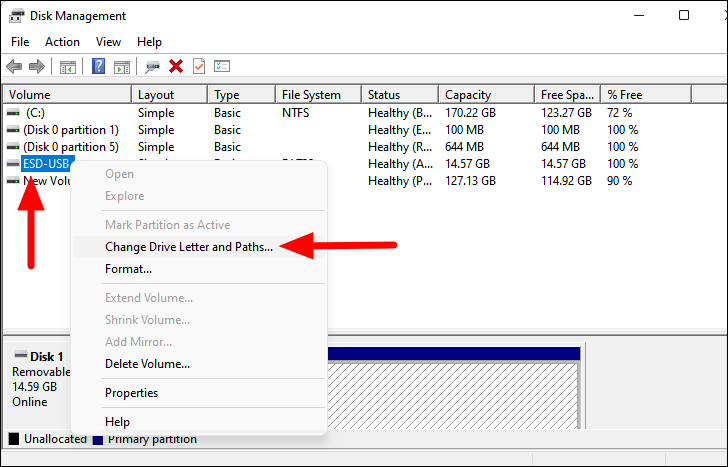
Klik vervolgens op 'Toevoegen' in het paneel 'Stationsletter en paden wijzigen' dat verschijnt.
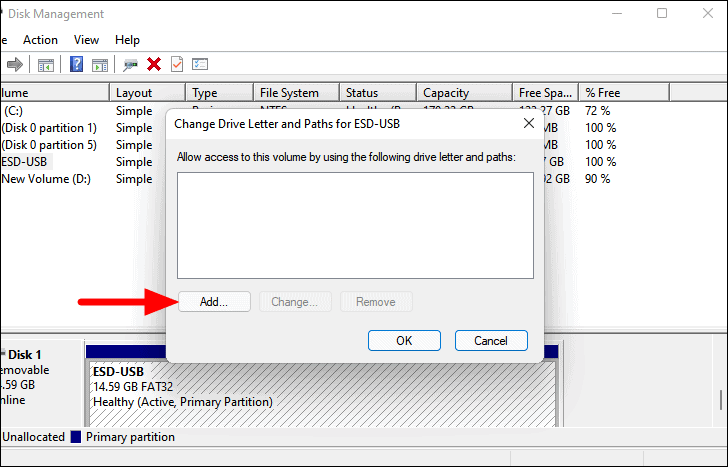
De volgende beschikbare stationsletter wordt standaard geselecteerd en u klikt op "OK" om deze toe te wijzen.Indien u een andere stationsletter wenst te kiezen, klik dan op het drop-down menu, selecteer de stationsletter van uw keuze, en klik dan op "OK".
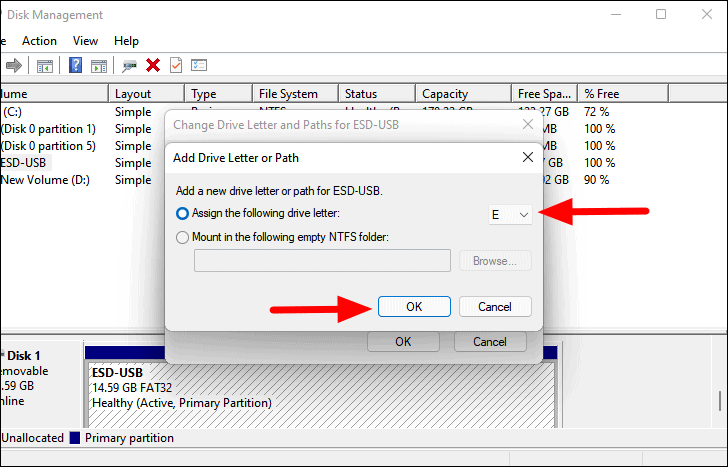
Dit zou het probleem moeten oplossen in het geval dat het te wijten was aan een stationsletter die niet was toegewezen aan de USB-drive.
4.Formatteer de USB-drive
Zoals besproken in de laatste oplossing, als er een zwarte balk boven aan de schijf staat, is de ruimte niet toegewezen, wat waarschijnlijk de reden is van het probleem met de USB-schijf die niet wordt weergegeven.Om dit op te lossen, hoeft u alleen maar de ruimte toe te wijzen of een eenvoudig volume aan te maken door de onderstaande stappen te volgen.
Om een eenvoudig volume aan te maken, klikt u met de rechtermuisknop op de niet-toegewezen ruimte waar de schijf onderaan staat en selecteert u 'Nieuw eenvoudig volume' uit het contextmenu.
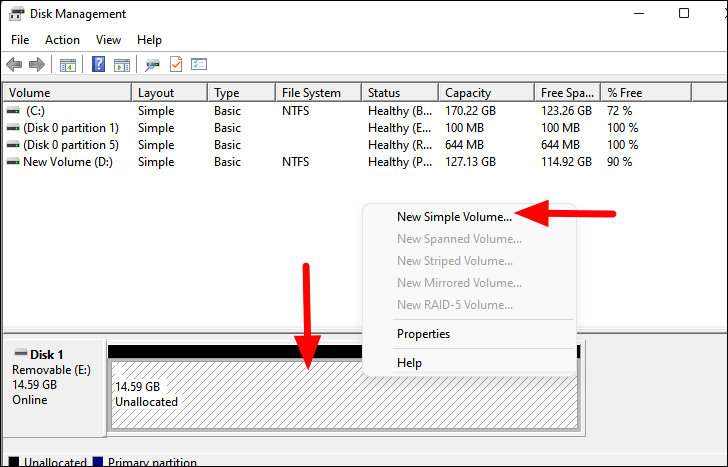
Het venster "New Simple Volume Wizard" wordt geopend.Klik op "Volgende" om verder te gaan.
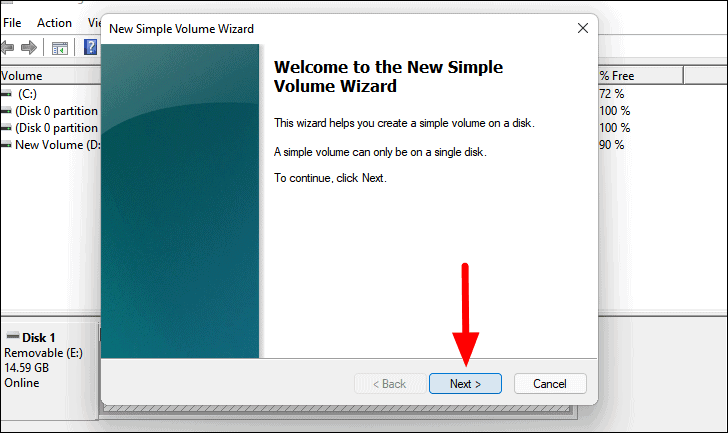
Kies vervolgens de maximale grootte voor het eenvoudige volume en klik onderaan op "Volgende".
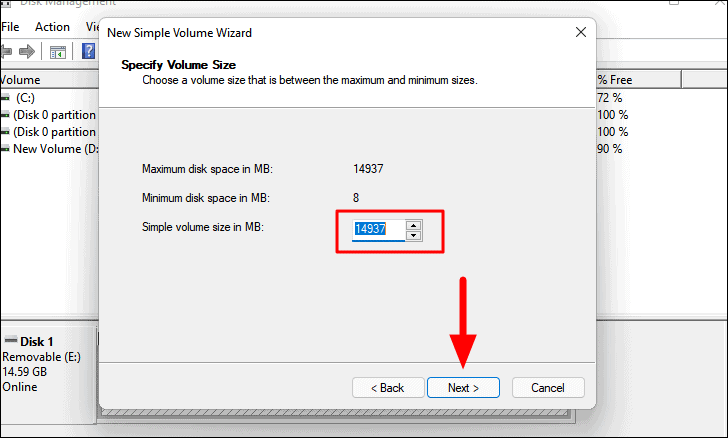
Zorg er nu voor dat u de optie 'Wijs de volgende stationsletter toe' hebt geselecteerd, kies de gewenste stationsletter uit het drop-down menu aan de linkerkant en klik dan op 'Volgende' onderaan.
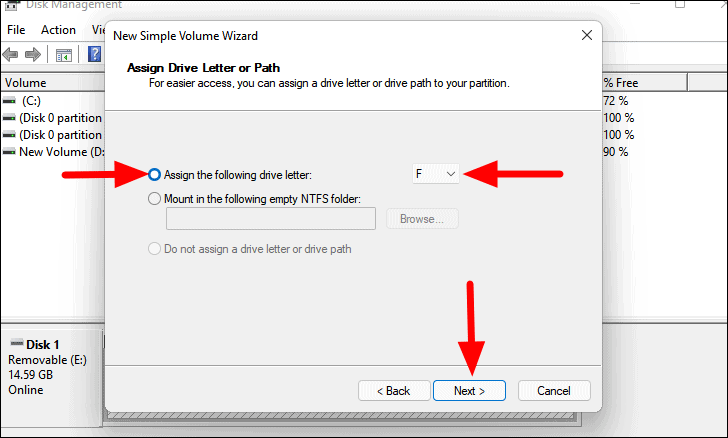
Kies nu een bestandssysteem voor de drive en geef er een 'Volume label' voor op. Als u een USB-stick met meer dan 4 GB opslagruimte onder Windows gebruikt, wordt het bestandssysteem 'NTFS' aanbevolen.Voor schijven kleiner dan dat, gebruik het 'FAT32' bestandssysteem.Klik op "Volgende" om verder te gaan.
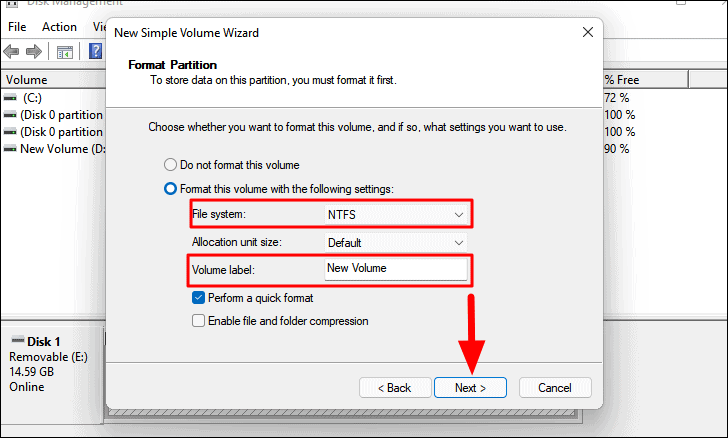
Controleer tenslotte de instellingen die u voor het formaat hebt gekozen, en klik op "Voltooien" om ze toe te passen.
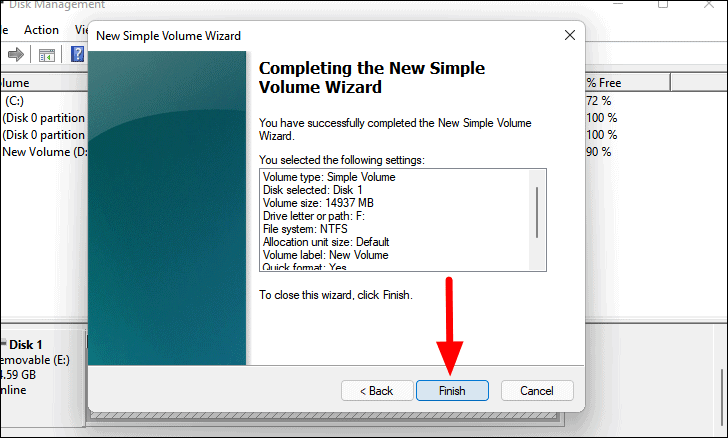
Zodra u een nieuw eenvoudig volume hebt aangemaakt, zou de schijf moeten verschijnen in de File Explorer.
5.Formatteer de schijf met de opdrachtprompt
Als u de schijf niet kon formatteren met Schijfbeheer, kunt u altijd de opdracht 'DiskPart' in Command Prompt gebruiken.Vaak zijn de partities op de USB-drive van dien aard dat ze niet kunnen worden geformatteerd met Schijfbeheer.De opdracht DiskPart vereist beheerderstoegang, dus u zult een verhoogde opdrachtprompt moeten starten.Laten we eens kijken hoe je de schijf kunt formatteren met Command Prompt.
Om de schijf te formatteren met Command Prompt, zoek naar 'Windows Terminal' in het Start Menu, klik met de rechtermuisknop op het relevante zoekresultaat, en selecteer 'Als administrator uitvoeren'.Klik op "Ja" in het UAC-venster dat verschijnt.
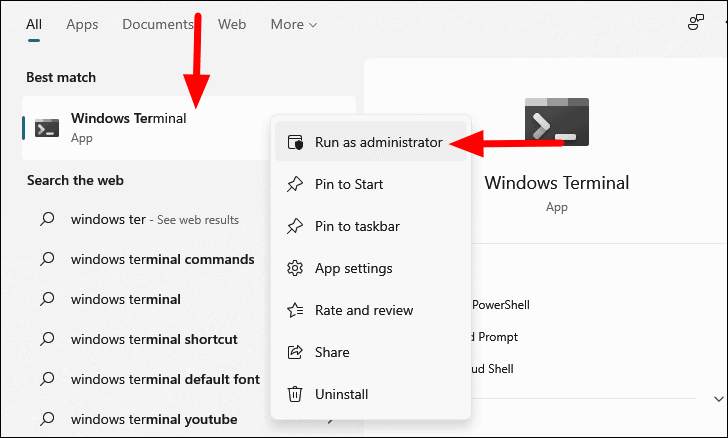
Als je 'Command Prompt' niet als standaard profiel hebt ingesteld op Terminal, klik dan op het wortelpijl icoon bovenaan en selecteer 'Command Prompt' uit het menu.Als alternatief kunt u op deCTRL+SHIFT+2om het tabblad Opdrachtprompt te openen.
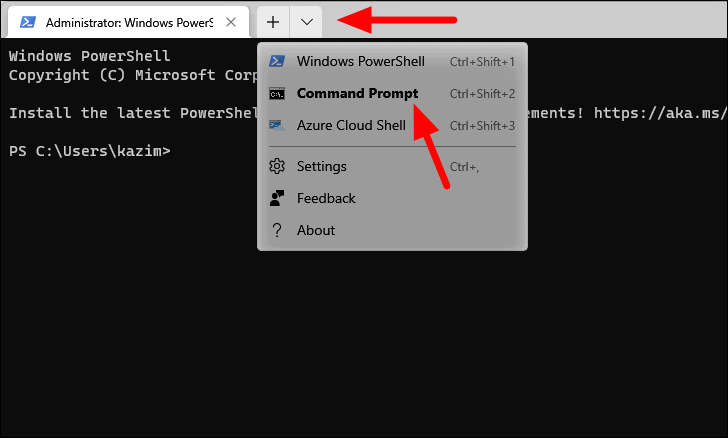
Typ in Command Prompt het volgende commando en druk opENTER.
diskpart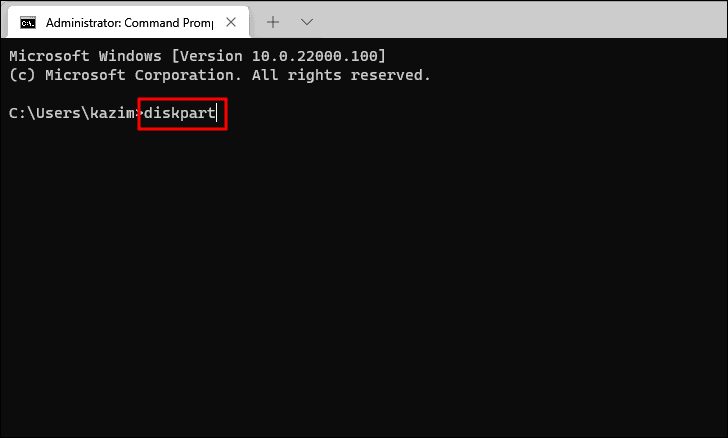
Type vervolgens het volgende commando en druk opENTER.
lijstschijf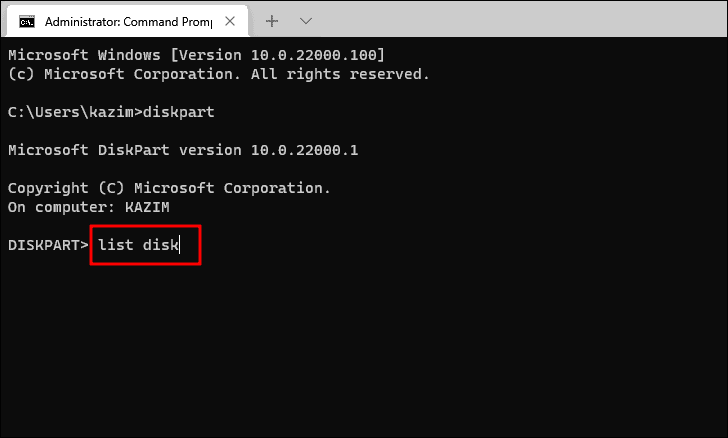
U vindt nu de verschillende schijven op uw computer in een lijst in de Command Prompt met aan elke schijf een specifiek nummer toegekend in de kolom 'Disk ###'.Voer vervolgens het volgende commando in, waarbij u de 'Schijf ###' vervangt door het nummer voor de specifieke schijf.
kies Schijf ###Aangezien wij Schijf 1 van de lijst willen formatteren, hebben wij "Schijf ###" in het bovenstaande commando vervangen door "Schijf 1", en het uiteindelijke commando voor dit geval wordt als volgt.Type of plak het en druk opENTER.
kies Schijf 1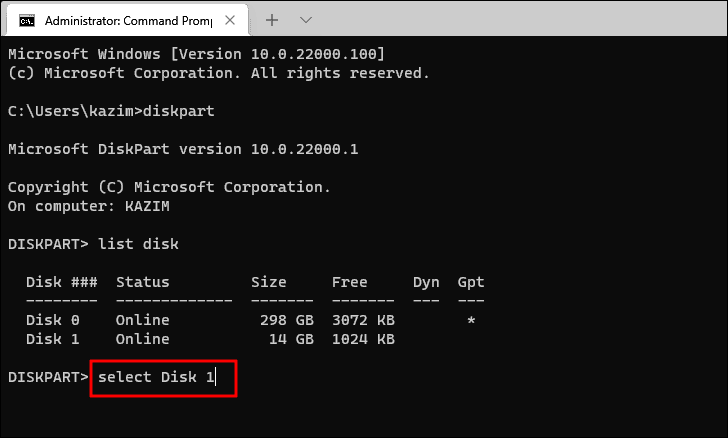
De schijf die u eerder hebt ingevoerd, wordt nu geselecteerd.Type nu het volgende commando en druk opENTER.
schoon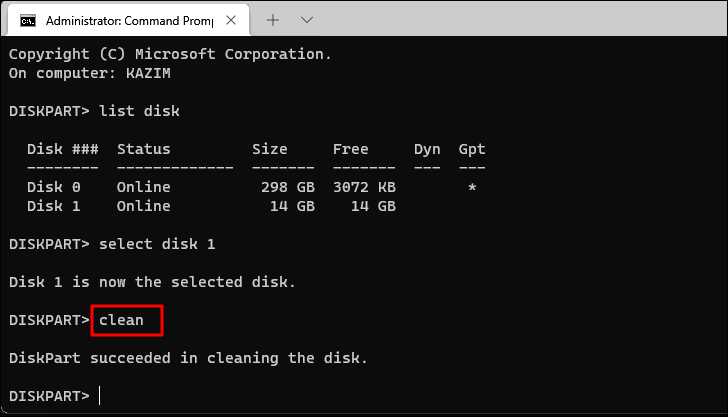
De schijf is nu opgeschoond en eventuele bestaande partities zijn verwijderd, maar u moet hem nog formatteren.
Om de schijf te formatteren, typt u het volgende commando en drukt u opENTER.
deel pri creëren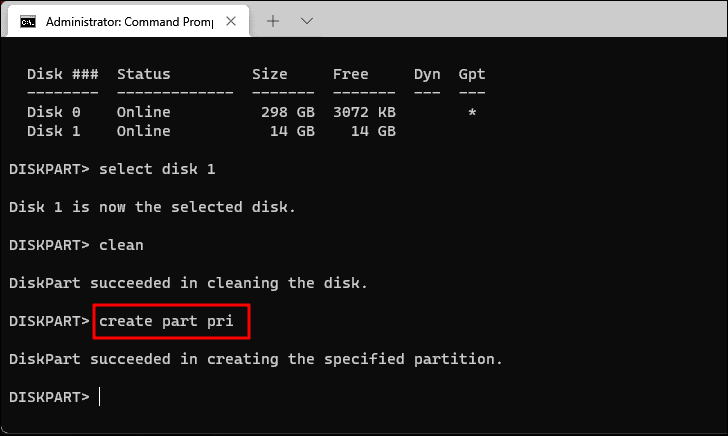
Nadat u de partitie hebt gemaakt, is de voorlaatste stap om de schijf als actief te markeren.Om dat te doen, typ het volgende commando en druk opENTER.
actief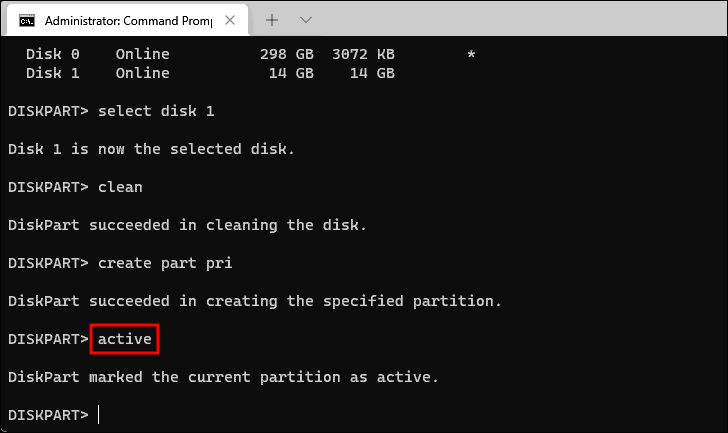
De laatste stap is het instellen van een bestandssysteem.Zoals eerder besproken, stelt u 'NTFS' in voor schijven tot 4 GB opslagruimte en 'FAT32' voor de schijven daarboven.Aangezien de schijf die we formatteren 16 GB opslagruimte heeft, zullen we het 'NTFS' bestandssysteem gebruiken.Type het volgende commando en druk opENTERom een bestandssysteem in te stellen.
formaat fs=fat32Om 'NTFS' als bestandssysteem in te stellen, vervangt u 'fat32' in het commando door 'NTFS'.
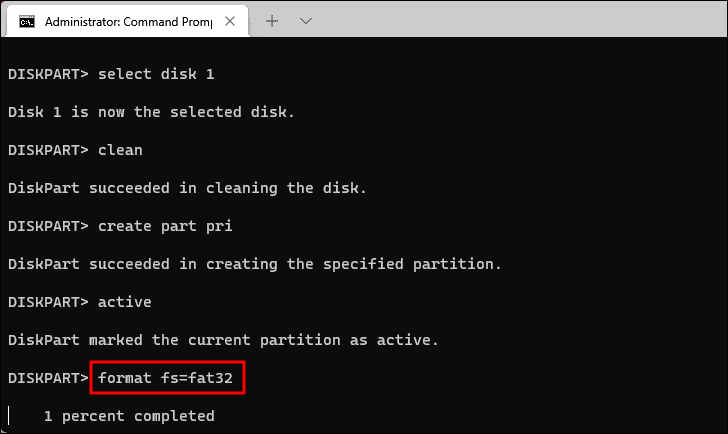
Wacht tot het proces is voltooid.Het kan enkele minuten duren voordat het station is geformatteerd met de geselecteerde instellingen.Zodra de schijf geformatteerd is, zou ze moeten verschijnen in de File Explorer.
6.Uitschakelen USB Seletive Suspend Setting
Als geen van de bovenstaande oplossingen heeft gewerkt, controleer dan of de energie-instelling van uw systeem voorkomt dat de USB-drive wordt weergegeven.Er is een instelling in de 'Power Options' die de stroom onderbreekt naar de USB-drive wanneer deze is aangesloten, als gevolg waarvan deze mogelijk niet wordt weergegeven.Dit is een energiebesparende functie en als het uitschakelen ervan niet werkt, moet u teruggaan naar de oorspronkelijke instellingen.
Om te controleren of het USB-station is uitgeschakeld in de voedingsinstellingen, zoekt u in het menu Start naar 'Energieplan bewerken' en klikt u op het relevante zoekresultaat om het te starten.
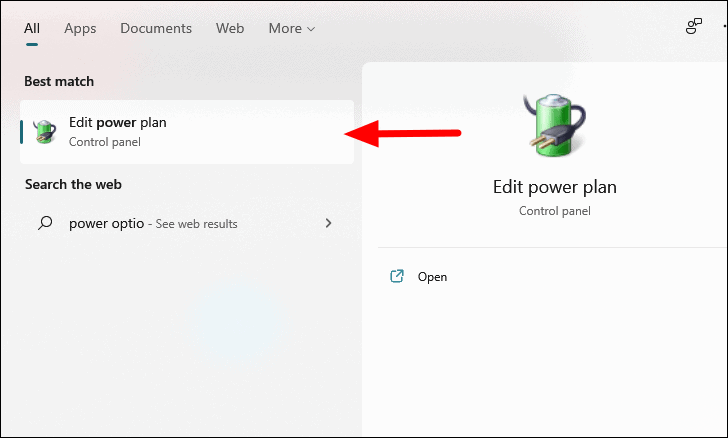
Uw huidige energieplan-instellingen worden nu op het scherm weergegeven, klik op 'Geavanceerde energie-instellingen wijzigen'.
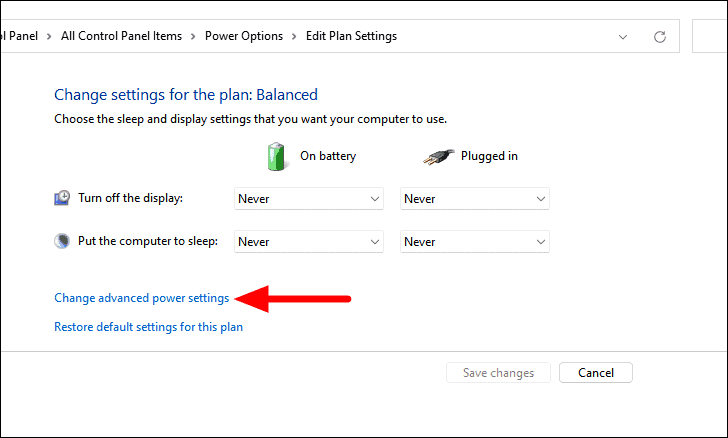
In het paneel 'Power Options' dat verschijnt, dubbelklikt u op 'USB settings' om het uit te vouwen en vervolgens dubbelklikt u op 'USB selective suspend setting'.Verander nu zowel de instelling "Op batterij" als "Aangesloten" in "Uitgeschakeld", door op het uitklapmenu te klikken en "Uitschakelen" te selecteren uit de lijst met opties.Klik tenslotte onderaan op "OK" om de wijzigingen op te slaan.
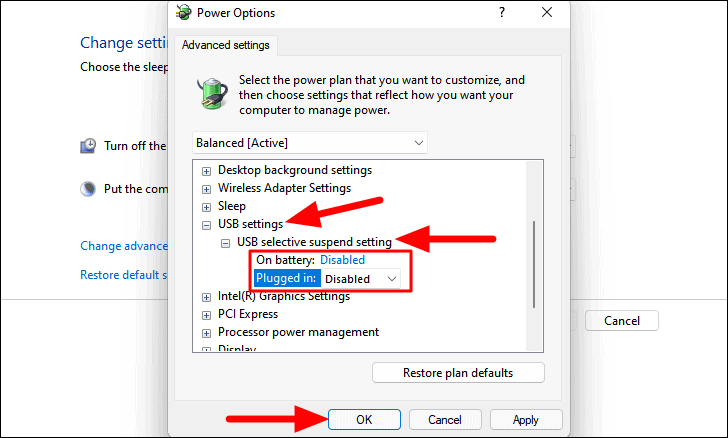
Met de bovenstaande fixes, zal uw USB-stick nu verschijnen in Windows.Vergeet echter niet om alle belangrijke gegevens die erop zijn opgeslagen over te zetten naar een ander systeem waar de schijf is geformatteerd en formatteer de schijf vervolgens op uw Windows PC om gegevensverlies te voorkomen.

