6 manieren om te verhelpen dat de muiscursor verdwijnt in Windows 11
Bijgewerkt in januari 2024: Krijg geen foutmeldingen meer en vertraag je systeem met onze optimalisatietool. Haal het nu op - > deze link
- Download en installeer de reparatietool hier.
- Laat het uw computer scannen.
- De tool zal dan repareer je computer.
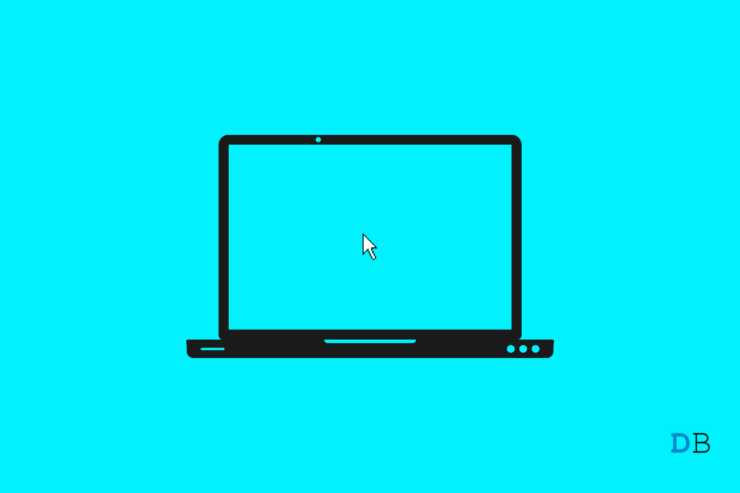
Een toetsenbord en een muis zijn de twee belangrijkste invoerapparaten die we met onze PC's gebruiken.Onlangs hebben verschillende Windows-gebruikers gemeld dat de muiscursor niet zichtbaar is op hun scherm na het updaten van hun PC met Windows 11.Windows 11 is het nieuwste besturingssysteem van Microsoft.Toch zijn er in de korte tijd dat Windows 11 op grote schaal beschikbaar is, veel vervelende problemen gemeld door gebruikers van Windows 11, waaronder het probleem met de verdwijnende muiscursor.
Hoewel dit niet iets ernstigs is, is het wel frustrerend.Gelukkig zijn er vele oplossingen die we in deze gids hebben opgesomd en die je zullen helpen het probleem op je PC op te lossen.Er is geen specifieke reden waarom de muiscursor verdwijnt op Windows 11 PC.U moet dus meerdere oplossingen proberen en kijken welke oplossing voor u werkt.Dit gezegd zijnde, laten we meteen in het artikel zelf duiken.
Belangrijke opmerkingen:
U kunt nu pc-problemen voorkomen door dit hulpmiddel te gebruiken, zoals bescherming tegen bestandsverlies en malware. Bovendien is het een geweldige manier om uw computer te optimaliseren voor maximale prestaties. Het programma herstelt veelvoorkomende fouten die kunnen optreden op Windows-systemen met gemak - geen noodzaak voor uren van troubleshooting wanneer u de perfecte oplossing binnen handbereik hebt:
- Stap 1: Downloaden PC Reparatie & Optimalisatie Tool (Windows 11, 10, 8, 7, XP, Vista - Microsoft Gold Certified).
- Stap 2: Klik op "Start Scan" om problemen in het Windows register op te sporen die PC problemen zouden kunnen veroorzaken.
- Stap 3: Klik op "Repair All" om alle problemen op te lossen.
Pagina-inhoud
1.Muis opnieuw aansluiten
Een van de eerste oplossingen die u kunt toepassen om de muiscursor die verdwijnt op Windows 11 PC te verhelpen, is de muis opnieuw aan te sluiten.Als u een bedrade muis gebruikt, koppel deze dan los van uw PC en sluit hem weer aan op uw PC.Laat uw PC uw muis herkennen en nadat alles is ingesteld, controleert u of uw muiscursor zichtbaar is of niet.
Als u daarentegen een draadloze muis gebruikt, raden wij u aan de USB dongle-ontvanger van uw muis uit de PC te halen en na een paar seconden weer aan te sluiten, en dan te controleren of dit het probleem verhelpt.
2.USB-poort wijzigen
Er kan een probleem zijn met de USB-poort waarop u de muis hebt aangesloten.Vaak reageren USB-poorten door slijtage niet meer en herkennen ze uiteindelijk de aangesloten apparaten niet meer.Dit zou ook met uw muis het geval kunnen zijn.In dergelijke gevallen raden wij u aan over te schakelen op een andere USB-poort en te controleren of dit helpt het probleem op te lossen.
3.Probeer uw muis via Bluetooth aan te sluiten
De moderne draadloze muis heeft twee aansluitingsmogelijkheden.U kunt de muis met name aansluiten via de meegeleverde traditionele USB-dongle-ontvanger of gewoon via Bluetooth.Als u denkt dat het probleem aan de USB-ontvanger ligt, kunt u proberen uw muis via de Bluetooth-optie op de pc aan te sluiten.
4.Druk op specifieke toetsen van uw toetsenbord
Verschillende gebruikers hebben voorgesteld om specifieke toetsen op uw toetsenbord in te drukken om de verdwijnende muiscursor weer zichtbaar te maken op Windows 11 PC.Eerst kunt u proberen alle functietoetsen (Fn) van F1 tot F12 in te drukken.Als dat niet werkte, kunt u proberen de combinatie Fn + F3/ Fn + F5/ Fn + F9/ Fn + F11 in te drukken.
Als u een laptop zonder extern muisaanzetstuk gebruikt, kan het ook zijn dat u het touchpad per ongeluk hebt uitgeschakeld.Dus, controleer dat ook.
![Cursor or Mouse Pointer Not Appearing in Windows 11 [Fixed] 1](https://image.tofixeasy.com/Y2RuLmRpZ2l0YmluLmNvbQ%3D%3D/aHR0cHM%3D/wp-content/uploads/Touchpad.jpg)
5.Muisstuurprogramma bijwerken
Windows 11 is het meest recente besturingssysteem van Microsoft.Het is van essentieel belang dat alle stuurprogramma's up-to-date zijn om compatibiliteitsproblemen te voorkomen.Verouderde drivers kunnen ook de reden zijn waarom de PC uw muis niet herkent.In dergelijke gevallen is het raadzaam te controleren of er een stuurprogramma-update is.
- Open Apparaatbeheer door met de rechtermuisknop te klikken op deStartmenu en selecteerApparaatbeheeruit de lijst met instellingen die verschijnt.
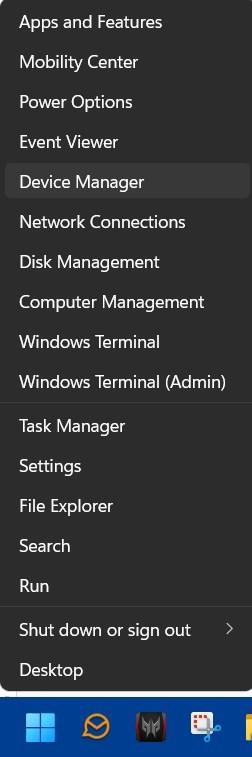
- Breid deMuizen en andere aanwijsapparatenoptie.
- Klik met de rechtermuisknop op het muisapparaat dat u gebruikt en selecteerStuurprogramma bijwerken.
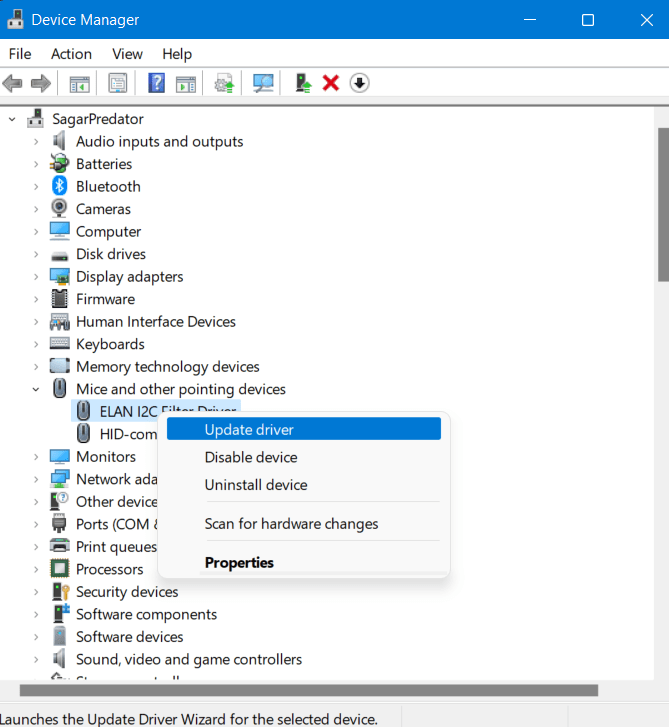
- In het nieuwe venster dat wordt geopend, selecteert u deAutomatisch zoeken naar chauffeursknop.Dit zal uw systeem automatisch laten controleren op een nieuwe driver update op officiële servers.
Laat het systeem de nieuwste stuurprogramma's voor uw muis installeren.Zodra de installatie is voltooid, herstart u uw PC en kijkt u of het probleem hiermee is opgelost of niet.
6.Muisaanwijzerschema instellen op Geen
Het instellen van het muisaanwijzerschema op geen heeft verschillende gebruikers geholpen om de muiscursor zichtbaar te maken onder Windows 11.Hoewel het misschien niet voor iedereen nuttig is, kan het geen kwaad deze oplossing te controleren.
- Zoek in het menu Start naarMuis instellingenen druk op Enter.
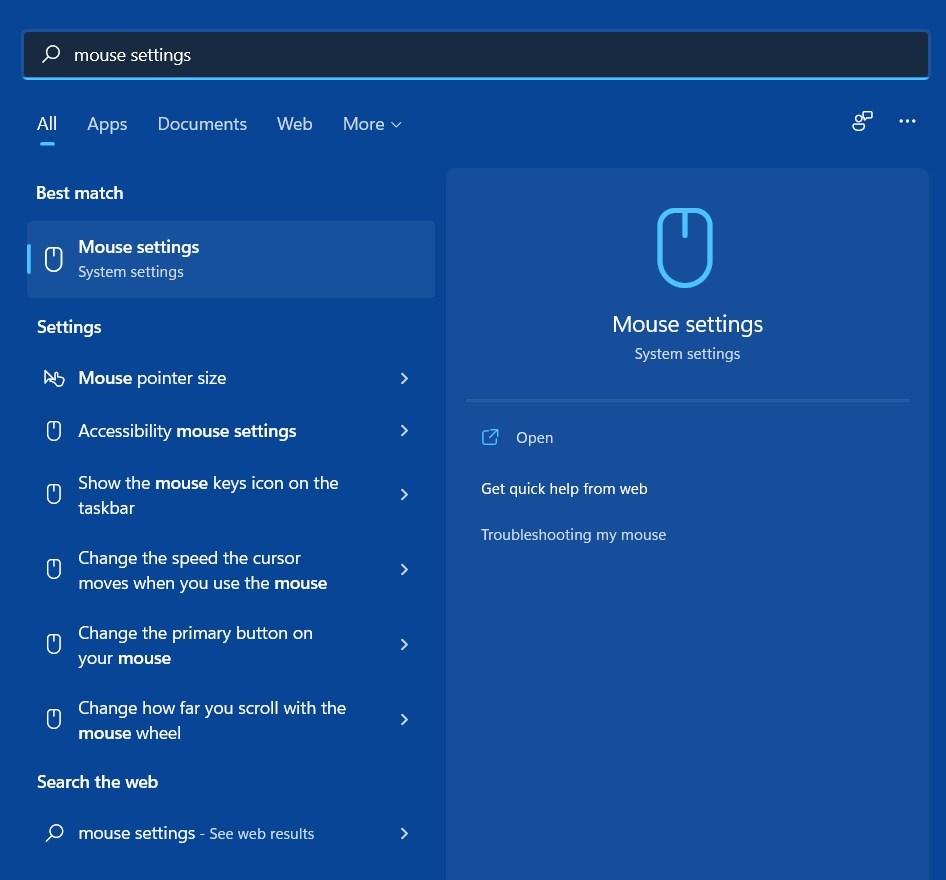
- Op de pagina Muisinstellingen scrollt u naar beneden, en onderVerwante instellingen, klik op deExtra muisinstellingenoptie.
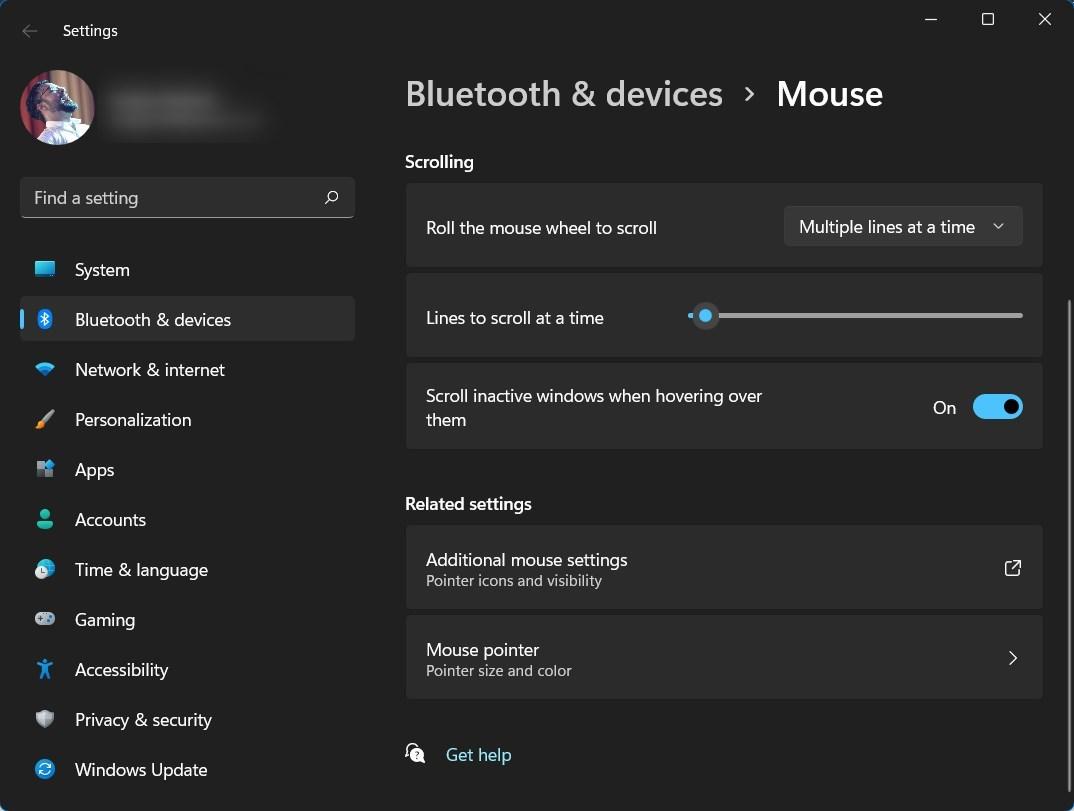
- Een nieuw Muis eigenschappen scherm zal openen waar u moet klikken op deAanwijzerstab.
- OnderRegeling, kiesGeenuit het uitklapmenu op het tabblad Aanwijzers.Sluit daarna het venster en kijk of dit het probleem verhelpt of niet.
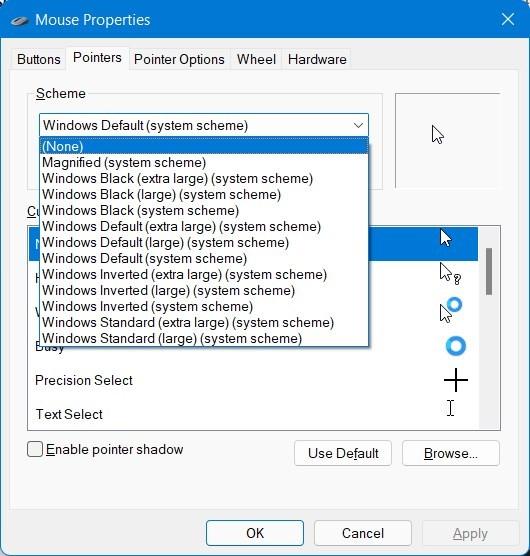
7.Start SFC (System File Checker)
Corrupte bestanden kunnen een van de vele redenen zijn waarom uw muisklik niet werkt.Voer een SFC scan uit om te controleren of er corrupte bestanden op uw PC aanwezig zijn en repareer ze.Volg deze stappen om je werk gedaan te krijgen:
- Zoeken naarOpdrachtprompt in deStart Menu.
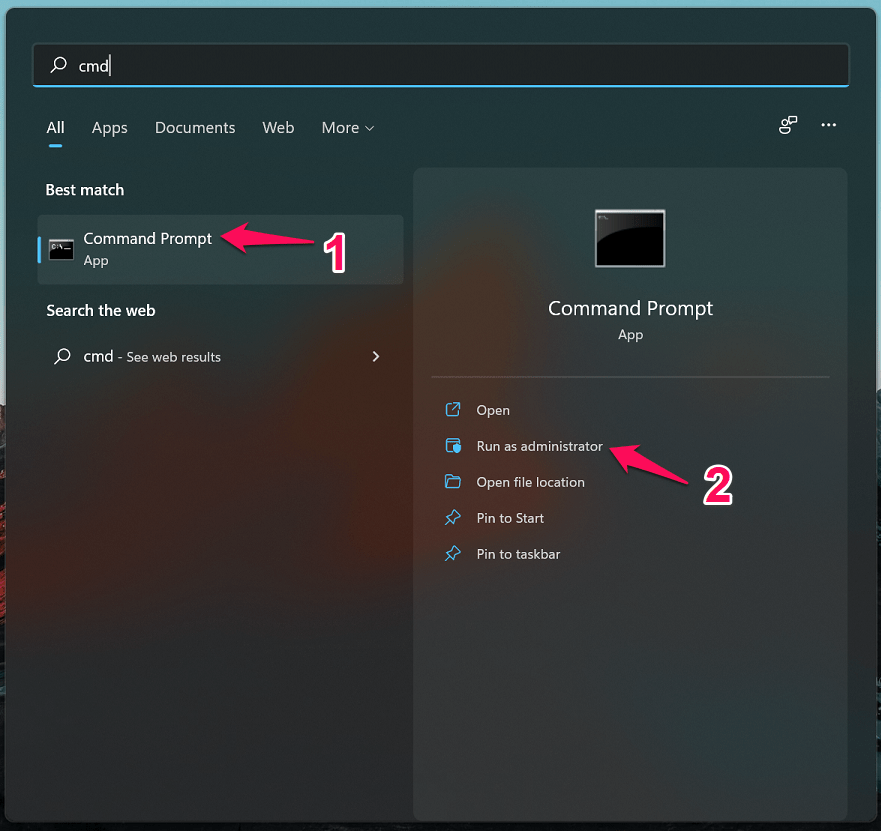
- Klik opUitvoeren als Administrator.
- Typesfc /scannow in de opdrachtprompt en druk opGa naar.
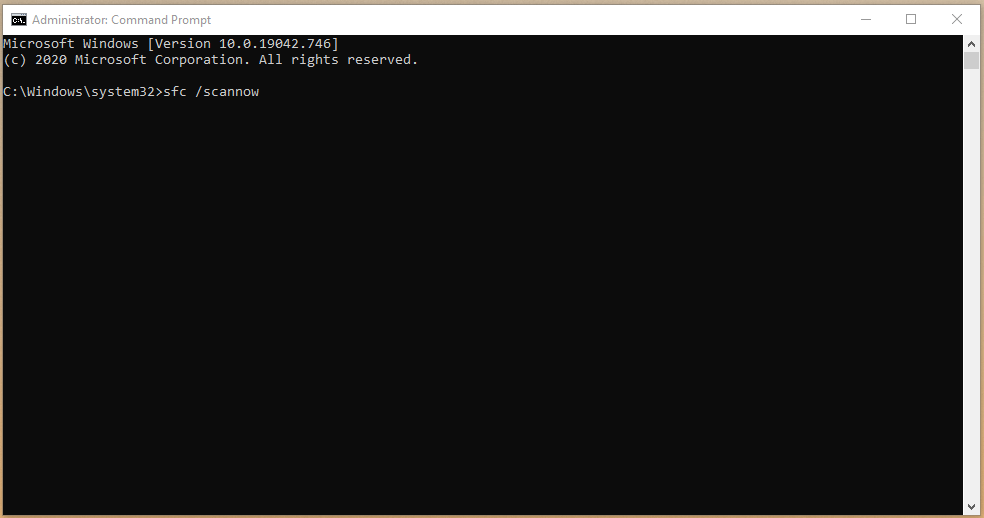
- Wacht nu tot het proces begint, en de scanner zal automatisch scannen op beschadigde bestanden.
- Zodra de methode is voltooid, sluit u de opdrachtprompt, en de muisklik zou weer naar behoren moeten werken.
Als de muisaanwijzer of cursor ontbreekt of is verdwenen op uw Windows 11 PC, kunt u deze terughalen met behulp van de paar beste fixes die beschikbaar zijn
Als je gedachten hebt overCursor of muisaanwijzer niet zichtbaar in Windows 11 [Vast]dan voel je vrij om te laten vallen in onderstaande commentaar box.Abonneer u ook op ons DigitBin YouTube-kanaal voor video tutorials.Proost!

