6 manieren om 'Geen apparaatstuurprogramma's gevonden' te repareren in Windows 11
Bijgewerkt in januari 2024: Krijg geen foutmeldingen meer en vertraag je systeem met onze optimalisatietool. Haal het nu op - > deze link
- Download en installeer de reparatietool hier.
- Laat het uw computer scannen.
- De tool zal dan repareer je computer.
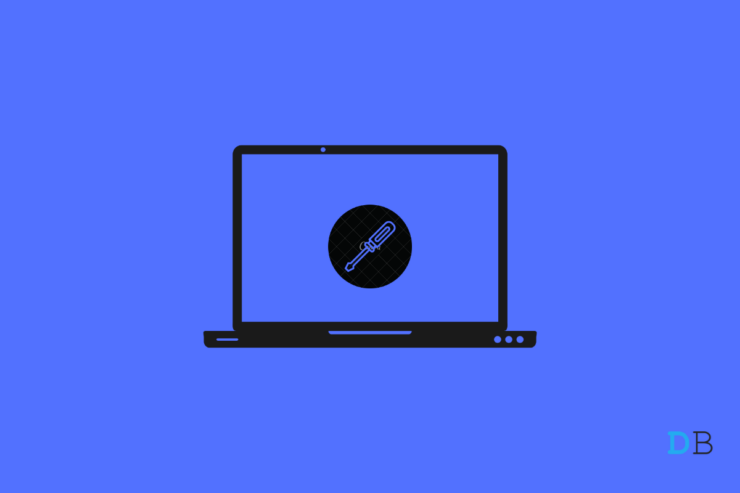
Deze gids zal u op de hoogte brengen van zes verschillende methoden om de fout in Windows 11 Geen apparaatstuurprogramma's gevonden op te lossen.Nu de nieuwste versie van het OS stabiel is en de meeste bugs zijn verholpen, kijken veel gebruikers ernaar uit om het op hun PC uit te proberen.
In dit verband zijn er drie verschillende manieren waarop u de upgrade kunt uitvoeren: vanuit het menu Instellingen, via de Media Creation Tool, of door gebruik te maken van een ISO-bestand.Terwijl de eerste methode zonder problemen verloopt, zijn het de tweede en de derde die voor heel wat problemen zorgen.
Belangrijke opmerkingen:
U kunt nu pc-problemen voorkomen door dit hulpmiddel te gebruiken, zoals bescherming tegen bestandsverlies en malware. Bovendien is het een geweldige manier om uw computer te optimaliseren voor maximale prestaties. Het programma herstelt veelvoorkomende fouten die kunnen optreden op Windows-systemen met gemak - geen noodzaak voor uren van troubleshooting wanneer u de perfecte oplossing binnen handbereik hebt:
- Stap 1: Downloaden PC Reparatie & Optimalisatie Tool (Windows 11, 10, 8, 7, XP, Vista - Microsoft Gold Certified).
- Stap 2: Klik op "Start Scan" om problemen in het Windows register op te sporen die PC problemen zouden kunnen veroorzaken.
- Stap 3: Klik op "Repair All" om alle problemen op te lossen.
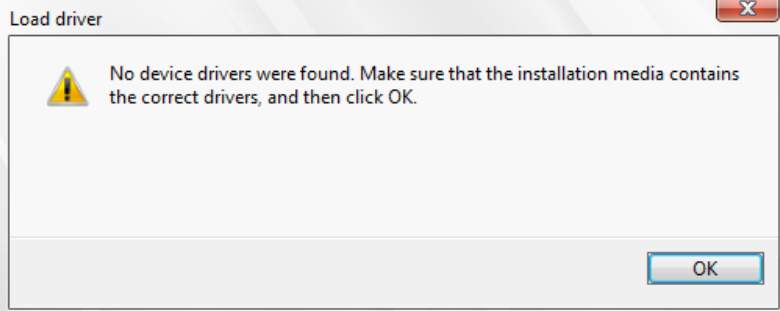
Wanneer gebruikers Windows 11 proberen te installeren via een opstartbare USB (gemaakt via de officiële Media Creation Tool of via een app van derden zoals Rufus), lijkt de installatie vast te lopen op het punt waar het’tijd is om de stuurprogramma's te installeren.Gebruikers worden in plaats daarvan begroet met de volgende foutmelding:
"Er zijn geen stuurprogramma's gevonden.Controleer of het installatiemedium de juiste drivers bevat, en klik dan op OK".Als u ook last heeft van dit probleem, dan hoeft u zich geen zorgen te maken.In deze handleiding tonen wij u verschillende methoden om de fout in Windows 11 Geen stuurprogramma's gevonden op te lossen.Dus zonder verder oponthoud, laten we beginnen.
Pagina-inhoud
Fix 1: Schakel over naar USB 2.0-poort
De USB 3.0-poort biedt weliswaar een hogere lees-/schrijfsnelheid, maar in sommige omgevingen, zoals in Windows Recovery of BIOS, is het systeem mogelijk niet in staat het apparaat te identificeren dat op deze poort is aangesloten.
Daarom is het raadzaam uw USB-stick aan te sluiten op de beproefde 2.0-poort.Probeer deze fijnafstelling dus uit en controleer of de Windows 11-fout "Geen apparaatstuurprogramma's gevonden" hiermee wordt verholpen.
Oplossing 2: Gebruik een standalone USB voor stuurprogramma's
Windows levert alle benodigde stuurprogramma's samen met het besturingssysteem, maar op dit moment is het systeem niet in staat om deze stuurprogramma's uit te pakken en te installeren vanaf het ISO-bestand. Dus uw volgende stap zou moeten zijn om een standalone opstartbaar USB-apparaat te maken, alleen de stuurprogramma's daarop te plaatsen, en dan te proberen de stuurprogramma's te installeren vanaf die secundaire USB.Hier is hoe:
- Maak om te beginnen een tweede opstartbaar USB-apparaat met software van derden zoals Rufus.
- Download vervolgens de SATA drivers die overeenkomen met uw chipset: AMD | Intel
- Breng nu de stuurprogrammabestanden over naar dit tweede USB-apparaat.
- Start daarna de installatie met het primaire USB-apparaat waarop het ISO-bestand staat.
- Zodra het de "er zijn geen stuurprogramma's gevonden"foutmelding, sluit het tweede USB-apparaat aan dat het stuurprogrammabestand heeft.
- Klik nu op OK om de foutmelding te sluiten.Klik dan op Bladeren, navigeer naar de stuurprogrammabestanden op het tweede USB-apparaat, en klik op OK.
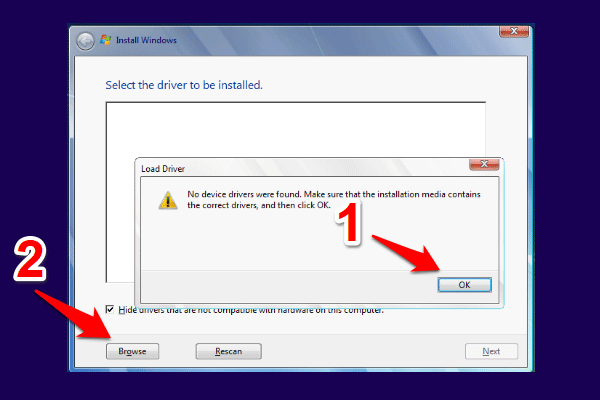
- De drivers worden nu geladen en vervolgens geïnstalleerd.En daarmee zou het ook de fout moeten herstellen dat er geen apparaatstuurprogramma's zijn gevonden in Windows 11.
Oplossing 3: Handmatig de actieve partitie instellen
Het probleem kan ook worden toegeschreven aan het feit dat het systeem niet in staat is om de actieve partitie te identificeren en dus de drivers te installeren.Daarom moet u het handmatig op de hoogte brengen, zodat het verder kan gaan met de installatie.Hier is hoe:
- Steek om te beginnen de opstartbare USB-stick met het ISO setup-bestand in uw PC.
- Start dan uw PC opnieuw op en begin opnieuw met het installatieproces.Zodra u bij het scherm Kies een optie komt, klikt u op Problemen oplossen.
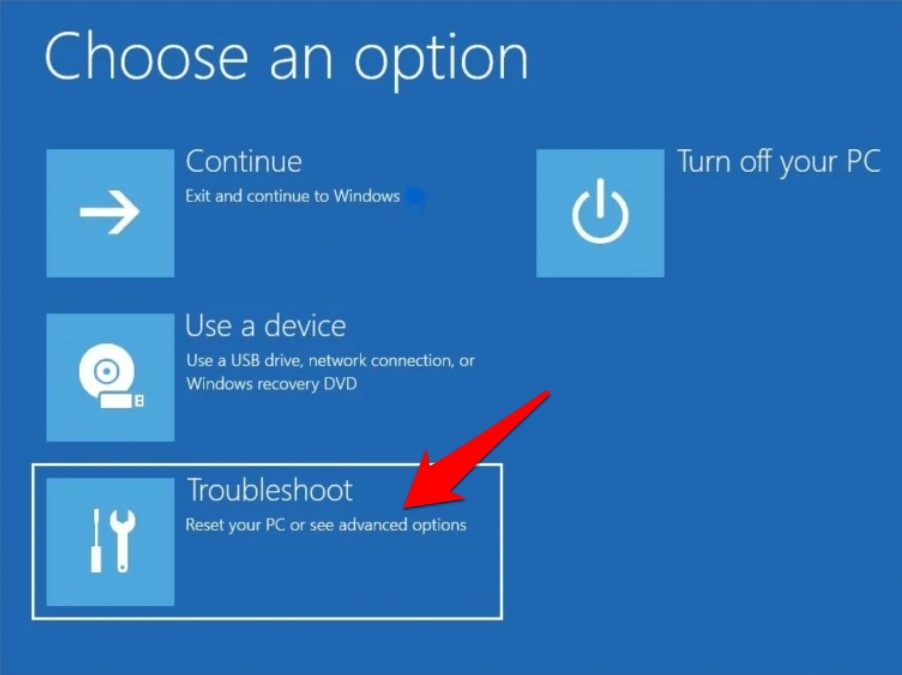
- Klik daarna op Geavanceerde opties, gevolgd door Opdrachtprompt.
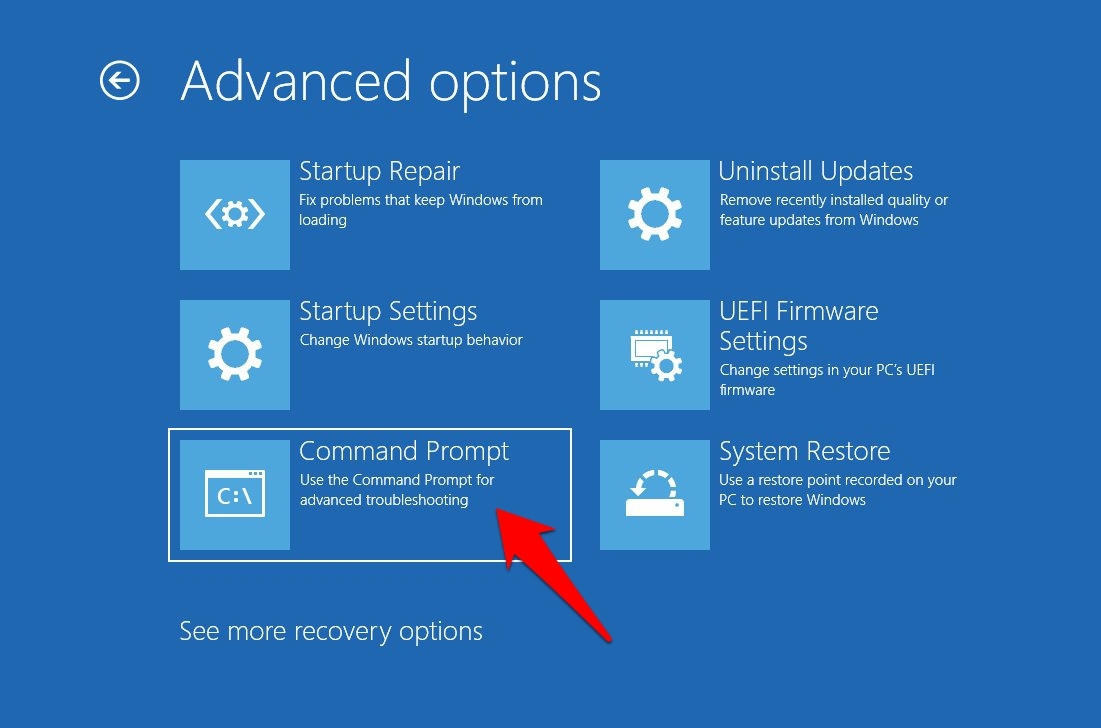
- Voer nu de volgende vijf commando's uit (één voor één) in dit CMD venster.Zorg ervoor dat u X vervangt door de schijf- en partitienaam waar u het besturingssysteem installeert:
diskpart lijst schijf selecteer schijf X lijst partitie kies partitie X
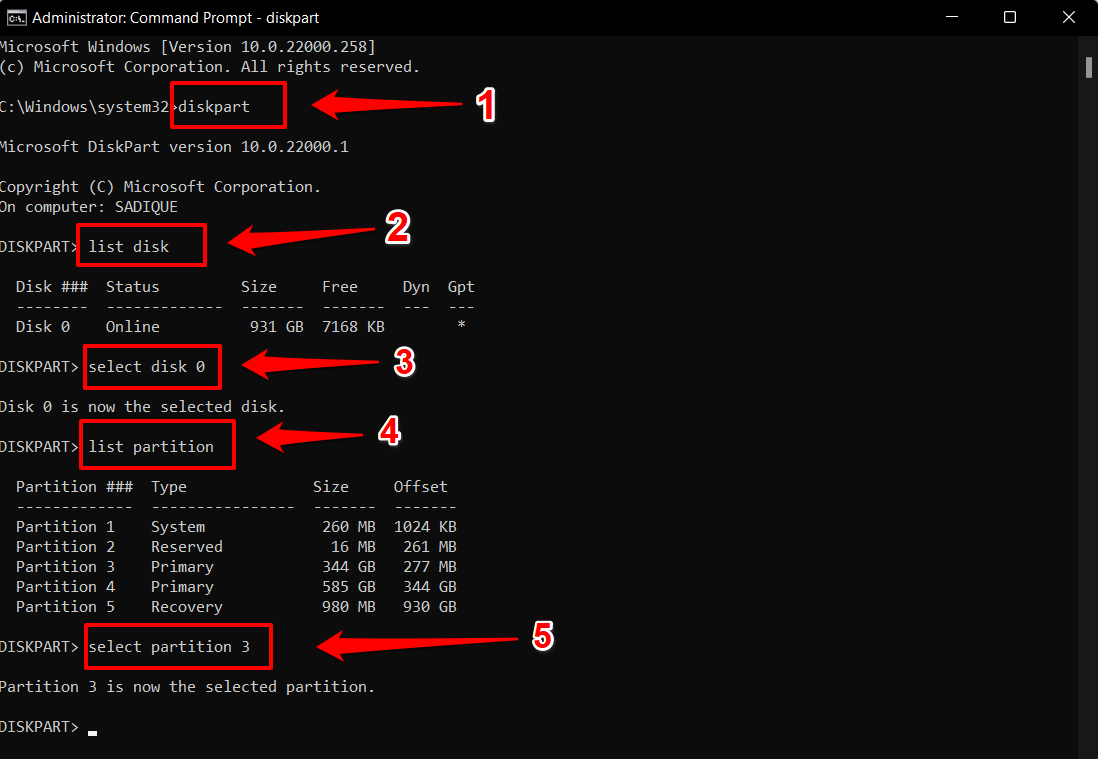
- Nu u de gewenste partitie hebt geselecteerd, voert u gewoon het onderstaande commando uit om er de actieve partitie van te maken:
actief
- Zodra dat is gebeurd, kunt u het CMD-venster sluiten en verder gaan met de rest van de installatie.Controleer of het lukt om het probleem met de apparaatstuurprogramma's die niet zijn gevonden op te lossen.
Fix 4: Activeer xHCI hand-off in BIOS
De extensible Host Controller Interface (xHCI), legt de richtlijnen vast voor de interactie tussen de USB 3.0 controller hardware en software.Wanneer dit is ingeschakeld, geeft het BIOS de volledige bevoegdheid aan het OS om de genoemde poorten te beheren.Aan de andere kant, als je het uitschakelt, heeft het BIOS de totale controle en heeft het OS niets te zeggen over de behandeling en controle van de poorten.
In het huidige scenario konden vele gebruikers succes boeken nadat zij de bevoegdheid aan het OS hadden gegeven.Met andere woorden, zij waren in staat om de problemen met het stuurprogramma op te lossen door XHCI hand-off vanuit BIOS in te schakelen.Dus laten we de Host Controller inschakelen en dan de resultaten bekijken.
- Begin met het uitschakelen van uw PC.Zet hem dan weer aan, en zodra hij aan het opstarten is, druk je continu op de Esc toets.
- Dit zal het Startup menu oproepen.Druk op F10 om van daaruit het BIOS-menu te selecteren.Uw PC zal nu opstarten naar het BIOS.
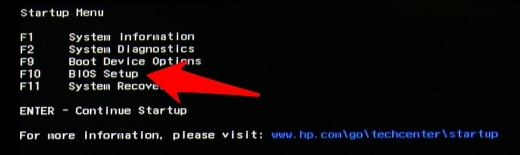
- Ga daar naar het tabblad Geavanceerd en scroll naar de sectie USB-configuratie.
- U zou nu de BIOS xHCI Hand-Off of BIOS EHCI Hand-OFF optie moeten zien, verander de status naar Enabled.
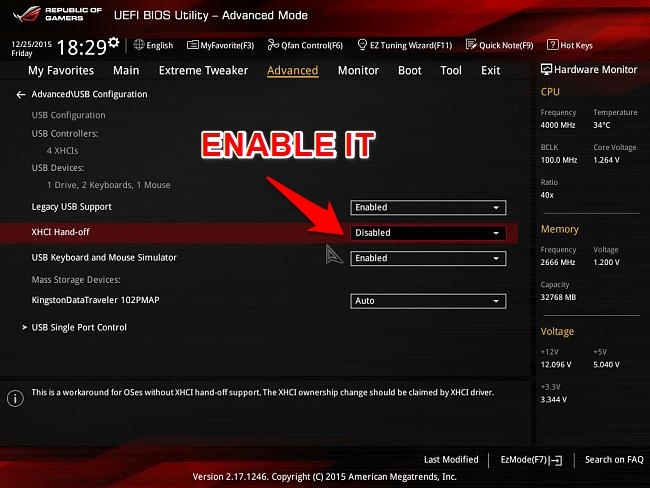
- Zodra u klaar bent, slaat u de wijzigingen op en start u het installatieproces opnieuw.Controleer of de Windows 11-fout Geen stuurprogramma is opgelost of niet.
Fix 5: Schakel Secure Boot uit vanuit BIOS
Secure Boot is in feite een beveiligingsmechanisme van Microsoft dat de geloofwaardigheid controleert van elk stuurprogramma dat wordt geïnstalleerd of geladen tijdens het opstarten.In zeldzame gevallen kan het echter een vals alarm veroorzaken en de installatie van legitieme stuurprogramma's verhinderen.De enige manier om dit probleem te verifiëren en dus te verhelpen is deze veiligheidscontrole (ook bekend als Secure Boot) uit te schakelen.
- Begin dus met het opstarten van uw PC naar het BIOS, zoals hierboven uitgelegd.
- Ga dan naar het tabblad Beveiliging en je zou de Secure Boot optie moeten zien.Verander de status in Uitgeschakeld en sla de wijzigingen op.
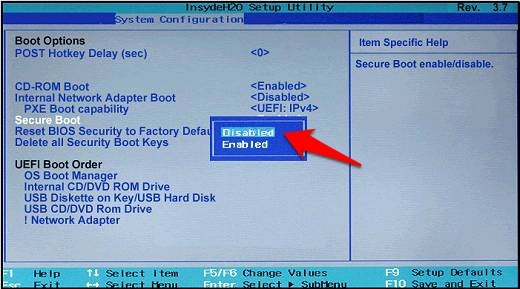
- Als de Secure Boot optie er niet is, controleer deze dan in de sectie Boot/Authenticatie/Systeemconfiguratie en schakel deze vervolgens uit.
- Start de PC opnieuw op en u zou de prompt Operating System Boot Mode Change moeten krijgen.Voer de gevraagde code in en druk op Enter om de wijzigingen die u in het BIOS hebt aangebracht te verifiëren.
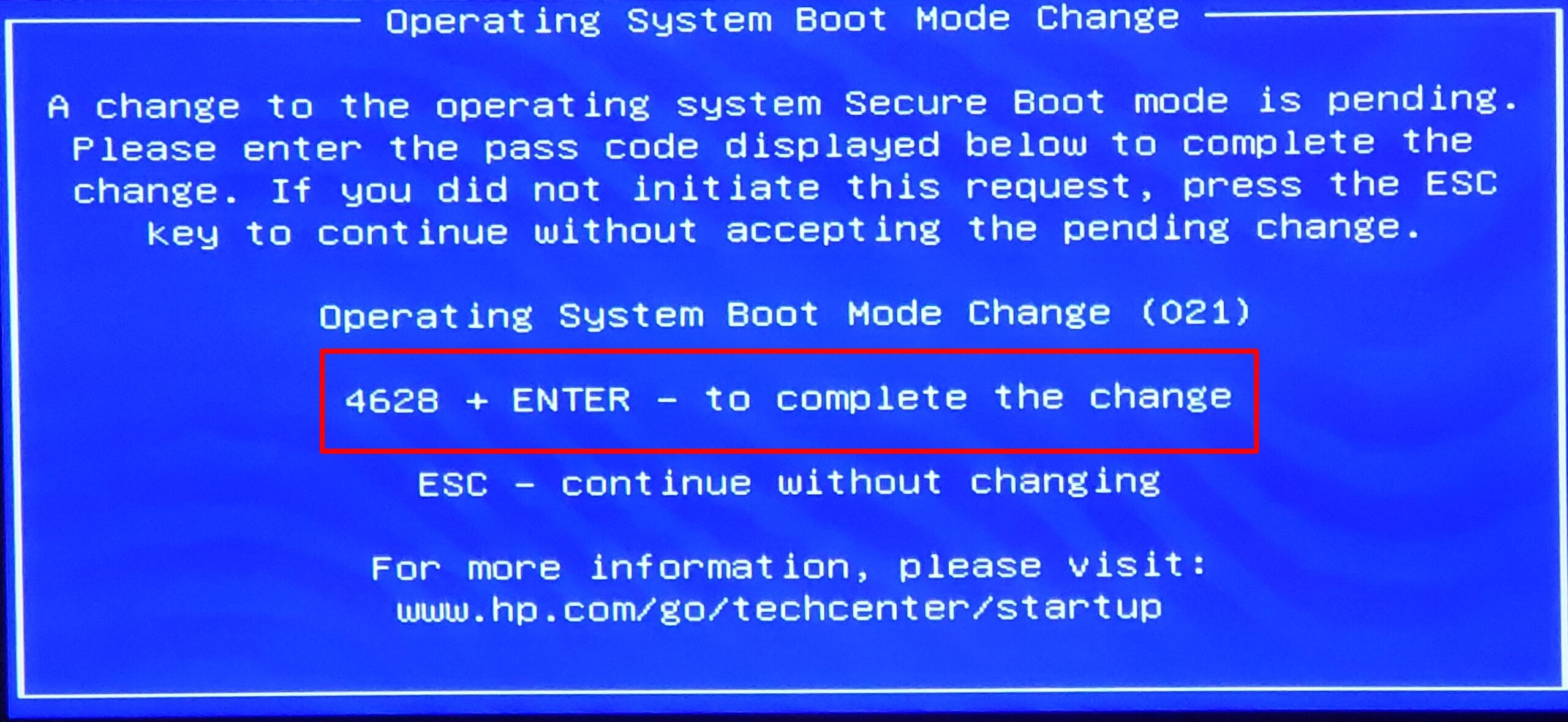
- Ga nu verder met de installatie en controleer of de fout Windows 11 no device drivers were found Fixed staat of niet.
Fix 6: Installeer Windows 11
Als geen van de bovengenoemde methodes succes heeft gehad, dan zou het het geval kunnen zijn van slechte sectoren of corrupte gegevens op uw C-schijf.De enige uitweg is dus een schone installatie van Windows 11, waarbij alle gegevens worden gewist.Dus als u deze route wilt nemen, maak dan van tevoren een back-up en volg dan de onderstaande instructies.
- Start uw apparaat op naar de Windows 11 setup via het opstartbare USB-apparaat dat het ISO-bestand bevat.
- Zodra u het Windows Setup-scherm bereikt, drukt u op deShift + F10sneltoetsen om deOpdrachtprompt.
- Voer dan de volgende twee commando's uit in het CMD venster om de lijst met Disk Drive namen op te roepen
diskpart lijst schijf
- Typ daarna het onderstaande commando in om de partitie te selecteren waar het besturingssysteem moet worden geïnstalleerd.Zorg ervoor dat je het X sleutelwoord dienovereenkomstig vervangt:
selecteer schijf X
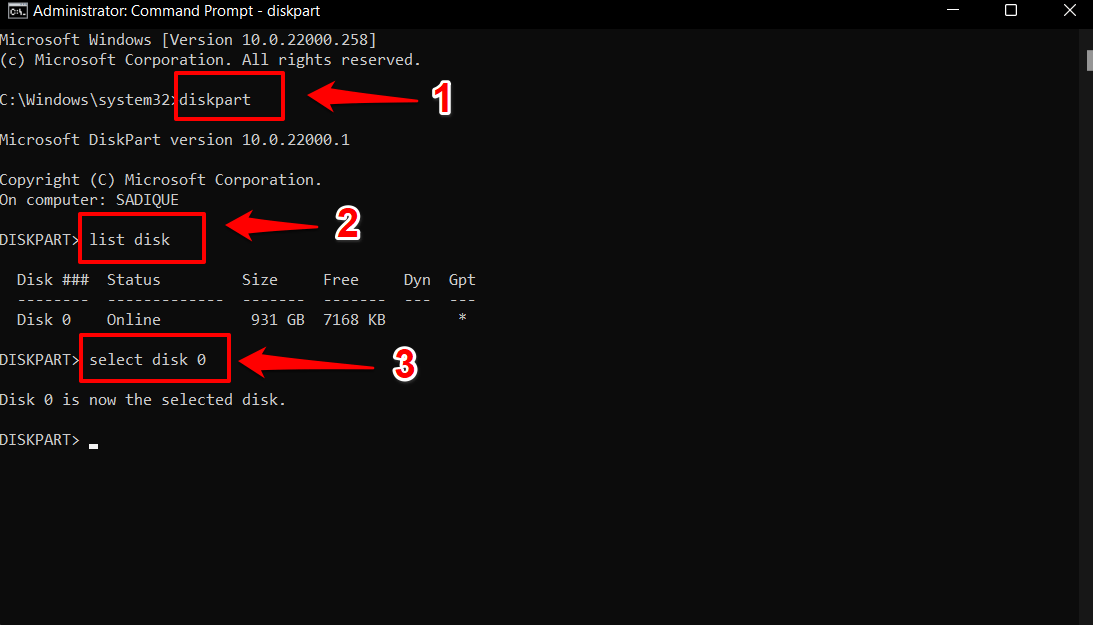
- Voer tenslotte het onderstaande commando uit om de geselecteerde schijf te wissen:
schoon
- Zodra het station is geformatteerd, start u de installatieprocedure opnieuw.Deze keer zou je geen problemen met het stuurprogramma moeten krijgen.
Conclusie
Dus hiermee ronden we de gids af over hoe u de Windows 11-fout Geen apparaatstuurprogramma's gevonden kunt oplossen.We hebben zes verschillende methodes op een rijtje gezet.Laat ons in het commentaar weten welke voor u het beste uitpakte.
Als je gedachten hebt overFix – Windows 11 Geen apparaatstuurprogramma's gevonden foutdan voel je vrij om te laten vallen in onderstaande commentaar box.Abonneer u ook op ons DigitBin YouTube-kanaal voor video tutorials.Proost!

