6 manieren om een niet-werkende microfoon in Windows 11 te repareren
Bijgewerkt in januari 2024: Krijg geen foutmeldingen meer en vertraag je systeem met onze optimalisatietool. Haal het nu op - > deze link
- Download en installeer de reparatietool hier.
- Laat het uw computer scannen.
- De tool zal dan repareer je computer.
Werkt de microfoon niet op uw Windows 11 PC?Hier is hoe je alle mogelijke problemen oplost en je microfoon weer aan de praat krijgt.
Windows 11 is de nieuwste iteratie van Microsoft, en het is in de meeste opzichten een schot in de roos.De interface is verfrissend, gebruiksvriendelijk en gemakkelijk te begrijpen en te bedienen.U kunt echter nog steeds problemen ondervinden met randapparatuur.
Een van de meest voorkomende maar cruciale randapparaten is de microfoon, waar veel gebruikers fouten mee hebben ondervonden.Het kan de interne microfoon zijn of een microfoon die je extern hebt aangesloten.Hoe dan ook, problemen die de microfoon verhinderen te werken, zijn gemakkelijk te verhelpen.
Belangrijke opmerkingen:
U kunt nu pc-problemen voorkomen door dit hulpmiddel te gebruiken, zoals bescherming tegen bestandsverlies en malware. Bovendien is het een geweldige manier om uw computer te optimaliseren voor maximale prestaties. Het programma herstelt veelvoorkomende fouten die kunnen optreden op Windows-systemen met gemak - geen noodzaak voor uren van troubleshooting wanneer u de perfecte oplossing binnen handbereik hebt:
- Stap 1: Downloaden PC Reparatie & Optimalisatie Tool (Windows 11, 10, 8, 7, XP, Vista - Microsoft Gold Certified).
- Stap 2: Klik op "Start Scan" om problemen in het Windows register op te sporen die PC problemen zouden kunnen veroorzaken.
- Stap 3: Klik op "Repair All" om alle problemen op te lossen.
In de volgende secties hebben we de meest effectieve oplossingen voor de Microfoon in Windows 11 op een rijtje gezet.Voer de fixes uit in de volgorde waarin ze worden genoemd voor een snelle en effectieve probleemoplossing.
1.Controleer op losse verbindingen
Als u een externe microfoon gebruikt en deze in geen enkele app kunt gebruiken, kan dat komen door losse verbindingen, een beschadigde draad of een defecte microfoon zelf.Sluit eerst de microfoon opnieuw aan en controleer of hij werkt.Zo niet, sluit de microfoon dan aan op een ander apparaat en controleer het.Als de microfoon nog steeds niet werkt, is hij waarschijnlijk defect, en moet u hem repareren of vervangen.
Het kan ook zijn dat de aansluiting waar je de microfoon insteekt defect is.Om dat te controleren, kunt u proberen een Bluetooth-microfoon aan te sluiten en te controleren of die werkt.Als dat zo is, kan het de defecte stekker zijn die het probleem veroorzaakt.
Als beide oplossingen echter niet werken, voer dan de andere hieronder genoemde oplossingen uit.
2.Privacy-instellingen van de microfoon controleren
De microfoon is vaak uitgeschakeld in de privacy-instellingen, zodat de apps er geen toegang toe hebben.Dit is een van de meest voorkomende problemen en kan snel worden verholpen.
Om de privacyinstellingen van de microfoon te controleren, klikt u met de rechtermuisknop op het pictogram 'Start' op de taakbalk om het menu Snelle toegang te openen, en selecteert u vervolgens 'Instellingen' in de lijst.
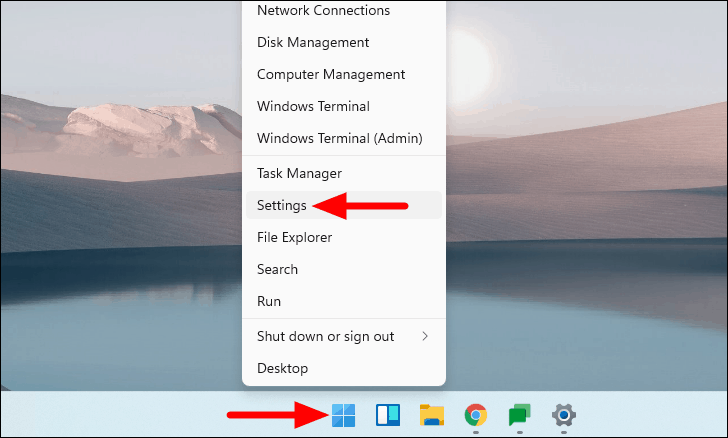
U vindt nu verschillende tabbladen aan de linkerkant, selecteer 'Privacy & security'.
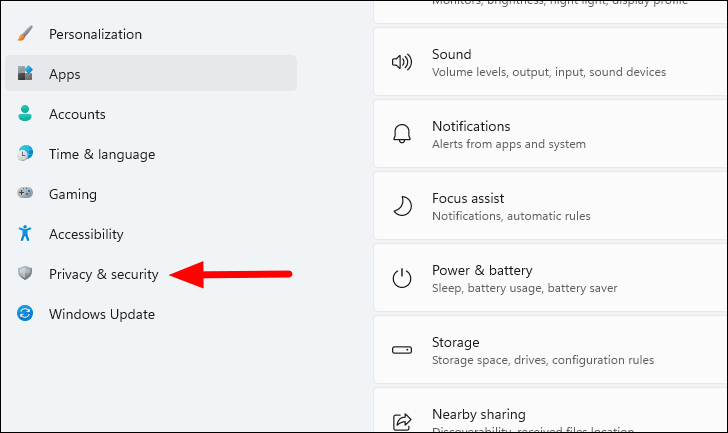
Scroll in de 'Privacy & security' instellingen naar beneden naar 'App permissions' en selecteer daaronder de 'Microphone' optie.
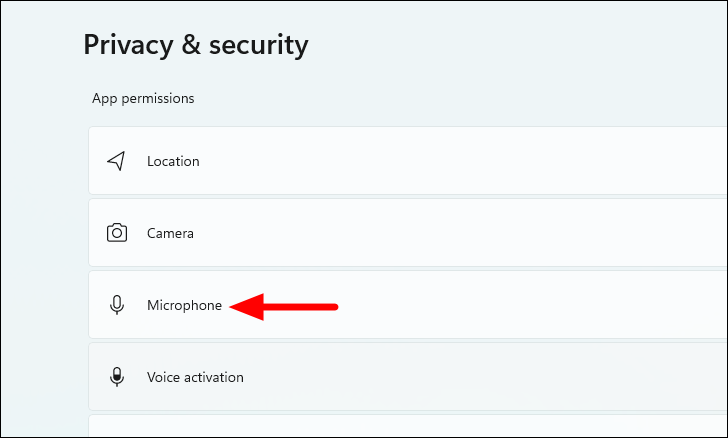
Zorg er nu voor dat het vinkje naast 'Apps toegang geven tot je microfoon' aan staat.U zult hier ook meerdere apps vinden.Controleer of de app waarmee u problemen hebt, toegang heeft tot de microfoon.U vindt hier echter alleen de nieuwere apps en niet alle apps die op het systeem zijn geïnstalleerd.Daarom raden wij u aan microfoontoegang voor iedereen in te schakelen om problemen te voorkomen.
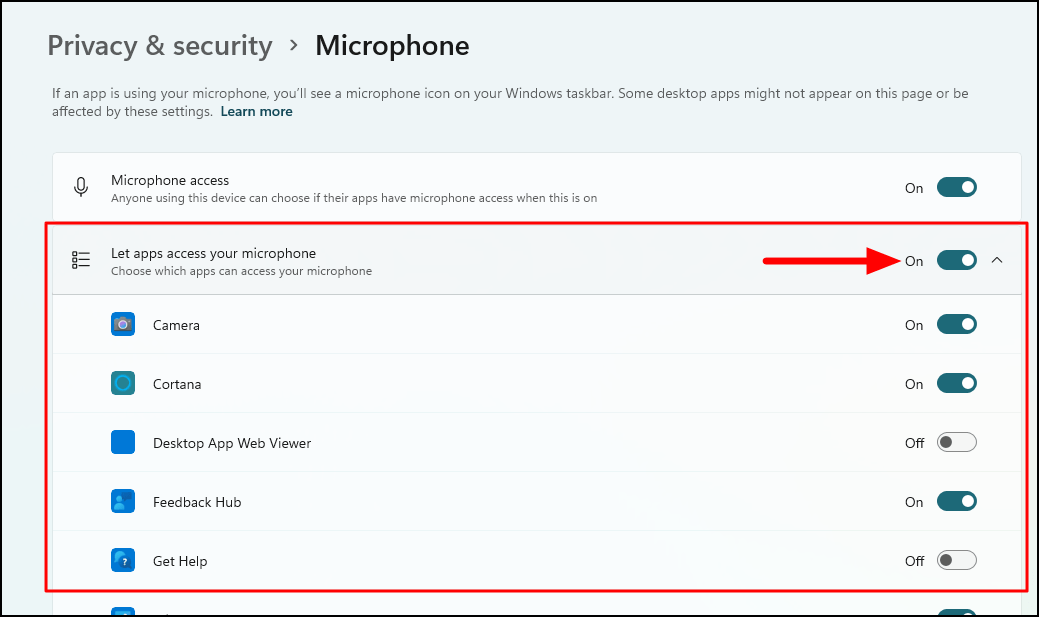
Controleer nu of u de microfoon kunt gebruiken in Windows 11.Zo niet, ga dan naar de volgende oplossing.
3.Controleer of de microfoon is uitgeschakeld
De microfoon kan worden uitgeschakeld via de privacy-instellingen, de BIOS-instellingen of het Apparaatbeheer.Aangezien u de privacy-instellingen al hebt gecontroleerd, is het tijd om de BIOS-instellingen en Apparaatbeheer te controleren.
De optie om de interne microfoon uit te schakelen in de BIOS-instellingen is alleen beschikbaar op bepaalde laptops.Wij raden u aan dit te controleren en in te schakelen als het is uitgeschakeld.U kunt in de handleiding van de laptop kijken of op internet zoeken hoe u de microfoon kunt in- en uitschakelen via de BIOS-instellingen.
Als u de optie niet kon vinden in de BIOS-instellingen of als deze al is ingeschakeld, controleer dan Apparaatbeheer.Zoek ernaar in het 'Start Menu' en klik op het relevante zoekresultaat om de app te starten.
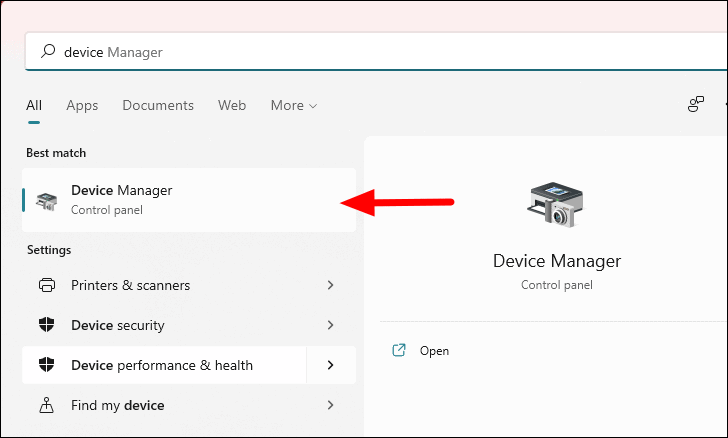
Dubbelklik in Apparaatbeheer op "Audio-ingangen en -uitgangen" om de apparaten eronder te bekijken.Klik nu met de rechtermuisknop op 'Microfoon' en selecteer 'Apparaat inschakelen' in het contextmenu.
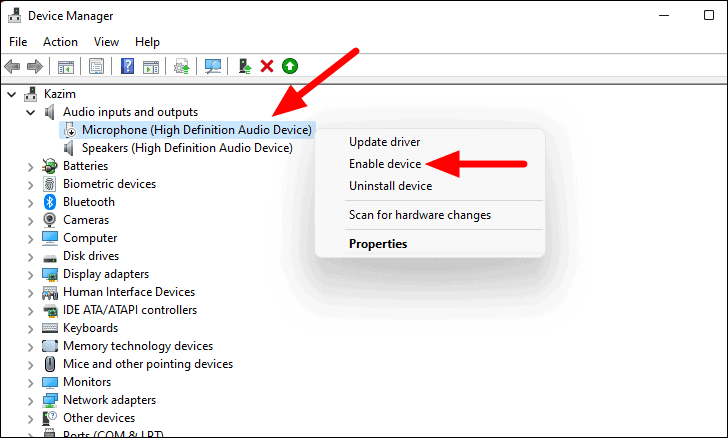
Als het al is ingeschakeld, vindt u 'Apparaat uitschakelen' in de lijst in plaats van 'Apparaat inschakelen'.In dat geval, ga naar de volgende oplossing.
4.Audio probleemoplosser starten
Windows heeft ingebouwde probleemoplossers die de meeste problemen helpen oplossen.Voor gebruikers die niet technisch onderlegd zijn, zou een probleemoplosser de ideale keuze zijn.
Om de audio-probleemoplosser te starten, zoek naar 'Instellingen oplossen' in het 'Start Menu' en klik op het relevante zoekresultaat om de app te starten.
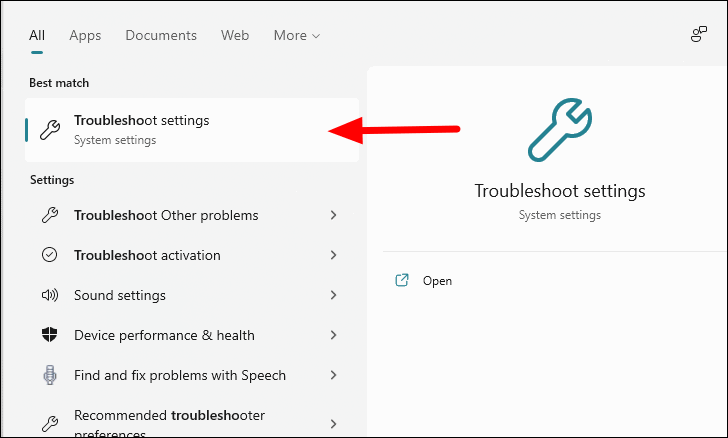
Klik in de instellingen voor 'Probleemoplossing' op 'Andere probleemoplosser'.
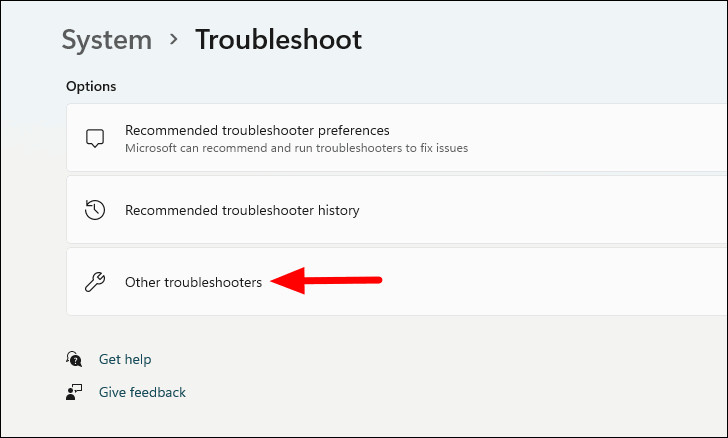
Scroll vervolgens naar beneden en zoek de probleemoplosser 'Recording Audio' en klik op de optie 'Uitvoeren' ernaast.
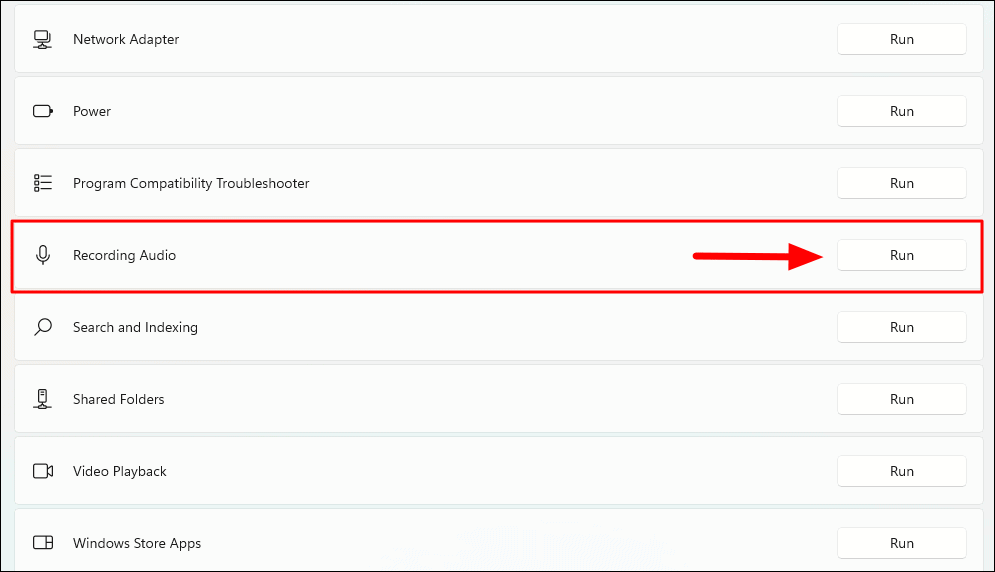
De probleemoplosser zal nu een scan uitvoeren naar problemen die verhinderen dat de microfoon effectief functioneert.Als er problemen worden gevonden, volg dan de instructies op het scherm om ze op te lossen en sluit de probleemoplosser.Controleer nu of de microfoon goed werkt onder Windows 11.
5.Controleer de keuze van de microfoon
Als u meerdere microfoons op uw computer hebt aangesloten, of één naast de interne microfoon, kan het zijn dat Windows de verkeerde microfoon heeft geselecteerd.Als u bijvoorbeeld één microfoon in de betrokken hebt geselecteerd terwijl Windows een andere heeft geselecteerd, kan dit tot problemen leiden.Om dit te verhelpen, moet u ervoor zorgen dat dezelfde microfoon is geselecteerd in zowel Windows-instellingen als de app of dat de app is geconfigureerd om de standaard systeemmicrofoon te gebruiken.
Om een standaard microfoon in te stellen, zoek naar 'Systeemgeluiden wijzigen' in het 'Start Menu' en klik op het relevante zoekresultaat.
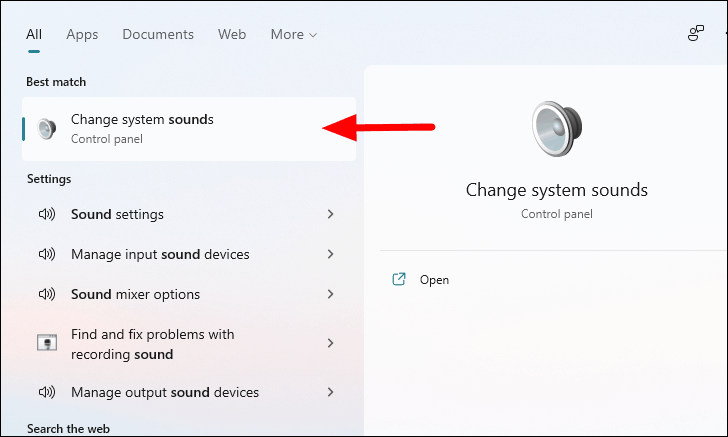
Navigeer nu naar het tabblad 'Opname' van bovenaf, klik met de rechtermuisknop op de gewenste microfoon en selecteer 'Instellen als standaardapparaat' uit het contextmenu.Klik tenslotte onderaan op "OK" om de wijzigingen op te slaan en het venster te sluiten.
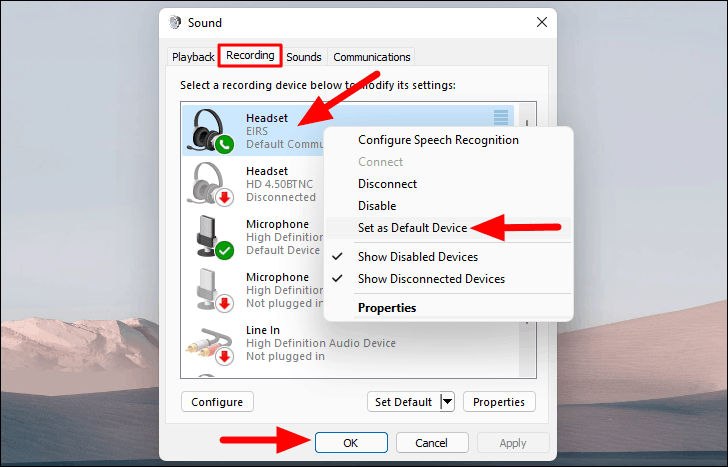
Navigeer vervolgens naar de app waar u microfoonproblemen mee heeft, en ga naar de app-instellingen.
Opmerking: Wij hebben het proces voor Skype beschreven.Als u een andere app gebruikt, controleer dan de stappen op het web.Het concept blijft echter hetzelfde.
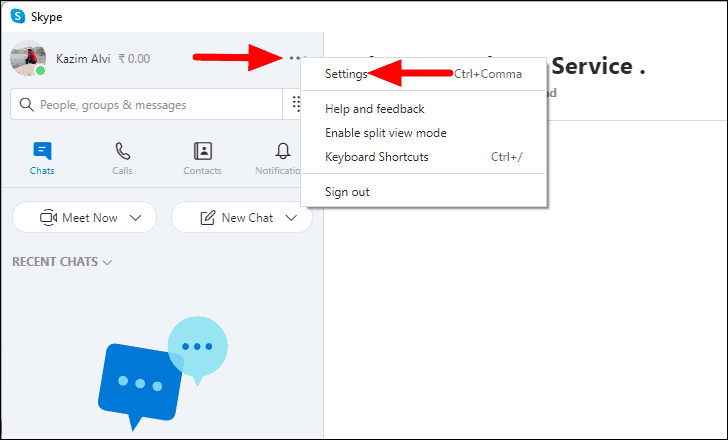
Navigeer vervolgens naar het tabblad 'Audio & Video' aan de linkerkant, scroll naar de sectie 'Audio', klik op de geselecteerde microfoonnaam en kies de microfoon die u eerder als standaard had ingesteld.
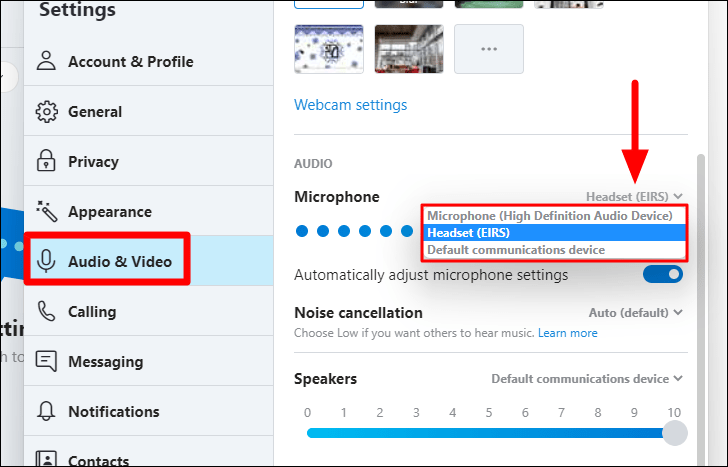
Sla nu de app-instellingen op en controleer of het microfoonprobleem is verholpen.
6.Stuurprogramma's bijwerken
Als de bovenstaande oplossingen niet hebben gewerkt, kunnen verouderde stuurprogramma's de boosdoener zijn achter het niet werken van uw microfoon in Windows 11.Hoewel Windows over het algemeen automatisch zoekt naar stuurprogramma-updates en deze installeert, moet u ze in sommige gevallen handmatig bijwerken.
Om het microfoonstuurprogramma bij te werken, zoekt u naar 'Apparaatbeheer' in het 'Start Menu', en start u de app door op het relevante zoekresultaat te klikken.
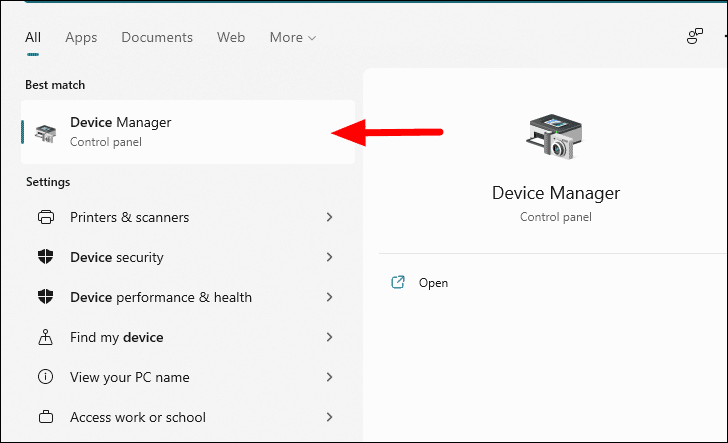
Dubbelklik vervolgens op "Audio inputs and outputs" om de verschillende beschikbare microfoonapparaten te bekijken.Klik nu met de rechtermuisknop op de defecte microfoon en selecteer 'Stuurprogramma bijwerken' in het contextmenu.
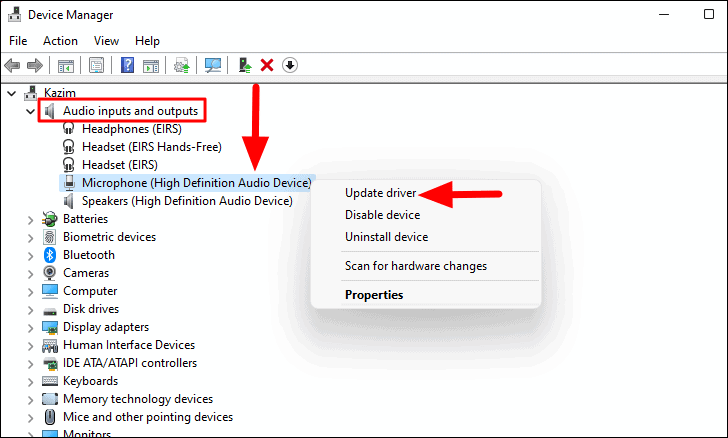
In het venster 'Stuurprogramma's bijwerken' vindt u twee opties: ofwel Windows laten zoeken naar een update, ofwel handmatig een stuurprogramma installeren op het systeem.Het is aanbevolen de eerste optie te kiezen en Windows te laten zoeken naar het beste stuurprogramma.
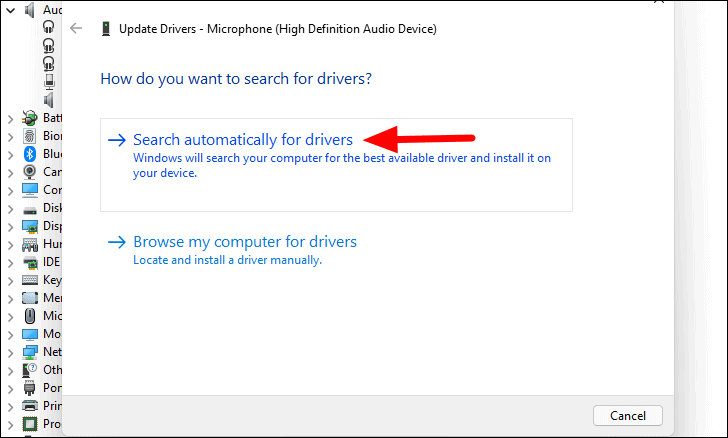
Als Windows geen stuurprogramma-update kan vinden, is het nog steeds waarschijnlijk dat er een update bestaat op de website van de fabrikant.Helaas leggen veel fabrikanten stuurprogramma-updates niet ter goedkeuring voor aan Microsoft.In plaats daarvan uploaden ze die op hun officiële website.Dit is waarom Windows er geen kon vinden.
Zoek in dat geval op de website van de fabrikant naar de driver-updates en download ze naar het systeem.Na het downloaden dubbelklikt u op het bestand om het installatieprogramma uit te voeren en volgt u de instructies op het scherm om de app te installeren.Nadat u het stuurprogramma hebt bijgewerkt, start u de computer opnieuw op en controleert u of het microfoonprobleem is verholpen.
De bovenstaande oplossingen zouden het probleem met de microfoon op uw Windows 11-apparaat zeker oplossen en u in staat stellen er toegang toe te krijgen.Als geen van beide werkt, kan het echter een hardwareprobleem met het systeem zijn.In dat geval is het raadzaam uw systeem door een technicus te laten nakijken.

