6 manieren om DLLRegisterserver mislukt met foutcode 0x80070715 in Windows 10 op te lossen
Bijgewerkt in januari 2024: Krijg geen foutmeldingen meer en vertraag je systeem met onze optimalisatietool. Haal het nu op - > deze link
- Download en installeer de reparatietool hier.
- Laat het uw computer scannen.
- De tool zal dan repareer je computer.
Veel gebruikers zijn de fout 'DLLRegisterserver mislukt met foutcode 0x80070715' tegengekomen op Windows 10.Met zo'n ingewikkelde naam wordt het moeilijk om het probleem te begrijpen, laat staan het op te lossen.In de volgende paragrafen zullen we bespreken wat de fout inhoudt en wat de verschillende effectieve oplossingen zijn.
Wat is de foutmelding 'DLLRegisterserver mislukt met foutcode 0x80070715'?
'DLLRegisterserver mislukt met foutcode 0x80070715' wordt over het algemeen aangetroffen wanneer gebruikers toegang proberen te krijgen tot Windows Beveiliging of het Systeemherstel onder andere taken op Windows 10.Het geeft aan dat het 'DLL' bestand corrupt is of helemaal ontbreekt.Er zijn verschillende andere redenen voor de fout, afhankelijk van het programma of de functie die de fout veroorzaakt.
De details van de fout klinken misschien een beetje ingewikkeld, maar de oplossingen daarentegen zijn heel eenvoudig en gemakkelijk uitvoerbaar.Voordat u naar de oplossingen gaat, probeer Windows een keer opnieuw op te starten, omdat dit een effectieve oplossing is gebleken.Als de fout niet verholpen is na het herstarten, voer dan de oplossingen uit die in het artikel genoemd worden in de volgorde waarin ze genoemd worden, totdat de fout verholpen is.
Belangrijke opmerkingen:
U kunt nu pc-problemen voorkomen door dit hulpmiddel te gebruiken, zoals bescherming tegen bestandsverlies en malware. Bovendien is het een geweldige manier om uw computer te optimaliseren voor maximale prestaties. Het programma herstelt veelvoorkomende fouten die kunnen optreden op Windows-systemen met gemak - geen noodzaak voor uren van troubleshooting wanneer u de perfecte oplossing binnen handbereik hebt:
- Stap 1: Downloaden PC Reparatie & Optimalisatie Tool (Windows 11, 10, 8, 7, XP, Vista - Microsoft Gold Certified).
- Stap 2: Klik op "Start Scan" om problemen in het Windows register op te sporen die PC problemen zouden kunnen veroorzaken.
- Stap 3: Klik op "Repair All" om alle problemen op te lossen.
1.Windows bijwerken
Wanneer u een fout in Windows 10 tegenkomt, moet u in de eerste plaats Windows bijwerken.Met elke update herstelt Windows een aantal bugs en fouten in de laatste update.Daarom helpt het bijwerken van Windows om fouten te herstellen.
Druk opWINDOWS + Iom het systeem 'Instellingen' te starten en klik dan op 'Update & Security' uit de lijst met opties op het scherm.
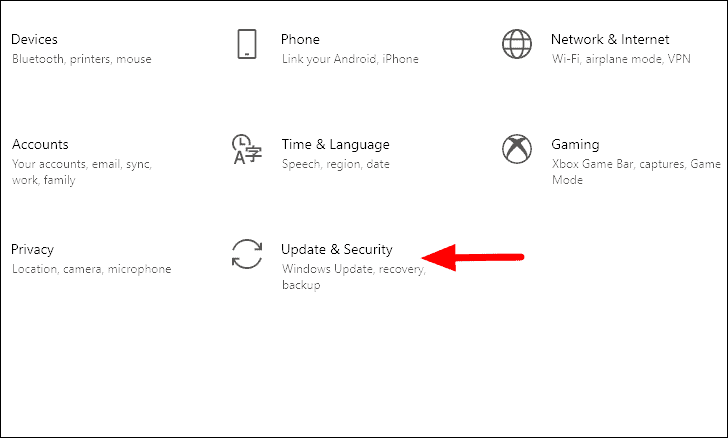
In de 'Update & Security', zal standaard het 'Windows Update' tabblad geopend worden.Klik vervolgens op 'Controleren op updates' aan de rechterkant om de beschikbare updates te controleren.Als er updates beschikbaar zijn, zal Windows deze downloaden en installeren.
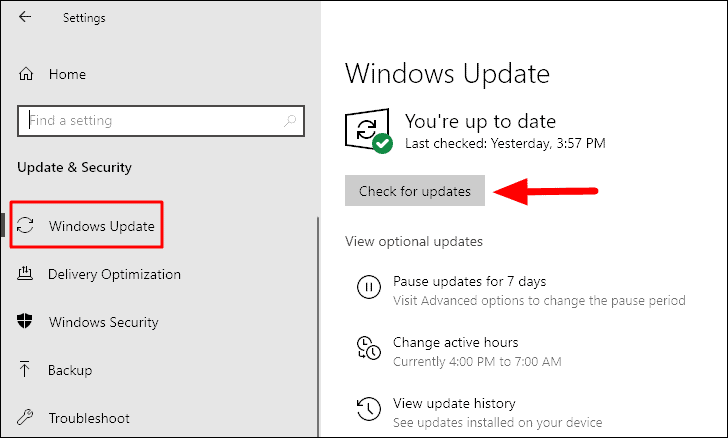
Zodra de computer opnieuw is opgestart na de update, controleert u of de 'DLLRegisterserver mislukt met foutcode 0x80070715' is verholpen.
2.Start Volume Shadow Copy
In sommige gevallen, als de "Volume Shadow Copy" dienst is uitgeschakeld, zou je de "DLLRegisterserver mislukt met foutcode 0x80070715" fout tegenkomen.U kunt de service starten vanuit de app 'Services' op Windows 10.
Om de 'Volume Shadow Copy' service te starten, zoek naar de 'Services' app en start de app vanuit de zoekresultaten.
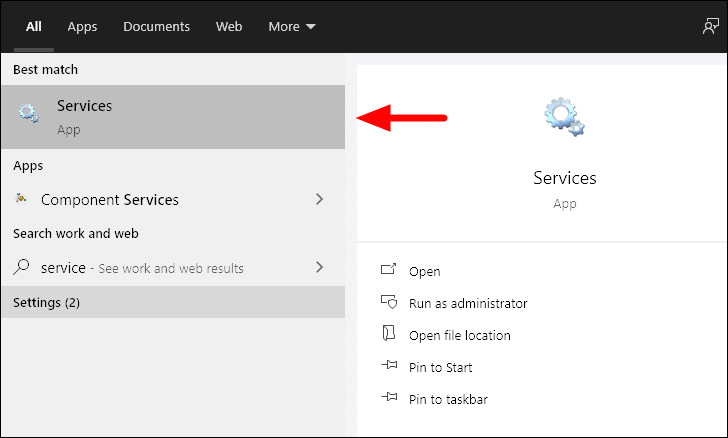
In de 'Services' app, scroll en zoek de 'Volume Shadow Copy' in de lijst.De diensten zijn gerangschikt in alfabetische volgorde, zodat u ze gemakkelijk kunt terugvinden.Klik met de rechtermuisknop op de 'Volume Shadow Copy' service en selecteer vervolgens 'Start' in het contextmenu.
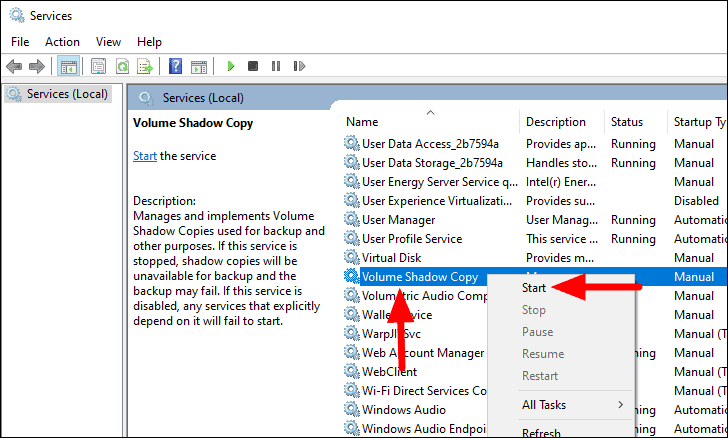
Zodra u de service hebt gestart, controleert u of de fout is verholpen.Zo niet, ga dan naar de volgende.
3.DLL-bestanden opnieuw registreren voor Volume Shadow Copy Service
Als bovenstaande oplossing niet werkt, probeer dan de DLL bestanden die nodig zijn voor de 'Volume Shadow Copy' service opnieuw te registreren.Voordat u verder gaat met de herregistratie, moet u ervoor zorgen dat u de 'Volume Shadow Copy' service hebt gestart.
Om de DLL-bestanden opnieuw te registreren, zoek naar 'Command Prompt' in het 'Start Menu'.Klik vervolgens met de rechtermuisknop op het zoekresultaat en selecteer "Uitvoeren als Administrator" in het menu.
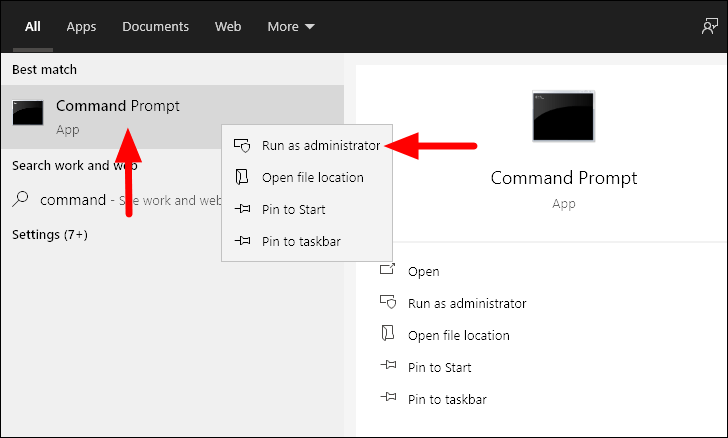
Voer in het venster "Opdrachtprompt" één voor één de volgende opdrachten in en druk vervolgens opENTERelke keer om ze uit te voeren.
net stop vssnet stop swprvregsvr32 ole32.dllregsvr32 vss_ps.dllvssvc /registerregsvr32 /I swprv.dll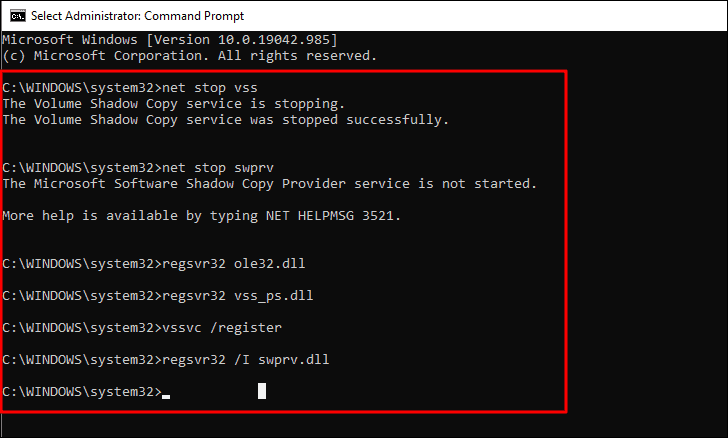
Zodra u klaar bent met het uitvoeren van de commando's, herstart u de computer en controleert u of de fout is verholpen.
4.Reset Windows Beveiliging
Als u problemen hebt met de toegang tot Windows Beveiliging, is de kans groot dat sommige bestanden in de beveiligingspakketten beschadigd zijn.Het resetten van de Windows Beveiligingsapp zal het probleem verhelpen.Er zijn twee manieren om de app te resetten, ofwel via het 'Start Menu' of via 'Command Prompt'.
Reset Windows Beveiliging met Start Menu
Om de Windows Beveiligingsapp te resetten, zoekt u deze in het 'Start Menu', klikt u met de rechtermuisknop op het zoekresultaat en selecteert u vervolgens 'App instellingen' in het contextmenu.
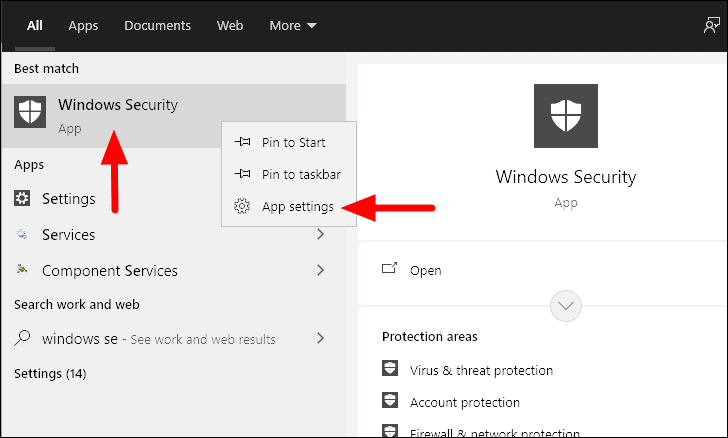
In de instellingen van de app 'Windows Beveiliging' scrollt u naar beneden en klikt u vervolgens op de optie 'Reset'.Dit zal de app volledig resetten en eventuele corrupte bestanden oplossen.
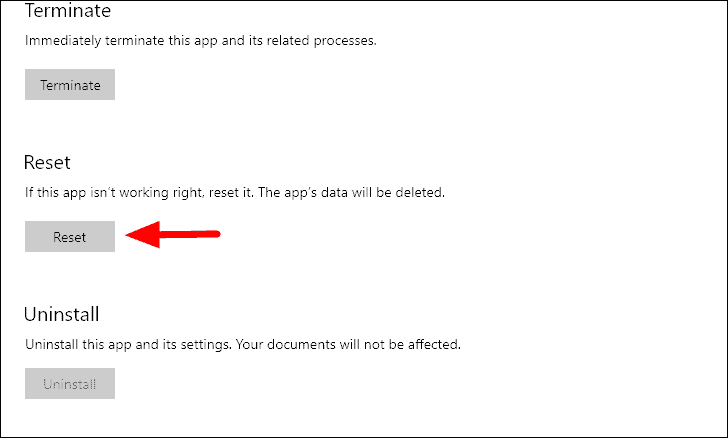
Windows beveiliging resetten met opdrachtprompt
Een andere manier om de Windows Beveiligingsapp te resetten is met Command Prompt.
Om de Windows Beveiligingsapp opnieuw in te stellen, zoekt u naar 'Opdrachtprompt', klikt u met de rechtermuisknop op het zoekresultaat en selecteert u vervolgens 'Als administrator uitvoeren' in het menu.
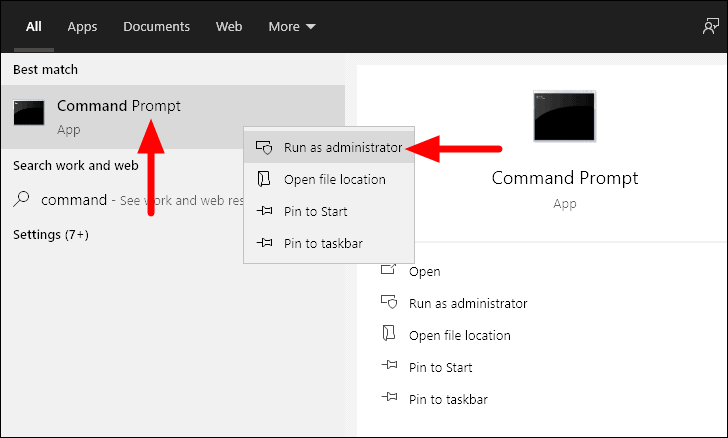
Voer in het venster "Opdrachtprompt" het volgende commando in en druk opENTER.
PowerShell -ExecutionPolicy Unrestricted -Command "& {$manifest = (Get-AppxPackage *Microsoft.Windows.SecHealthUI*).InstallLocation + '\AppxManifest.xml' ; Add-AppxPackage -DisableDevelopmentMode -Register $manifest}"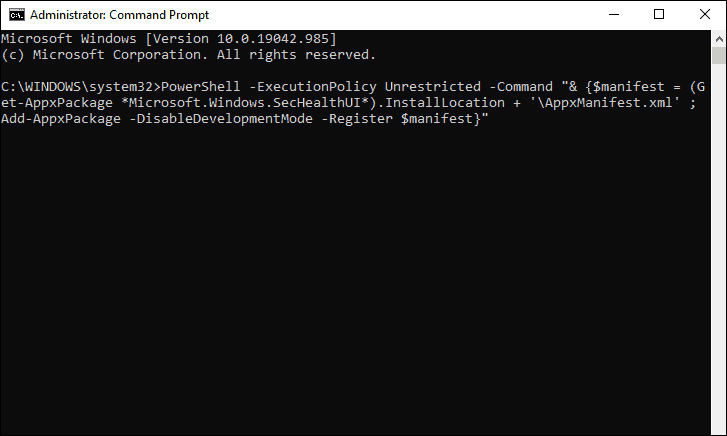
Zodra u de Windows Beveiligingstoepassing hebt gereset, controleert u of de fout 'DLLRegisterserver mislukt met foutcode 0x80070715' is hersteld en u de Windows Beveiligingstoepassing kunt openen.
5.Windows Update Service inschakelen
Als u de fout nog steeds niet kunt herstellen, probeer dan de 'Windows Update'-service in te schakelen.Als de service 'Windows Update' is uitgeschakeld, kunnen Windows Beveiliging of andere foutieve programma's de nieuwste beveiligingshandtekeningen niet downloaden.
Om de 'Windows Update' service in te schakelen, start u de 'Services' app zoals hierboven besproken en dan zoekt u de 'Windows Update' service optie in de lijst.Klik er vervolgens met de rechtermuisknop op en selecteer "Start" in het contextmenu.
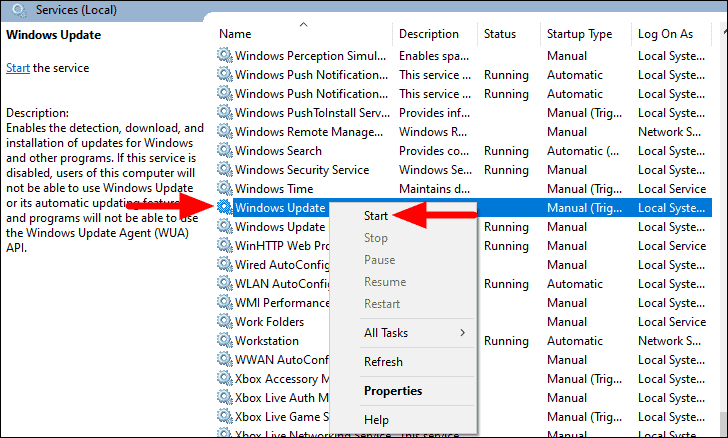
Nadat u de service hebt gestart, start u Windows opnieuw op en controleert u of de fout is verholpen.
6: Windows opnieuw instellen
Als geen van de bovenstaande oplossingen de fout 'DLLRegisterserver mislukt met foutcode 0x80070715' heeft verholpen, is het tijd om Windows opnieuw in te stellen.Wanneer u Windows reset, verliest u de programma's en de huidige systeeminstellingen, maar hebt u de keuze om de bestanden te behouden of ze helemaal te verwijderen.
Nadat de reset voltooid is, zou de fout zeker verholpen zijn.Dit zou echter de laatste oplossing moeten zijn die u kiest, aangezien u kostbare gegevens zou verliezen.Bovendien zijn de andere oplossingen snel, terwijl het resetten van Windows veel tijd in beslag neemt.
Zodra de fout is hersteld, hebt u toegang tot alle programma's en functies die anders ontoegankelijk voor u waren.U kunt nu genieten van de ononderbroken Windows-ervaring, zoals het bedoeld is.

