6 manieren om de foutmelding 'Windows was niet in staat de formattering te voltooien' op te lossen
Bijgewerkt in januari 2024: Krijg geen foutmeldingen meer en vertraag je systeem met onze optimalisatietool. Haal het nu op - > deze link
- Download en installeer de reparatietool hier.
- Laat het uw computer scannen.
- De tool zal dan repareer je computer.
Kan een externe schijf niet formatteren?Maak je geen zorgen, er zijn andere manieren.Wij hebben de methodes opgesomd die u kunt gebruiken om een schijf onder Windows te formatteren.
Het formatteren van externe opslagapparatuur, zoals harde schijven, SD-kaarten en USB-stations, is handig om ruimte vrij te maken.Veel gebruikers hebben echter melding gemaakt van de foutmelding "Windows was unable to complete the format" (Windows kon de indeling niet voltooien).
Het is niet alleen het formatteren op zich, maar ook het gebruik van het opslagmedium kan problemen opleveren.Wanneer u het station probeert te openen, krijgt u een dialoogvenster waarin u wordt gevraagd het station te formatteren.Wanneer u nu het stuurprogramma probeert te formatteren, verschijnt de foutmelding 'Windows kon de formattering niet voltooien'.Je zit in principe vast!
Belangrijke opmerkingen:
U kunt nu pc-problemen voorkomen door dit hulpmiddel te gebruiken, zoals bescherming tegen bestandsverlies en malware. Bovendien is het een geweldige manier om uw computer te optimaliseren voor maximale prestaties. Het programma herstelt veelvoorkomende fouten die kunnen optreden op Windows-systemen met gemak - geen noodzaak voor uren van troubleshooting wanneer u de perfecte oplossing binnen handbereik hebt:
- Stap 1: Downloaden PC Reparatie & Optimalisatie Tool (Windows 11, 10, 8, 7, XP, Vista - Microsoft Gold Certified).
- Stap 2: Klik op "Start Scan" om problemen in het Windows register op te sporen die PC problemen zouden kunnen veroorzaken.
- Stap 3: Klik op "Repair All" om alle problemen op te lossen.
Dit is een van de fouten die ons verbijsteren en ons hulpeloos maken.Er zijn echter manieren waarop u de fout kunt herstellen en de opmaak kunt voltooien.Voor we overgaan tot de oplossingen, moet u eerst de fout en de verschillende problemen die er toe leiden begrijpen.
Wat is de 'Windows was niet in staat om de formattering te voltooien'?Fout?
Deze fout treedt meestal op bij het formatteren van een externe schijf of SD-kaart.Dit kan verschillende oorzaken hebben, die wij hieronder voor uw begrip op een rijtje hebben gezet.
- Schrijfbeveiligd station
- Gebrek aan noodzakelijke toestemmingen
- Aanwezigheid van slechte sectoren op de schijf
- Schijf is geïnfecteerd met malware
- Fysieke schade aan de aandrijving
- Corrupt Bestandssysteem
Elk van deze problemen kan het opmaakproces belemmeren.Net als bij andere fouten zijn er echter enkele effectieve oplossingen om de foutmelding 'Windows was Unable to Complete the Format' op te lossen.Volg de oplossingen in de volgorde waarin ze worden genoemd voor een snelle oplossing.
1.Controleer op fysieke schade
Kijk in de eerste plaats naar tekenen van fysieke schade aan het toestel.Als u er een ziet, moet u hem laten nakijken en repareren.In het geval dat het de fysieke schade is die voorkomt dat het apparaat geformatteerd kan worden, zullen de andere oplossingen die in het artikel genoemd worden geen nut hebben.
Ook de reparatie van een fysiek beschadigd opslagmedium kan een kostbare aangelegenheid zijn.Hoe verrassend het ook klinkt, soms is het zinvoller het hele ding te vervangen.Raadpleeg dus een vakman, controleer de omvang van de schade en ga te werk volgens hun advies.
2.Schijf scannen op malware
Veel gebruikers hebben gemeld dat ze de foutmelding 'Windows was Unable to Complete the Format' tegenkwamen als gevolg van een malware-infectie.In dit geval is het voldoende om de schijf te scannen op malware en ze te neutraliseren.U kunt kiezen voor een antivirus van een derde partij of de ingebouwde 'Windows Beveiliging' gebruiken voor de klus.Wij zullen de laatste gebruiken omdat die even doeltreffend en snel is.
Om de schijf te scannen, klikt u er met de rechtermuisknop op en selecteert u vervolgens 'Scannen met Microsoft Defender' in het contextmenu.
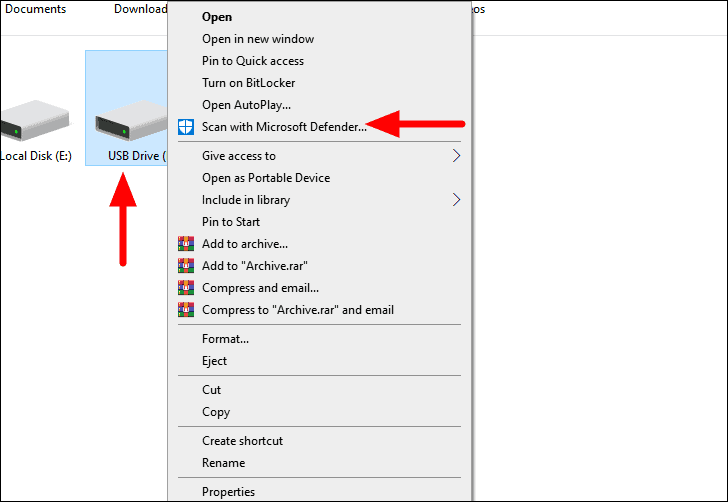
De scan wordt onmiddellijk gestart en alle malware of virussen die onderweg worden aangetroffen, worden geneutraliseerd of in quarantaine geplaatst.Ook kunt u op het systeem blijven werken terwijl de scan op de achtergrond wordt uitgevoerd.
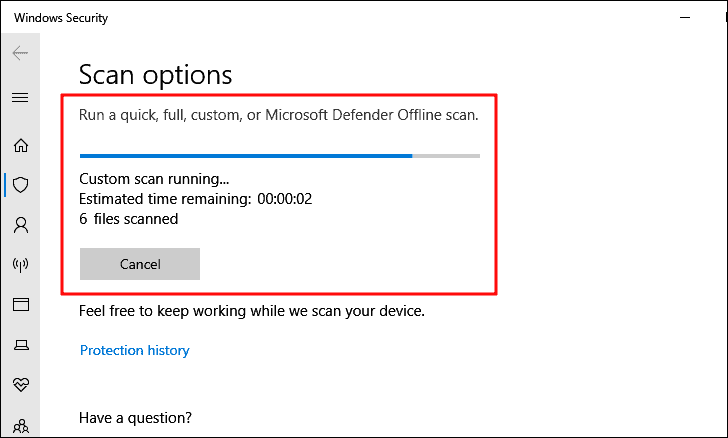
Nadat de scan is voltooid, controleert u of u de schijf kunt formatteren.Als de fout zich blijft voordoen, ga dan naar de volgende oplossing.
3.Formatteren met Command Prompt
De eenvoudigste oplossing is om de "Command Prompt" te gebruiken om de schijf te formatteren.Voordat u verder gaat, moet u het "Bestandssysteem" voor de schijf kennen.
Om het "Bestandssysteem" te identificerenKlik met de rechtermuisknop op de schijf en selecteer "Eigenschappen" in het contextmenu.
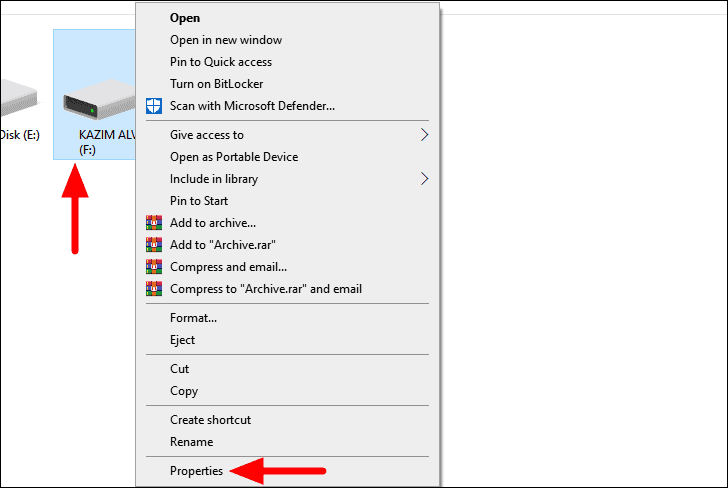
In het venster "Eigenschappen" wordt standaard het tabblad "Algemeen" geopend.Let nu op het "Bestandssysteem" dat bovenaan staat.
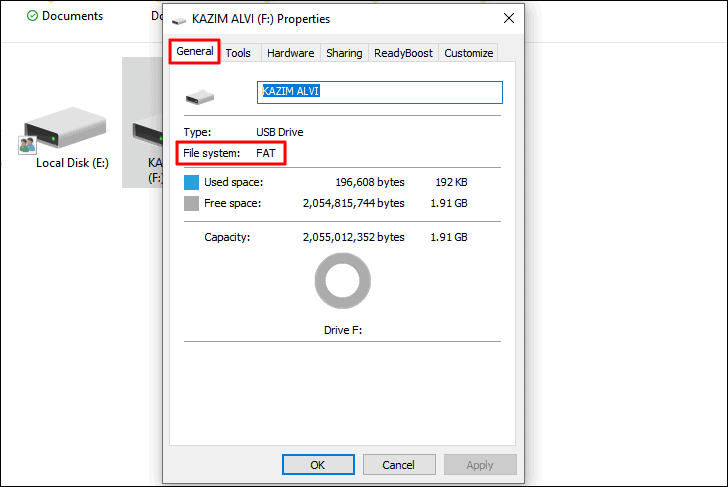
Nadat u het 'Bestandssysteem' hebt gevonden, kunt u overgaan tot het formatteren van de schijf.
Om het station te formatteren, zoek naar 'Command Prompt' in het 'Start Menu', en klik op het relevante zoekresultaat om de app te starten.Klik op "Ja" in het bevestigingsvenster dat verschijnt.
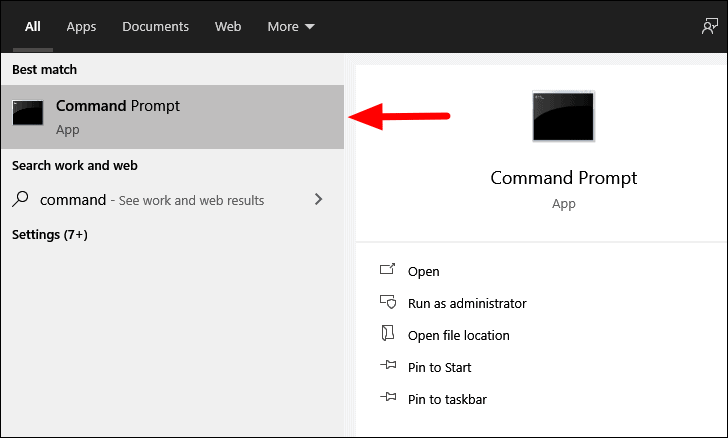
Voer in het venster "Opdrachtprompt" het volgende commando in met de nodige vervangingen, en druk vervolgens opENTERom het uit te voeren.
format 'Stationsletter': /fs:'Bestandssysteem'.Vervang in het bovenstaande commando 'Drive Letter' door de letter van de schijf die u wilt formatteren.Vervang ook "Bestandssysteem" door het systeem dat u eerder voor de schijf in kwestie hebt geïdentificeerd.
Bijvoorbeeld, we willen de schijf formatteren met de stationsletter "F", die "FAT" als bestandssysteem heeft.Het commando wordt nu als volgt vertaald.
formaat F: /fs:FAT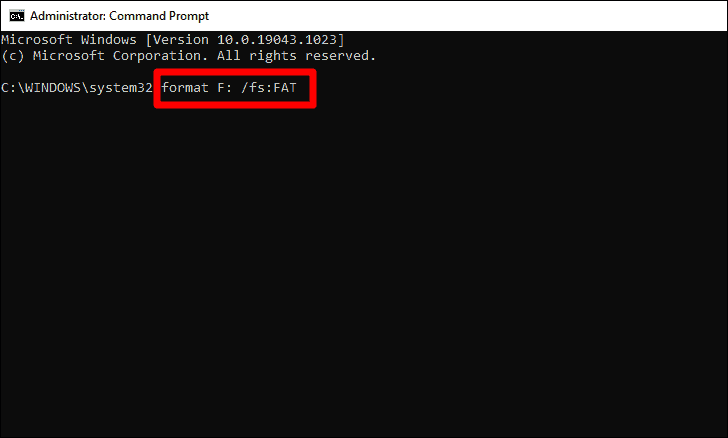
Nadat het commando is uitgevoerd, begint het formatteringsproces, dat enkele minuten zal duren.
U wordt nu gevraagd een "Volume Label" in te stellen, d.w.z. de naam van het station.Typ de naam van het label en druk opENTERom een naam in te stellen.U kunt deze stap ook overslaan door gewoon op ENTER te drukken zonder een volumenaam in te voeren, in welk geval het volume zal worden ingesteld als "Nieuw Volume" gevolgd door de stationsletter.
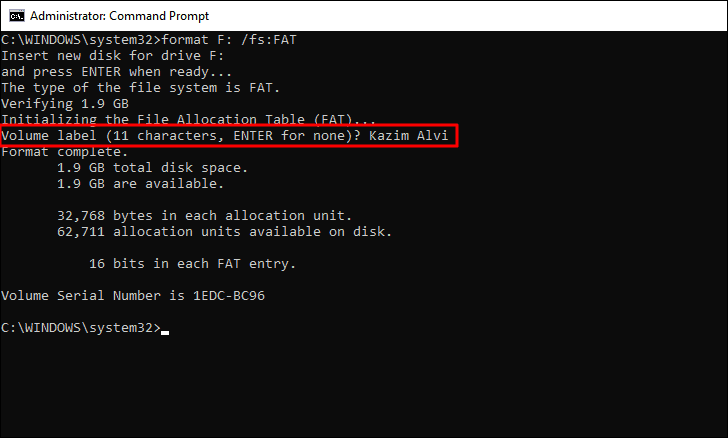
De schijf is nu geformatteerd.In het geval dat u de schijf niet kunt formatteren via de 'Command Prompt', ga dan verder met de volgende oplossing.
4.Schakel schrijfbeveiliging uit
Als schrijfbeveiliging op een schijf is ingeschakeld, kunt u de bestanden op de schijf alleen lezen en kopiëren, maar niet wijzigen of verwijderen.Veel gebruikers hebben gemeld dat ze de foutmelding 'Windows was Unable to Complete the Format' tegenkomen als de 'Write-Protection' is ingeschakeld.
Controleer eerst of er een schakelaar op de externe schijf zit om 'schrijfbeveiliging' in of uit te schakelen.Als u er een kunt vinden, gebruik die dan om de instelling uit te schakelen.Als er geen schakelaar is, kunt u "schrijfbeveiliging" uitschakelen vanuit het "register".
In deze reparatie, aangezien we wijzigingen zouden aanbrengen, is het aan te bevelen om een backup te maken van het register alvorens verder te gaan.
Om "schrijfbeveiliging" uit te schakelen, druk opWINDOWS + Rom de opdracht 'Uitvoeren' te starten, voer in het tekstvak 'Regedit' in en druk vervolgens opENTERof klik onderaan op "OK" om de "Register-editor" te starten.Klik nu op "Ja" in het bevestigingsvenster dat verschijnt.
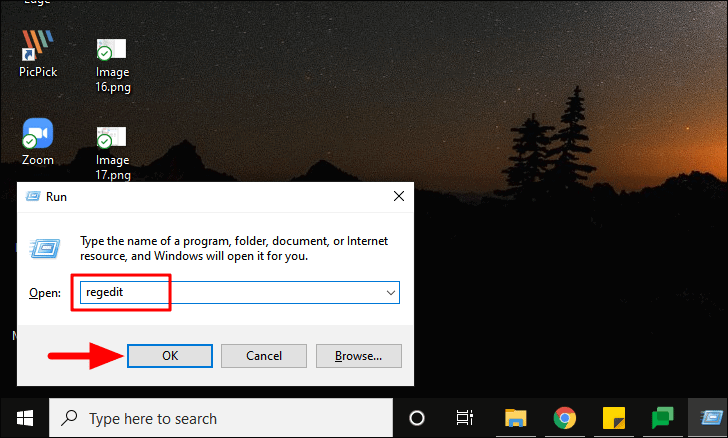
Navigeer in de "Register-editor" naar het volgende adres of plak het pad in de adresbalk bovenaan en presENTER.
ComputerZoek nu de sleutel 'StorageDevicePolicies'.
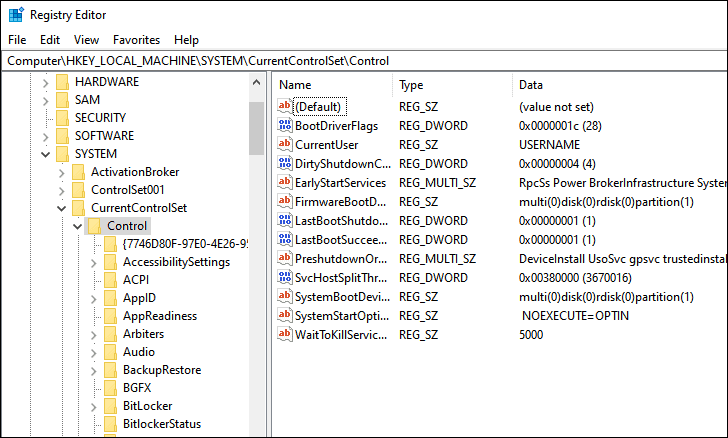
Als je de sleutel niet kunt vinden, maak er dan een.Om een sleutel te maken, klikt u met de rechtermuisknop op de optie 'Control', houdt u de cursor op 'New' en selecteert u vervolgens 'Key' uit de lijst met opties.Geef de sleutel de naam "StorageDevicePolicies".
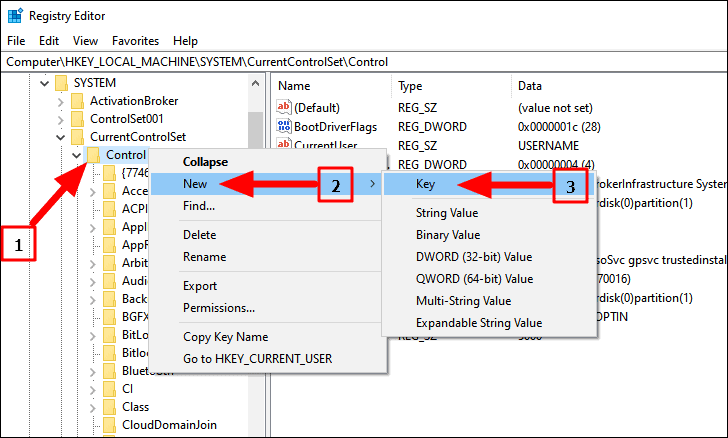
Nadat u de sleutel hebt gemaakt, klikt u met de rechtermuisknop op het lege gedeelte aan de rechterkant, plaatst u de cursor op 'Nieuw' en selecteert u 'Dword (32-bit) Waarde' uit het menu dat verschijnt.Geef de vermelding de naam "WriteProtect".
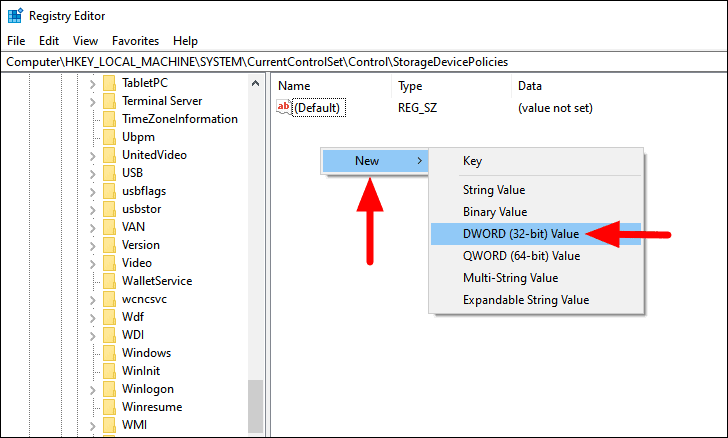
Klik vervolgens met de rechtermuisknop op het item en kies 'Wijzigen' uit het contextmenu.
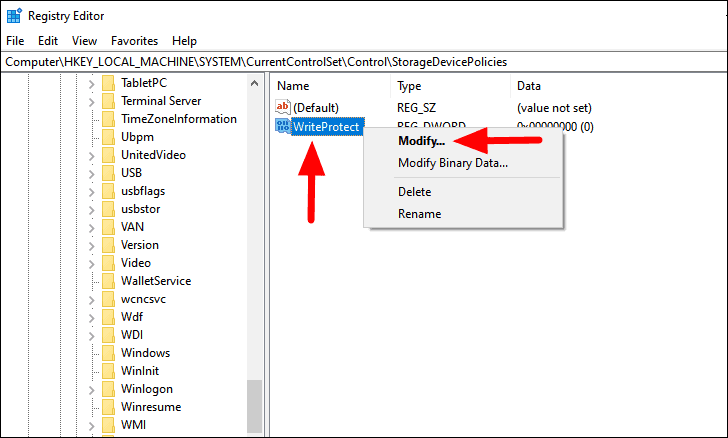
Zorg er vervolgens voor dat de "Waardegegevens" op "0" zijn gezet.Indien de waarde is ingesteld op "1", verander deze dan in "0" en druk vervolgens onderaan op "OK" om de wijzigingen op te slaan.Als er een bevestigingsvenster verschijnt, selecteert u de juiste optie om het proces te voltooien.
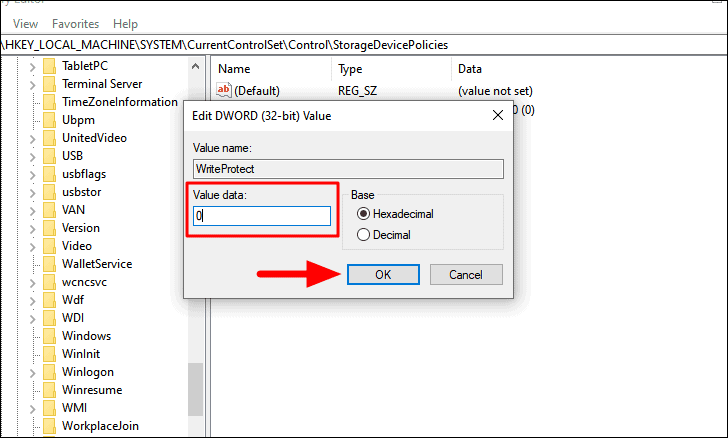
Nadat u de nodige wijzigingen in het "Register" hebt aangebracht, start u uw computer opnieuw op en controleert u of u de schijf nu kunt formatteren.
5.Formatteren met Schijf Beheer
Schijfbeheer is een ingebouwd hulpprogramma in Windows waarmee u zowel interne als externe schijven kunt beheren.Het maakt al heel lang deel uit van Windows, maar de versie in Windows 10 is veel efficiënter en biedt veel meer functies dan zijn voorgangers.
Met de Schijf Beheer app kunt u ook een schijf formatteren.Indien u een schijf niet kunt formatteren vanuit de bestandsverkenner omwille van een triviale bug, zou het gebruik van het 'Schijfbeheer' de fout moeten verhelpen.Er zijn twee methoden om de schijf te formatteren, probeer de eerste, en als die niet werkt, ga dan naar de volgende.
Een gezonde schijf formatteren
Om een schijf te formatteren met Schijfbeheer, klikt u met de rechtermuisknop op het 'Windows'-icoon linksonder op het bureaublad om het 'Snelle-toegangsmenu' te openen, en selecteert u vervolgens de optie 'Schijfbeheer' uit de lijst.
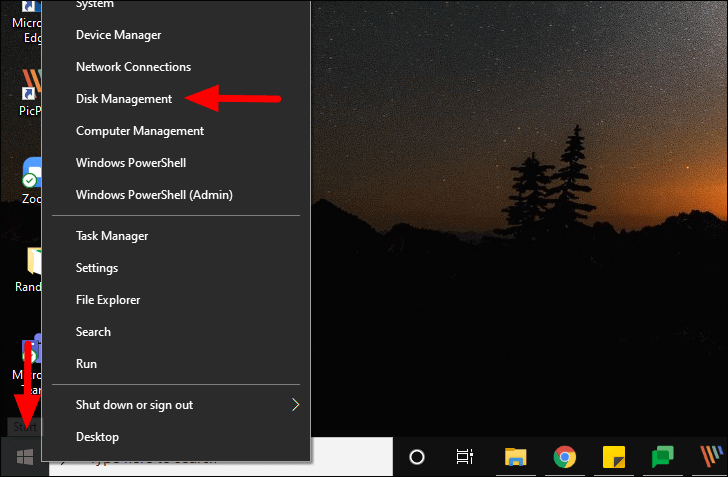
Zoek vervolgens de schijf die u wilt formatteren in de kolom 'Volume'.Klik nu met de rechtermuisknop op de schijf, en selecteer de optie 'Formatteren' uit het contextmenu.
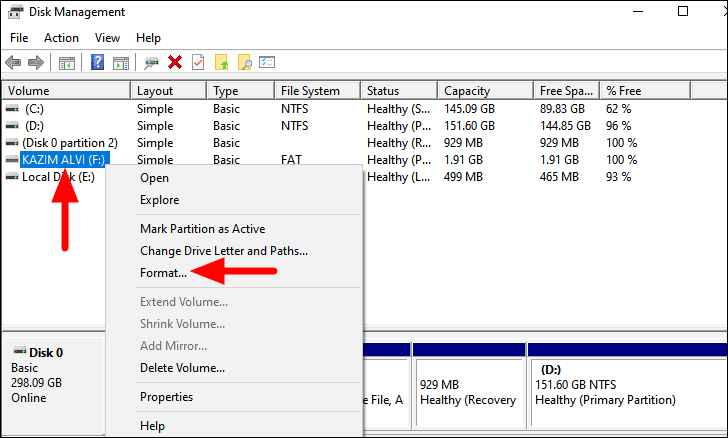
Er verschijnt een venster waarin u het "Volume Label", het "File system" en de "Allocation unit size" kunt wijzigen.Als u op zoek bent naar een eenvoudig formaat, is het raadzaam de instellingen niet te wijzigen en onderaan op 'OK' te klikken om het formaat te starten.
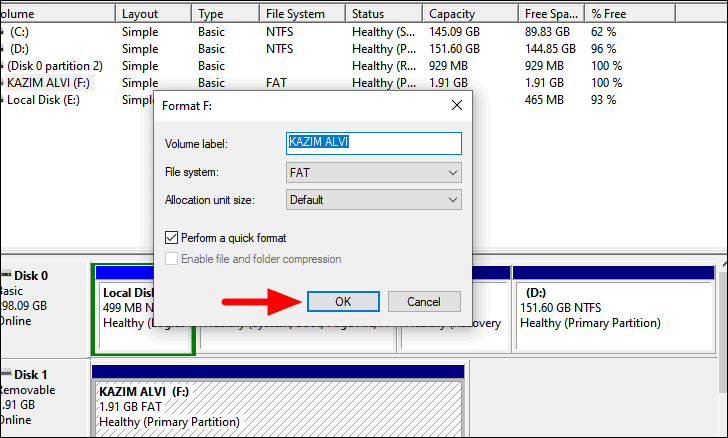
Klik vervolgens op "OK" in het waarschuwingsvenster dat verschijnt.
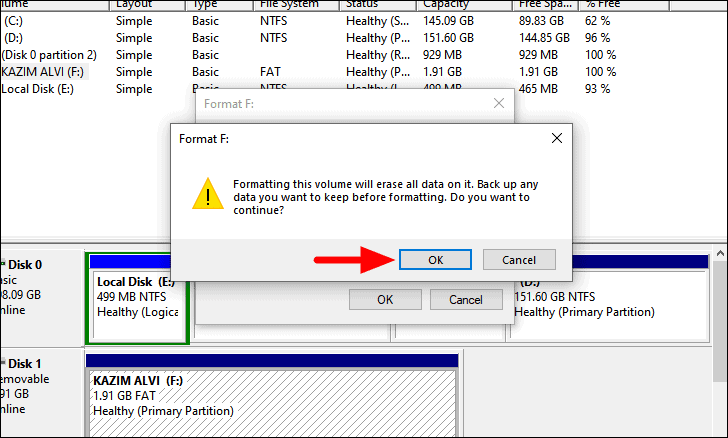
Het formatteringsproces zal onmiddellijk beginnen.Veel gebruikers hebben echter gemeld dat deze methode voor hen niet werkte of dat de schijf niet bovenaan in de kolom 'Volume' werd vermeld.Als dat bij jou ook zo is, voer dan de volgende stappen uit.
Een niet-toegewezen schijf formatteren
Vaak komt u de foutmelding tegen omdat de ruimte op de schijf niet is toegewezen.In dergelijke gevallen kunt u de schijf niet lezen/schrijven of formatteren.Daarom moet u een nieuw volume op de schijf aanmaken en het daarbij formatteren, want dat is ons hoofddoel.
Om een schijf te formatteren, klikt u met de rechtermuisknop op de schijf die onderaan in het venster 'Schijfbeheer' staat en selecteert u 'Nieuw eenvoudig volume' in het contextmenu.
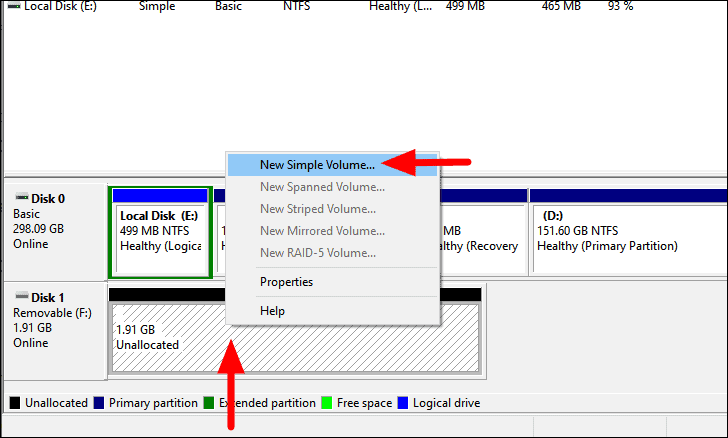
Het venster "New Simple Volume Wizard" wordt nu geopend.Klik onderaan op "Volgende" om verder te gaan.
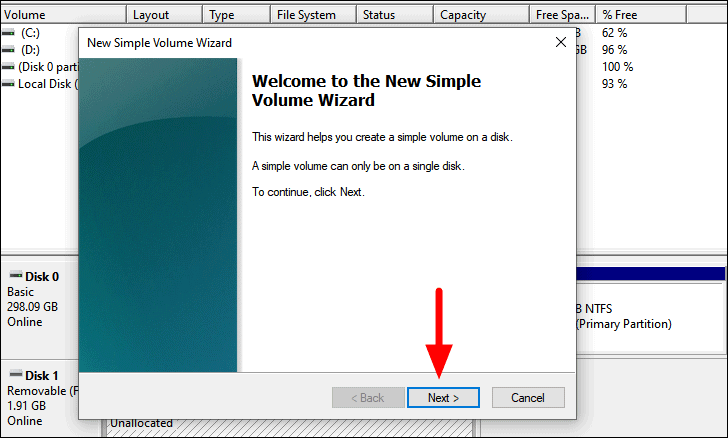
Op het volgende scherm kunt u de grootte van het nieuwe eenvoudige volume opgeven.Als u niet vertrouwd bent met het concept, is het raadzaam om het ongewijzigd te laten en op "Volgende" te klikken om verder te gaan.
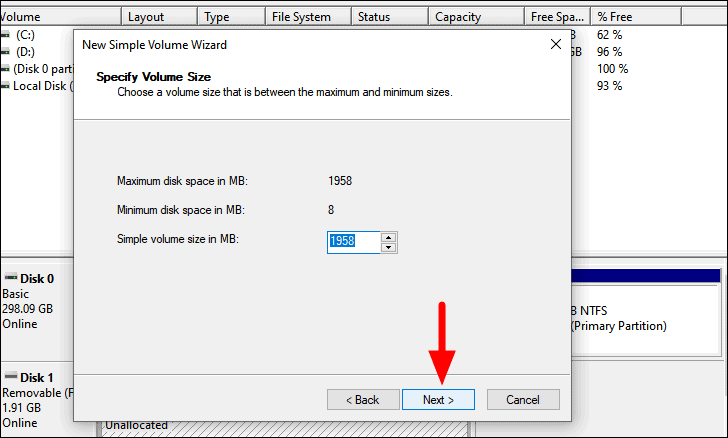
Nu kunt u de 'Stationsletter' kiezen door op het vakje naast de optie te klikken en vervolgens de gewenste optie te kiezen uit de vervolgkeuzelijst.Nadat u de selectie hebt gemaakt, klikt u onderaan op "Volgende" om verder te gaan.
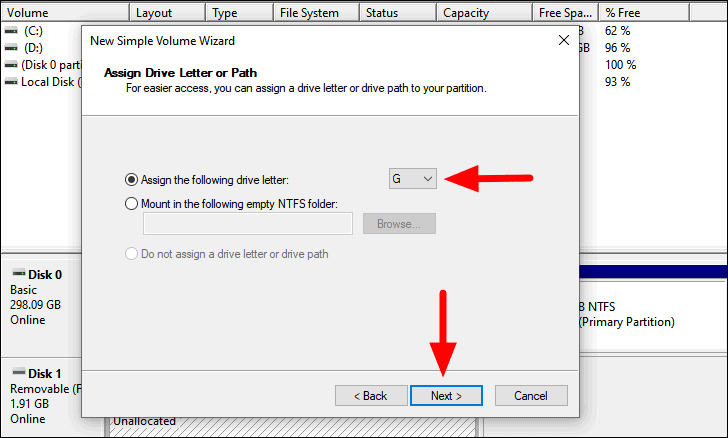
In het volgende scherm is het selectievakje voor het formatteren van de schijf standaard ingeschakeld.U kunt naar wens wijzigingen aanbrengen in het bestandssysteem, de grootte van de toewijzingseenheid en het volumenaam en klik dan op "Volgende".
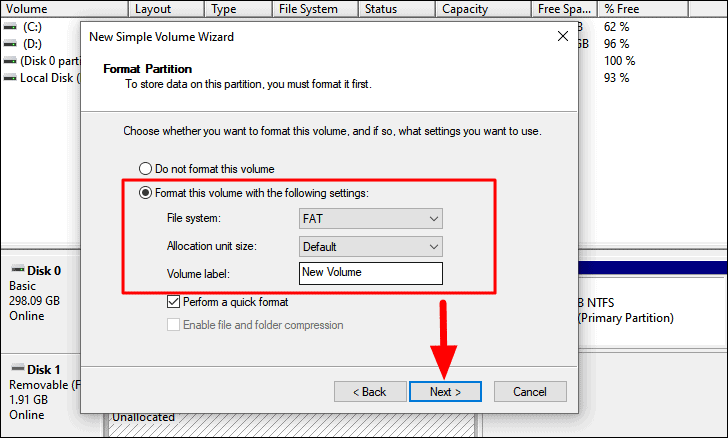
Controleer tenslotte de instellingen voor het nieuwe volume en klik dan op "Voltooien" om het proces te voltooien, als alles in orde is.
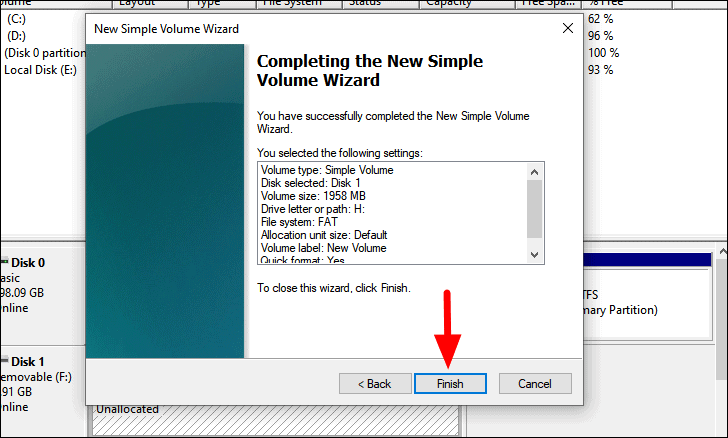
De drive is nu geformatteerd.Zodra u een nieuw volume op de schijf hebt aangemaakt en de ruimte hebt toegewezen, kunt u het gemakkelijk formatteren vanuit de 'File Explorer' zelf.
6.Formatteren met DiskPart
Als de bovenstaande methoden om de opslagschijf te formatteren niet hebben gewerkt, kunt u het commando 'DiskPart' gebruiken.Het wordt uitgevoerd in de 'Elevated Command Prompt' en kan gemakkelijk worden uitgevoerd.
Om te formatteren met de opdracht 'DiskPart', zoekt u 'Command Prompt' in het 'Start Menu', klikt u met de rechtermuisknop op het zoekresultaat en selecteert u 'Als administrator uitvoeren' in het contextmenu.
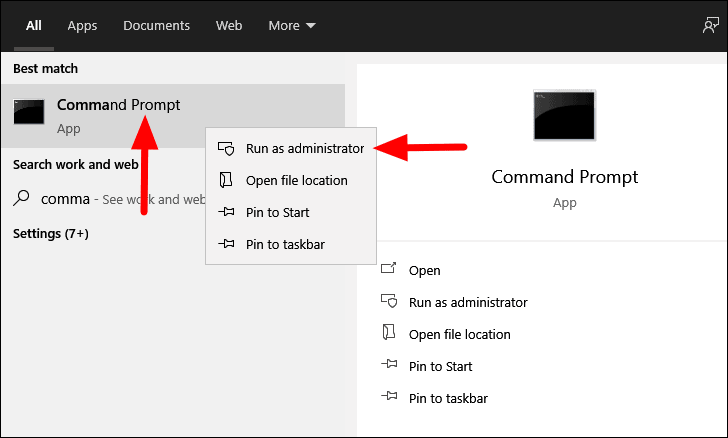
Type of plak vervolgens het volgende commando en druk dan opENTERom het uit te voeren.
diskpart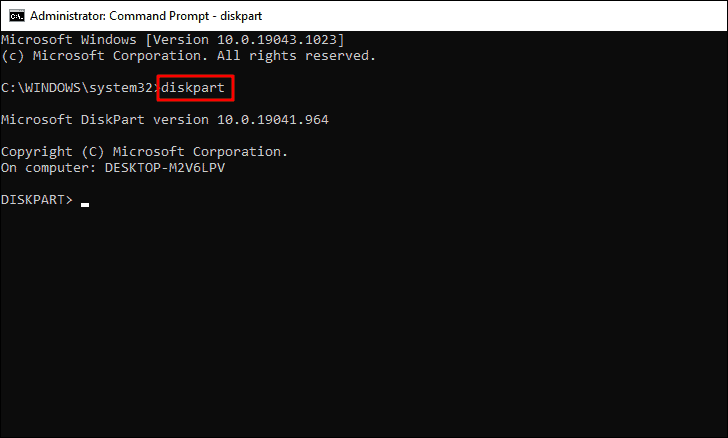
Voer nu het volgende commando in en druk opENTER
lijstschijf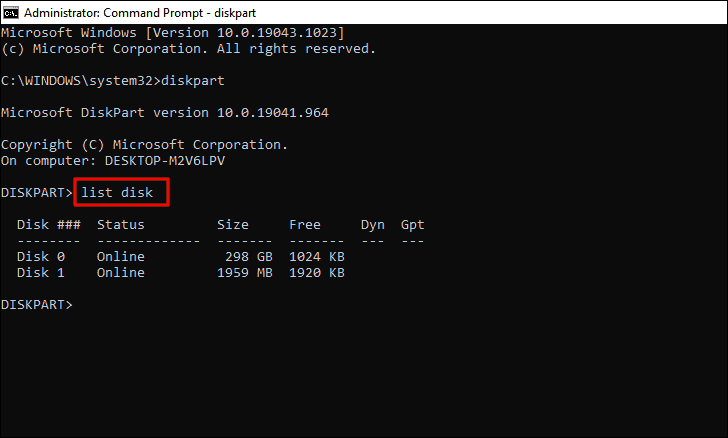
U vindt nu de verschillende schijven op uw systeem in een lijst in de 'Command Prompt' met voor elke schijf een specifiek nummer.Noteer het nummer van de schijf die u wilt formatteren, voer het volgende commando in, en druk dan opENTER.
kies SchijfnummerVervang in het bovenstaande commando 'Disk Number' door de waarde die is ingevoerd in de kolom 'Disk ###' voor de schijf die u gaat formatteren.Bijvoorbeeld, we gaan 'Disk 1' formatteren, dus, het commando wordt als volgt.
kies Schijf 1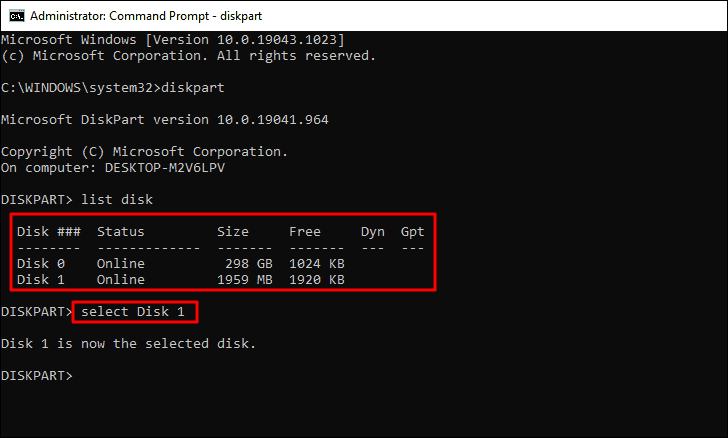
U krijgt nu een bericht dat de betreffende schijf is geselecteerd.De volgende stap is het schoonmaken van de schijf.Type of plak het volgende commando en druk dan opENTER.
schoon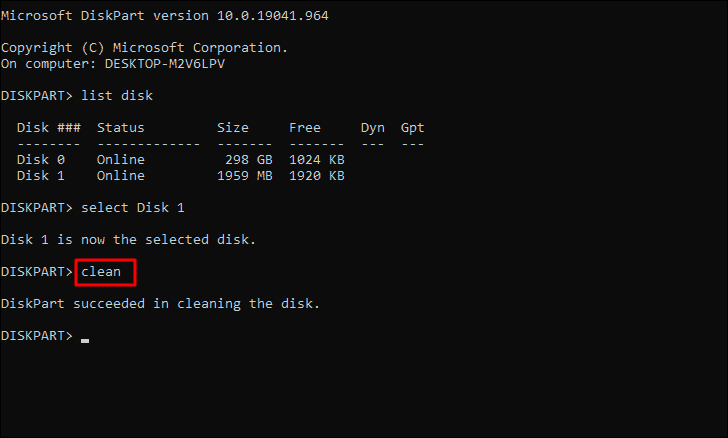
U hebt nu alle bestaande partities verwijderd en de schijf geformatteerd, maar hij is nog niet geformatteerd.Typ of plak vervolgens het volgende commando, en druk dan opENTERom het uit te voeren.
deel pri creëren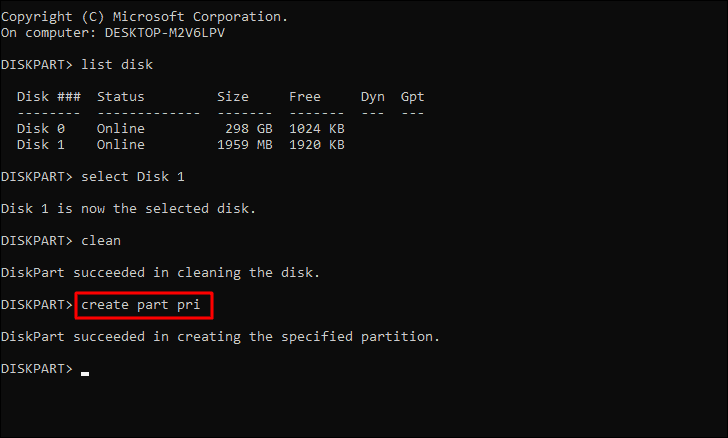
U heeft nu een partitie aangemaakt en de volgende stap is om deze als actief te markeren.Om dit te doen, typ/plak het volgende commando en druk opENTER.
actief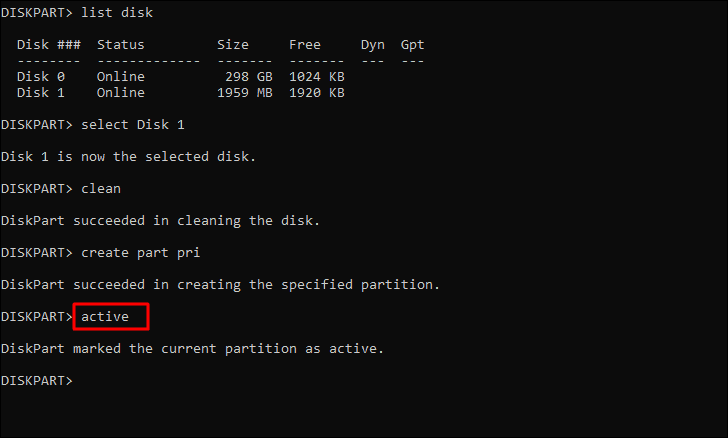
De laatste stap is het instellen van een "FIle System" voor het apparaat.Het is aanbevolen dat u "FAT32" instelt voor schijven met een opslagcapaciteit tot 4 GB, en "NTFS" voor schijven daarboven.
In dit geval formatteren we een schijf van minder dan 4 GB, vandaar dat we het 'FAT32' bestandssysteem hebben gebruikt.Als de jouwe echter meer dan 4 GB is, vervang dan het 'fat32' gedeelte in het commando door 'NTFS'.
Om een "Bestandssysteem" in te stellen, voert u het volgende commando in en drukt u opENTERom het uit te voeren.
formaat fs=fat32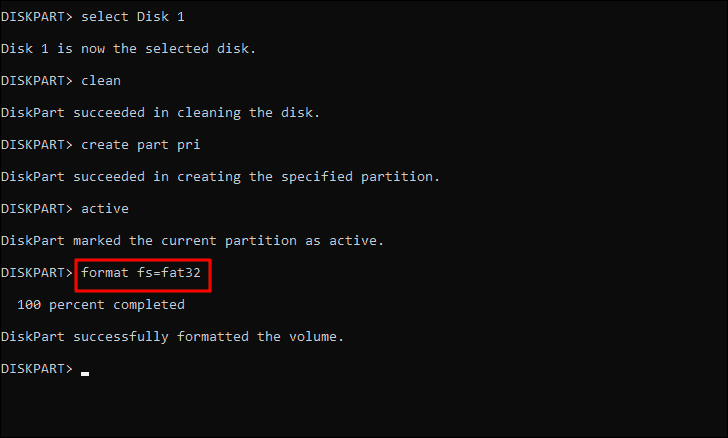
U krijgt nu een bericht dat de schijf met succes is geformatteerd.
Nu u de schijf hebt geformatteerd met de hierboven vermelde methoden, moet u veel opslagruimte hebben vrijgemaakt en kunt u de schijf gaan gebruiken.Zorg er ook voor dat u, wanneer u de reparaties gaat uitvoeren, bovenaan begint voor een snelle en doeltreffende oplossing.

