6+ Fix Windows Defender werkt niet in Windows 11 [2022]
Bijgewerkt in januari 2024: Krijg geen foutmeldingen meer en vertraag je systeem met onze optimalisatietool. Haal het nu op - > deze link
- Download en installeer de reparatietool hier.
- Laat het uw computer scannen.
- De tool zal dan repareer je computer.
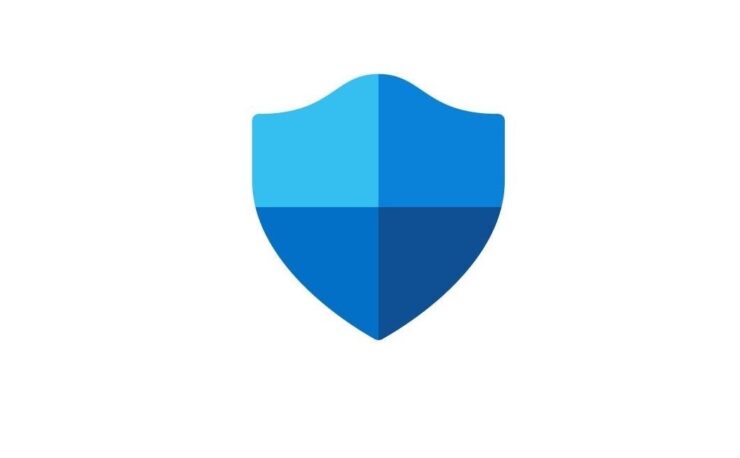
In deze gids tonen we u verschillende methodes om Microsoft Defender op te lossen dat niet werkt in Windows 11.Hoewel er een overvloed is aan antivirussoftware van derden waaruit we kunnen kiezen, is het toch die van Microsoft waar gebruikers over het algemeen de voorkeur aan geven.
De efficiënte diepe en snelle scanfuncties in combinatie met het niet-intrusieve karakter maken het tot de eerste keuze voor Windows-gebruikers.Maar ondanks alle geïnstalleerde goodies, heeft hij de neiging om af en toe een paar problemen te hebben.
Belangrijke opmerkingen:
U kunt nu pc-problemen voorkomen door dit hulpmiddel te gebruiken, zoals bescherming tegen bestandsverlies en malware. Bovendien is het een geweldige manier om uw computer te optimaliseren voor maximale prestaties. Het programma herstelt veelvoorkomende fouten die kunnen optreden op Windows-systemen met gemak - geen noodzaak voor uren van troubleshooting wanneer u de perfecte oplossing binnen handbereik hebt:
- Stap 1: Downloaden PC Reparatie & Optimalisatie Tool (Windows 11, 10, 8, 7, XP, Vista - Microsoft Gold Certified).
- Stap 2: Klik op "Start Scan" om problemen in het Windows register op te sporen die PC problemen zouden kunnen veroorzaken.
- Stap 3: Klik op "Repair All" om alle problemen op te lossen.
In dit verband is een van de meest verontrustende wanneer de Defender niet volgens de verwachte lijnen functioneert’s.Dit betekent meteen dat u geen interne of externe stuurprogramma's op uw PC kunt scannen, waardoor de belangrijkste functionaliteit teniet wordt gedaan.
Hoewel dit probleem ongetwijfeld zeer irritant is, bestaan er gelukkig enkele oplossingen om Defender op te lossen in Windows 11.En deze gids zal u daar bewust van maken.Dus zonder verder oponthoud, laten we ze bekijken.
Pagina-inhoud
Beste oplossingen voor Windows Security Defender werkt niet
Merk op dat er geen universele oplossing als zodanig is.U zult elk van de hieronder genoemde oplossingen moeten uitproberen en zien welke voor u het beste werkt.Dus met dat in gedachten, laat’ons beginnen.
FIX 1: Herstart de Security Center Service
De Security Center service is verantwoordelijk voor het bijhouden van de beveiligingsinstellingen van de Defender.Dus als er een probleem is met deze dienst, dan zou de Defender niet kunnen werken zoals verwacht.Daarom moet u overwegen Security Center uit te schakelen en vervolgens weer in te schakelen, wat als volgt kan worden gedaan:
- Gebruik deWindows+Rsneltoetsen om deRundialoogvenster.
- Type dan het onderstaande commando in om het Service menu te openen
services.msc
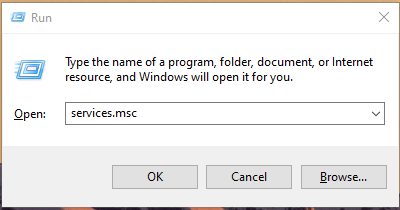
- Blader nu naar de Security Center Service, klik er met de rechtermuisknop op, en selecteer Herstarten.
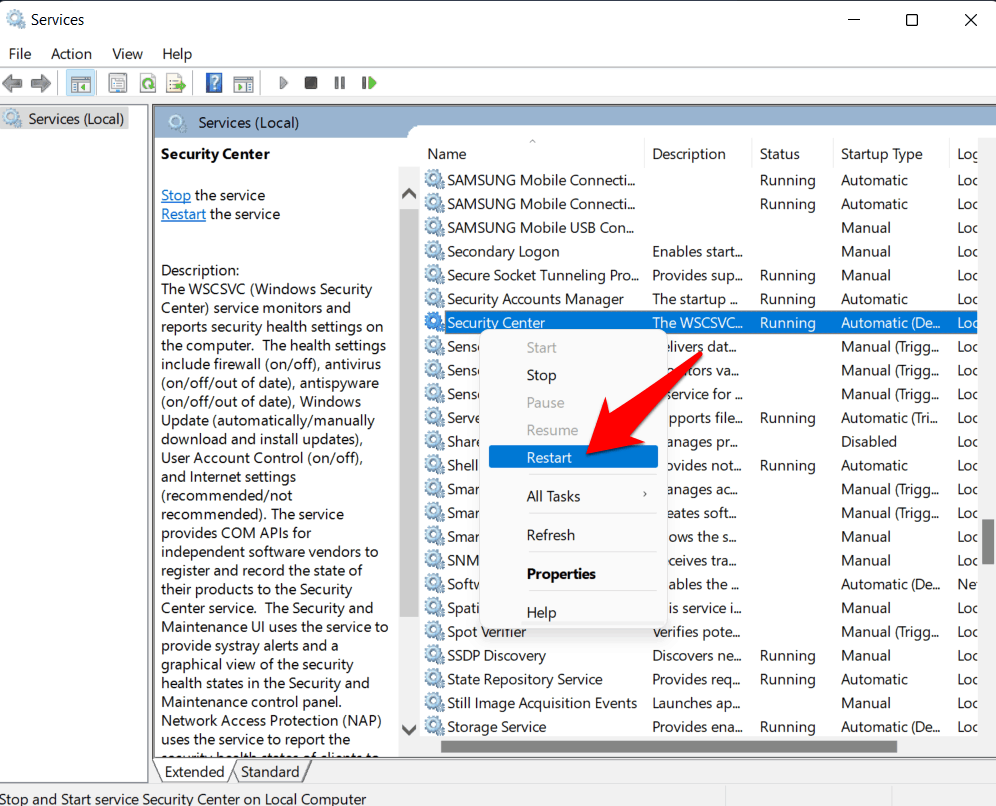
- Start ten slotte uw PC opnieuw op en controleer of het probleem van Defender dat niet werkt in Windows 11 is opgelost of niet.
FIX 2: Schakel andere antivirusprogramma's uit
Als u een antivirus of firewall van derden hebt geïnstalleerd, kan dit conflicteren met de goede werking van Defender.Dus in dat geval is het beter om die antivirus van derden tijdelijk uit te schakelen van uw PC.Bovendien, als u hiermee het probleem dat Defender niet werkt in Windows 11 kunt oplossen, kunt u doorgaan en de antivirus van derden definitief van uw PC verwijderen.Hier is hoe:
- Ga naar deStartmenu, zoekenBedieningspaneel,en open het.
- Ga dan naar deProgramma's en functiessectie.
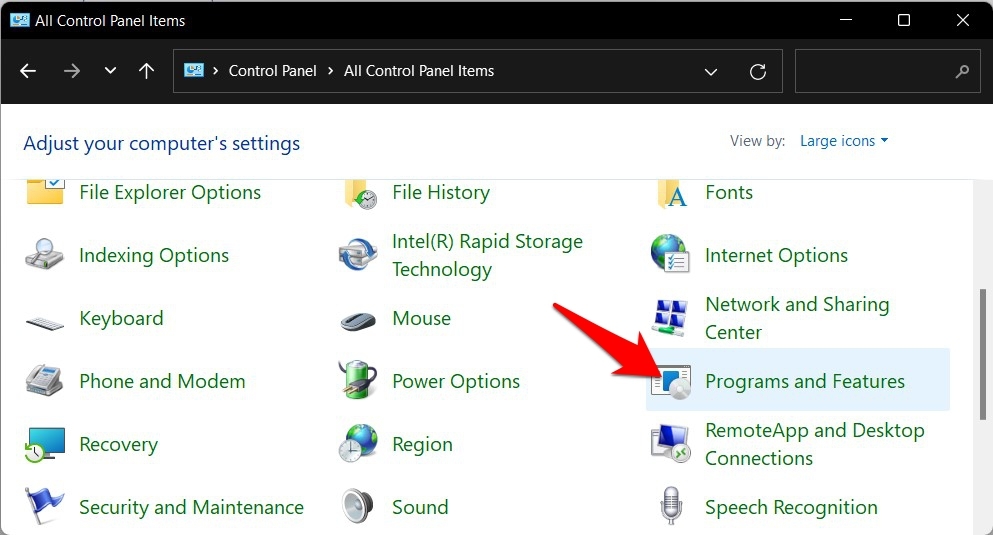
- Scroll nu naar deAntivirusapp, selecteer het, en druk op deVerwijderknop.
- Zodra de app is verwijderd, start u uw pc opnieuw op en kijkt u of het onderliggende probleem is verholpen of niet.
FIX 3: Gebruik SFC-commando
Als het Windows systeembestand beschadigd raakt, dan kan dit ongewenste blokkades opwerpen voor de apps en services.In dergelijke gevallen kunt u gebruik maken van de System File Checker Utility Tool. Het zal alle corrupte systeembestanden scannen en ze vervangen door hun werkende tegenhangers uit het cachegeheugen.Dus laten we het meteen testen:
- Ga naar deStartMenu, zoekenCMD, en start Command Prompt als administrator.
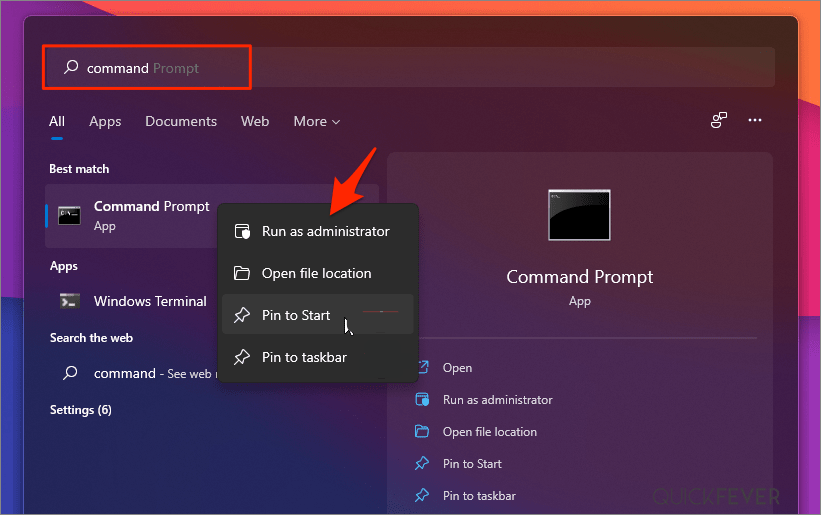
- Kopieer-plak dan het onderstaande commando en druk op Enter:
sfc /scannow
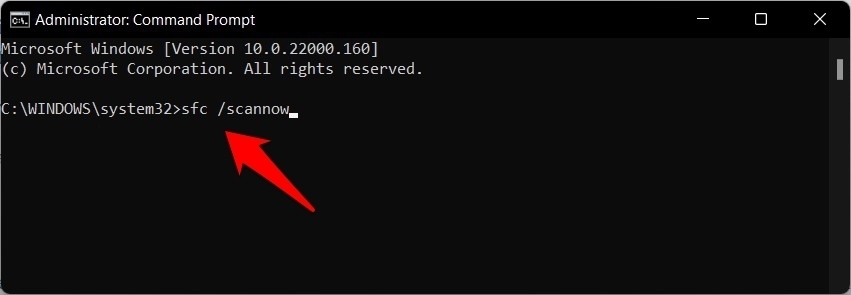
- Het scanproces begint nu en kan een paar minuten duren.
Zodra het scannen is voltooid, is het raadzaam uw PC opnieuw op te starten zodat de wijzigingen kunnen worden doorgevoerd.Controleer bij het opstarten of het probleem dat Defender niet werkt in Windows 11 is opgelost of niet.
FIX 4: Schakel diensten van derden uit
Alle apps van derden hebben hun service bestanden op de achtergrond draaien.Als deze bestanden echter niet werken zoals verwacht, dan zullen ze niet alleen hun geassocieerde apps beïnvloeden, maar hun rimpelend effect kan ook gevoeld worden door sommige systeem apps, inclusief Windows Defender.
Om te controleren of dat het geval is, moet u Defender openen in een omgeving waarin alle diensten van derden zijn uitgeschakeld.Als het werkt voor u, schakel dan één dienst per keer opnieuw in, totdat u in staat bent om de boosdoener te identificeren.Overweeg dan om die dienstgehandicapte voorgoed te houden.Hier is hoe dit alles zou kunnen worden uitgevoerd.
- Breng deRundialoogvenster viaWindows+Rsneltoetsen.
- Typ vervolgens het onderstaande commando in en druk op Enter om het menu Systeemconfiguratie te openen.
msconfig
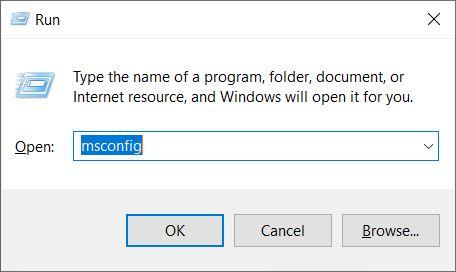
- Ga nu naar deDienstentabblad en vinkjeVerberg alle Microsoft diensten.
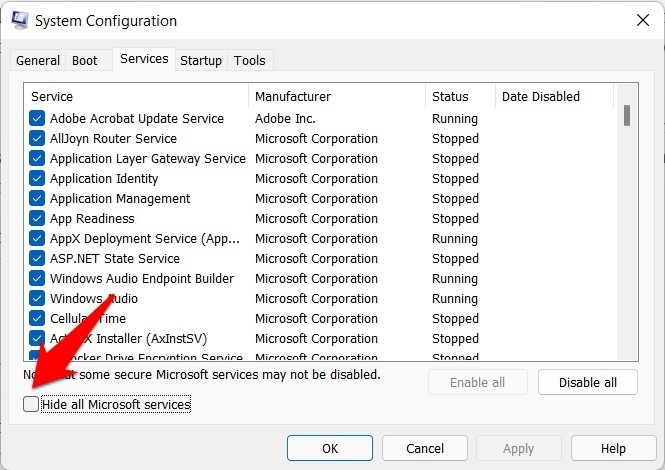
- Klik daarna op deAlles uitschakelenknop.Als u dit doet, worden alle niet-Microsoft-gerelateerde diensten uitgeschakeld.
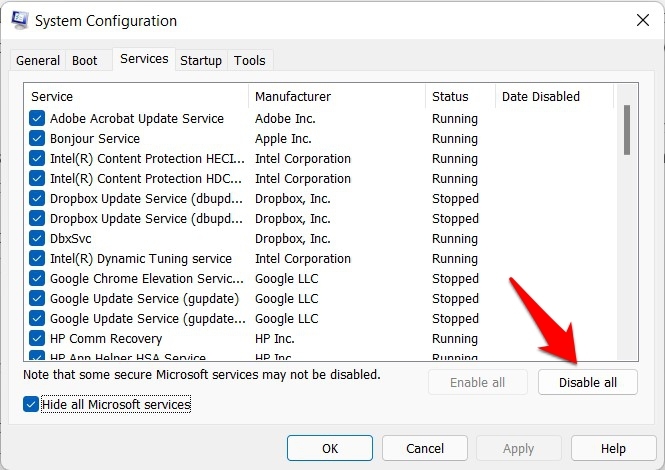
- Zodra dat is gebeurd, controleer dan of het probleem van Defender dat niet werkt in Windows 11 is opgelost.
Als het probleem is verholpen, vink dan telkens één dienst aan om het opnieuw in te schakelen.Doe dit totdat het Defender-probleem weer optreedt.Als dat gebeurt, controleer dan de laatste dienst die u had ingeschakeld en schakel die uit.Als u een agressievere route wilt nemen, kunt u ook overwegen om de gekoppelde app van die dienst van uw pc te verwijderen.
FIX 5: Anti-Spyware uitschakelen
In sommige gevallen kan de AntiSpyware configuratie van de Defender verhinderen dat de Defender zijn normale functies uitvoert.Om dit probleem op te lossen, moet u de AntiSpyware uitschakelen door de registerwaarde ervan aan te passen.Hier is hoe:
- Om te beginnen start u Register-editor vanuit het menu Start.
- Kopieer-plak dan de onderstaande locatie in de adresbalk:
ComputerHKEY_LOCAL_MACHINE\SOFTWAREPolicies\MicrosoftWindows Defender
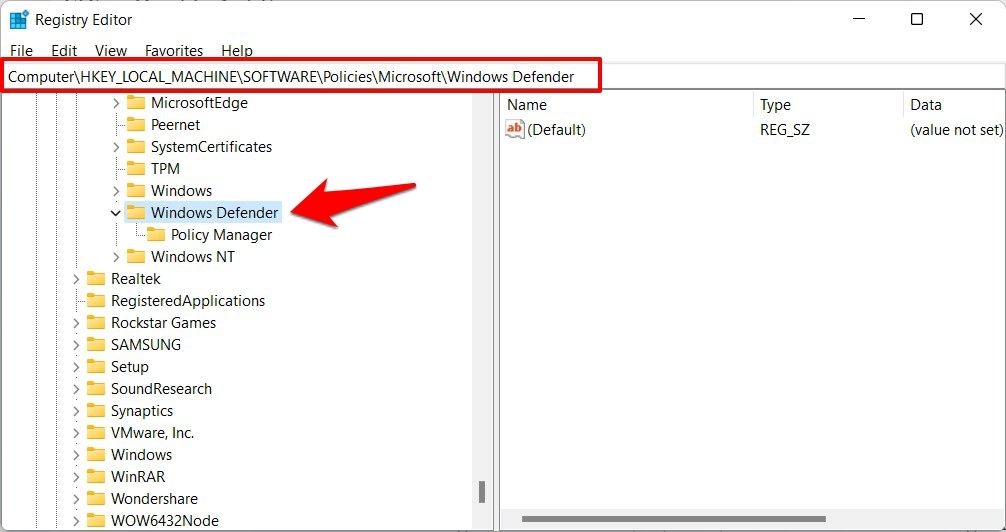
- Klik nu met de rechtermuisknop op de Windows Defender map, selecteer Nieuw > DWORD (32-bit) waarde.
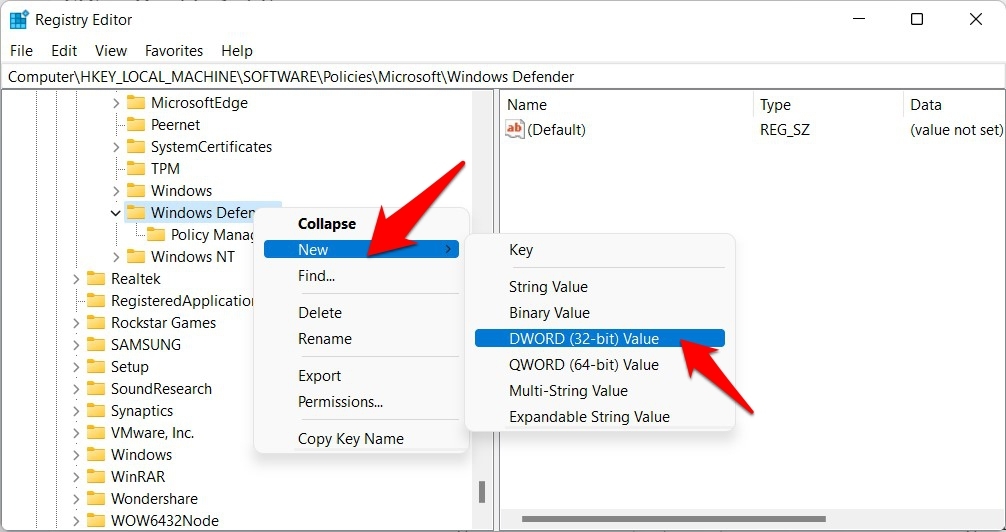
- Geef dit bestand de naamDisableAntiSpyware. Dubbelklik vervolgens om het te openen en typ 0 in het veld Waardegegevens.
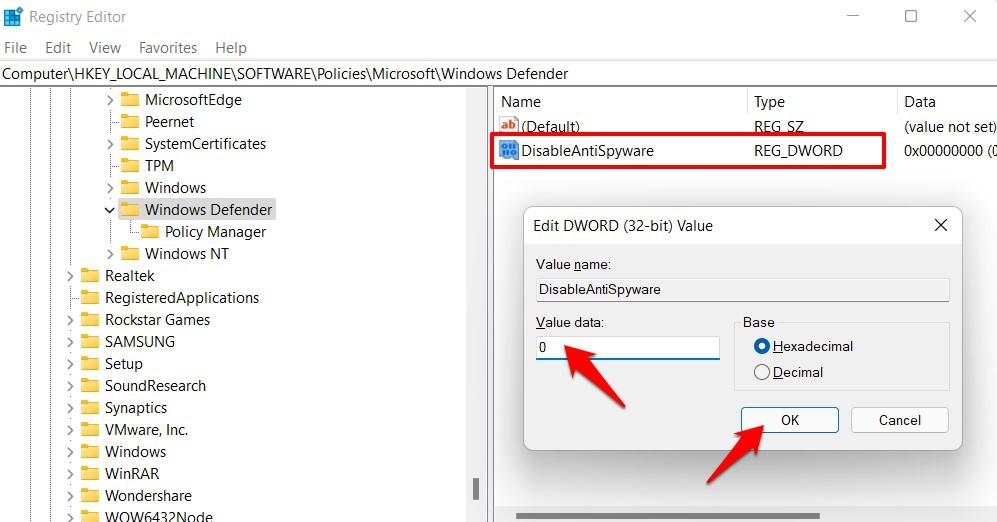
- Klik tenslotte op OK om dit bestand op te slaan en start dan uw PC opnieuw op.
Controleer of het probleem met Defender dat niet werkt in Windows 11 is opgelost of niet.Als het probleem zich nog steeds voordoet, verwijder dan dit DisableAntiSpyware register bestand en ga verder met onze volgende oplossing.
FIX 6: Reset Windows Defender
Als geen van de bovengenoemde methoden voor u werkt, kunt u overwegen om Windows Defender terug te zetten naar de fabrieksinstellingen.Dit brengt het terug naar zijn oorspronkelijke staat, vergelijkbaar met hoe u het voor het eerst had gebruikt net na de installatie of upgrade naar Windows 11.
- Dus ga naar deStartmenu en open Powershell als een beheerder.
- Type dan het onderstaande commando in en druk op Enter.Het zal de Windows Defender resetten:
Get-AppxPackage Microsoft.SecHealthUI -AllUsers | Reset-AppxPackage
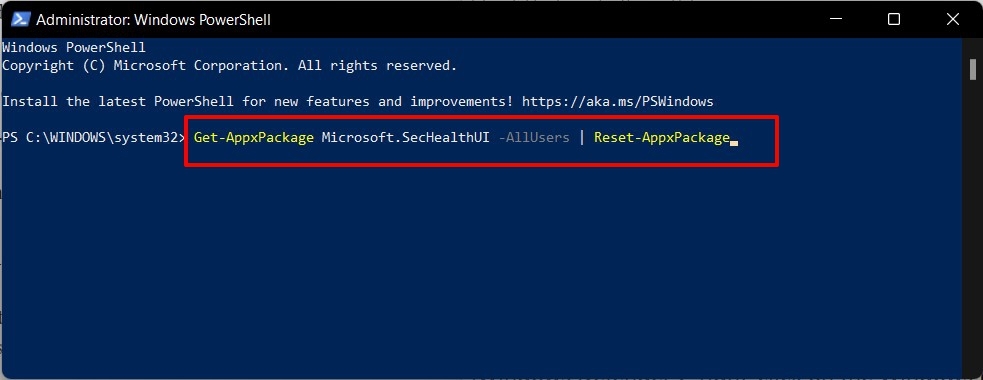
- Zodra het commando met succes is uitgevoerd, start u uw PC opnieuw op.Zodra het opstart, zou het probleem verholpen moeten zijn.
Conclusie
Dus hiermee ronden we de gids af over hoe u Defender kunt repareren dat niet werkt in Windows 11.We hebben zes verschillende methoden voor hetzelfde.Laat ons in de commentaren weten welke voor u succes betekende.
Als je gedachten hebt overHoe repareer ik Windows 11 Defender Security die niet werkt?dan voel je vrij om te laten vallen in onderstaande commentaar box.Abonneer u ook op ons DigitBin YouTube-kanaal voor video tutorials.Proost!

