6 beste manieren om de Logitech G Hub te repareren die muis niet detecteert
Bijgewerkt in januari 2024: Krijg geen foutmeldingen meer en vertraag je systeem met onze optimalisatietool. Haal het nu op - > deze link
- Download en installeer de reparatietool hier.
- Laat het uw computer scannen.
- De tool zal dan repareer je computer.
Logitech G Hub is software waarmee u uw Logitech-randapparatuur zoals een muis, toetsenbord, muis en microfoon op uw pc kunt aansluiten.Met deze software kunt u de functies en instellingen van uw Logitech-apparaten aanpassen.
Om uw apparaat te kunnen beheren, moet deze software echter correct werken.Onlangs zijn veel gebruikers met een probleem gekomen waarin staat dat Logitech G Hub de muis niet detecteert.Vanwege dit probleem kunt u uw muis niet op uw pc aansluiten en alle functies ervan gebruiken.
Als je dit artikel hebt gevonden en op zoek bent naar een manier om te verhelpen dat Logitech G Hub de muis niet detecteert, ben je hier aan het juiste adres.Het probleem wordt waarschijnlijk veroorzaakt door problematische stuurprogramma's of defecte software.In dit artikel wordt besproken hoe u de Logitech G Hub-muis niet detecteert.
Belangrijke opmerkingen:
U kunt nu pc-problemen voorkomen door dit hulpmiddel te gebruiken, zoals bescherming tegen bestandsverlies en malware. Bovendien is het een geweldige manier om uw computer te optimaliseren voor maximale prestaties. Het programma herstelt veelvoorkomende fouten die kunnen optreden op Windows-systemen met gemak - geen noodzaak voor uren van troubleshooting wanneer u de perfecte oplossing binnen handbereik hebt:
- Stap 1: Downloaden PC Reparatie & Optimalisatie Tool (Windows 11, 10, 8, 7, XP, Vista - Microsoft Gold Certified).
- Stap 2: Klik op "Start Scan" om problemen in het Windows register op te sporen die PC problemen zouden kunnen veroorzaken.
- Stap 3: Klik op "Repair All" om alle problemen op te lossen.
Lees ook: Windows 11 ISO downloaden
Fix Logitech G Hub detecteert muis niet
Geconfronteerd met Logitech G Hub Detecteert u geen muisprobleem op uw pc?Hieronder vindt u de stappen om dit probleem op te lossen waarmee u te maken hebt gehad:
1.Start uw apparaat opnieuw op
De basisstap voor het oplossen van problemen is het opnieuw opstarten van het apparaat, wat helpt bij het oplossen van de tijdelijke bugs en glitches.Als u met dit probleem wordt geconfronteerd, is het eerste dat u moet proberen, uw apparaat opnieuw op te starten.Start eerst uw apparaat opnieuw op en als dat het probleem niet oplost, zet u het uit en vervolgens weer aan.
Als u klaar bent, controleert u of de fout aanhoudt of niet.Als u het probleem nog steeds ondervindt, gaat u naar de volgende stap voor probleemoplossing in dit artikel.
2.Zorg ervoor dat uw muis correct is aangesloten op uw pc
Het volgende dat u moet doen, is controleren of uw muis correct op uw pc is aangesloten of niet.Als u uw muis via USB hebt aangesloten, zorg er dan voor dat deze correct is aangesloten.Koppel de muis los en sluit hem weer aan om te controleren of deze goed is aangesloten.
Als u uw muis via Bluetooth op uw pc hebt aangesloten, sluit u uw apparaat opnieuw aan.Als dat het probleem niet oplost, start u Bluetooth op uw apparaat opnieuw op en sluit u uw muis opnieuw aan.
3.Reset je muis
Als de Logitech G Hub de muisfout niet detecteert, moet u proberen uw muis opnieuw in te stellen.Druk hiervoor minimaal 5 seconden op de resetknop.Dit is een optionele stap; het werkt alleen voor de muis met de resetknop.
Hiermee wordt je muis gereset.Nadat uw muis opnieuw is ingesteld, probeert u deze te verbinden met de Logitech G Hub-software en controleert u vervolgens of u nog steeds met het probleem wordt geconfronteerd.
4.Windows bijwerken
Een andere stap voor probleemoplossing die u moet volgen, is het bijwerken van uw Windows.Verouderde Windows kan ook de reden zijn waarom u met dit probleem wordt geconfronteerd.U moet proberen uw Windows bij te werken en vervolgens controleren of u nog steeds met het probleem wordt geconfronteerd of niet.Volg hiervoor de onderstaande stappen-
- Druk op Windows + Ikey combo om de Instellingen te openen.
- Klik op het tabblad Windows Update en klik vervolgens aan de rechterkant op Controleren op updates.

- Download en installeer nu alle updates die uw pc vindt.
- Als u klaar bent, start u uw pc opnieuw op en controleert u of u nog steeds met het probleem wordt geconfronteerd.
5.Stuurprogramma's bijwerken
U kunt ook met het probleem worden geconfronteerd als de stuurprogramma's verouderd zijn.Het bijwerken van stuurprogramma's zou hoogstwaarschijnlijk moeten helpen bij het oplossen van het probleem waarmee u werd geconfronteerd.Volg de onderstaande stappen om stuurprogramma's bij te werken-
- Open Start Menu en klik op Instellingen om het te openen.
- Ga naar het tabblad Windows Update en klik vervolgens op Geavanceerde opties.
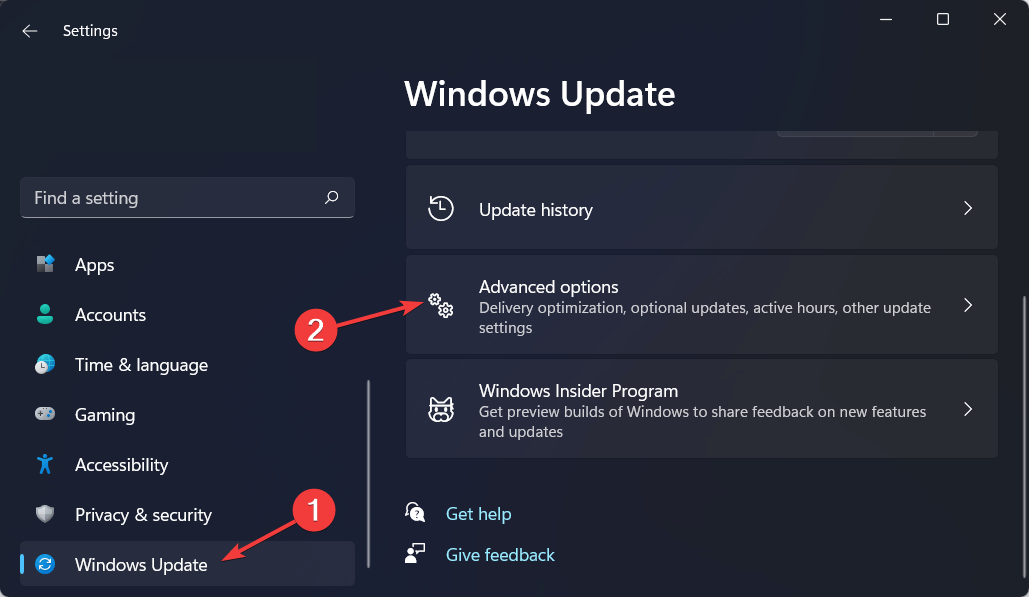
- Klik op Optionele updates en klik daarna op Stuurprogramma-updates.
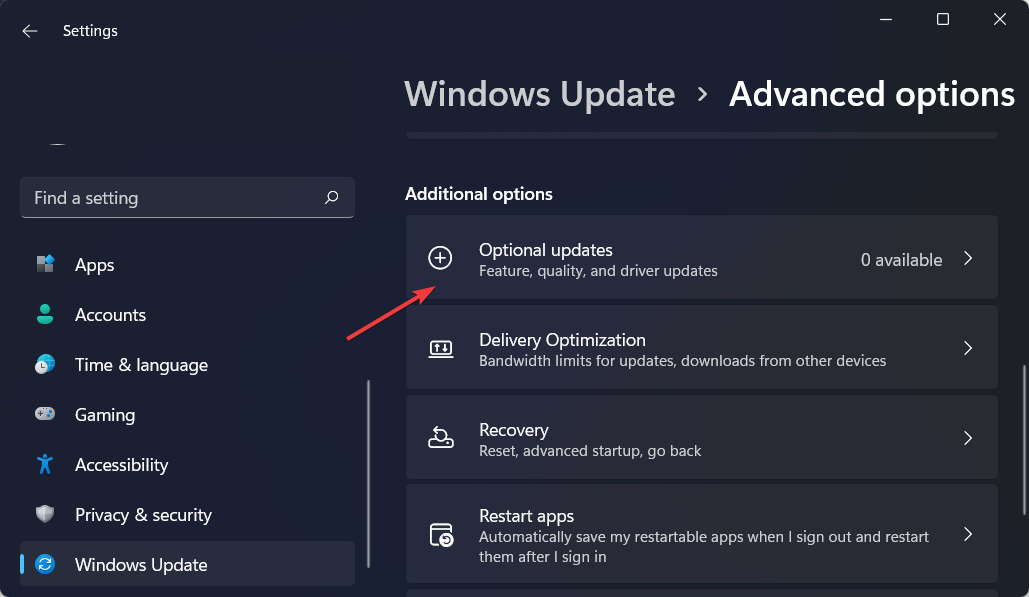
- Download en installeer de stuurprogramma-updates en start vervolgens uw pc opnieuw op.
6.Logitech G Hub opnieuw installeren
Als u nog steeds met het probleem wordt geconfronteerd, is de laatste optie om de Logitech G Hub-software opnieuw te installeren.U kunt het probleem tegenkomen als gevolg van defecte software.Volg de onderstaande stappen om Logitech G Hub opnieuw te installeren:
- Druk op de combinatie Windows + Ikey om de app Instellingen te openen.
- Klik op het tabblad Apps en vervolgens op Apps en functies.
- Zoek naar Logitech G Hubapp.Klik op drie ellipsen ernaast en klik vervolgens op Installatie ongedaan maken.
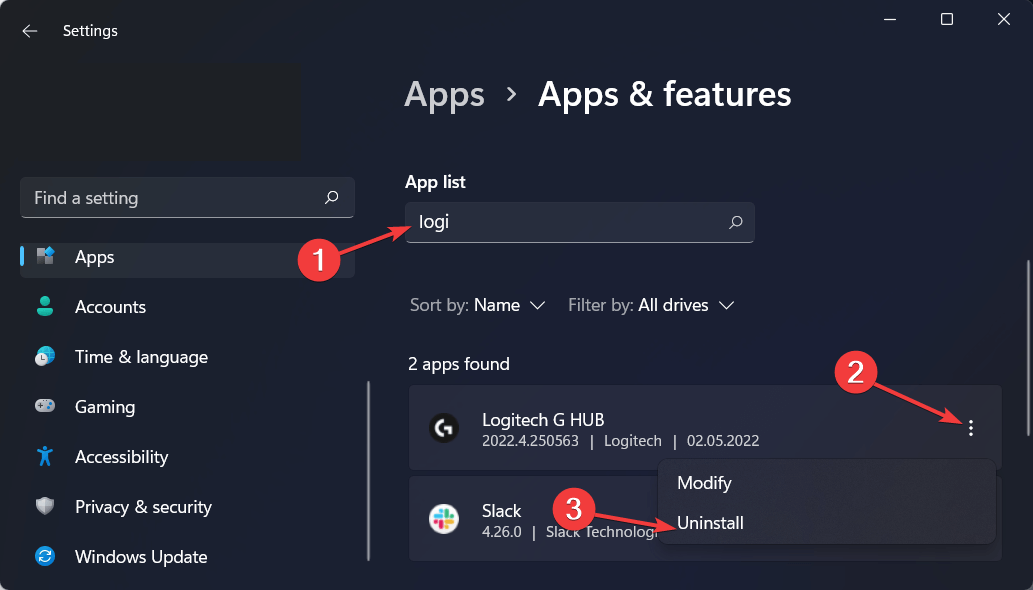
- Ga daarna naar de officiële website van Logitech en download de software hier.
- Installeer de Logitech G Hub-software en controleer vervolgens of u nog steeds met het probleem wordt geconfronteerd.
Conclusie
Als de Logitech G Hub de muis niet detecteert, kunt u uw muis niet op uw pc aansluiten en de instellingen aanpassen.Als u met dit probleem wordt geconfronteerd, kunt u het probleem oplossen door de bovenstaande stappen te volgen.

