5 snelle oplossingen voor Valorant werkt niet op Windows 11
Bijgewerkt in januari 2024: Krijg geen foutmeldingen meer en vertraag je systeem met onze optimalisatietool. Haal het nu op - > deze link
- Download en installeer de reparatietool hier.
- Laat het uw computer scannen.
- De tool zal dan repareer je computer.
Valorant is een FPS-spel waarbij het ene team aanvalt en het andere team verdedigt.De primaire modus van het spel is om te zoeken en te vernietigen.Het aanvallende team wil een bom, een spike genaamd, plaatsen en deze laten ontploffen, terwijl het verdedigende team dat probeert te vermijden.Alles is echter in orde totdat u een probleem met de game ondervindt en deze niet op uw pc wordt geopend.
Als Valorant niet wordt geopend in Windows 11, kan dit te wijten zijn aan problemen met het verouderde stuurprogramma voor de grafische kaart, de game die niet compatibel is met uw apparaat en verschillende van dergelijke redenen.Als u op zoek bent naar stappen om te voorkomen dat Valorant niet wordt geopend in Windows 11, zal dit artikel u helpen.Hier zijn enkele manieren om problemen op te lossen waarbij Valorant niet opent/werkt in Windows 11.
Lees ook - Hoe het NVIDIA-installatieprogramma kan worden opgelost, kan het probleem niet voortzetten
Belangrijke opmerkingen:
U kunt nu pc-problemen voorkomen door dit hulpmiddel te gebruiken, zoals bescherming tegen bestandsverlies en malware. Bovendien is het een geweldige manier om uw computer te optimaliseren voor maximale prestaties. Het programma herstelt veelvoorkomende fouten die kunnen optreden op Windows-systemen met gemak - geen noodzaak voor uren van troubleshooting wanneer u de perfecte oplossing binnen handbereik hebt:
- Stap 1: Downloaden PC Reparatie & Optimalisatie Tool (Windows 11, 10, 8, 7, XP, Vista - Microsoft Gold Certified).
- Stap 2: Klik op "Start Scan" om problemen in het Windows register op te sporen die PC problemen zouden kunnen veroorzaken.
- Stap 3: Klik op "Repair All" om alle problemen op te lossen.
Fix Valorant niet openen in Windows 11
Hieronder vindt u enkele stappen voor probleemoplossing om te helpen oplossen dat Valorant niet wordt geopend in Windows 11-
1.Valorant uitvoeren in compatibele modus
Als de Windows-update in strijd is met Valorant of als de compatibiliteitsproblemen van sommige Valorant-gameclients optreden, kunt u proberen Valorant in de compatibiliteitsmodus uit te voeren om dit probleem op te lossen door de onderstaande paar stappen te volgen:
- Klik met de rechtermuisknop op het Valorant-pictogram en klik op Eigenschappen.
- Selecteer in het venster Eigenschappen het tabblad Compatibiliteit.
- Vink in het gedeelte Compatibiliteitsmodus het selectievakje aan met de tekst 'Dit programma uitvoeren in compatibiliteitsmodus voor'.U kunt elke oudere Windows-versie selecteren, zoals Windows 7 of Windows 8.
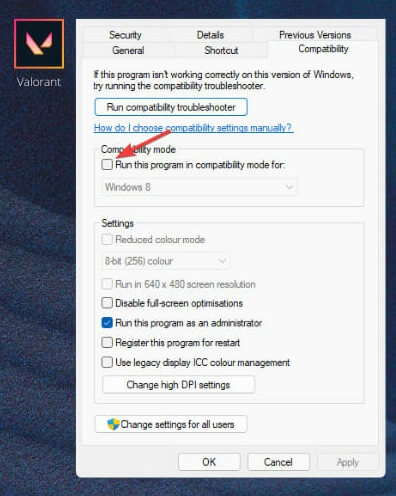
- Als u klaar bent, klikt u op Toepassen en vervolgens op OK om de wijzigingen op te slaan.
- Voer nu de toepassing uit en u zou het probleem niet langer onder ogen moeten zien.
2.Voer Valorant uit als beheerder
Je kunt ook proberen de Valorant als beheerder uit te voeren en kijken of het spel wordt geopend of niet.U kunt dit doen door de onderstaande stappen te volgen-
- Klik met de rechtermuisknop op het Valorant-pictogram op het bureaublad en klik op Als administrator uitvoeren.Opmerking- Als het werkt, kun je dit altijd instellen om het spel als beheerder uit te voeren.
- Klik nogmaals met de rechtermuisknop op het Valorant-pictogram en kies Eigenschappen.
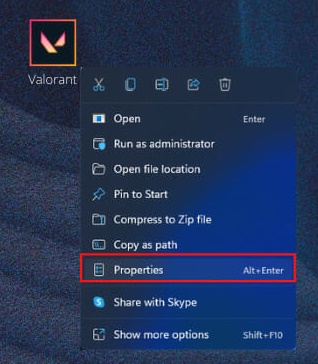
- Vink op het tabblad Compatibiliteit het selectievakje aan voor Dit programma uitvoeren als beheerder.
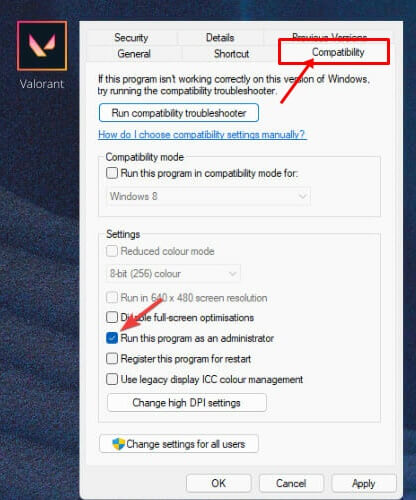
- Klik nu op de knop Toepassen en OK om uw wijzigingen op te slaan.
3.Sluit alle aan rellen gerelateerde processen
U kunt dit probleem ook tegenkomen met Valorant als het Riot-proces niet correct verloopt.In dat geval kun je proberen alle Riot-processen te sluiten en het spel opnieuw te starten.
- Druk op de toetscombinatie Windows + X en klik vervolgens op Taakbeheer.
- Zoek vervolgens op het tabblad Processen naar processen die verband houden met Riot.
- Selecteer het proces en klik vervolgens op Taak beëindigen.
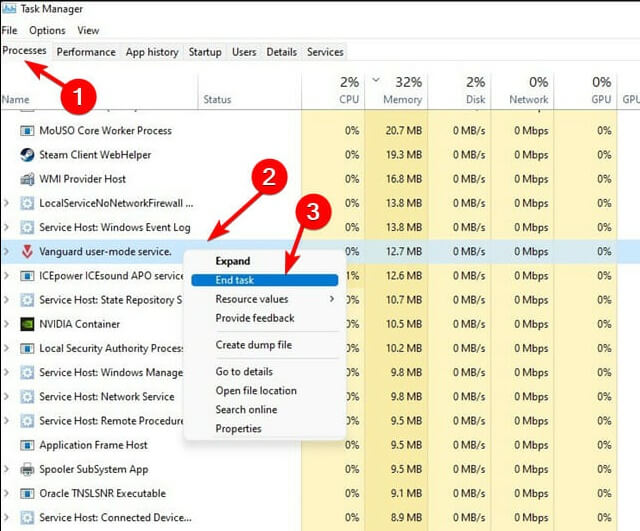
- Als je klaar bent, start je het spel opnieuw en controleer je of het wordt geopend of niet.
4.Stuurprogramma voor grafische kaart bijwerken
Als het stuurprogramma van uw grafische kaart verouderd is, kunt u ook met dit probleem worden geconfronteerd.Om het probleem op te lossen, moet u het station van de grafische kaart bijwerken door de onderstaande stappen te volgen:
- Klik met de rechtermuisknop op het pictogram Start en klik vervolgens op Apparaatbeheer.

- Vouw hier het gedeelte Beeldschermadapters uit door erop te dubbelklikken.
- Klik nu met de rechtermuisknop op uw schijf en klik vervolgens op Stuurprogramma bijwerken.
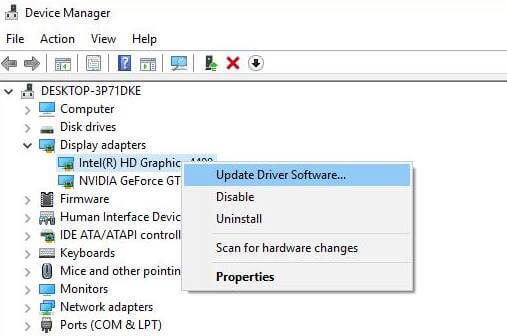
- Klik op Automatisch zoeken naar stuurprogramma's om het stuurprogramma van de grafische kaart op uw pc bij te werken.
- Als u klaar bent, start u uw pc opnieuw op en probeert u Valorant opnieuw uit te voeren.
5.Valorant opnieuw installeren
In het geval dat Valorant na alle bovenstaande stappen nog steeds niet opent op uw Windows 11, is de laatste stap die u kunt doen het opnieuw installeren.Volg hiervoor de onderstaande stappen-
- Zoek en open Configuratiescherm in het Startmenu.
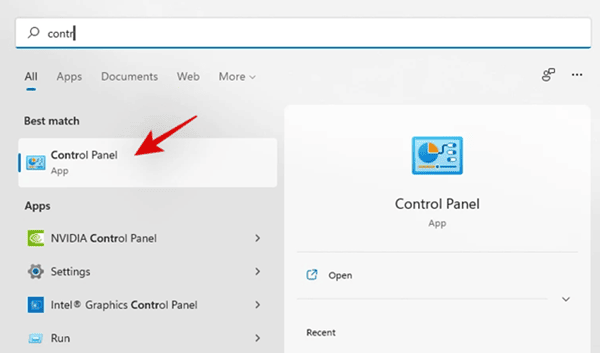
- Klik in het gedeelte Programma's op Een programma verwijderen onder Programma's en onderdelen.
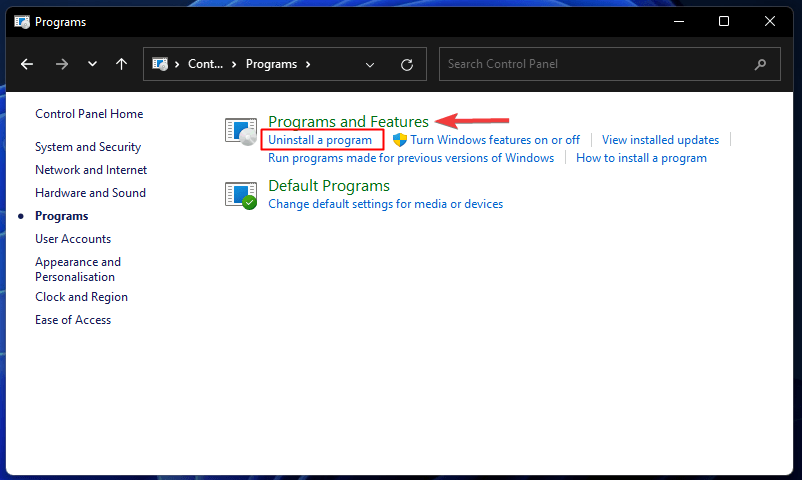
- Selecteer nu het Valorant-spel en klik op de knop Installatie ongedaan maken.
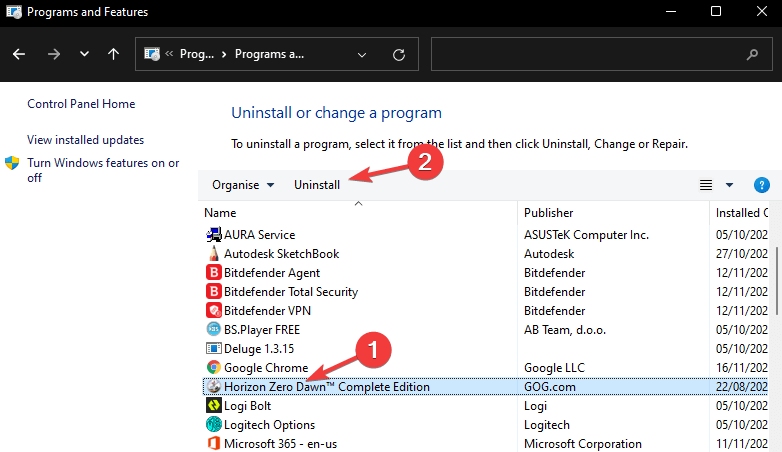
- Ga nu naar de officiële website van Valorant en download de laatste versie van Valorant.
- Installeer het spel opnieuw op je pc en stel het in.
- Als je klaar bent, zou je het zonder enig probleem moeten kunnen spelen.
Conclusie
Dit waren enkele stappen voor probleemoplossing om te helpen oplossen dat Valorant niet wordt geopend in Windows 11.Als je problemen hebt ondervonden met het spel, kun je het probleem oplossen door de stappen in dit artikel te volgen.

