4 snelle oplossingen voor Windows-toets werkt niet in Windows 11
Bijgewerkt in januari 2024: Krijg geen foutmeldingen meer en vertraag je systeem met onze optimalisatietool. Haal het nu op - > deze link
- Download en installeer de reparatietool hier.
- Laat het uw computer scannen.
- De tool zal dan repareer je computer.
Windows-toets op uw toetsenbord opent het menu Start.Niet alleen dit, maar het helpt ook met verschillende Windows-snelkoppelingen.U kunt echter soms problemen ondervinden met de Windows-sleutel en het kan zijn dat deze niet werkt in Windows 11.Dit probleem kan zowel hardware- als softwaregerelateerde redenen hebben.
Als u problemen ondervindt met de Windows-sleutel op uw pc, helpt dit artikel u daarbij.In dit artikel zullen we bespreken hoe u kunt repareren dat Windows Key niet werkt in Windows 11.
Lees ook: Fix Win + X werkt niet in Windows 11
Belangrijke opmerkingen:
U kunt nu pc-problemen voorkomen door dit hulpmiddel te gebruiken, zoals bescherming tegen bestandsverlies en malware. Bovendien is het een geweldige manier om uw computer te optimaliseren voor maximale prestaties. Het programma herstelt veelvoorkomende fouten die kunnen optreden op Windows-systemen met gemak - geen noodzaak voor uren van troubleshooting wanneer u de perfecte oplossing binnen handbereik hebt:
- Stap 1: Downloaden PC Reparatie & Optimalisatie Tool (Windows 11, 10, 8, 7, XP, Vista - Microsoft Gold Certified).
- Stap 2: Klik op "Start Scan" om problemen in het Windows register op te sporen die PC problemen zouden kunnen veroorzaken.
- Stap 3: Klik op "Repair All" om alle problemen op te lossen.
Beste oplossingen voor Windows-toets werkt niet in Windows 11
1.Zorg ervoor dat uw toetsenbord goed werkt
Het eerste dat u moet doen, is ervoor zorgen dat uw toetsenbord goed werkt.Door stofdeeltjes die tussen de toetsen vastzitten, kunt u problemen krijgen met de Window-toets en werkt deze mogelijk niet goed.Maak je toetsenbord goed schoon en zorg dat er geen stofdeeltjes tussen de toetsen komen.
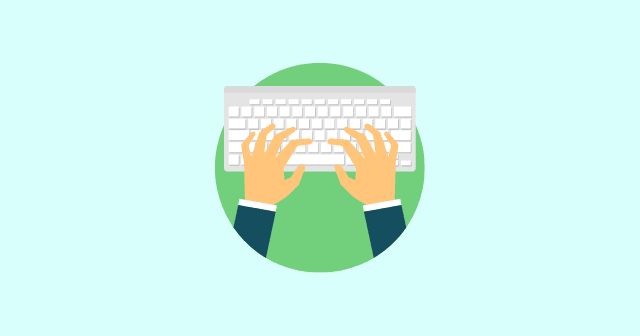
U moet proberen uw toetsenbord met een andere pc te gebruiken en vervolgens controleren of het goed werkt of niet.Als het toetsenbord niet werkt, is het toetsenbord defect.Als je een laptop hebt, gebruik dan een extern toetsenbord en controleer de toets.
Als er echter geen hardware-gerelateerde problemen op uw toetsenbord zijn, heeft u waarschijnlijk te maken met het probleem vanwege een aantal andere redenen, die we in dit artikel zullen oplossen.
2.Ontgrendel Win Lock-knop
 Veel toetsenborden worden geleverd met een Win Lock-knop die de werking van de Windows-toets vergrendelt.Als u een toetsenbord heeft met een Win Lock-toets, moet u ervoor zorgen dat de Windows-toets niet is vergrendeld.U kunt de handleiding van uw toetsenbord raadplegen om de Win Lock-knop op uw toetsenbord te ontgrendelen.
Veel toetsenborden worden geleverd met een Win Lock-knop die de werking van de Windows-toets vergrendelt.Als u een toetsenbord heeft met een Win Lock-toets, moet u ervoor zorgen dat de Windows-toets niet is vergrendeld.U kunt de handleiding van uw toetsenbord raadplegen om de Win Lock-knop op uw toetsenbord te ontgrendelen.
3.Probleemoplosser voor toetsenbord uitvoeren
Als u problemen ondervindt met Windows-toetsen, kunt u waarschijnlijk proberen de probleemoplosser voor het toetsenbord uit te voeren.Een probleemoplosser voor het toetsenbord lost de meeste problemen op die u met uw toetsenbord kunt tegenkomen.Volg de onderstaande stappen om de probleemoplosser voor het toetsenbord uit te voeren:
- Open de app Instellingen op uw pc door op de toetsencombinatie Windows + I te drukken.

- Zorg ervoor dat u zich in het gedeelte Systeem in de linkerzijbalk van de app Instellingen bevindt.
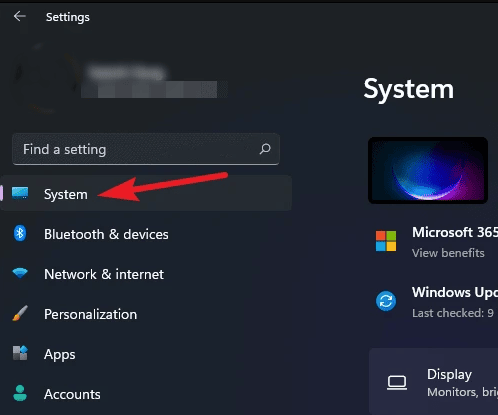
- Klik aan de rechterkant op Problemen oplossen en klik vervolgens op Andere probleemoplossers.
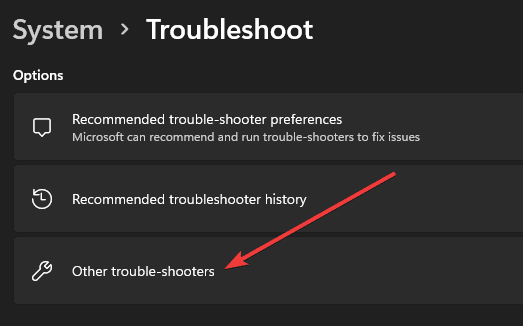
- Let nu op de optie Toetsenbord en klik vervolgens op de knop Uitvoeren.
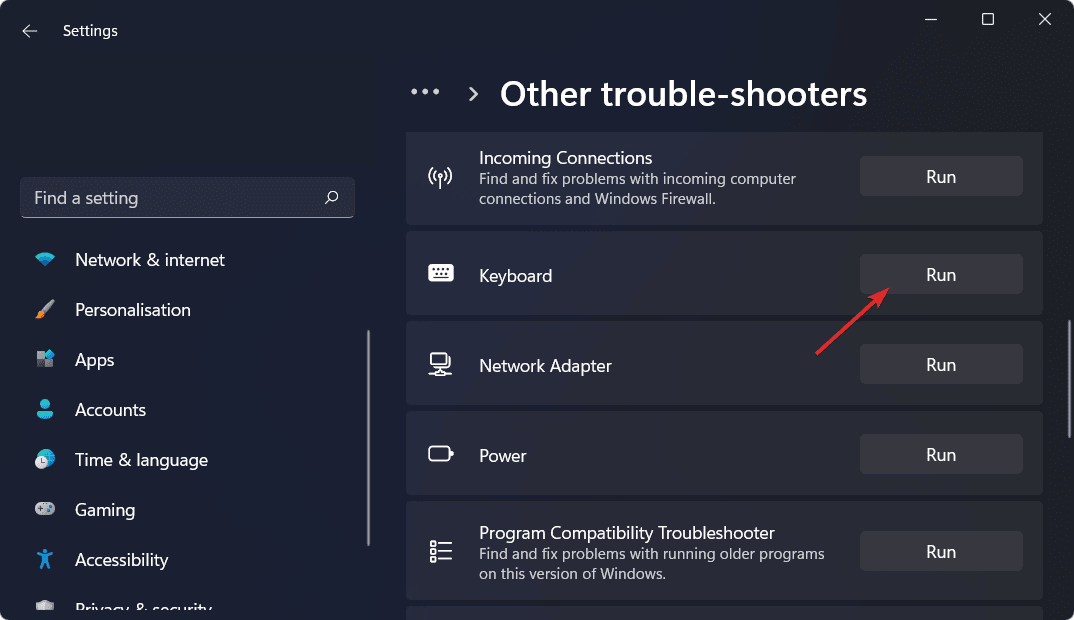
- Volg de instructies op het scherm om de probleemoplosser voor het toetsenbord uit te voeren en eventuele problemen op te lossen.
4.Toetsenbordstuurprogramma's bijwerken of opnieuw installeren
U kunt dit probleem ook tegenkomen vanwege verouderde stuurprogramma's of stuurprogramma's met fouten.Probeer daarom uw stuurprogramma's bij te werken en controleer vervolgens of u nog steeds problemen ondervindt met de Windows-sleutel of niet.Volg de onderstaande stappen om toetsenbordstuurprogramma's bij te werken:
- Zoek en open Apparaatbeheer in het Startmenu.

- Vouw in Apparaatbeheer het gedeelte Toetsenborden uit door erop te dubbelklikken.
- Klik hier met de rechtermuisknop op uw toetsenbord en klik vervolgens in het menu op Stuurprogramma bijwerken.
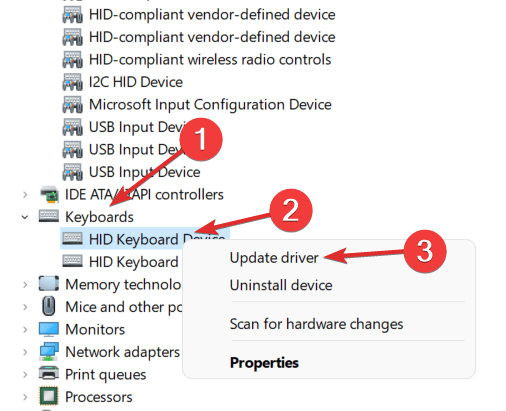
- Klik nu op Automatisch scannen naar updates en volg de instructies op het scherm om de driverupdate uit te voeren.
Als u nog steeds met het probleem wordt geconfronteerd, installeert u de stuurprogramma's opnieuw.Volg de onderstaande stappen om toetsenbordstuurprogramma's opnieuw te installeren:
- Open Apparaatbeheer en vouw het gedeelte Toetsenborden uit.
- Klik hier met de rechtermuisknop op het toetsenbordstuurprogramma en klik vervolgens op Apparaat verwijderen.
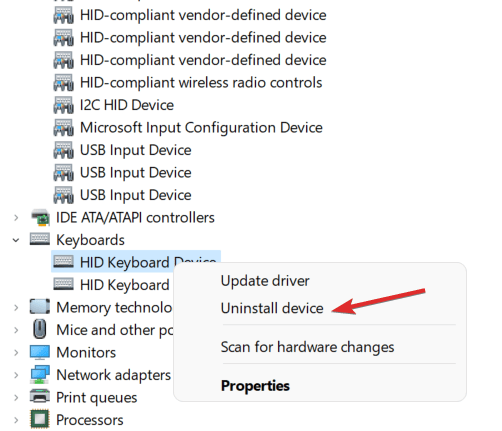
- Bevestig het verwijderen van het apparaat en start vervolgens uw pc opnieuw op.
- Wanneer u uw pc opnieuw opstart, wordt het stuurprogramma opnieuw geïnstalleerd.
Laatste woorden
Als Windows Key niet werkt in Windows 11, kunt u de stappen voor probleemoplossing in dit artikel volgen.Door de bovenstaande stappen te volgen, kunt u het probleem waarmee u werd geconfronteerd, oplossen.

