3 snelle manieren om de printerspoolerservice te repareren Hoog CPU-gebruik
Bijgewerkt in januari 2024: Krijg geen foutmeldingen meer en vertraag je systeem met onze optimalisatietool. Haal het nu op - > deze link
- Download en installeer de reparatietool hier.
- Laat het uw computer scannen.
- De tool zal dan repareer je computer.
De Printer Spooler-service op Windows-pc is verantwoordelijk voor alle printerprocessen op uw Windows-pc.De service handelt alle afdruktaken af; het voegt de documenten toe aan de wachtrij.Deze service kan echter op de achtergrond blijven draaien en kan een hoog CPU-gebruik veroorzaken; hierdoor kan uw pc trager worden.
Als u in Windows 10 en Windows 11 met dit probleem bent geconfronteerd, helpt dit artikel u om het op te lossen.In dit artikel zullen we bespreken hoe u het hoge CPU-gebruik van de Printer Spooler Service in het Windows-systeem kunt oplossen.
Lees ook: Windows Mobiliteitscentrum inschakelen op Windows 11
Belangrijke opmerkingen:
U kunt nu pc-problemen voorkomen door dit hulpmiddel te gebruiken, zoals bescherming tegen bestandsverlies en malware. Bovendien is het een geweldige manier om uw computer te optimaliseren voor maximale prestaties. Het programma herstelt veelvoorkomende fouten die kunnen optreden op Windows-systemen met gemak - geen noodzaak voor uren van troubleshooting wanneer u de perfecte oplossing binnen handbereik hebt:
- Stap 1: Downloaden PC Reparatie & Optimalisatie Tool (Windows 11, 10, 8, 7, XP, Vista - Microsoft Gold Certified).
- Stap 2: Klik op "Start Scan" om problemen in het Windows register op te sporen die PC problemen zouden kunnen veroorzaken.
- Stap 3: Klik op "Repair All" om alle problemen op te lossen.
Fix Printer Spooler Service Hoog CPU-gebruik in Windows 11/10
Er zijn verschillende manieren om het hoge CPU-gebruik van de Printer Spooler Service op te lossen.Hieronder vindt u enkele stappen die u hierbij kunnen helpen.
1.Scan uw pc op virussen
Het eerste dat u kunt proberen, is uw pc scannen op het virus.U kunt antivirussoftware gebruiken om uw pc op het virus te scannen.Als u geen speciale antivirus op uw pc hebt, kunt u Windows-beveiliging gebruiken om de virusscan uit te voeren.Vaak kan de service beschadigd raken door virussen en malware.
2.De Spooler-service opnieuw starten
U kunt proberen de Printer spooler-service opnieuw te starten.Volg hiervoor de onderstaande stappen-
- Zoek in het menu Start naar het app-venster Services en open dit.
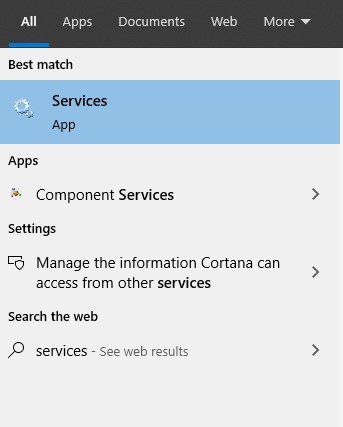
- Zoek hier de Print Spooler-service.Klik er met de rechtermuisknop op en klik op Stop.
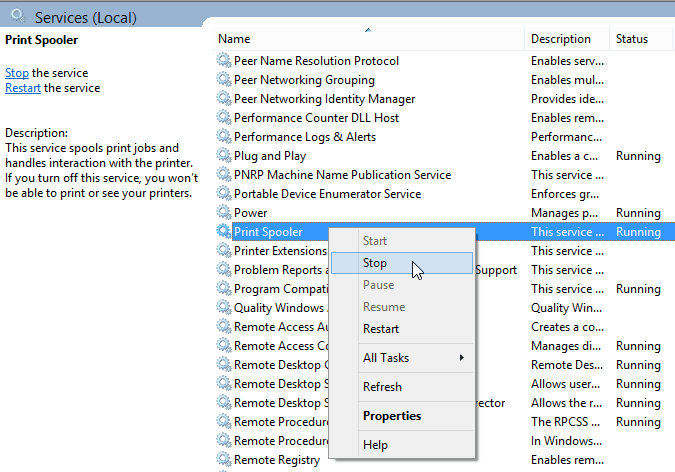
- Druk nu op de Windows + Ekey combo en ga naar het volgende adres-
- C:WINDOWSsystem32spoolPrinters
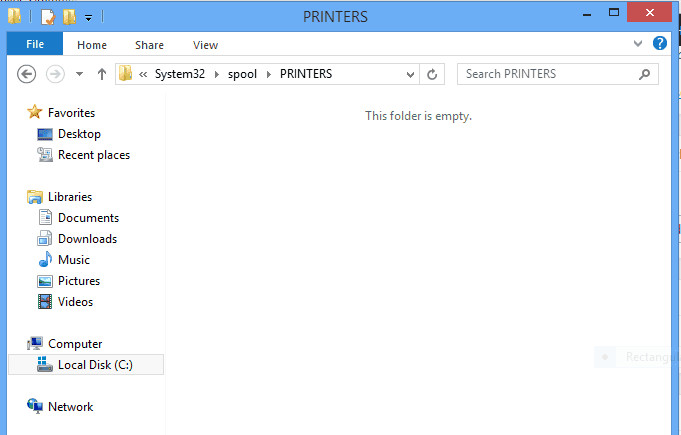
- C:WINDOWSsystem32spoolPrinters
- Verwijder hier alle bestanden en mappen die in deze map aanwezig zijn.
- Ga naar het Servicesvenster, klik met de rechtermuisknop op Print Spooler-service en klik op Start.
3.Printerstuurprogramma opnieuw installeren
Als het probleem zich nog steeds voordoet, kunt u proberen het printerstuurprogramma opnieuw te installeren.U moet Apparaatbeheer gebruiken om het printerstuurprogramma opnieuw te installeren.Volg hiervoor de onderstaande stappen-
- Zoek in het Startmenu naar Configuratiescherm en open het.
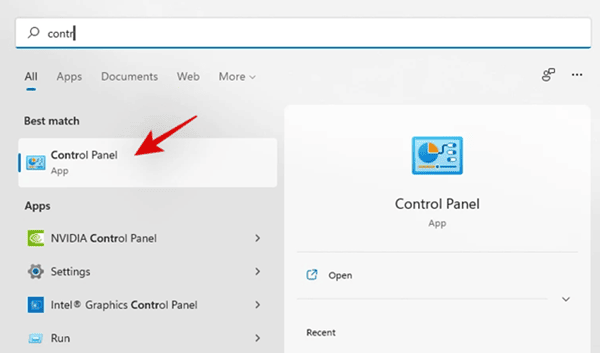
- Ga naar Systeem en beveiliging > Windows-hulpprogramma's > Afdrukbeheer.
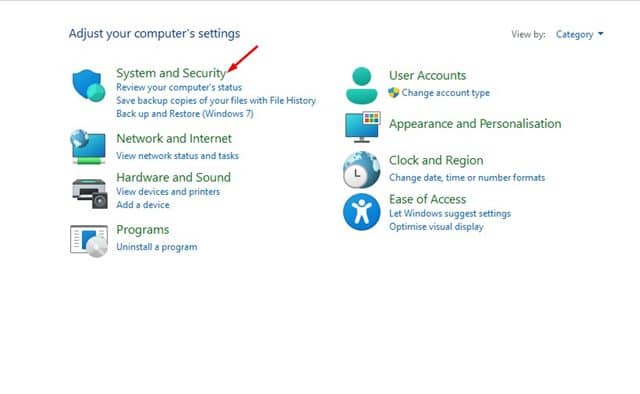
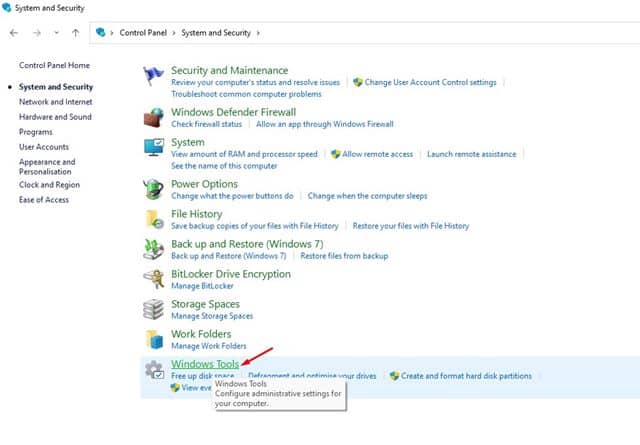
- Vouw in het venster Afdrukbeheer Aangepaste filters uit en selecteer vervolgens Alle stuurprogramma's.
- Selecteer in het rechterdeelvenster uw printerstuurprogramma.Klik er met de rechtermuisknop op en klik vervolgens op Verwijderen.
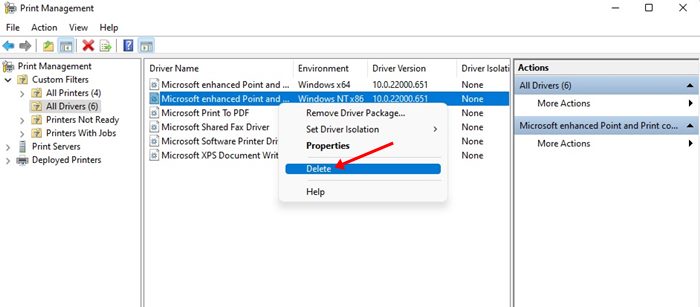
- Start nu uw pc opnieuw op en installeer uw printer handmatig op uw pc.
Laatste woorden
Als u deze stappen volgt, zou u niet langer te maken moeten krijgen met een hoog CPU-gebruik vanwege de printerspoolerservice.Als u met dit probleem wordt geconfronteerd, kunt u het probleem oplossen door dit artikel te volgen.

