15 manieren om te herstellen wanneer Windows 11 computers traag werken
Bijgewerkt in januari 2024: Krijg geen foutmeldingen meer en vertraag je systeem met onze optimalisatietool. Haal het nu op - > deze link
- Download en installeer de reparatietool hier.
- Laat het uw computer scannen.
- De tool zal dan repareer je computer.
Hoe beangstigend het ook klinkt, we worden allemaal wel eens geconfronteerd met trage systeemprestaties.Hier zijn enkele tips en trucs om de prestaties en snelheid van uw Windows 11 PC op te voeren.
Veel gebruikers klagen dat hun Windows 11 PC traag wordt.Het kan over een bepaalde periode zijn of totaal uit het niets.Hoe dan ook, het is vrij eenvoudig om de systeemprestaties te verbeteren met een aantal eenvoudige reparaties.
Een trage computer is niet zo effectief.Maar Windows computers zijn niet bedoeld om na verloop van tijd trager te worden, een veel voorkomende misvatting onder de gebruikers.Wanneer u merkt dat uw systeem hapert of apps er langer over doen om op te starten, zijn daar specifieke redenen voor.Dit kan van alles zijn: weinig systeemopslag, te veel opstartprogramma's of achtergrond-apps en -diensten.
Belangrijke opmerkingen:
U kunt nu pc-problemen voorkomen door dit hulpmiddel te gebruiken, zoals bescherming tegen bestandsverlies en malware. Bovendien is het een geweldige manier om uw computer te optimaliseren voor maximale prestaties. Het programma herstelt veelvoorkomende fouten die kunnen optreden op Windows-systemen met gemak - geen noodzaak voor uren van troubleshooting wanneer u de perfecte oplossing binnen handbereik hebt:
- Stap 1: Downloaden PC Reparatie & Optimalisatie Tool (Windows 11, 10, 8, 7, XP, Vista - Microsoft Gold Certified).
- Stap 2: Klik op "Start Scan" om problemen in het Windows register op te sporen die PC problemen zouden kunnen veroorzaken.
- Stap 3: Klik op "Repair All" om alle problemen op te lossen.
Omdat we niet met een fout te maken hebben, is er geen specifieke oplossing.Je systeem kan traag en traag zijn door een heleboel redenen.Daarom moet je een heleboel reparaties uitvoeren om een optimale systeemprestatie te bereiken.
1.Start de computer opnieuw op
Dit is een tijdelijke oplossing voor het probleem, maar zal van pas komen wanneer u de andere oplossingen niet kunt uitvoeren vanwege de trage prestaties.Wanneer u de computer opnieuw opstart, worden de prestaties aanzienlijk verbeterd.
Ook kunt u dit gebruiken als oplossing in kritieke situaties waarin tijd van het grootste belang is.Start de computer gewoon opnieuw op en voltooi de taak.
2.Start de prestatiemonitor
Met een ingebouwd hulpmiddel in Windows, de Prestatiemonitor, kunt u een diagnose stellen van de systeemprestaties en de apps of programma's identificeren die het systeem vertragen.De app doet nog veel meer, maar hier concentreren we ons op dit aspect.U kunt de andere functies verkennen wanneer het u uitkomt om het meeste uit het ingebouwde gereedschap te halen.
Let op:Dit is geen oplossing op zich, maar helpt u een strategie te formuleren om de systeemprestaties te optimaliseren.
Om de Performance Monitor app te starten, druk opWINDOWS+Som het menu 'Zoeken' te openen, typ 'Performance Monitor' in het tekstveld bovenaan, en klik op het relevante zoekresultaat om de app te starten.
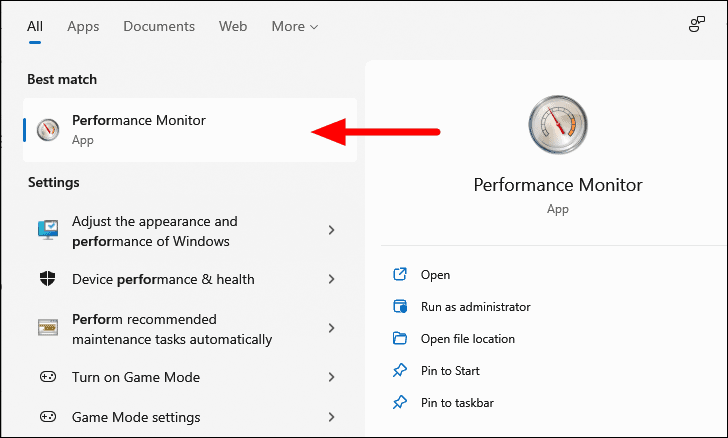
Klik in Performance Monitor op "Data Collector Sets" in het navigatiedeelvenster aan de linkerkant.
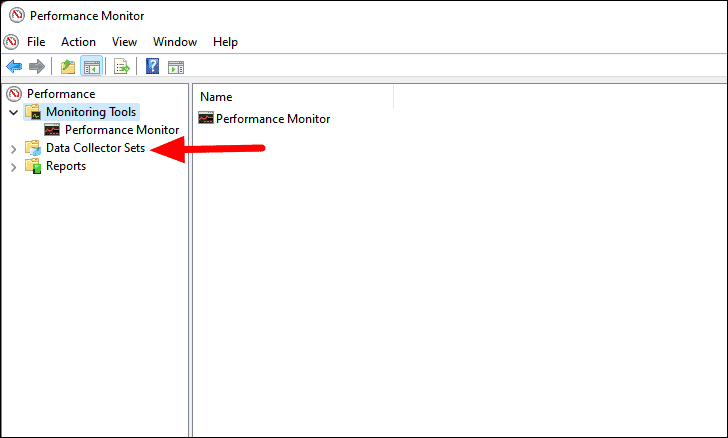
Dubbelklik vervolgens op "Systeem" in de lijst met opties aan de rechterkant.
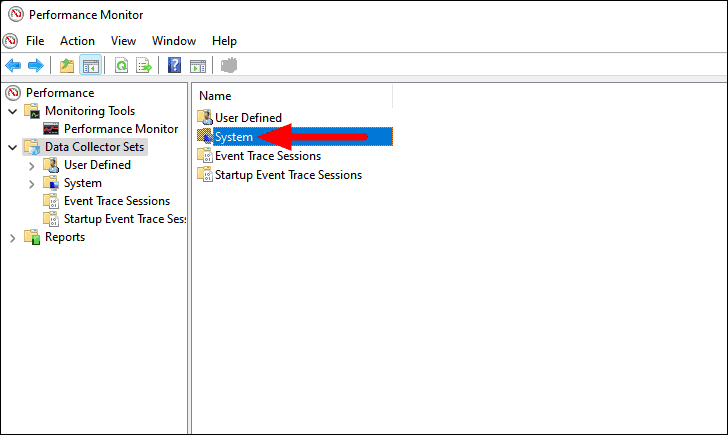
U vindt nu twee opties, Systeemdiagnostiek en Systeemprestaties.Klik met de rechtermuisknop op "System Performance" en selecteer "Start" in het contextmenu.
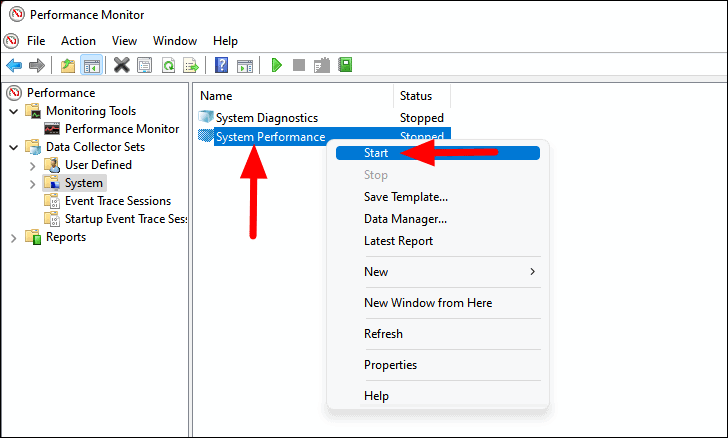
De tool zal nu een performancetest uitvoeren om te beoordelen hoe de verschillende apps, processen en diensten het systeem beïnvloeden.Het zal een kort proces zijn, ongeveer 60 seconden voor de test en nog een paar seconden om de resultaten te compileren.De huidige status van de test wordt vermeld in de kolom "Status".
Nadat de test is voltooid, selecteert u "Rapporten" in het navigatiedeelvenster aan de linkerkant en dubbelklikt u vervolgens op "Systeem" aan de rechterkant.
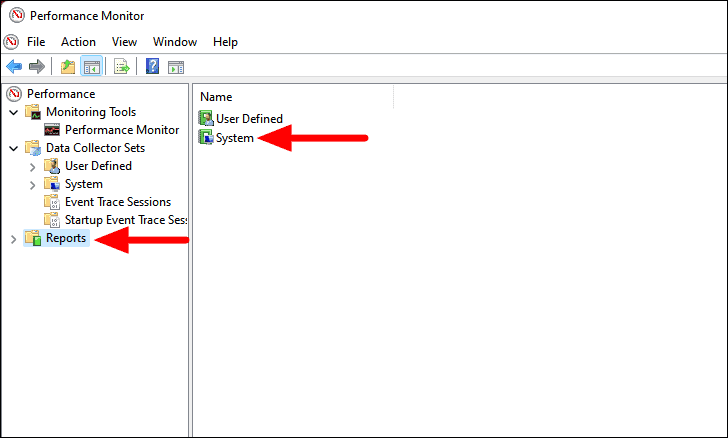
Selecteer vervolgens 'Systeemprestaties' omdat we eerder een prestatietest hebben uitgevoerd.
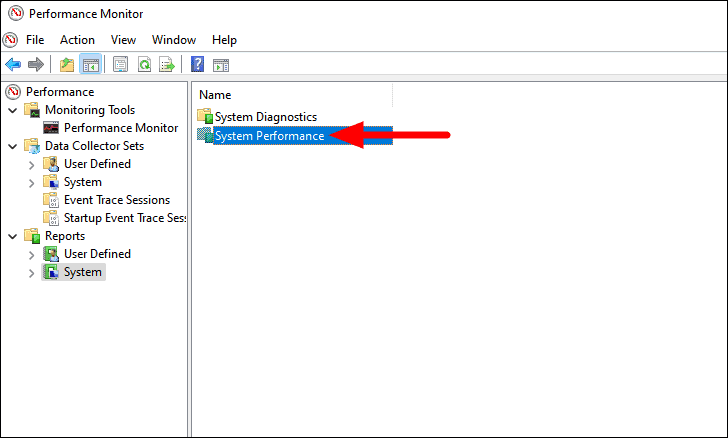
Als u de test eerder hebt uitgevoerd, vindt u hier alle rapporten met de datum en tijd voor elk vermeld onder de kolom "Datum".Selecteer die voor de test die je eerder hebt uitgevoerd.
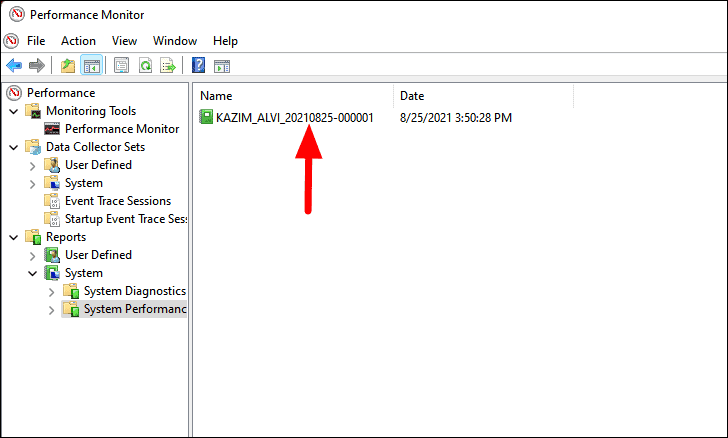
Voor degenen die niet goed bekend zijn met de verschillende processen, raadpleeg de sectie "Samenvatting" om te bepalen welk proces de meeste systeembronnen verbruikt.Het zal worden vermeld naast "Top Process Group".
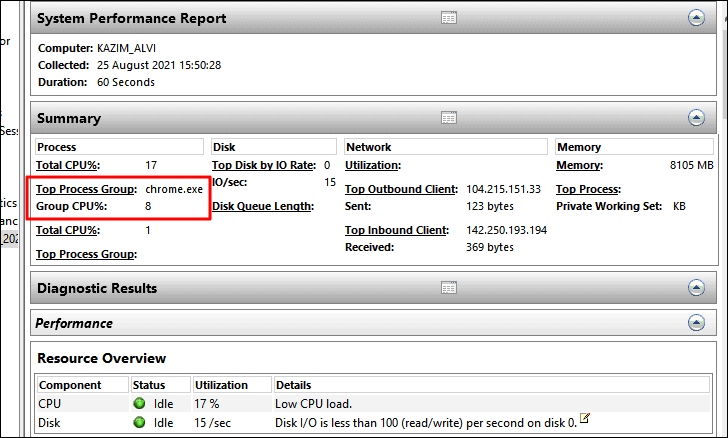
U kunt ook het gedetailleerde verslag van de prestaties op verschillende parameters onder de samenvatting zien.Navigeer door de verschillende secties voor een beter begrip van de prestaties.
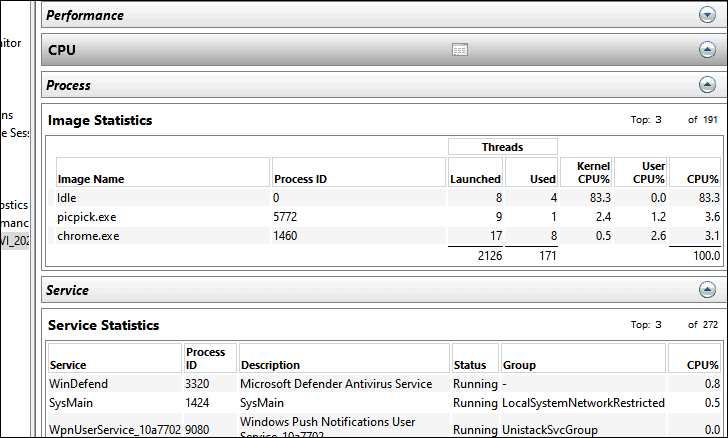
Dit geeft u inzicht in wat de oorzaak is van de systeemvertraging en helpt u een strategie te formuleren om de systeemprestaties te optimaliseren.
3.Apps en processen beëindigen die het systeem verstoppen
Deze methode zal onmiddellijk veel systeembronnen vrijmaken en de prestaties verbeteren.U kunt de apps en processen die momenteel op de achtergrond draaien en veel bronnen verbruiken, bekijken in Taakbeheer en de ongewenste beëindigen.
Om de apps en processen te beëindigen, klikt u met de rechtermuisknop op het pictogram 'Start' in de taakbalk of drukt u opWINDOWS+Xom het menu Snelle toegang te openen, en selecteer 'Taakbeheer' uit de lijst met opties.Als alternatief kunt u opCTRL+SHIFT+ESCom direct Taakbeheer te starten.
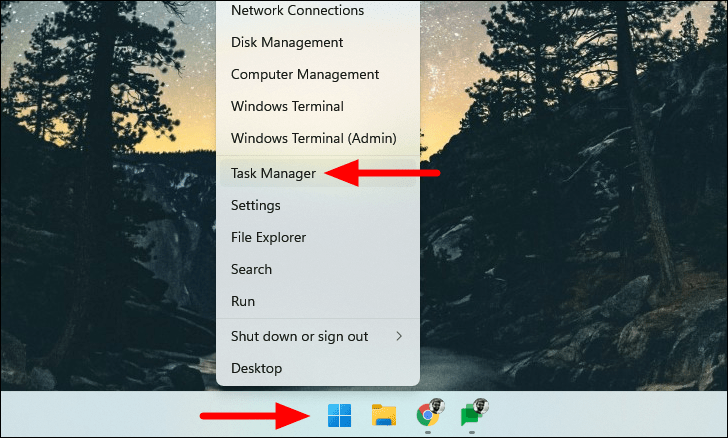
Selecteer vervolgens de ongewenste apps of achtergrondprocessen die veel bronnen verbruiken, en klik onderaan op 'Taak beëindigen'.
Let op:Zorg ervoor dat u geen kritieke achtergrondprocessen of -diensten afsluit, omdat dit de prestaties van uw systeem nadelig kan beïnvloeden.
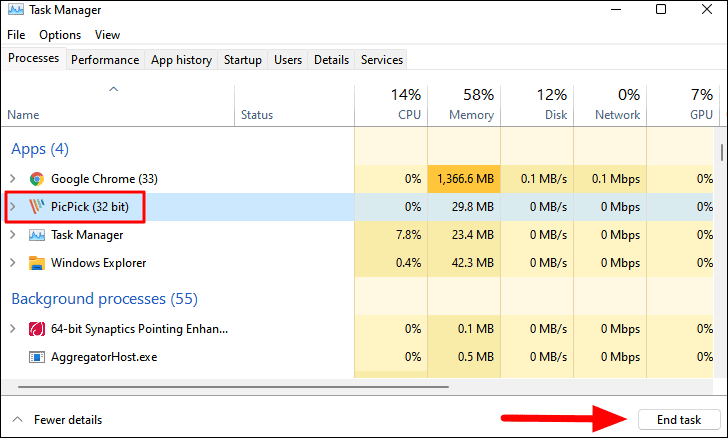
Het beëindigen van de ongewenste apps en achtergrondprocessen zal de prestaties van het systeem aanzienlijk verbeteren.
4.Opstartprogramma's uitschakelen
Als er bij het opstarten veel programma's worden geladen, heeft dat invloed op de opstartsnelheid van Windows en wordt het systeem trager.Het is aan te raden om het aantal opstartprogramma's tot een minimum te beperken en alleen de kritieke programma's toe te voegen.
Om opstartprogramma's uit te schakelen, start u het Taakbeheer zoals eerder besproken, en navigeert u naar het tabblad 'Opstarten' van bovenaf.
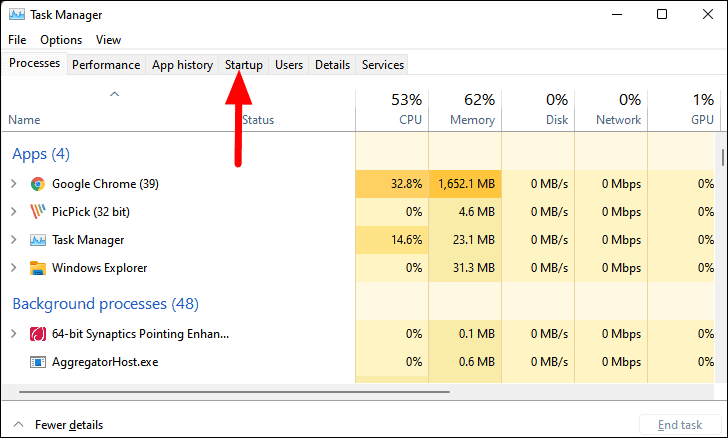
Selecteer vervolgens het programma dat u niet meer wilt laden bij het opstarten, en klik onderaan op 'Uitschakelen'.
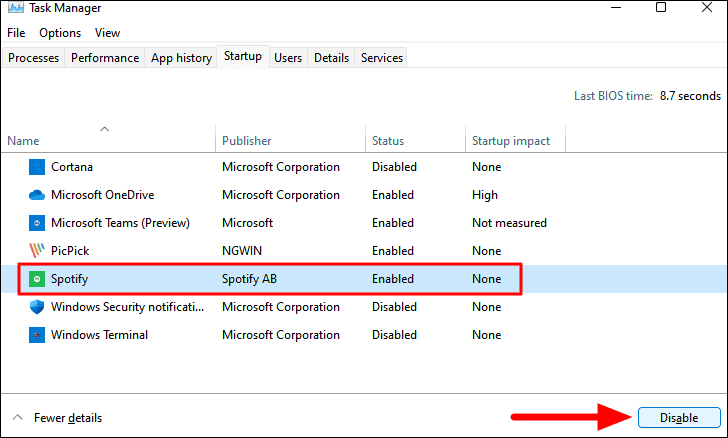
Op dezelfde manier, schakel de andere ongewenste programma's ook uit om de snelheid van de PC te verhogen.
5.Verander het energieplan
Het stroomplan speelt een belangrijke rol in de prestaties en de snelheid van het systeem.Veranderen naar 'High Performance' kan de prestaties aanzienlijk verbeteren, hoewel het systeem waarschijnlijk eerder zonder stroom zal komen te zitten dan voorheen.Dat is een offer dat je zult moeten brengen.
Om het stroomplan te wijzigen, zoek naar 'Configuratiescherm' in het menu 'Zoeken', en klik op het relevante zoekresultaat om het te starten.
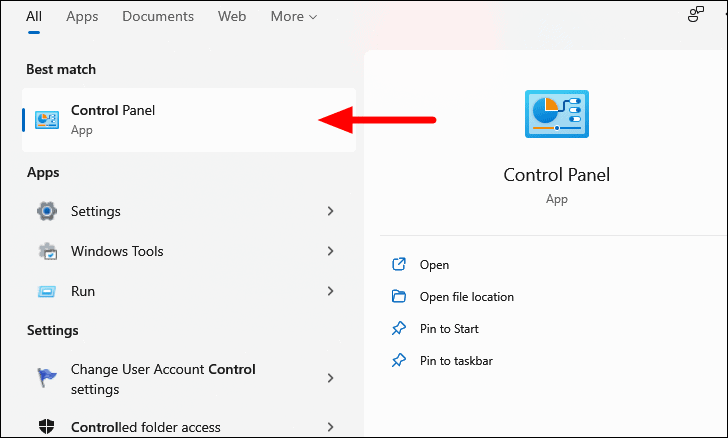
Klik vervolgens op het vervolgkeuzemenu 'Weergeven op' en selecteer 'Grote pictogrammen' uit de lijst met opties.
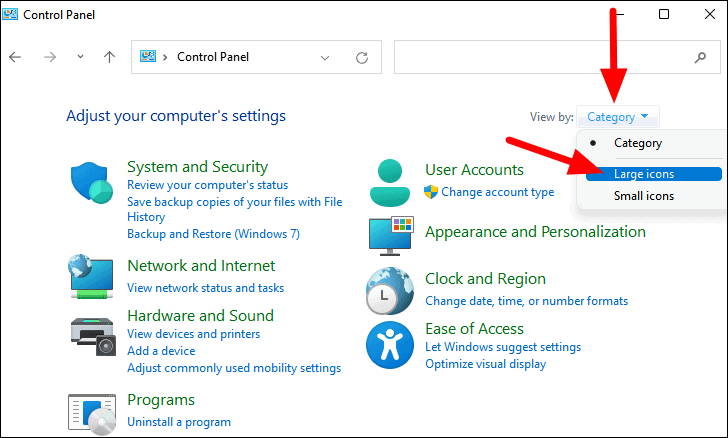
Zoek en selecteer vervolgens 'Energie-opties'.
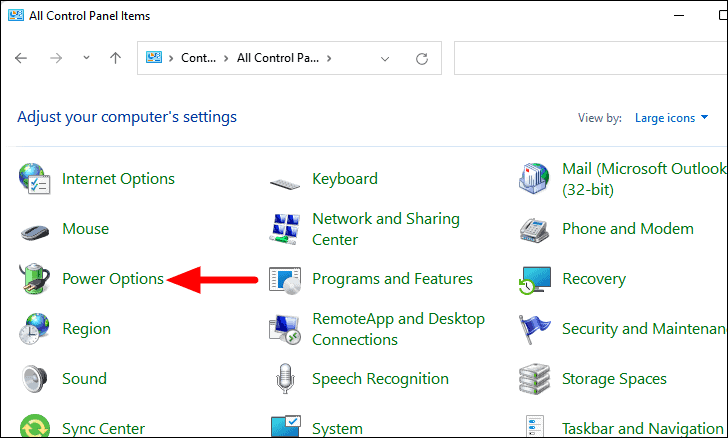
U vindt het huidige stroomplan nu hier.Klik op "Toon extra plannen" eronder.

Vink vervolgens het vakje voor 'Hoge prestaties' aan om het energieplan te selecteren.
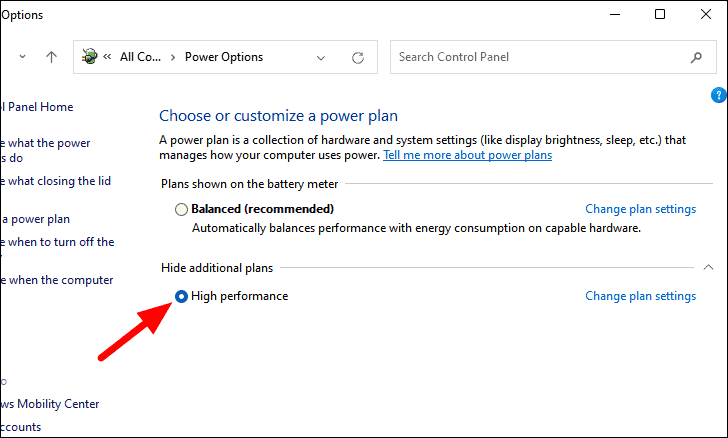
Dit zal de prestaties van het systeem verbeteren.
6.Schijfruimte vrijmaken
Een systeem dat te weinig opslagruimte heeft, wordt trager.Als dat het geval is met uw systeem, volg dan gewoon deze methodes om de ongewenste bestanden van uw PC te verwijderen.
Tijdelijke bestanden verwijderen
Tijdens het uitvoeren van taken maken bepaalde apps tijdelijke bestanden aan die veel opslagruimte in beslag kunnen nemen als ze niet regelmatig worden gewist.Deze bestanden zouden idealiter door de apps moeten worden verwijderd nadat de taak is voltooid, maar dat is niet altijd het geval.Daarom moet u ze regelmatig verwijderen om de systeemprestaties te verbeteren.
Om tijdelijke bestanden te wissen, drukt u opWINDOWS+Rom de opdracht "Uitvoeren" te starten, typ "%temp%" in het tekstveld, en klik op "OK" of druk opENTERom de map met de tijdelijke bestanden te openen.
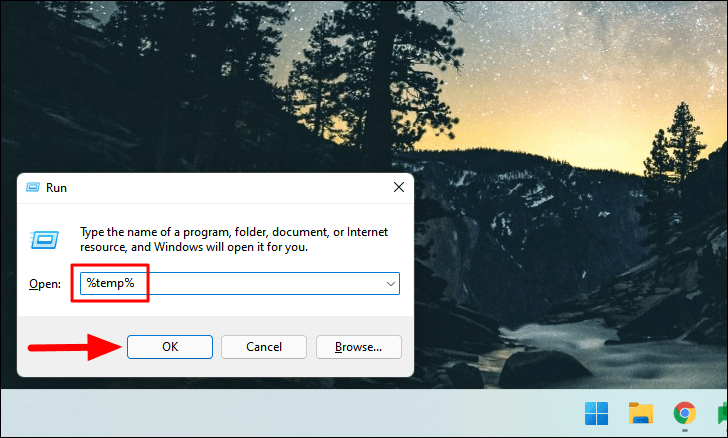
In de "Temp" map die verschijnt, druk opCTRL+Aom alle bestanden te selecteren, en klik dan met de rechtermuisknop op een van de bestanden en selecteer het "Delete" icoon in het context menu om de bestanden te verwijderen.
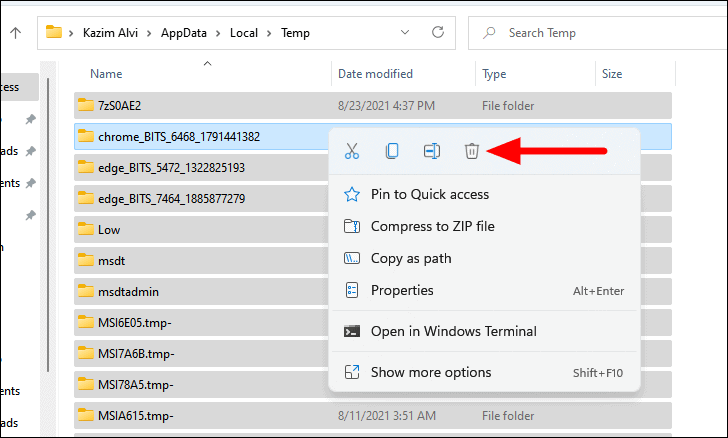
Het kan zijn dat u beheerdersrechten moet geven om sommige bestanden te verwijderen.Als dat het geval is, vink dan het vakje voor 'Doe dit voor alle huidige items' aan, en klik op 'Doorgaan' om al deze bestanden te verwijderen.
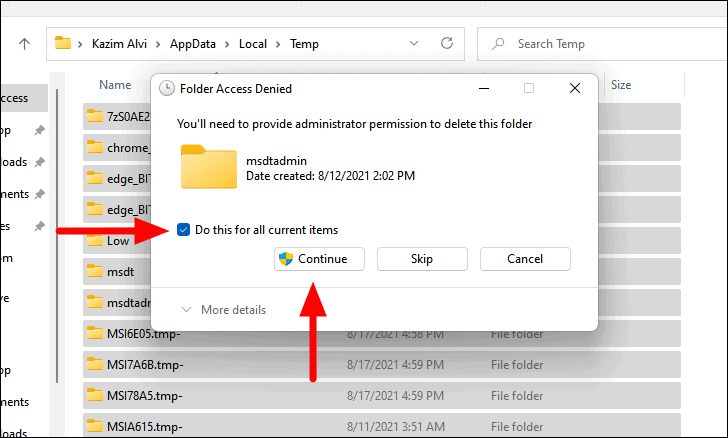
Nadat de tijdelijke bestanden zijn verwijderd, navigeert u naar het bureaublad, klikt u met de rechtermuisknop op 'Prullenbak', en selecteert u 'Prullenbak legen' in het contextmenu.Dit zal de bestanden van het systeem verwijderen.
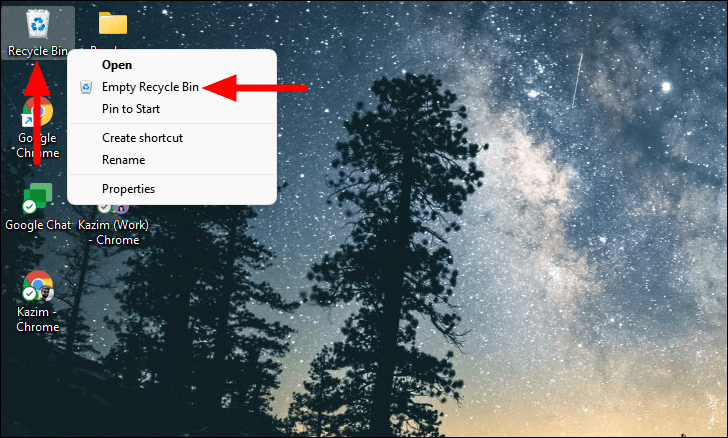
Na het opruimen van de tijdelijke bestanden wordt er wat opslagruimte vrijgemaakt, en vervolgens worden de prestaties van uw systeem verbeterd.
Schijfopruiming uitvoeren
Schijfopruiming is een ingebouwde app die de schijf scant op tijdelijke bestanden en ze in een lijst opsomt.U kunt dergelijke bestanden dan gemakkelijk verwijderen.Dit is een snelle manier om een groot aantal tijdelijke bestanden op te ruimen of de bestanden die niet meer nodig zijn.
Om schijfruimte vrij te maken via de app Schijfopruiming, zoekt u naar 'Schijfopruiming' in het menu 'Zoeken', en klikt u op het relevante zoekresultaat om de app te starten.
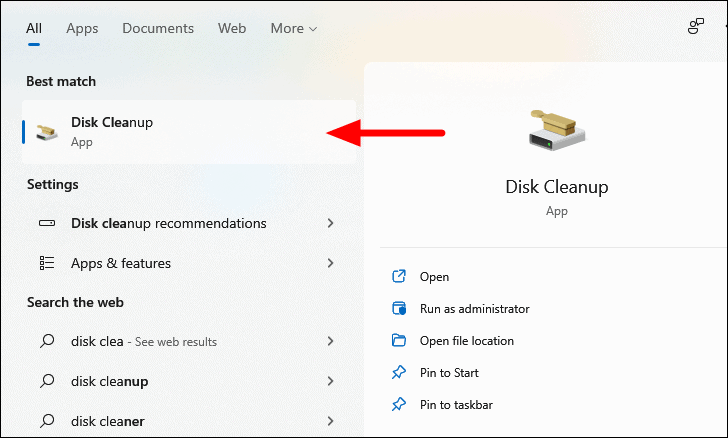
Eerst wordt u gevraagd om de schijf te selecteren die u wilt opschonen.Selecteer de drive in het drop-down menu "Drives" en klik op "OK" om verder te gaan.
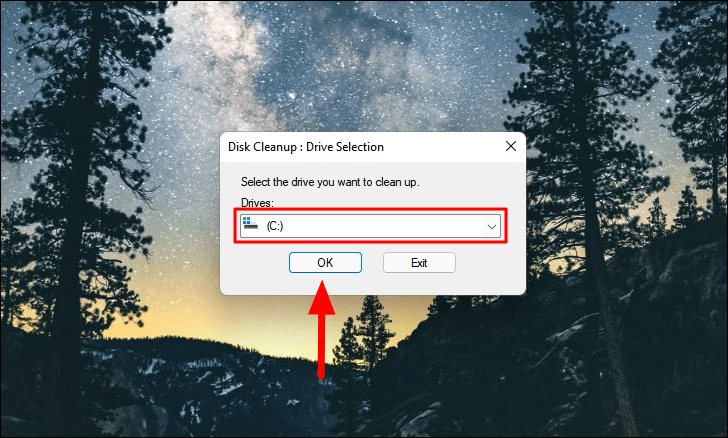
Het zal nu de geselecteerde schijf scannen op bestanden die kunnen worden verwijderd en ze in een lijst onder verschillende categorieën plaatsen.Vink het vakje aan naast degene die u wilt verwijderen en klik op "OK" onderaan.Ook zal de ruimte die wordt vrijgemaakt worden vermeld naast 'Totale hoeveelheid schijfruimte die u wint'.
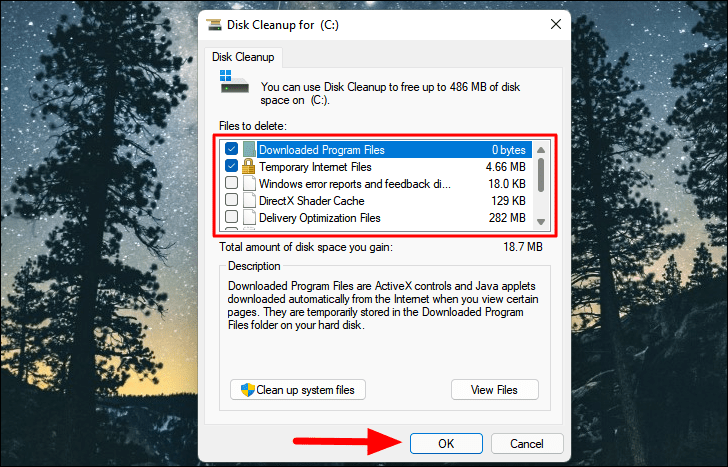
Klik op "Bestanden verwijderen" in het bevestigingsvenster dat verschijnt.
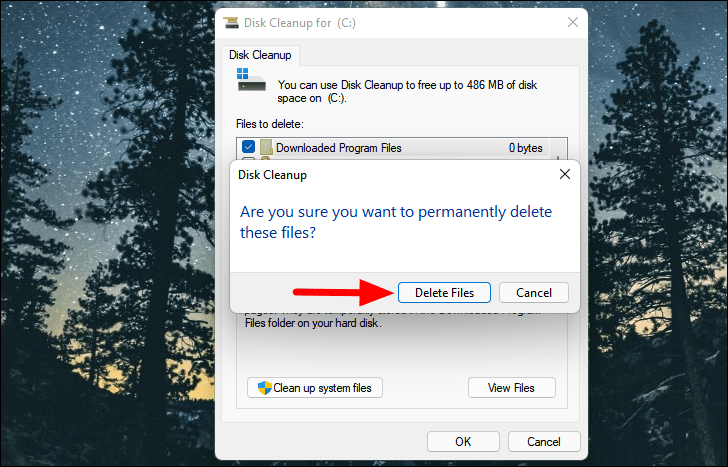
U kunt ook de systeembestanden verwijderen via de 'Schijfopruiming'.
Om het systeembestand te verwijderen, in plaats van eerder op 'OK' te klikken, selecteer 'Systeembestanden opruimen'.
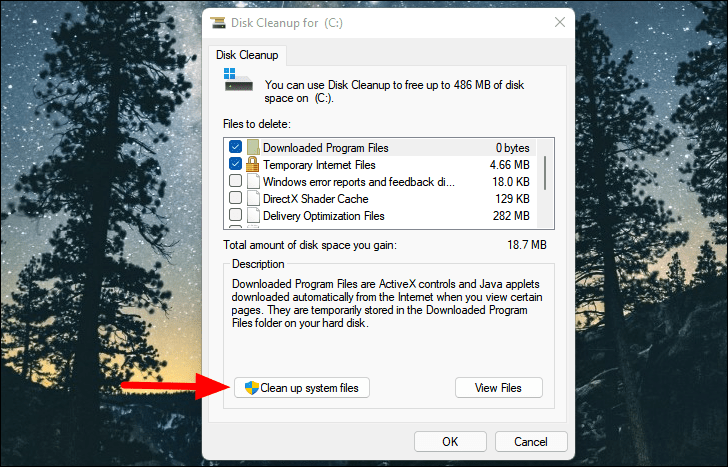
Selecteer vervolgens de "Drive" die u wilt scannen op systeembestanden.
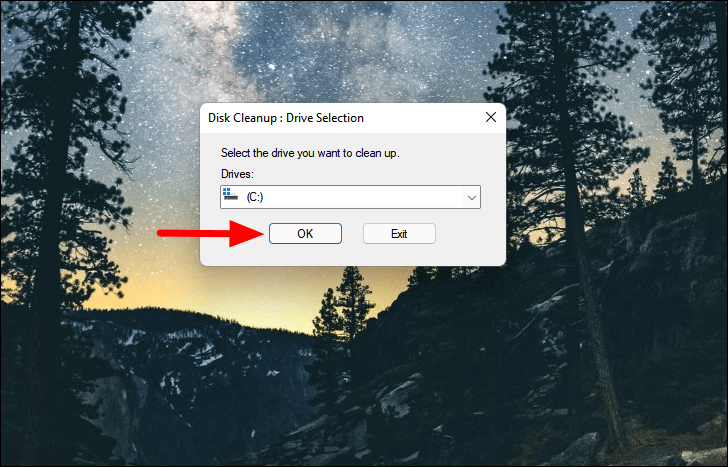
Schijfopruiming zal nu de geselecteerde schijf scannen op ongewenste bestanden die kunnen worden verwijderd.Vink het vakje aan naast degene die u wilt verwijderen, en klik op 'OK' onderaan.
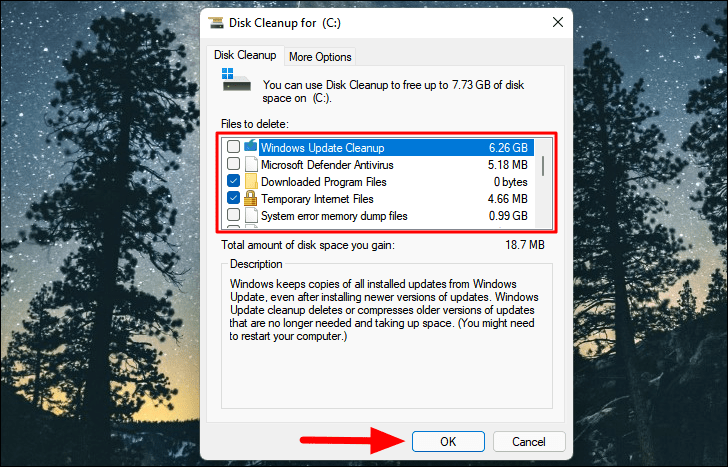
Klik tenslotte op "Bestanden verwijderen" in het bevestigingsvenster dat verschijnt.
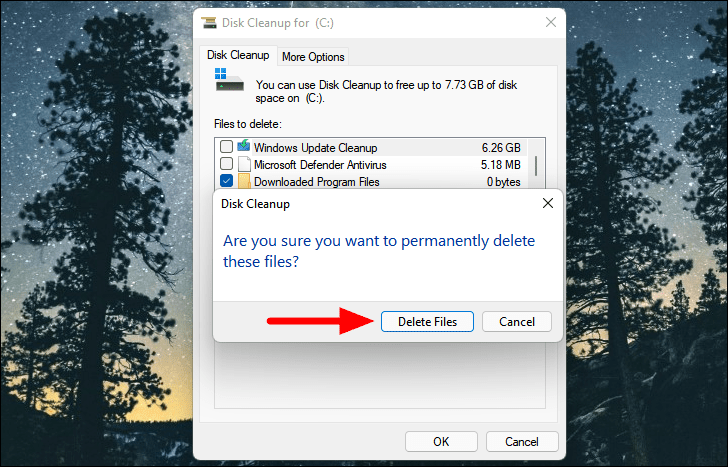
Ongewenste bestanden automatisch verwijderen met Storage Sense
Storage Sense, een functie van Windows, maakt het automatisch verwijderen van ongewenste bestanden mogelijk.U kunt de functie instellen en u geen zorgen maken over het periodiek verwijderen van de bestanden.
Om Storage Sense in te stellen,klik met de rechtermuisknop op het "Start"-pictogram in de taakbalk of druk opWINDOWS+Xom het menu Snelle toegang te openen, en selecteer 'Instellingen'.Als alternatief kunt u opWINDOWS+Iom direct de 'Instellingen' app te starten.
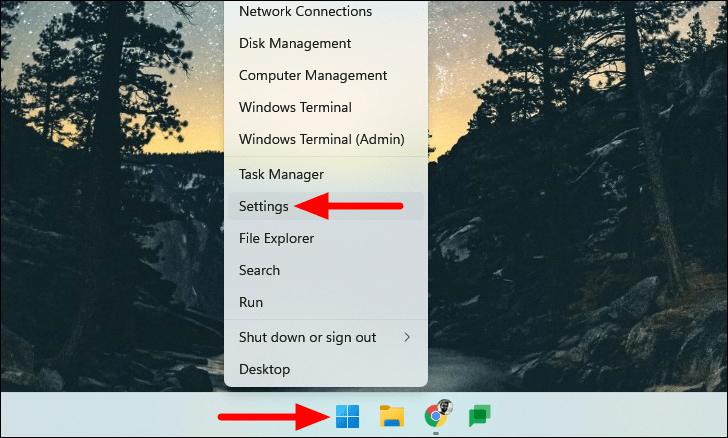
In het tabblad "Systeem", selecteer "Opslag" aan de rechterkant.
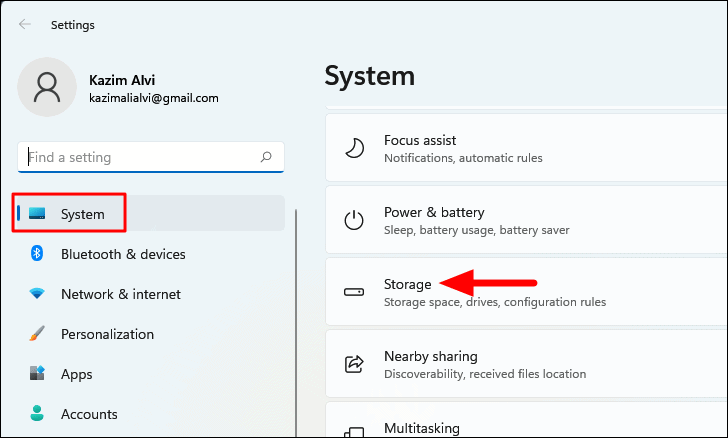
Klik vervolgens op "Storage Sense" onder "Opslagbeheer".
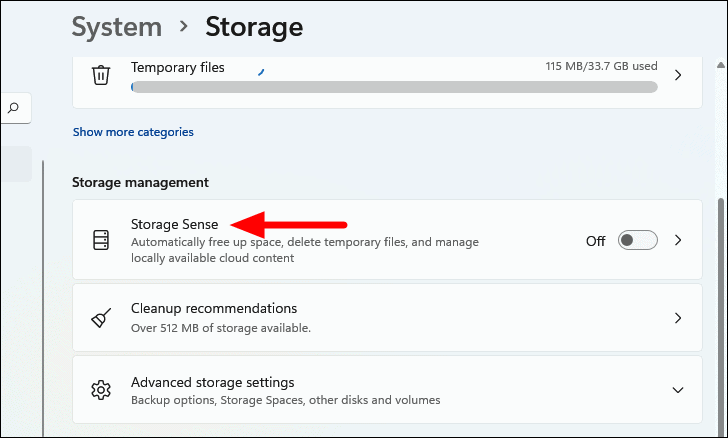
Klik nu op de toggle onder 'Automatisch gebruikersinhoud opschonen' om Storage Sense in te schakelen.
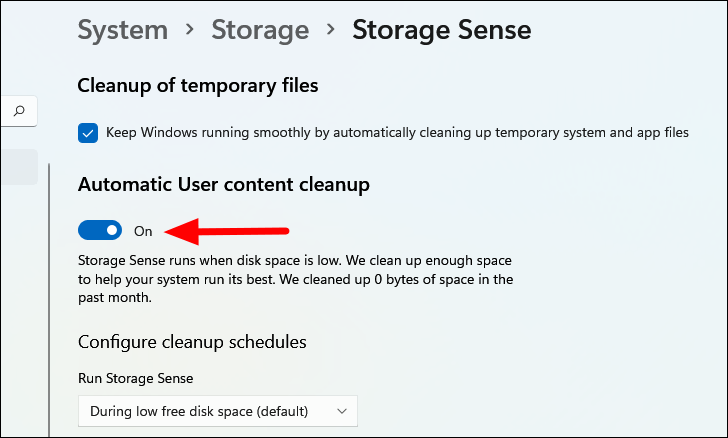
U kunt ook het opruimschema configureren door de gewenste optie te kiezen uit de drie vervolgkeuzemenu's.
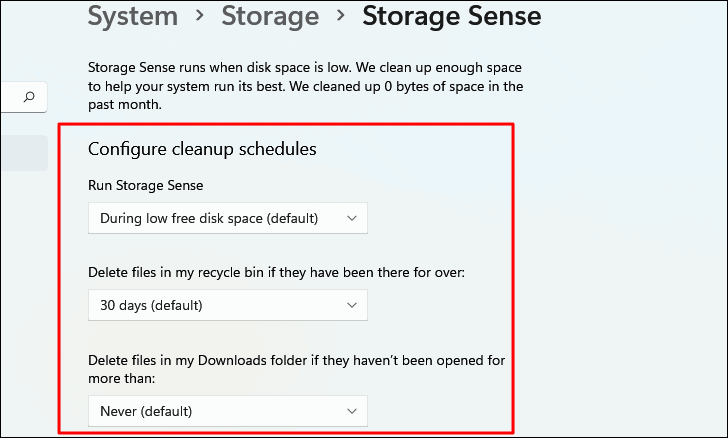
Als u de ongewenste bestanden meteen wilt verwijderen, scrollt u naar beneden en selecteert u 'Storage Sense nu uitvoeren'.Het zal nu de tijdelijke bestanden op uw systeem verwijderen.
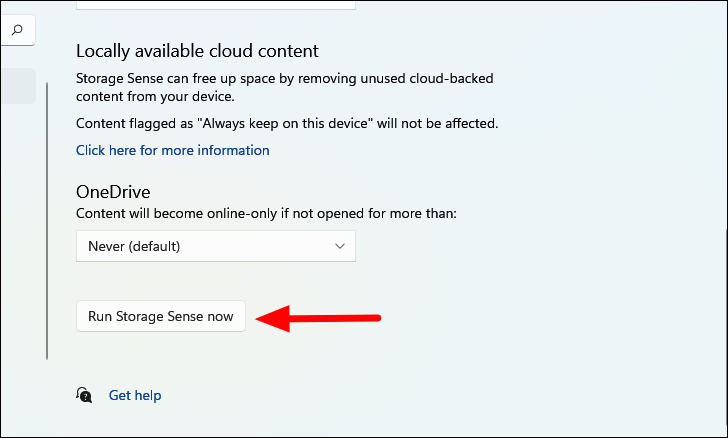
Met de eerste twee methoden kunt u gemakkelijk schijfruimte vrijmaken, terwijl de derde methode zorgt voor automatische regelmatige opschoning.
7.Animaties uitschakelen
Ook de animaties of visuele effecten die Windows biedt, blijken de prestaties te beïnvloeden en het systeem te vertragen.Daarom is het aan te raden om bepaalde animaties die niet relevant zijn om de snelheid op te voeren, uit te schakelen.
Om animaties of visuele effecten uit te schakelen, zoekt u naar 'Geavanceerde systeeminstellingen weergeven' in het menu 'Zoeken', en klikt u vervolgens op het relevante zoekresultaat.
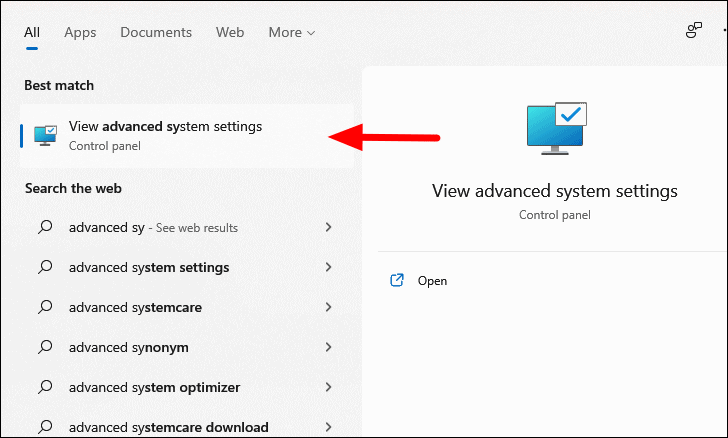
Klik vervolgens op 'Instellingen' onder de sectie 'Prestaties'.
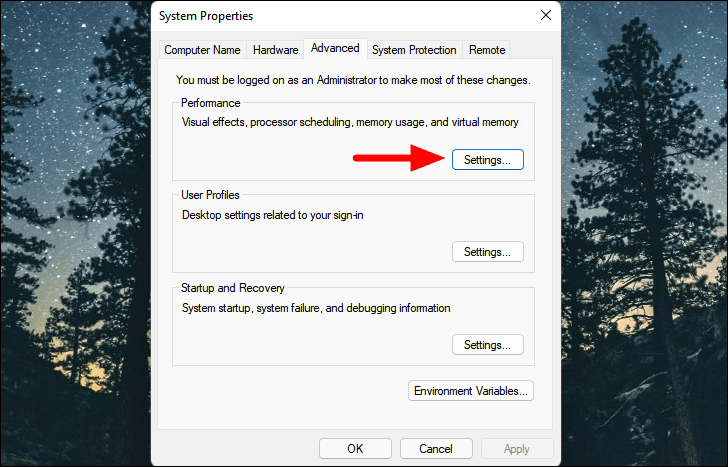
Selecteer nu 'Aangepast' en vink de vakjes uit voor de animaties of visuele effecten die u wilt uitschakelen.Als u klaar bent met de selectie, klikt u onderaan op 'OK' om de wijzigingen toe te passen.
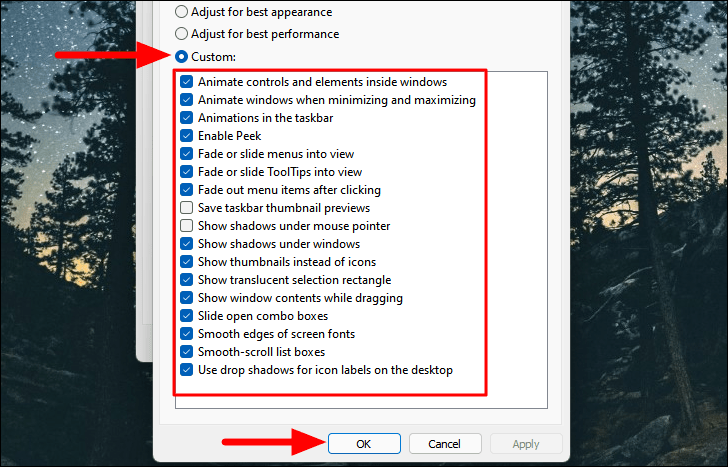
8.Malware scan uitvoeren
Een systeem dat geïnfecteerd is met malware of een virus zal ook gaan haperen en trager worden.Het uitvoeren van een malware-scan met Windows Beveiligingsapp helpt bij het identificeren of het een virus of malware is die uw systeem vertraagt.Als er een wordt gevonden, zal dat op adequate wijze worden afgehandeld.
Om een malware scan uit te voeren, zoek naar 'Windows Beveiliging' in het 'Zoeken' menu, en klik op het relevante zoekresultaat om de app te starten.
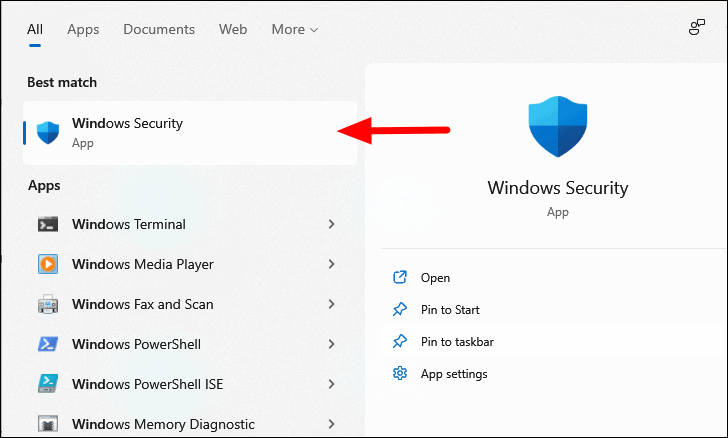
Klik in de Windows Beveiligingsapp op de optie 'Virus & threat protection'.
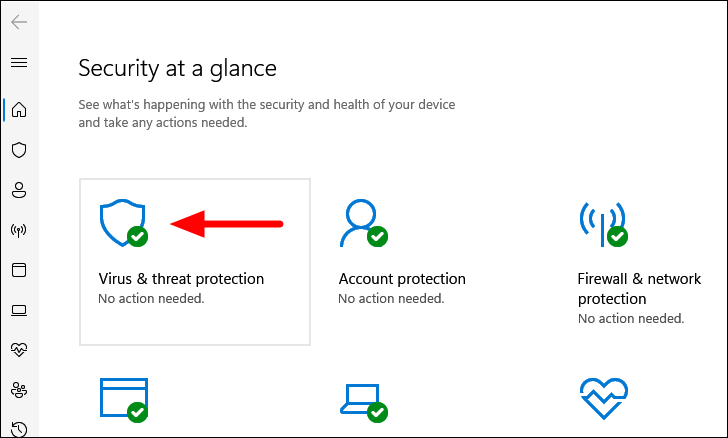
Klik vervolgens op 'Scanopties' om de andere beschikbare soorten scans te bekijken.
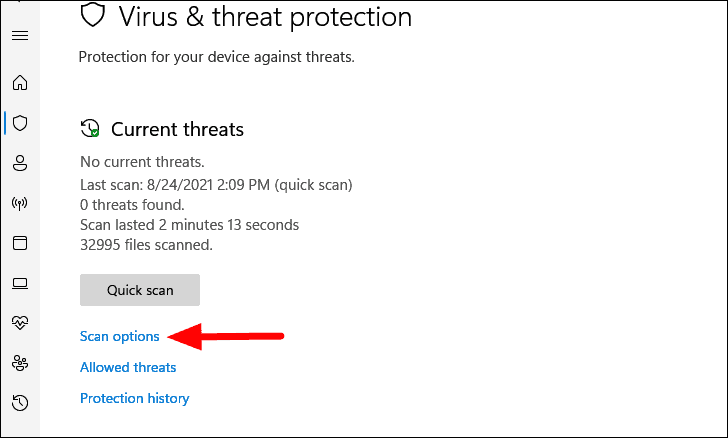
Selecteer nu de 'Volledige scan' optie en klik tenslotte onderaan op 'Nu scannen' om de scan te starten.
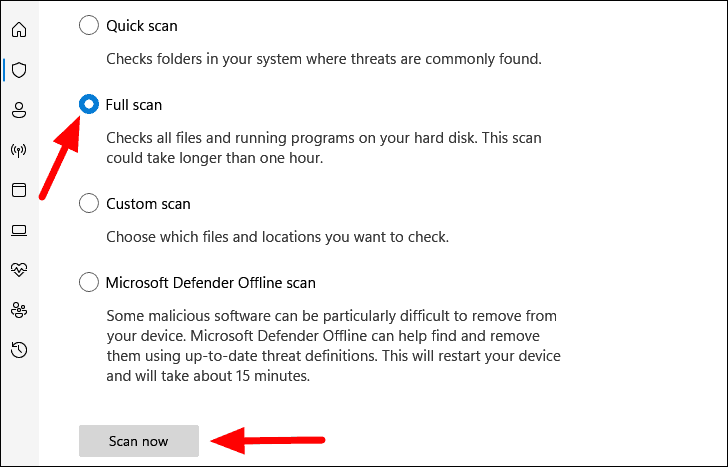
Het zal enige tijd duren voordat de scan is voltooid.In de tussentijd kunt u verder werken aan het systeem.Nadat de scan is voltooid, wordt u op de hoogte gebracht van eventuele schadelijke bestanden of virussen die zijn gedetecteerd en de actie die is ondernomen.
9.Harde schijf defragmenteren
Fragmentatie verwijst hier naar de verdeling van bestanden ver uit elkaar op de harde schijf in plaats van ze dicht bij elkaar op te slaan.In dat geval doet Windows er wat langer over om de bestanden te lokaliseren, wat ten koste gaat van de systeemsnelheid.Fragmentatie van gegevens gebeurt na verloop van tijd wanneer u regelmatig toegang hebt tot de bestanden en er wijzigingen in aanbrengt.
Hoewel Windows de harde schijf van tijd tot tijd defragmenteert, kunt u dit handmatig doen om de systeemprestaties meteen te optimaliseren.
Let op:Als u een SSD (Solid State Drive) gebruikt, kunt u deze stap overslaan, aangezien deze niet gedefragmenteerd hoeven te worden.
Om de harde schijf te defragmenteren, zoek naar 'Schijven defragmenteren en optimaliseren' in het menu 'Zoeken', en klik op het relevante zoekresultaat om de app te starten.
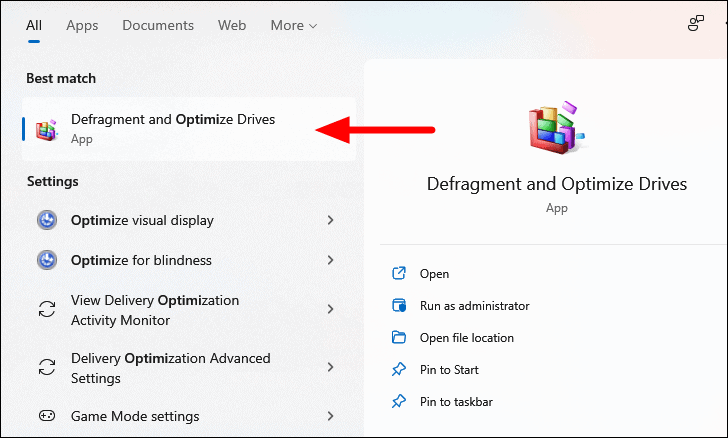
Selecteer nu de schijf die u wilt defragmenteren en klik onderaan op 'Analyseren' om de huidige gefragmenteerde status te controleren.
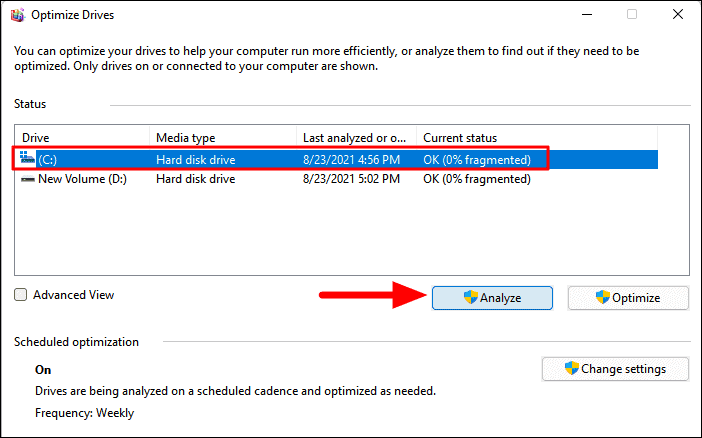
Zodra het analyseren klaar is, wordt de status vermeld in de kolom "Huidige status".
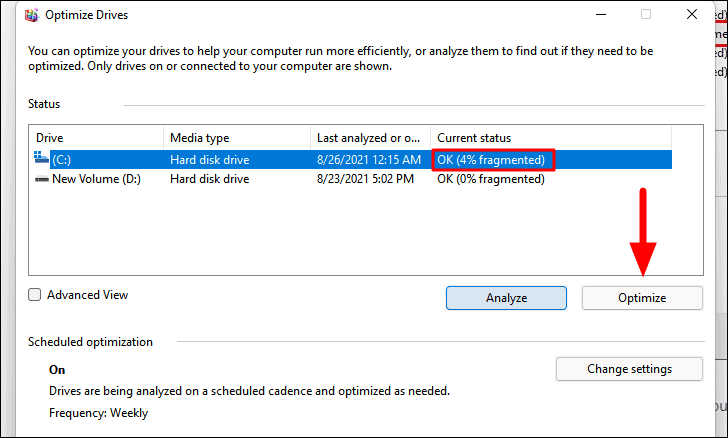
Vervolgens wordt de schijf geanalyseerd, worden de gegevens verplaatst, gedefragmenteerd en ten slotte geconsolideerd.
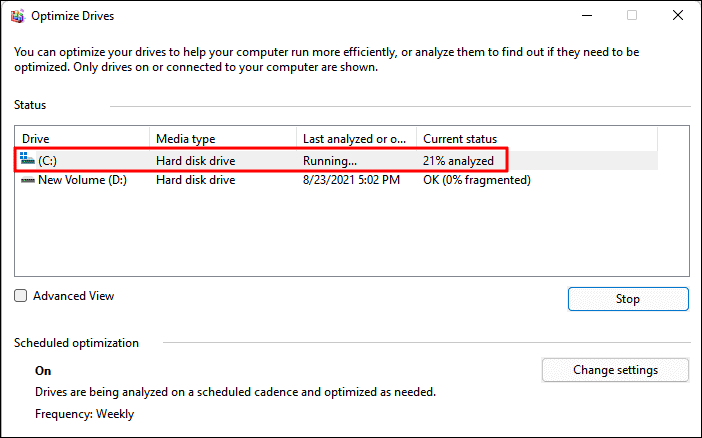
Controleer de harde schijven op fragmentatie en defragmenteer ze ook.U zou nu een kleine verbetering in de prestaties van uw systeem moeten opmerken.
10.Windows bijwerken naar de laatste versie
Het wordt aanbevolen om uw systeem up-to-date te houden met de laatste Windows-versie.Met elke update brengt Microsoft een hoop nieuwe functies uit, samen met bug fixes die de snelheid van het systeem kunnen verbeteren.
Om Windows bij te werken, start u de app 'Instellingen' zoals eerder besproken, en klikt u op het tabblad 'Windows Update' aan de linkerkant.
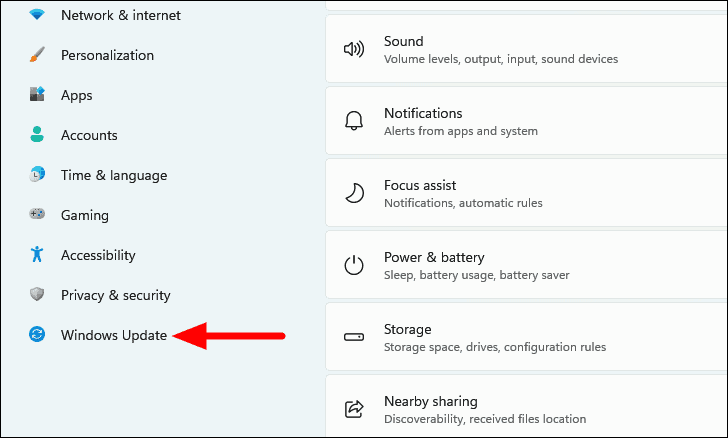
Klik vervolgens op 'Controleren op updates' aan de rechterkant om te kijken of er Windows Updates beschikbaar zijn.Als die beschikbaar zijn, worden ze gedownload en op het systeem geïnstalleerd.
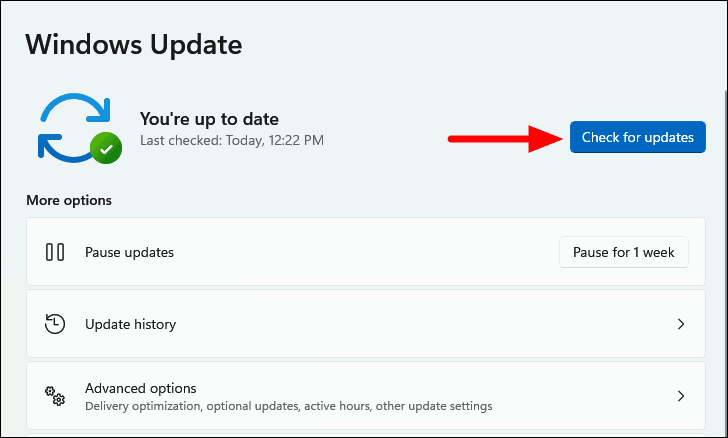
Na de update zult u merken dat de systeemprestaties een beetje verbeteren.Het kan echter ook averechts werken, in welk geval u de Windows update zult moeten verwijderen.
11.Vergroot paginabestand/virtueel geheugen
Het paginabestand is een virtueel geheugen dat door het systeem wordt gebruikt om programmabestanden tijdelijk op te slaan, voor het geval het RAM (Random Access Memory) vol raakt of het genoemde programma een tijdje inactief is geweest.Dit verhoogt de prestaties en snelheid van het systeem.Eén ding dat u moet weten is dat het laden van een programma vanaf de harde schijf/het paginabestand langer duurt dan het laden vanuit het RAM.Dit alles kan worden begrepen aan de hand van een eenvoudig voorbeeld.
Stel, je hebt meerdere bestanden open en het RAM begint vol te raken.In plaats van programma's te beëindigen, zal het systeem nu de minder actieve programma's uit het RAM verplaatsen naar het paginabestand.U hebt misschien gemerkt dat een programma langer duurt dan normaal wanneer u het maximaliseert nadat het lange tijd geminimaliseerd is geweest.Dat komt omdat het uit het paginabestand wordt geladen.
Hoewel Windows over het algemeen voor het paginabestand zorgt, kunt u het handmatig verhogen in geval het systeem traag of traag wordt.
Let op:Verplaats het paginabestand nooit van SSD (Solid State Drive) naar HDD (Hard Disk Drive), aangezien SSD relatief sneller is, en het verplaatsen naar HDD het systeem kan vertragen in plaats van de snelheid te verhogen.
Om het paginabestand te vergroten, zoekt u naar 'Geavanceerde systeeminstellingen weergeven' in het menu 'Zoeken', en klikt u op het relevante zoekresultaat om de app te starten.
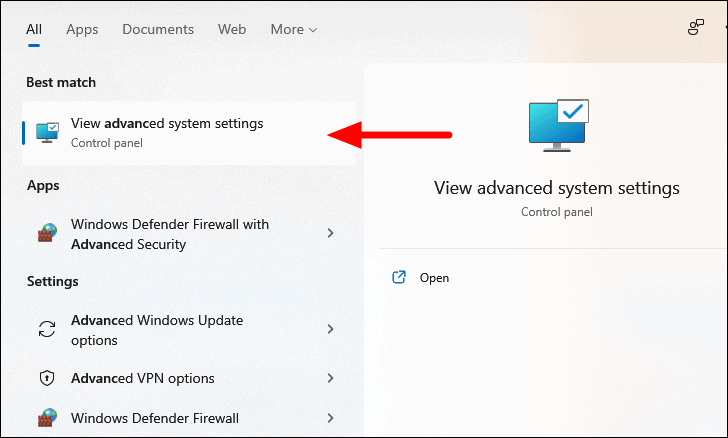
In het tabblad "Geavanceerd" van "Systeemeigenschappen" dat standaard wordt geopend, klikt u op "Instellingen" onder "Prestaties".
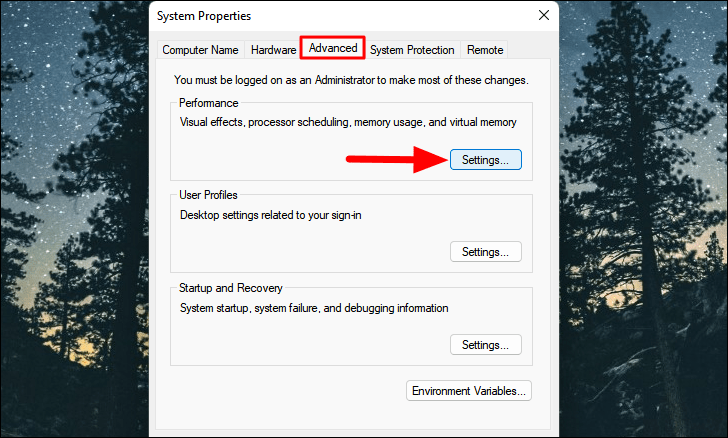
Ga in het venster "Prestatie-opties" naar het tabblad "Geavanceerd".
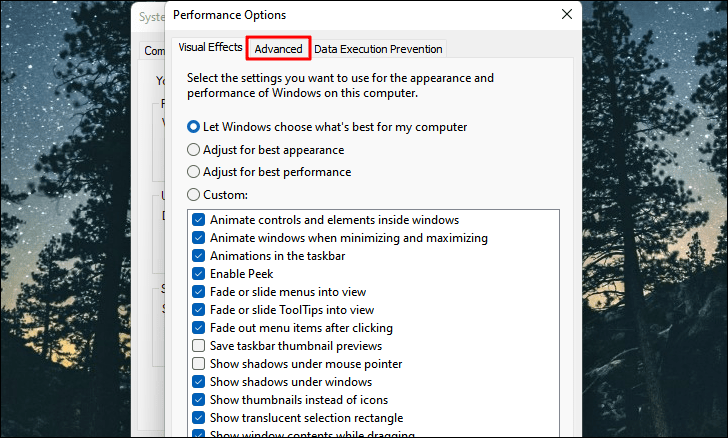
Klik vervolgens op "Wijzigen" onder "Virtueel geheugen".
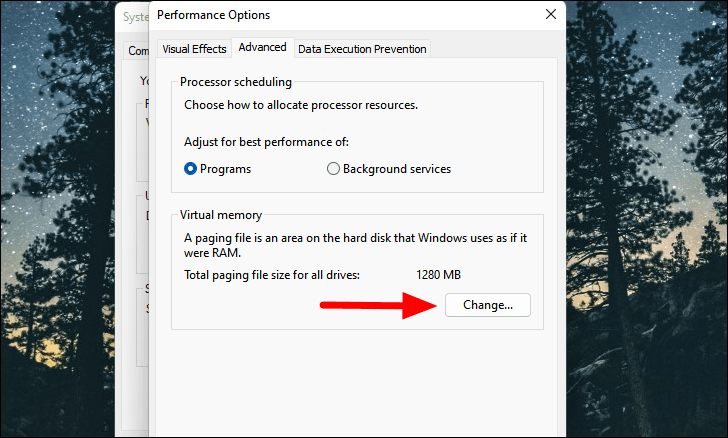
U zult zien dat de verschillende opties grijs worden weergegeven.Dat komt omdat Windows momenteel het paginabestand beheert.Om wijzigingen aan te brengen in het paginabestand, verwijdert u het vinkje bij de optie "Automatisch paginabestandsgrootte beheren voor alle stations".
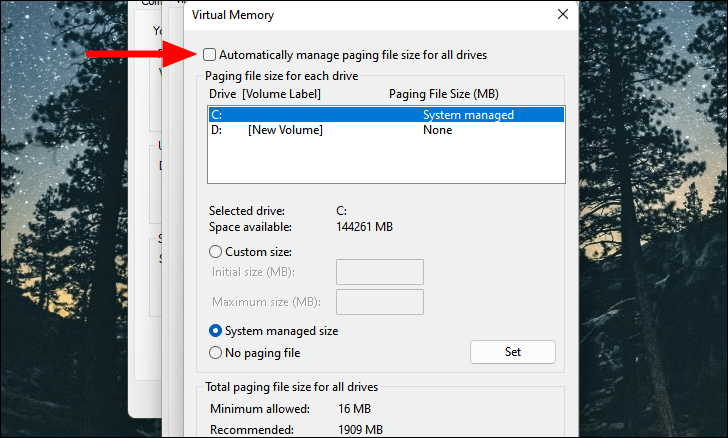
Selecteer vervolgens de 'C:' schijf, de schijf waar het paginabestand momenteel is opgeslagen, vink de optie 'No paging file' aan, en klik op 'Set'.Dit verwijdert het paging-bestand van het systeemstation.
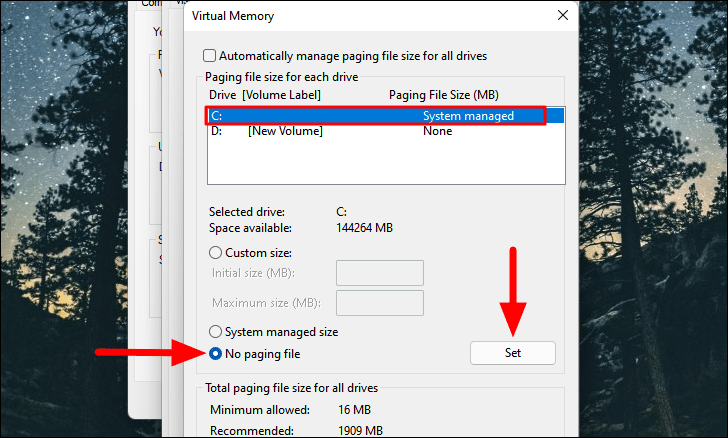
Klik op "Ja" in het waarschuwingsvenster dat verschijnt.
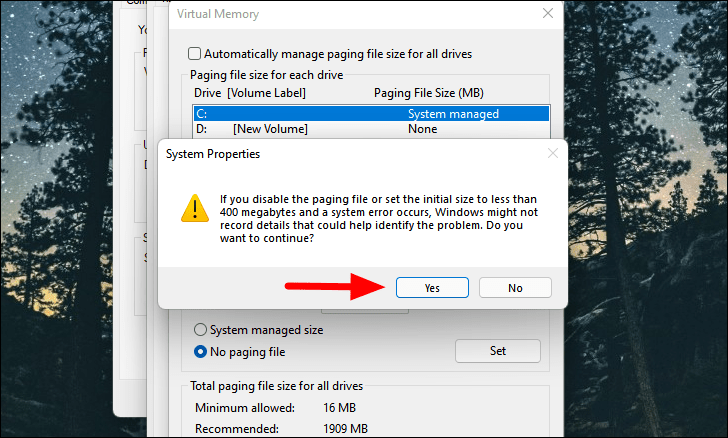
Selecteer nu een gegevensstation, vink de optie "Aangepast formaat" aan, en voer de waarde voor het paginabestand in de daarvoor bestemde vakken in.Houd de waarden voor "Oorspronkelijke grootte" en "Maximale grootte" gelijk.Klik tenslotte onderaan op "Instellen" om een paginabestand op de gegevensschijf aan te maken.
Let op:Het wordt aanbevolen om de grootte van het paginabestand gelijk te houden aan 1,5 - 2 keer dat fysieke geheugen (RAM). Bijvoorbeeld, als uw systeem 8 GB RAM heeft, maak dan een paginabestand van 12 - 16 GB.U kunt gemakkelijk het RAM geheugen van uw systeem controleren.
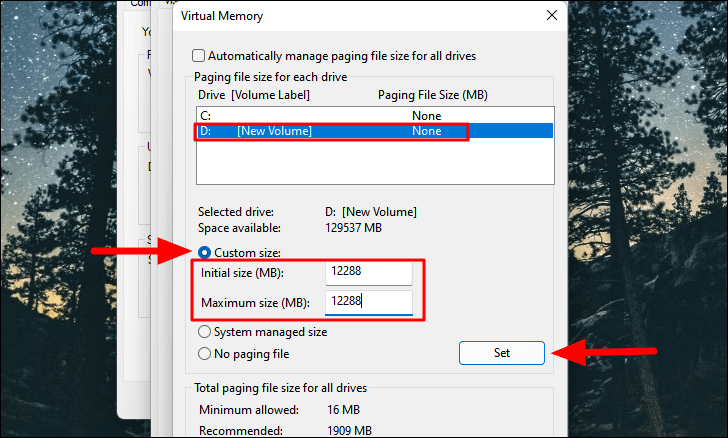
Nadat u het paginabestand hebt gemaakt, klikt u onderaan op "OK" om de wijzigingen op te slaan.
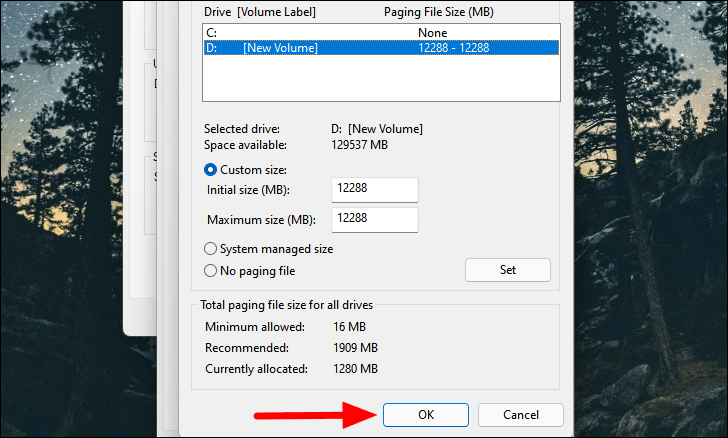
U wordt nu gevraagd de computer opnieuw op te starten om de wijzigingen toe te passen.Start hem meteen opnieuw op en u zult merken dat de prestaties van het systeem plotseling verbeteren, zelfs wanneer u meerdere programma's uitvoert.
12.Problemen met stuurprogramma's
Een oudere versie van het stuurprogramma kan het systeem ook trager maken.Het is ook mogelijk dat Windows tijdens een update een nieuw generiek stuurprogramma heeft geïnstalleerd en een stuurprogramma van derden heeft vervangen dat u handmatig had geïnstalleerd.In het laatste geval kunt u het stuurprogramma gewoon bijwerken, maar in het eerste geval moet u eerst het generieke stuurprogramma verwijderen en vervolgens het reeds bestaande stuurprogramma installeren.
Het beeldschermstuurprogramma is het meest kritisch voor de prestaties en de snelheid van het systeem, daarom zullen we het in de volgende secties behandelen.Nadat u het proces en het concept begrijpt, kunt u het ook met andere bestuurders proberen.
Stuurprogramma bijwerken
Er zijn in principe drie manieren om een stuurprogramma bij te werken, Apparaatbeheer, Windows Update, en het handmatig downloaden en installeren van de website van de fabrikant.Wij zullen u door elk van de methodes leiden.
Laten we eerst eens kijken hoe u het stuurprogramma kunt bijwerken via Apparaatbeheer.
Om het stuurprogramma bij te werken, zoekt u naar 'Apparaatbeheer' in het menu 'Zoeken', en klikt u op het relevante zoekresultaat om het te starten.
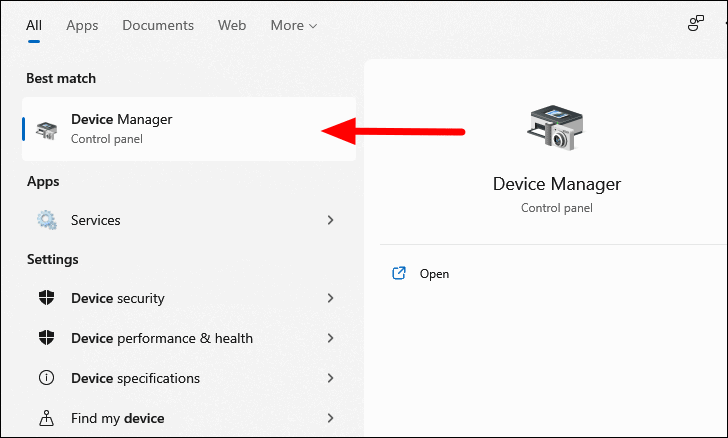
Zoek nu 'Beeldschermadapters' en dubbelklik erop om de beschikbare adapters te bekijken.Klik vervolgens met de rechtermuisknop op de adapter, en selecteer 'Stuurprogramma bijwerken' uit het contextmenu.
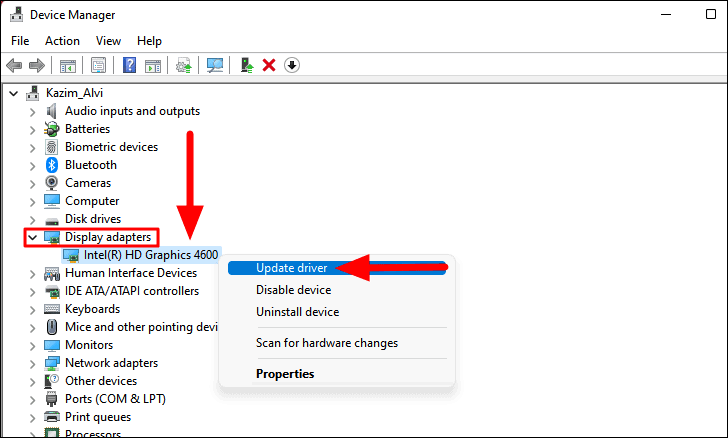
U krijgt nu twee mogelijkheden: Windows laten zoeken naar het beste stuurprogramma dat beschikbaar is op het systeem of handmatig een stuurprogramma zoeken en installeren.Het wordt aanbevolen om de eerste optie te kiezen, d.w.z. 'Automatisch naar stuurprogramma's zoeken'.
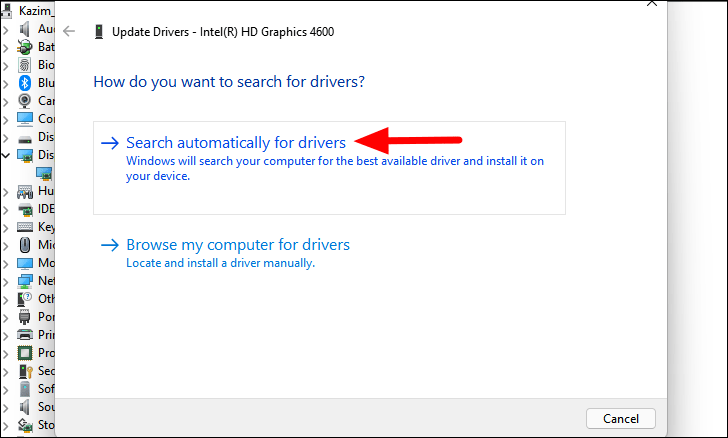
Als Windows geen beter stuurprogramma op het systeem kon vinden, hoeft dat niet te betekenen dat er geen beschikbaar is.Er kan er nog een zijn in Windows Update.
Laten we eens kijken hoe u drivers kunt installeren en bijwerken via Windows Update.
Om het stuurprogramma bij te werken, start u de app 'Instellingen' door te drukken opWINDOWS+Ien selecteer het tabblad 'Windows Update' aan de linkerkant.
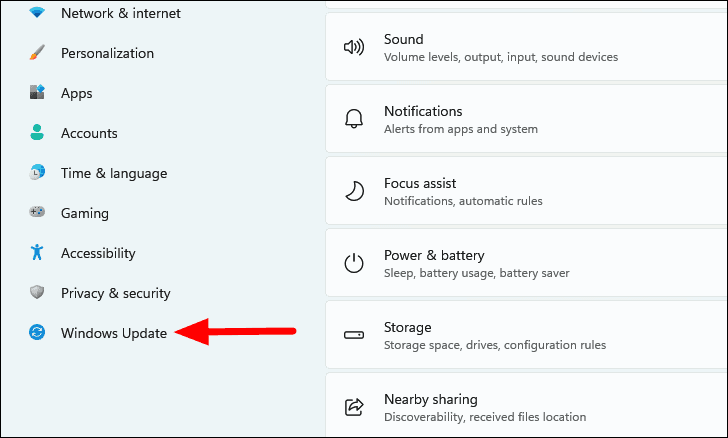
Klik vervolgens op 'Geavanceerde opties' rechts onder 'Meer opties'.
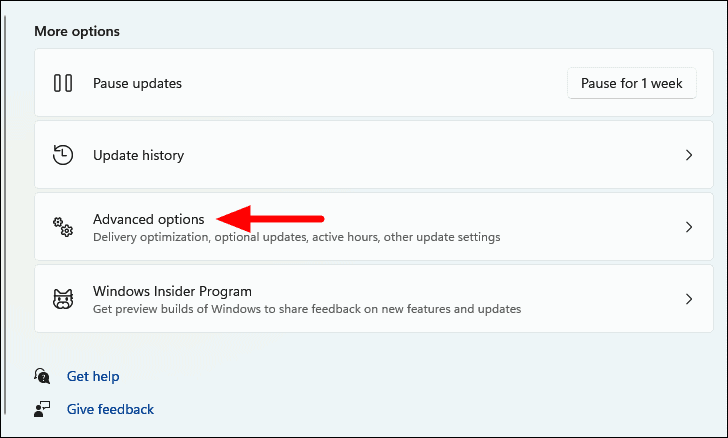
U vindt hier nu verschillende opties om de update-instellingen aan te passen.Klik op 'Optionele updates' onder 'Aanvullende opties'.
Let op:U kunt zien of er een update beschikbaar is naast de 'Optionele updates'.Als er geen beschikbaar is, kunt u deze methode overslaan en naar de volgende gaan.
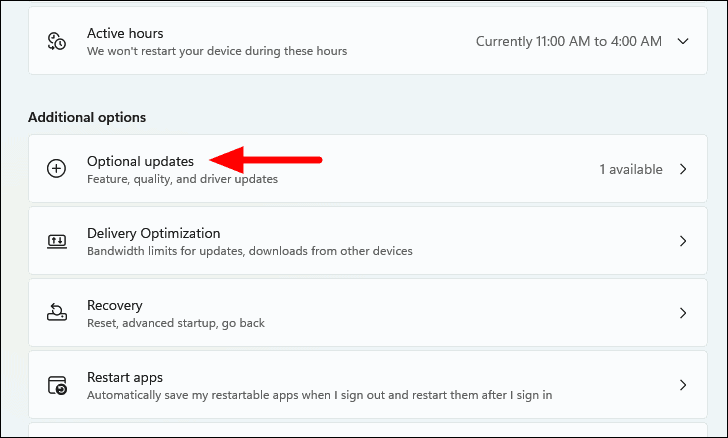
Klik nu op 'Driver updates' om de beschikbare te bekijken.
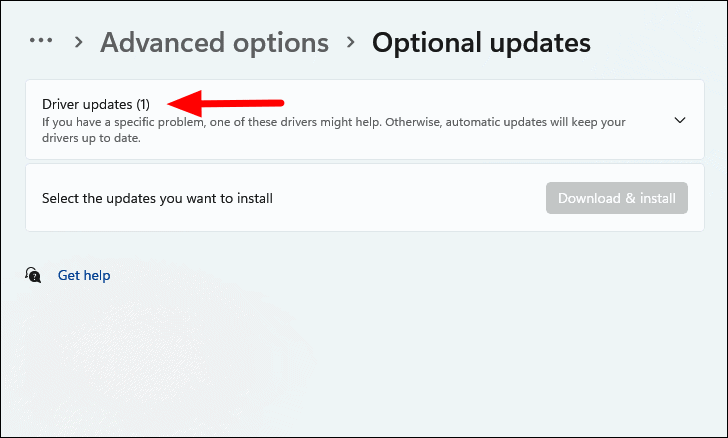
Alle beschikbare driver updates worden nu opgesomd, vink het vakje aan voor de driver die bij de display adapter hoort en klik op 'Download & install'.
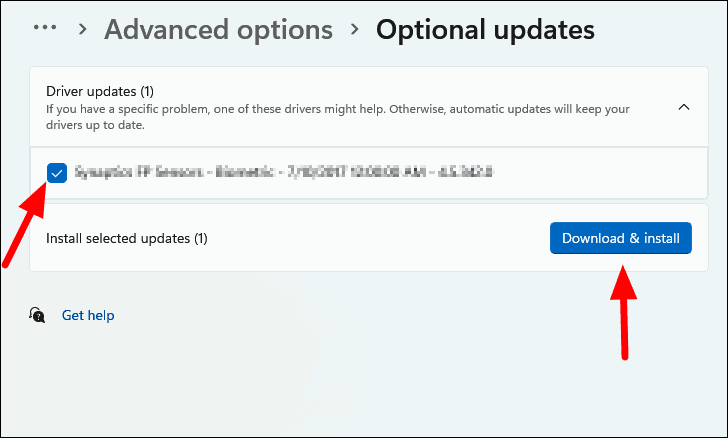
Start de computer opnieuw op als daarom wordt gevraagd, zodat de wijzigingen kunnen worden toegepast.
In het geval dat u geen driver update kon vinden in de Windows Update sectie, kunt u nog steeds updates opzoeken op de website van de fabrikant.Updates van stuurprogramma's zijn alleen beschikbaar via "Windows Update" als de fabrikant ze bij Micorosft indient.Veel fabrikanten uploaden deze updates echter naar hun officiële website zodat de gebruikers ze kunnen downloaden.Ons laatste redmiddel is te controleren of er updates zijn op de website van de fabrikant.
Laten we eens kijken hoe u de driver update kunt downloaden en installeren vanaf de website van de fabrikant.
Voordat u naar de website van de fabrikant gaat om de nieuwste driver-update te downloaden, is het noodzakelijk om de huidige driver-versie te identificeren.Klik daartoe met de rechtermuisknop op de beeldschermadapter in Apparaatbeheer, en selecteer 'Eigenschappen' in het contextmenu.
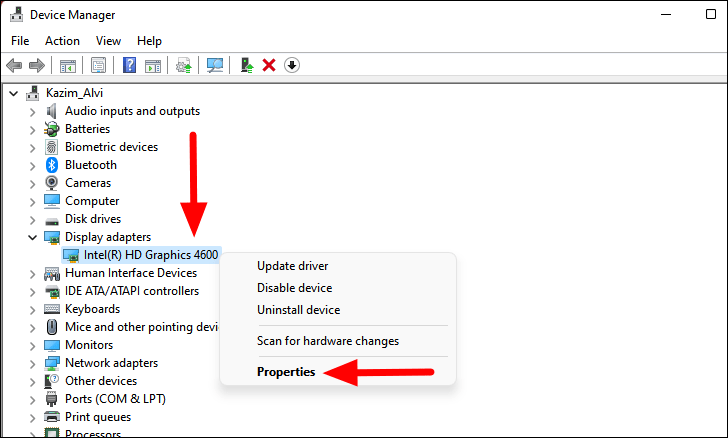
Navigeer in het venster Eigenschappen naar het tabblad 'Stuurprogramma' en noteer de stuurprogrammaversie.
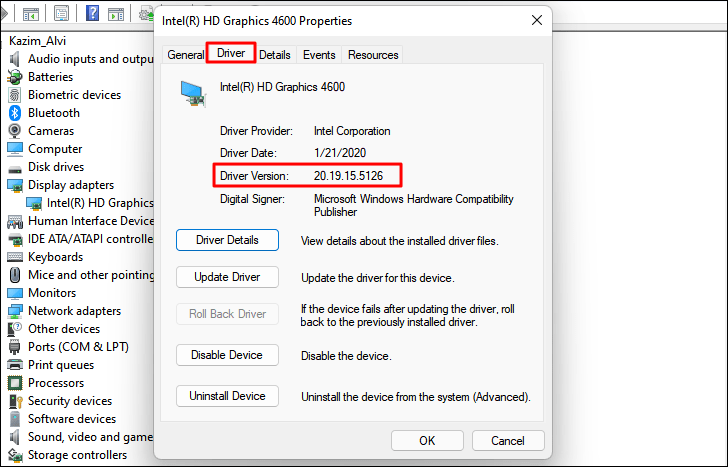
Ga nu naar Google of een andere zoekmachine van uw voorkeur en zoek naar de driver update met behulp van 'Naam van de fabrikant', 'OS', en 'Driver Naam'.Zoek en selecteer de officiële website van de fabrikant uit de zoekresultaten en controleer of er een update beschikbaar is met de driver-versie die u eerder noteerde.
Als er een update beschikbaar is, download die dan.Navigeer nu naar de map waar het driver update bestand is gedownload en dubbelklik erop om het installatieprogramma te starten.Volg vervolgens de instructies op het scherm om het installatieproces te voltooien.
U zou nu de laatste drivers geïnstalleerd moeten hebben.
De-installeren van het generieke stuurprogramma en opnieuw installeren van het gewenste stuurprogramma
Als u denkt dat het de generieke driver is die uw systeem vertraagt na een update, kunt u eenvoudig de gewenste driver opnieuw installeren.Aangezien u al een stuurprogramma van een derde partij gebruikte, denken wij dat het veilig is om aan te nemen dat u bekend bent met het installatieproces.Vandaar, zal enkel het proces om het stuurprogramma te verwijderen en u kunt de gewenste daarna opnieuw installeren.
Om het stuurprogramma te verwijderen, klikt u met de rechtermuisknop op het apparaat in 'Apparaatbeheer' en selecteert u 'Apparaat verwijderen' in het contextmenu.
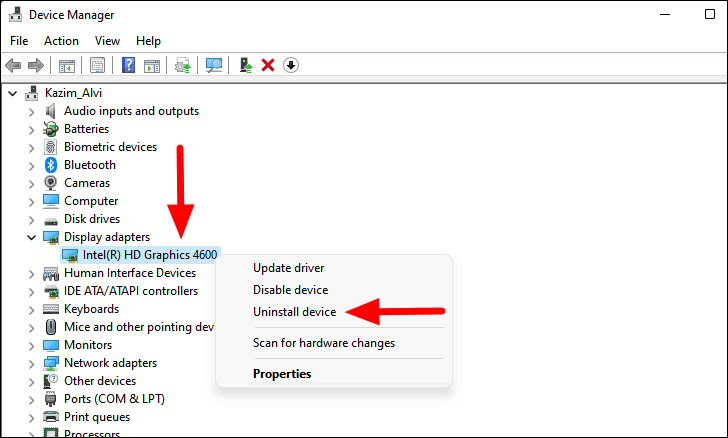
In het waarschuwingsvenster dat verschijnt, vinkt u het selectievakje voor 'Poging om het stuurprogramma voor dit apparaat te verwijderen' aan, en klikt u onderaan op 'Verwijderen'.
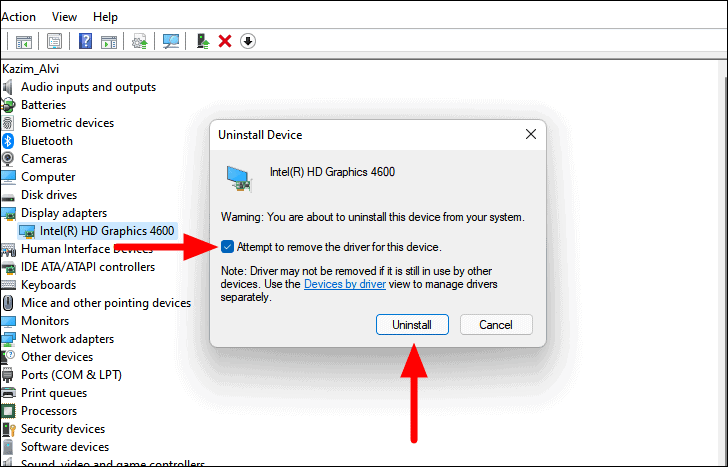
U kunt nu het gewenste stuurprogramma voor het apparaat installeren.Raadpleeg de methode voor het handmatig bijwerken van het stuurprogramma in het laatste gedeelte voor hulp bij het downloaden en installeren van het stuurprogramma, indien nodig.En als u het gewenste stuurprogramma niet kunt vinden, start u de computer gewoon opnieuw op en Windows zal automatisch het laatst geïnstalleerde stuurprogramma opnieuw installeren.
13.Deïnstalleer programma's die u niet meer gebruikt
Als u veel te veel programma's op de computer hebt geïnstalleerd, is de kans groot dat ze schijfruimte vullen en bovendien systeembronnen in beslag nemen als ze bij het opstarten worden geladen.We hebben al besproken hoe u kunt voorkomen dat programma's bij het opstarten worden geladen, maar laten we nu eens kijken hoe u de programma's die u niet meer nodig hebt, kunt verwijderen.
Om een programma te verwijderen, drukt u opWINDOWS+Rom de opdracht 'Uitvoeren' te starten, typ 'appwiz.cpl' in het tekstveld, en klik op 'OK' onderaan opENTERom het venster "Programma's en onderdelen" te openen.
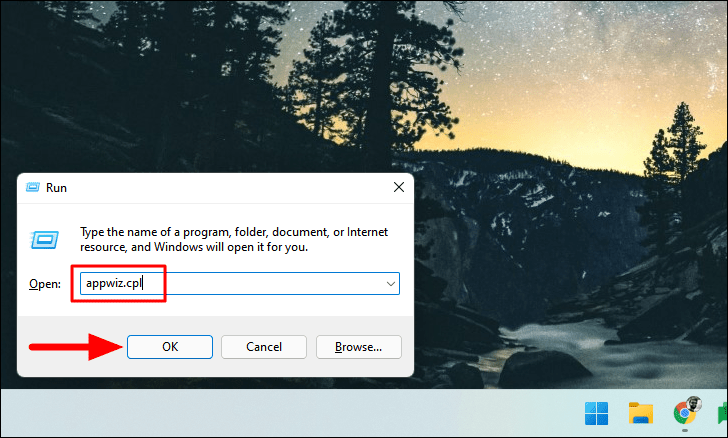
U krijgt nu de lijst van programma's die op de computer zijn geïnstalleerd.Selecteer degene die u wilt verwijderen en klik op 'Uninstall'.
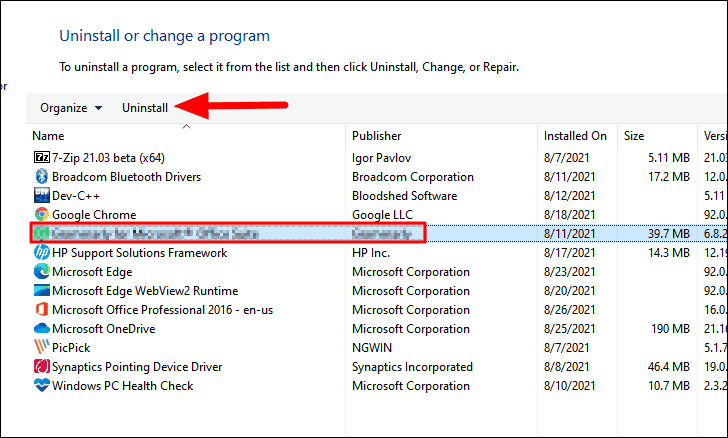
Kies het juiste antwoord ingeval een bevestigingsvak verschijnt.
14.Beperk het aantal browser-extensies tot een minimum
Als u veel browserextensies hebt geïnstalleerd, kan dit ook leiden tot een vertraging van het systeem.Voor wie veel tijd in de browser doorbrengt, kunnen te veel extensies het geheugen in beslag nemen en de productiviteit beïnvloeden.Daarom is het aan te raden om de extensies die niet meer nodig zijn te verwijderen.
Het proces om extensies te verwijderen is vergelijkbaar voor de meeste browsers, vandaar dat we de zaak voor Chrome, Edge en Firefox zullen behandelen.Met een begrip van het concept en het proces, zult u in staat zijn om extensies te verwijderen voor alle andere browsers.
Google Chrome
Om extensies in Chrome te verwijderen, klikt u op het pictogram 'Extensies' in de rechterbovenhoek en selecteert u 'Extensies beheren' in het menu dat verschijnt.
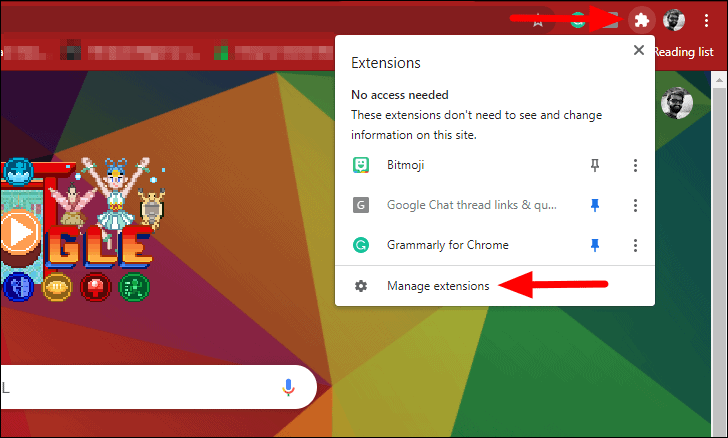
Klik nu op 'Verwijderen' onder de extensie die u wilt verwijderen.
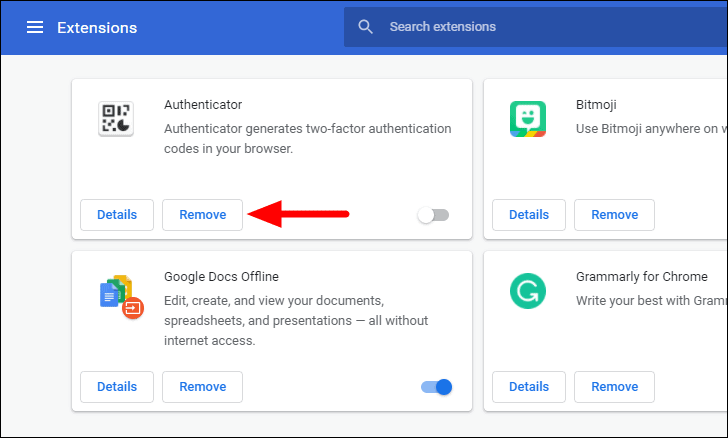
Klik tenslotte op 'Verwijderen' in het bevestigingsvenster dat verschijnt om de extensie te verwijderen.
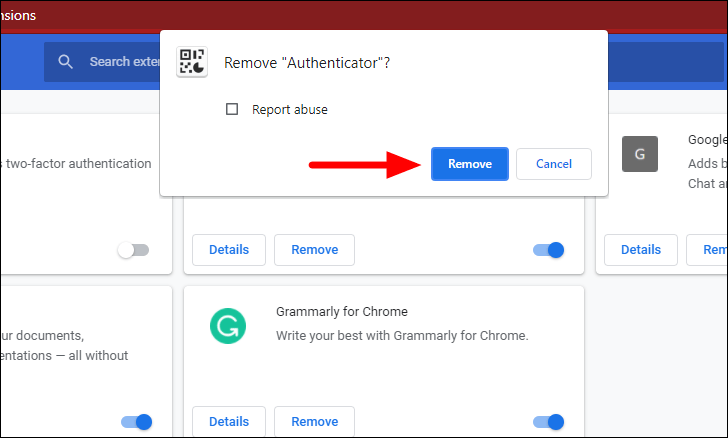
Microsoft Edge
Om extensies in Edge te verwijderen, klikt u op het pictogram 'Extensies' naast de adresbalk bovenaan, en selecteert u 'Extensies beheren' in het menu.
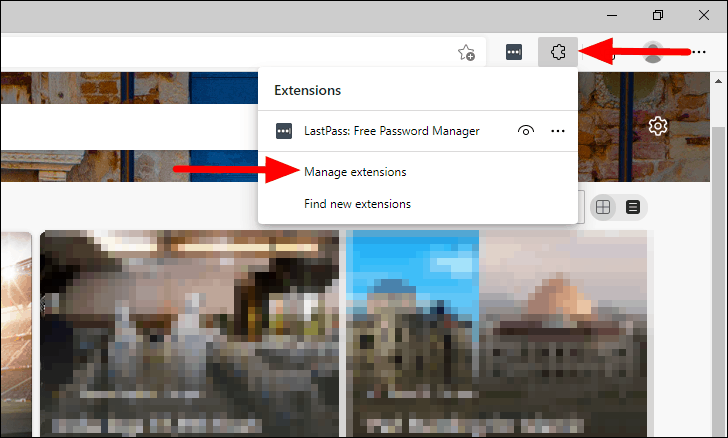
Klik vervolgens op 'Verwijderen' onder de extensie die u wilt verwijderen.
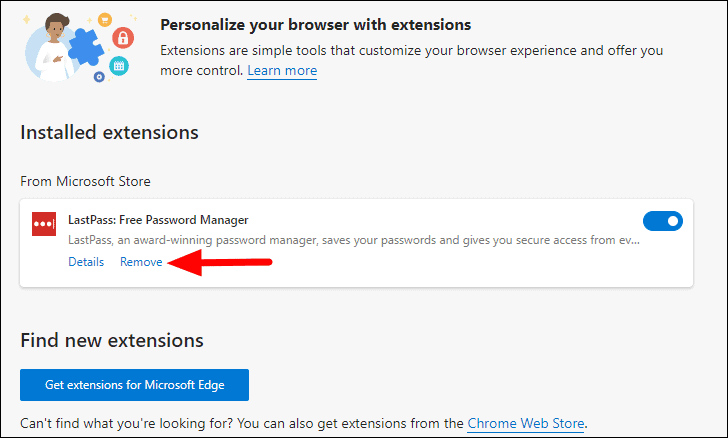
Klik tenslotte op "Verwijderen" in het bevestigingsvenster dat bovenaan verschijnt.
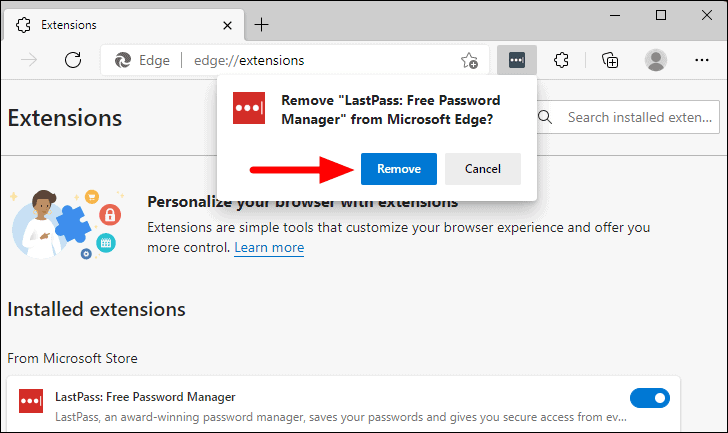
Mozilla Firefox
Om een extensie in Firefox te verwijderen, klikt u op de optie 'Toepassingsmenu' die lijkt op het hamburgerpictogram in de rechterbovenhoek.
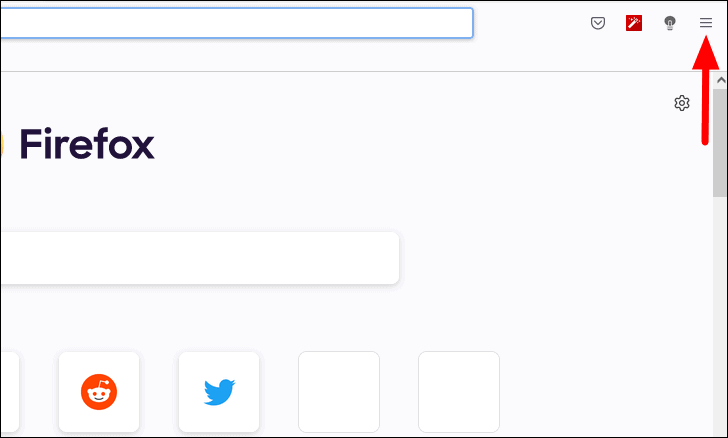
Selecteer vervolgens "Instellingen" uit de lijst met opties in het menu.
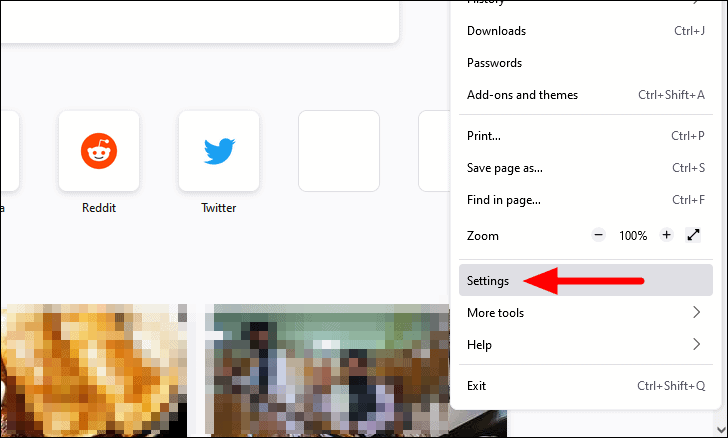
Klik nu op 'Extensies & Thema's' in de linkerbenedenhoek.
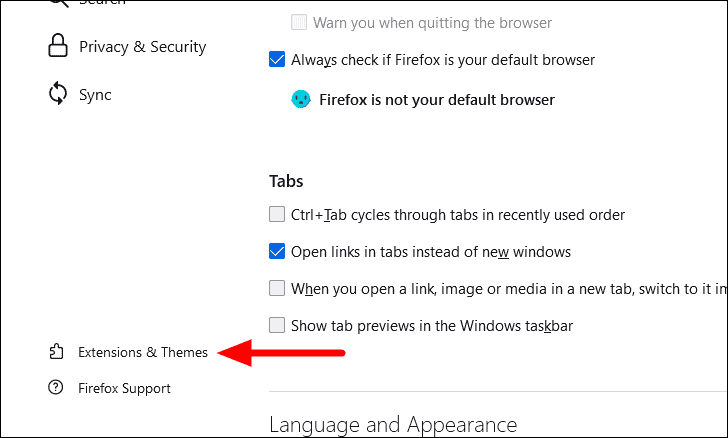
Alle aan Firefox toegevoegde extensies worden hier opgesomd.Klik op de ellips naast het programma dat u wilt verwijderen, en selecteer 'Verwijderen' in het menu.
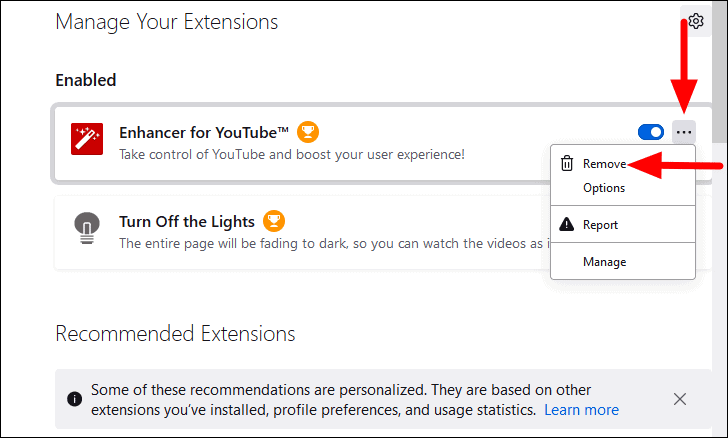
Klik tenslotte op "Verwijderen" in het bevestigingsvenster dat bovenaan verschijnt.
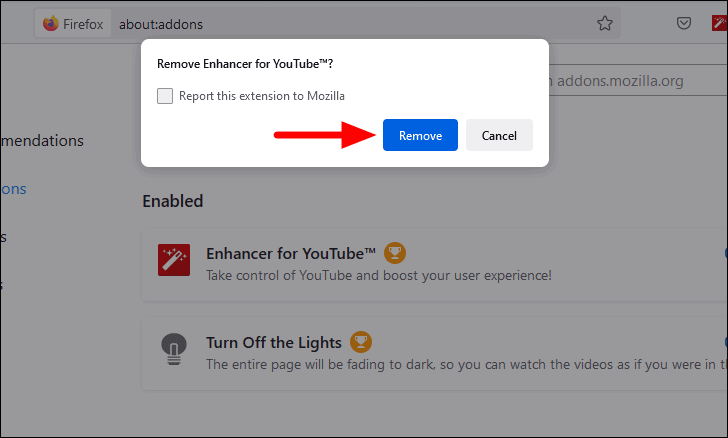
15.Vergroot het Fysiek Geheugen of RAM
We hebben nu alle mogelijke software-aanpassingen gezien die je kunt doen om de systeemprestaties en -snelheid op te voeren.Maar, dit alles zal niet veel helpen als uw systeem weinig RAM heeft.Daarom is het aan te raden om het maximale RAM geheugen dat ondersteund kan worden of op zijn minst een behoorlijke hoeveelheid op de PC geïnstalleerd te hebben.
U kunt het maximale RAM-geheugen dat door uw pc wordt ondersteund, vinden in de handleiding die bij de pc is geleverd of door uw model op te zoeken op de website van de fabrikant.RAM's zijn tegenwoordig vrij goedkoop en het kost je niet veel om er een te vergroten.En gezien de boost die het zal geven aan de prestaties en snelheid, is investeren in RAM een verstandige keuze.
Voor het upgraden van het RAM-geheugen raden wij u aan een vakman te raadplegen of naar het servicecentrum te gaan om het te laten installeren, aangezien het een ingewikkeld proces is.
Met de bovenstaande methoden kunt u de snelheid en prestaties van het systeem gemakkelijk opvoeren zonder al te veel instellingen te hoeven wijzigen of cruciale veranderingen aan te hoeven brengen.Als deze niet werken, kunt u altijd nog de laatste methode gebruiken en het RAM-geheugen van het systeem verhogen.

