13 manieren om Windows 11 WiFi niet werkend probleem op te lossen
Bijgewerkt in januari 2024: Krijg geen foutmeldingen meer en vertraag je systeem met onze optimalisatietool. Haal het nu op - > deze link
- Download en installeer de reparatietool hier.
- Laat het uw computer scannen.
- De tool zal dan repareer je computer.
Kunt u geen verbinding maken met een Wi-Fi-netwerk of hebt u geen toegang tot internet op uw PC?Hier is alles wat je moet weten om het probleem op te lossen.
Met de steeds grotere afhankelijkheid van internet is een stabiele verbinding de noodzaak van het uur geworden.En wat is er beter dan een draadloze verbinding, die zowel gemakkelijke toegankelijkheid als mobiliteit biedt.Draadloze verbindingen zijn echter gevoeliger voor fouten dan andere types, een reden die een deuk in hun aantrekkingskracht kan slaan.
De meeste van deze fouten zijn echter triviaal en kunnen met wat eenvoudige probleemoplossing worden verholpen.De gecompliceerde problemen vereisen een intensieve aanpak, maar ook die zijn te verhelpen als u bereid bent tijd te investeren.
Belangrijke opmerkingen:
U kunt nu pc-problemen voorkomen door dit hulpmiddel te gebruiken, zoals bescherming tegen bestandsverlies en malware. Bovendien is het een geweldige manier om uw computer te optimaliseren voor maximale prestaties. Het programma herstelt veelvoorkomende fouten die kunnen optreden op Windows-systemen met gemak - geen noodzaak voor uren van troubleshooting wanneer u de perfecte oplossing binnen handbereik hebt:
- Stap 1: Downloaden PC Reparatie & Optimalisatie Tool (Windows 11, 10, 8, 7, XP, Vista - Microsoft Gold Certified).
- Stap 2: Klik op "Start Scan" om problemen in het Windows register op te sporen die PC problemen zouden kunnen veroorzaken.
- Stap 3: Klik op "Repair All" om alle problemen op te lossen.
In de volgende secties hebben we een aantal van de meest effectieve oplossingen opgesomd om problemen op te lossen die kunnen voorkomen dat u een stabiele Wi-Fi-verbinding tot stand brengt.
Wat leidt tot problemen met Wi-Fi?
Er zijn verschillende onderliggende oorzaken die leiden tot problemen met de Wi-Fi-verbinding of met de toegang tot het internet nadat een verbinding tot stand is gebracht.
- Wi-Fi niet binnen bereik
- Onjuiste inloggegevens
- Problemen met de verbinding
- Bestuurdersproblemen
- Corrupte bestanden
Met een basiskennis van de onderliggende problemen, gaan we nu over naar de oplossingen.
1.Probeer een ander apparaat aan te sluiten
Voordat we overgaan tot de oplossingen voor de PC, laten we eerst vaststellen waar het probleem ligt.Als er een probleem is met de router zelf, heeft het geen zin om verder te gaan en te knoeien met de instellingen van de PC.
Om na te gaan of er een probleem is met de pc of de router, kunt u proberen verbinding te maken met de Wi-Fi door een ander apparaat te gebruiken, een pc of een mobiele telefoon.Als je wel een verbinding kunt maken, ligt het probleem bij je PC, ga dan naar de oplossingen die hierna in het artikel worden genoemd.
Als u geen verbinding kunt maken, probeer dan de router opnieuw op te starten.Herstarten van de modem/router is bekend om verschillende problemen met betrekking tot Wi-Fi-connectiviteit op te lossen.Het enige wat u hoeft te doen is de stekker van de router uit het stopcontact te halen, een minuutje te wachten en dan de stekker er weer in te steken.Dit zou het probleem moeten oplossen.
Sommige routers hebben een ingebouwde batterij en blijven werken, zelfs wanneer ze van de stroombron zijn losgekoppeld.Als dat het geval is met uw router, verwijder dan ook de batterijen, plaats ze na een minuutje terug en kijk of het probleem daarmee is verholpen.
Als u nog steeds geen verbinding met de Wi-Fi kunt maken, ligt het probleem waarschijnlijk bij uw router en kunt u deze door een professional laten nakijken of vervangen, zoals u geschikt acht.
2.Herstart de PC
Een van de eenvoudigste manieren om het probleem op te lossen is de computer opnieuw op te starten.Wanneer u de computer opnieuw opstart, wordt het besturingssysteem opnieuw geladen en wordt elke bug die verhindert dat de Wi-Fi effectief werkt, geëlimineerd.
Nadat u de computer opnieuw hebt opgestart, controleert u of u verbinding kunt maken met de Wi-Fi en toegang krijgt tot internet.Als het probleem zich blijft voordoen, ga dan naar de volgende oplossing.
3.Controleren of Wi-Fi-adapter is ingeschakeld
Als de Wi-Fi-adapter is uitgeschakeld, kunt u de verschillende Wi-Fi-netwerken niet bekijken en er geen verbinding mee maken.Voordat we verder gaan, laten we eerst controleren of de Wi-Fi adapter is ingeschakeld.
Om te controleren of de Wi-Fi adapter is ingeschakeld, drukt u opWINDOWS+Rom de opdracht "Uitvoeren" te starten, typ "ncpa.cpl" in het tekstveld, en klik dan onderaan op "OK" of druk opENTERom het venster "Netwerkverbindingen" te openen.
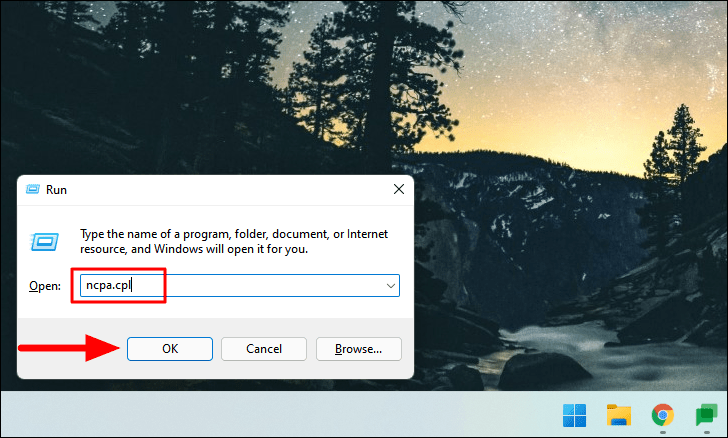
Kijk nu of de 'Wi-Fi' adapter is uitgegrijsd en er 'Uitgeschakeld' onder staat.Als dat niet zo is, ga dan naar de volgende oplossing.
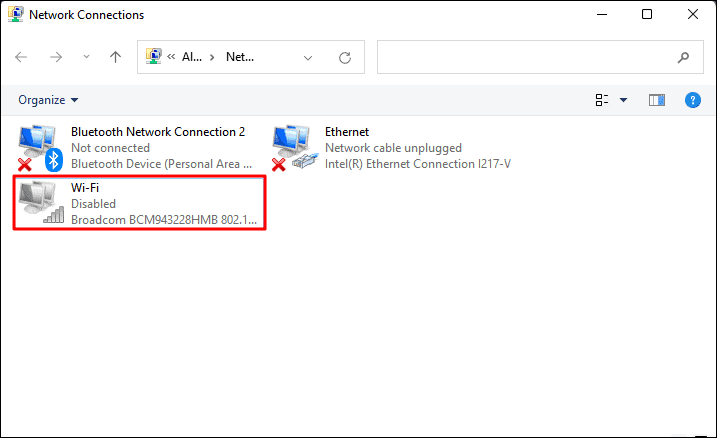
Als de 'Wi-Fi' adapter grijs is, klik er dan met de rechtermuisknop op en selecteer 'Inschakelen' uit het contextmenu.
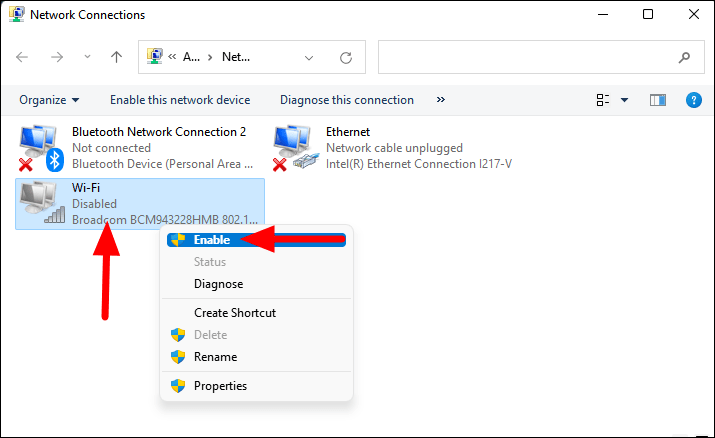
U kunt nu de beschikbare Wi-Fi-netwerken bekijken en er verbinding mee maken.
4.Maak opnieuw verbinding met het Wi-Fi-netwerk
Als de huidige verbinding problemen vertoont, kan deze worden hersteld door opnieuw verbinding te maken met het Wi-Fi-netwerk.Deze oplossing is van toepassing op het geval dat u verbonden bent met het netwerk maar geen toegang krijgt tot het internet.
Om opnieuw verbinding te maken met het Wi-Fi-netwerk, klikt u met de rechtermuisknop op het 'Start'-pictogram in de taakbalk of drukt u opWINDOWS+Xom het menu Snelle toegang te openen, en selecteer 'Instellingen' uit de lijst met opties die verschijnt.Als alternatief kunt u opWINDOWS+Iom direct de 'Instellingen' app te starten.

In de app 'Instellingen' hebt u meerdere tabbladen aan de linkerkant, selecteer 'Netwerk & Internet'.
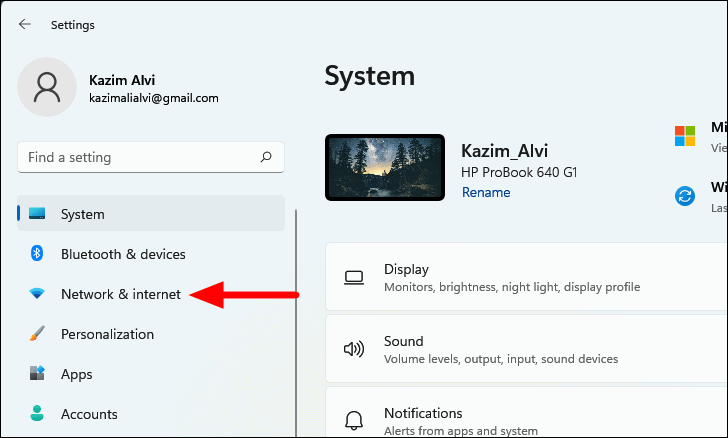
Klik vervolgens op de optie 'Wi-Fi'.

Klik vervolgens op de optie "Bekende netwerken beheren".

U vindt hier nu alle opgeslagen netwerken.Klik op 'Vergeten' naast degene die u wilt verwijderen.Nadat u het 'Wi-Fi' netwerk uit de bekende lijst hebt verwijderd, klikt u bovenaan op 'Wi-Fi' om terug te keren naar de laatste pagina.
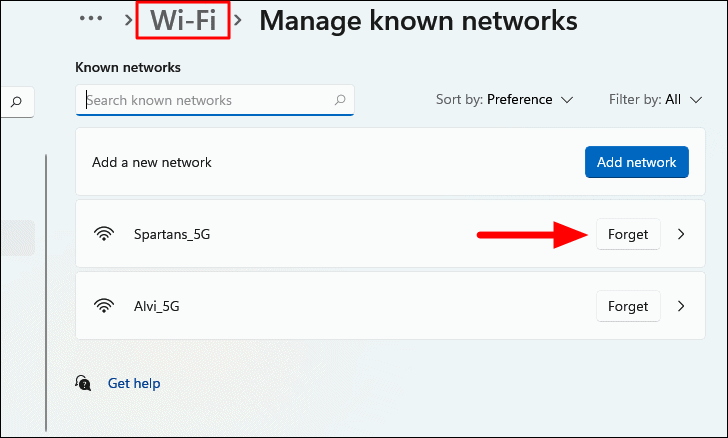
Klik nu op de optie 'Toon beschikbare netwerken' om het netwerk opnieuw toe te voegen.
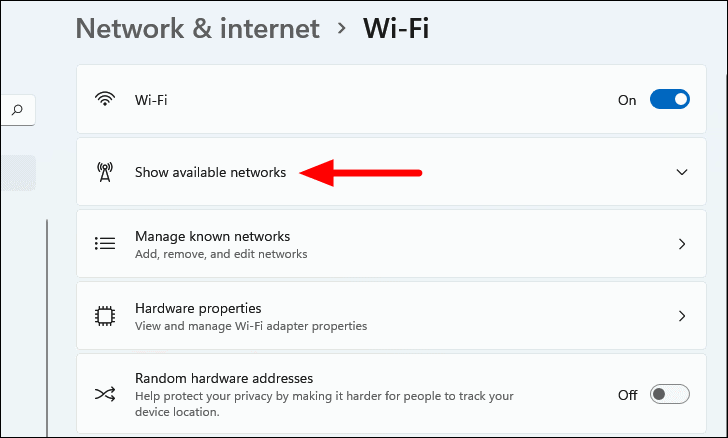
Zoek vervolgens het netwerk dat u eerder hebt verwijderd, klik erop en selecteer de optie 'Verbinden'.
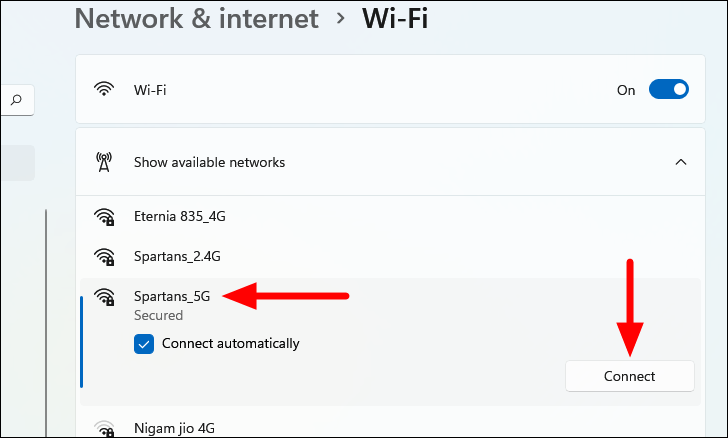
Als het netwerk beveiligd is met een wachtwoord, voer het dan in het tekstveld in, en klik op "Volgende" om verbinding te maken.
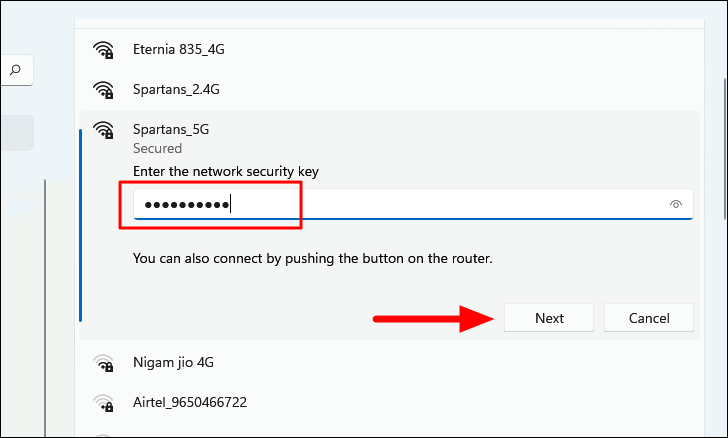
Controleer nu of je toegang hebt tot het internet op het genoemde Wi-Fi-netwerk.
5.Vliegtuigmodus in- en uitschakelen
Dit is waarschijnlijk de eenvoudigste oplossing en kan diverse triviale problemen oplossen die u verhinderen verbinding te maken met de Wi-Fi.Dit zou ook werken als u geen toegang tot het Internet krijgt nadat een verbinding tot stand is gebracht.
Om de vliegtuigmodus in te schakelen, klikt u op het pictogram 'Actiecentrum' in de taakbalk of drukt u opWINDOWS+Aom de snelle instellingen te openen.

Klik vervolgens op de tegel 'Vliegtuigmodus' om deze in te schakelen.Zodra het is ingeschakeld, zal de kleur van de tegel veranderen van wit naar blauw.
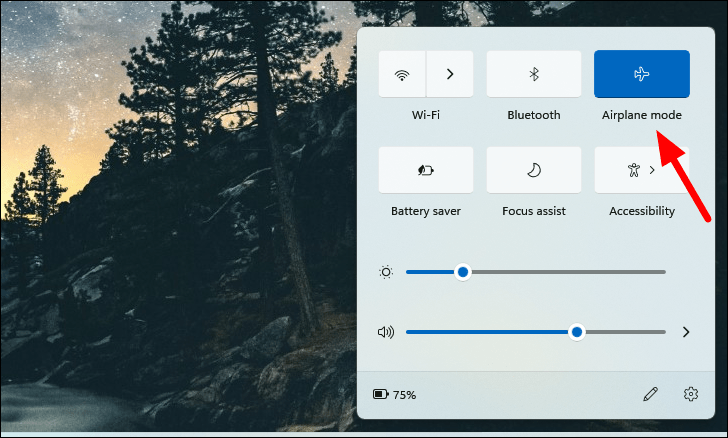
Wacht een minuut en klik opnieuw op de tegel 'Vliegtuigmodus' om deze uit te schakelen.

Controleer na het uitschakelen van de 'Vliegtuigmodus' of u verbinding kunt maken met het netwerk en toegang krijgt tot het internet.
6.Verplaats de router dichter naar de PC
Als uw PC de Wi-Fi niet kan detecteren, kan dit te wijten zijn aan obstructies tussen de router en de PC.Hoewel Wi-Fi-signalen sterk zijn en u in staat zou moeten zijn een verbinding tot stand te brengen, zijn er momenten waarop de signaalsterkte niet zo goed is.Er kan een probleem zijn met zowel de router als de PC.
In dergelijke gevallen moet u de router dichter bij de PC brengen en controleren of deze nu signalen kan ontvangen.Als het niet werkt, ga dan naar de volgende oplossing.
7.Start de probleemoplosser voor internetverbindingen
Windows biedt ingebouwde probleemoplossers om een aantal problemen op te lossen, waaronder die met het Wi-Fi-netwerk.Deze probleemoplossers zijn zeer effectief als het gaat om het opsporen en repareren van bugs of verkeerd geconfigureerde instellingen die bekend zijn onder Windows.
Om de probleemoplosser te starten, start u de app 'Instellingen' zoals eerder besproken, en selecteert u de optie 'Probleemoplossing' in het tabblad 'Systeem'.

Klik vervolgens op "Andere probleemoplossers".

U vindt nu een lijst van probleemoplossers.Zoek 'Internetverbindingen' en klik op 'Uitvoeren' ernaast.
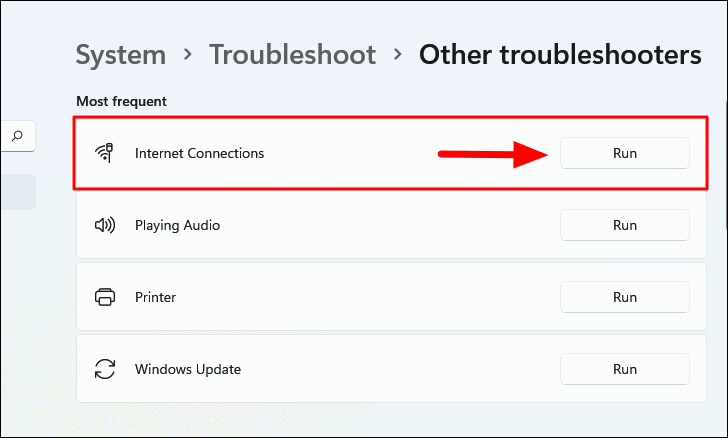
Het zal de probleemoplosser Internetverbindingen starten, die vervolgens de problemen zal identificeren die de PC verhinderen een Wi-Fi verbinding op te zetten en deze zal oplossen.Volg de instructies op het scherm en kies de gewenste optie wanneer daarom wordt gevraagd om het probleemoplossingsproces te voltooien.
Zodra de probleemoplosser is gestart, controleert u of u verbinding kunt maken met het Wi-Fi-netwerk.
8.IP vrijgeven en DNS-cache doorspoelen
Als u wel een Wi-Fi-verbinding tot stand kunt brengen, maar geen toegang krijgt tot het internet, kan dit te maken hebben met het IP-adres of het DNS (Domain Name System). Het uitvoeren van een aantal commando's in een verhoogde opdrachtprompt zal de fout verhelpen.
Om IP vrij te geven en DNS cache te spoelen, druk opWINDOWS+Som het zoekmenu te openen, typ 'Windows Terminal' in het zoekvak bovenaan, klik met de rechtermuisknop op het relevante zoekresultaat, en selecteer 'Uitvoeren als beheerder' uit het contextmenu om een verhoogde Windows Terminal te starten.Klik op "Yes" in het UAC-venster dat verschijnt.
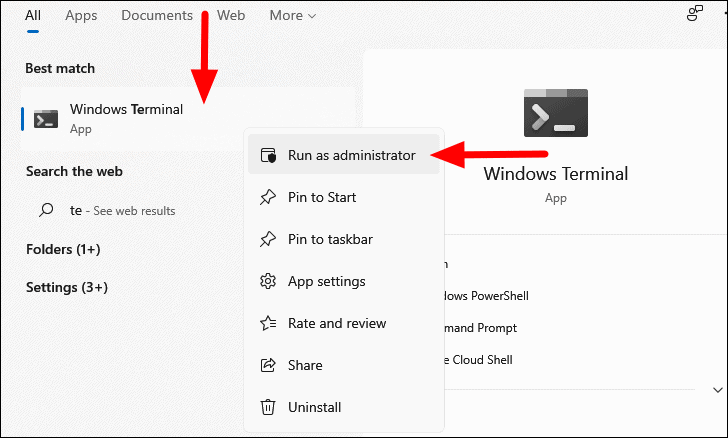
Als u het standaardprofiel niet hebt gewijzigd, wordt het Powershell-tabblad geopend wanneer u Windows Terminal start.Om "Opdrachtprompt" te openen, klik op de pijl naar beneden bovenaan en selecteer "Opdrachtprompt" in het menu.Als alternatief kunt u opCTRL+SHIFT+2om het tabblad "Opdrachtprompt" te openen.
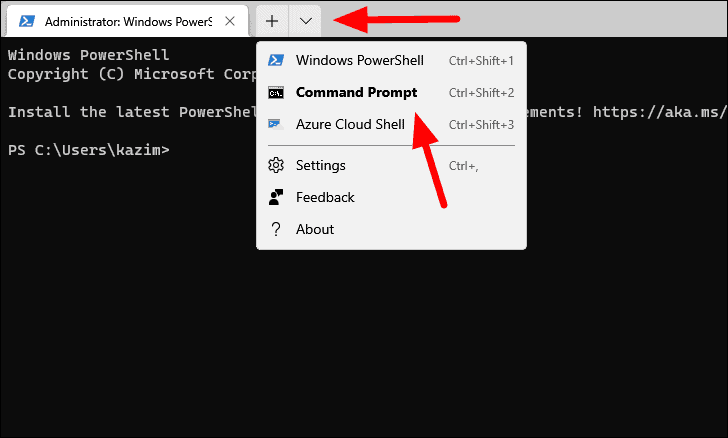
Type of plak vervolgens de volgende commando's en druk opENTERna elke om uit te voeren alvorens naar de volgende te gaan.
netsh winsock resetnetsh int ip resetipconfig /releaseipconfig /renewipconfig /flushdns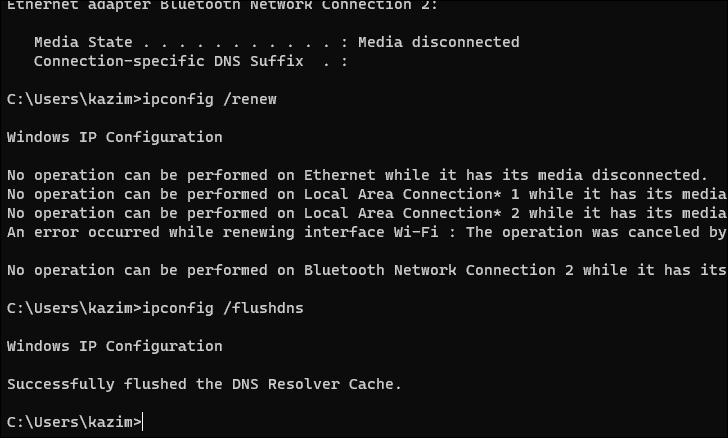
Start na het uitvoeren van de bovenstaande commando's de computer opnieuw op en controleer of u toegang heeft tot het internet.
9.Wi-Fi stuurprogramma bijwerken
Een stuurprogramma is een essentieel stukje software dat helpt bij het doorgeven van commando's tussen het OS en het apparaat.Er is een stuurprogramma voor elk van de apparaten, inclusief de 'Wi-Fi Adapter'.Als u een verouderde versie van het stuurprogramma gebruikt, kan dit leiden tot problemen bij het maken van verbinding met Wi-Fi of toegang tot internet.Het bijwerken van de Wi-Fi driver zou dit verhelpen.
Om het Wi-Fi stuurprogramma bij te werken, zoekt u naar 'Apparaatbeheer' in het menu 'Zoeken', en klikt u op het relevante zoekresultaat om het te starten.
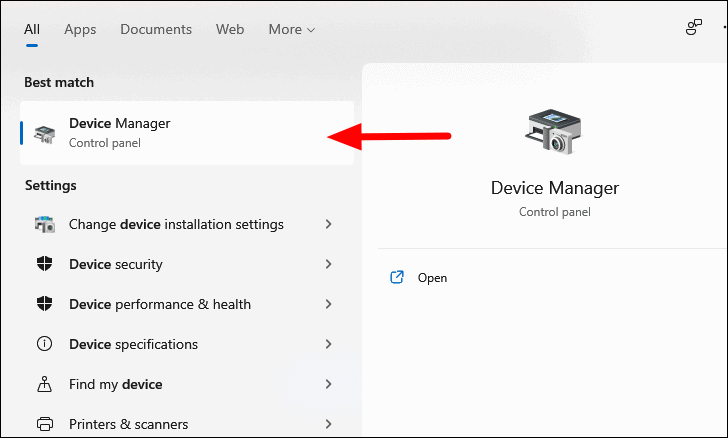
Dubbelklik nu op de optie "Netwerkadapters" om deze uit te breiden en de apparaten eronder te bekijken.
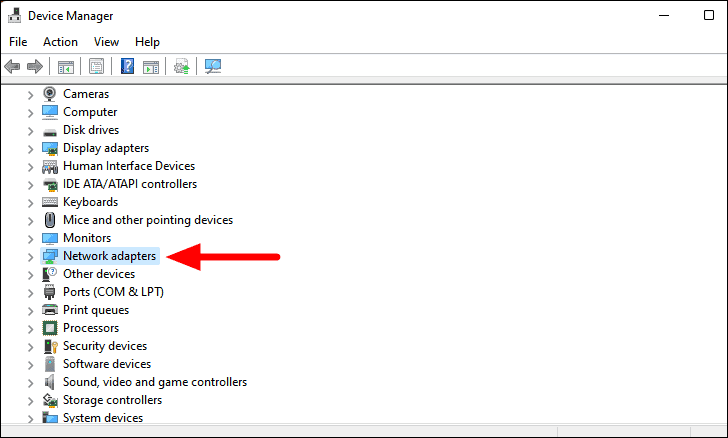
Zoek vervolgens de 'Wi-Fi Adapter', klik er met de rechtermuisknop op, en selecteer 'Stuurprogramma bijwerken' uit het contextmenu.
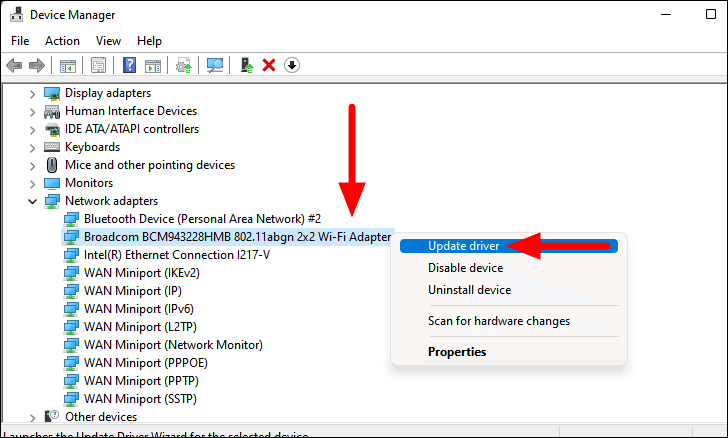
U wordt nu gevraagd om te kiezen of u Windows uw systeem wilt laten scannen en het best beschikbare stuurprogramma wilt laten installeren, of dat u er handmatig een wilt laten zoeken en installeren.Het wordt aanbevolen om de eerste optie te kiezen en Windows het stuurprogramma te laten installeren.

Wacht tot Windows de installatie heeft voltooid en controleer of het probleem is verholpen.Als Windows het stuurprogramma niet kan vinden, hoeft dat niet te betekenen dat er geen update beschikbaar is.U kunt het Wi-Fi-stuurprogramma altijd handmatig bijwerken.
10.Het Wi-Fi-stuurprogramma opnieuw installeren
Als de huidige Wi-Fi-driver corrupt is, zult u problemen ondervinden bij het tot stand brengen van een Wi-Fi-verbinding of bij toegang tot het internet.Het opnieuw installeren van het Wi-Fi stuurprogramma zou het probleem oplossen en het is een vrij eenvoudig proces.
Om het Wi-Fi-stuurprogramma opnieuw te installeren, start u Apparaatbeheer en dubbelklikt u op de optie 'Netwerkadapters', zoals eerder besproken.Klik nu met de rechtermuisknop op de 'Wi-Fi Adapter' en selecteer 'Apparaat verwijderen' in het contextmenu.
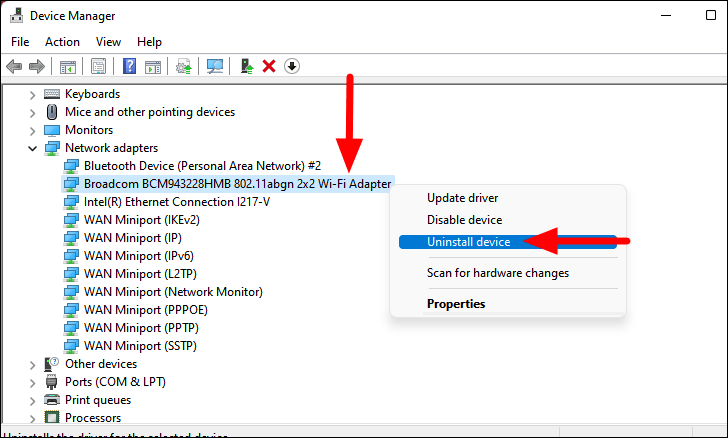
In het bevestigingsvenster dat verschijnt, vinkt u het selectievakje voor 'Poging om het stuurprogramma voor dit apparaat te verwijderen' aan, en klikt u vervolgens onderaan op 'Verwijderen'.

Nadat het stuurprogramma is verwijderd, start u de computer opnieuw op, en Windows zal automatisch een nieuw stuurprogramma installeren.Kijk of dit het probleem verhelpt.
11.Netwerkinstellingen resetten
Als uw netwerkinstellingen niet goed zijn geconfigureerd, kunt u problemen ondervinden bij het maken van verbinding met internet.Hoewel u de individuele instellingen opnieuw kunt configureren, is de eenvoudigste optie om ze te resetten.
Om de netwerkinstellingen te resetten, start u de app 'Instellingen' zoals eerder besproken, en klikt u links op het tabblad 'Netwerk & internet'.

Selecteer vervolgens de optie "Geavanceerde netwerkinstellingen" aan de rechterkant.
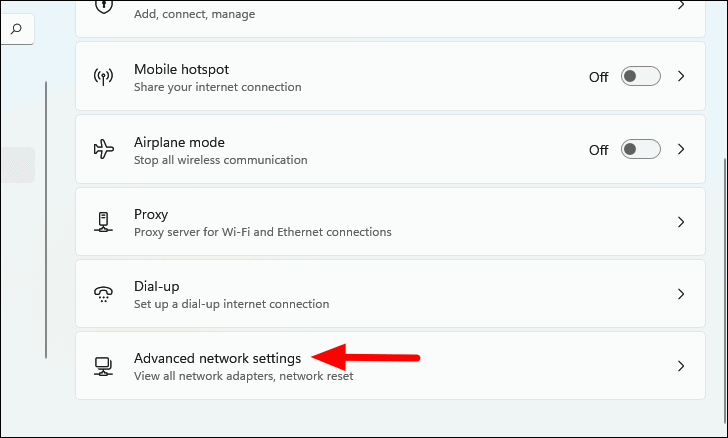
In de 'Geavanceerde netwerkinstellingen', selecteer 'Netwerk reset' onder 'Meer instellingen'.
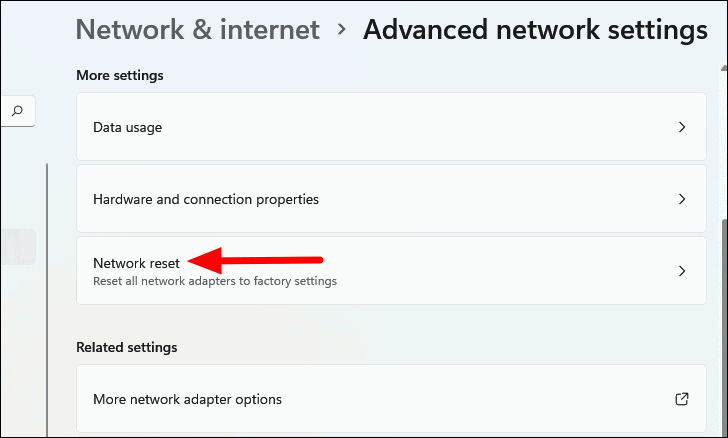
Klik tenslotte op 'Nu resetten' naast 'Netwerk opnieuw instellen' om de netwerkinstellingen opnieuw in te stellen.
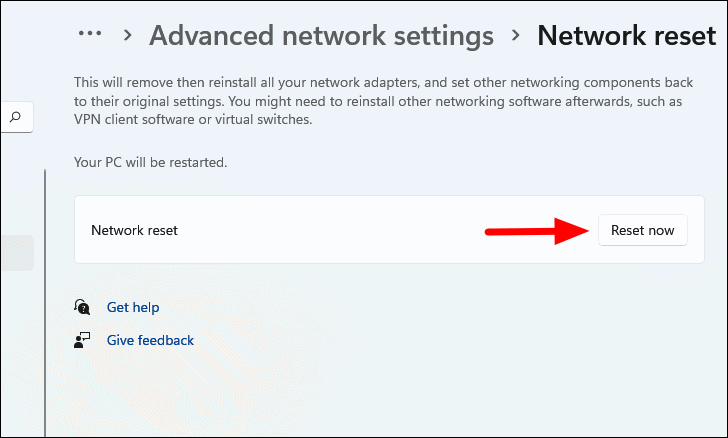
Uw PC zal opnieuw worden opgestart om de netwerkinstellingen te resetten.Sla daarom alle geopende bestanden op voordat u verdergaat met de reset.
12.IPv6-instellingen uitschakelen
De IPv6-instellingen kunnen ook de reden zijn dat u geen toegang krijgt tot het internet wanneer u verbonden bent met een Wi-Fi-netwerk.In dit geval kunt u de IPv6-instellingen uitschakelen en alleen vertrouwen op de IPv4-instellingen.De IPv4-instellingen werken prima voor alledaags browsen en je zou niet veel problemen hebben, tenzij je specifieke taken wilt uitvoeren.
Om de IPv6-instellingen uit te schakelen, drukt u opWINDOWS+Rom de opdracht "Uitvoeren" te starten, typ "ncpa.cpl" in het tekstveld, en klik op "OK" onderaan of druk opENTERom de 'Netwerkverbindingen' te starten.
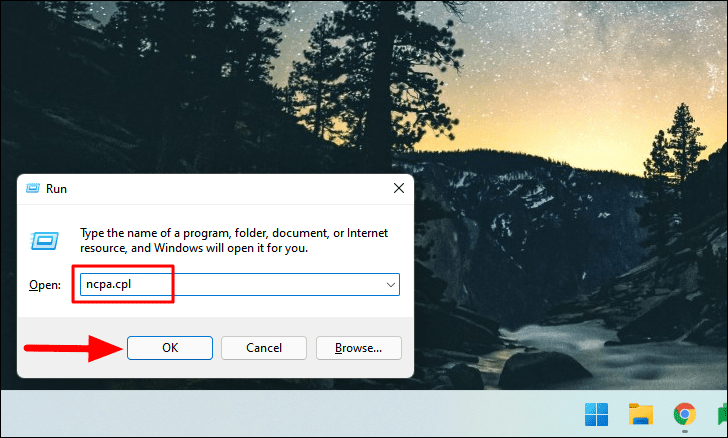
Klik nu met de rechtermuisknop op de optie 'Wi-Fi' en selecteer 'Eigenschappen' in het contextmenu.
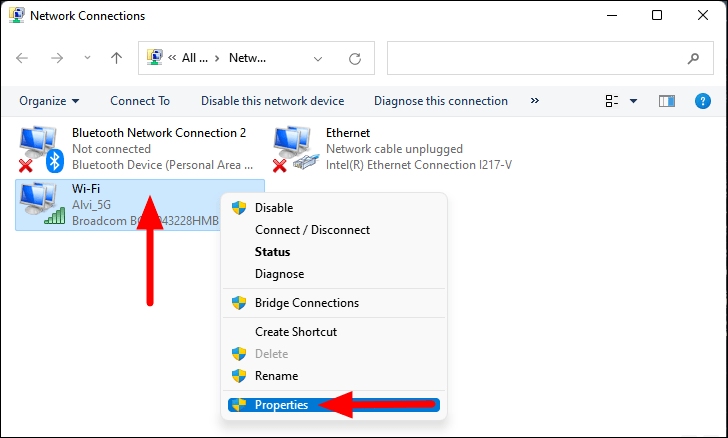
Hier ziet u de lijst van items die door de verbinding kunnen worden gebruikt.Degenen die momenteel in gebruik zijn, worden gecontroleerd.Indien u de optie "Internet Protocol Versie 6 (TCP/IPv6)" aangevinkt vindt, verwijder dan het vinkje en klik op "OK" onderaan.
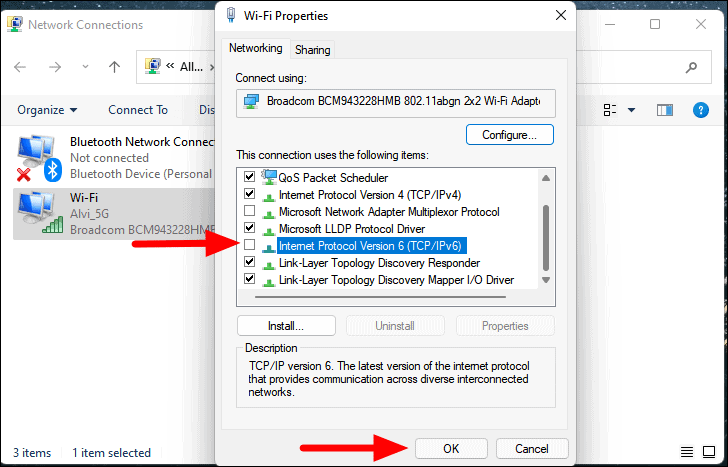
Controleer nu of u verbinding kunt maken met het internet.
13.Windows Firewall uitschakelen
Windows Firewall is van cruciaal belang wanneer u op een netwerk bent aangesloten, omdat het uw systeem beschermt tegen aanvallen en de informatie filtert die u op een netwerk ontvangt of verzendt.Het staat echter bekend dat het soms leidt tot problemen met de internetverbinding, en het uitschakelen ervan werkt als een effectieve oplossing.
Microsoft biedt een ingebouwde firewall in Windows, die gelijkwaardig of zelfs beter is dan de meeste firewalls van derden die op de markt verkrijgbaar zijn.Als u de firewall hebt geconfigureerd op een antivirus van een derde partij, moet u die eerst uitschakelen, omdat die in conflict kan komen met de Windows Firewall.Dit kan worden gedaan via de ingebouwde app-instellingen.U kunt de FAQ sectie van de antivirus website raadplegen voor meer informatie.
Let op:Het uitschakelen van Windows Firewall mag alleen worden gebruikt als een tijdelijke oplossing, omdat het uw systeem blootstelt aan aanvallen van buitenaf.
Om Windows Firewall uit te schakelen, zoekt u naar 'Configuratiescherm' in het menu 'Zoeken', en klikt u op het relevante zoekresultaat om de app te starten.
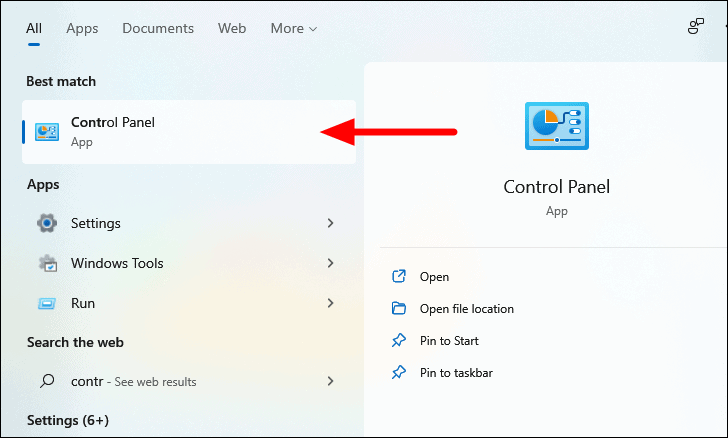
Klik in het Configuratiescherm op de optie Systeem en beveiliging'.
Let op:Als u deze opties niet ziet in het Configuratiescherm, klikt u op het vervolgkeuzemenu 'Weergeven op' rechtsboven en selecteert u 'Categorie' in de lijst met opties.
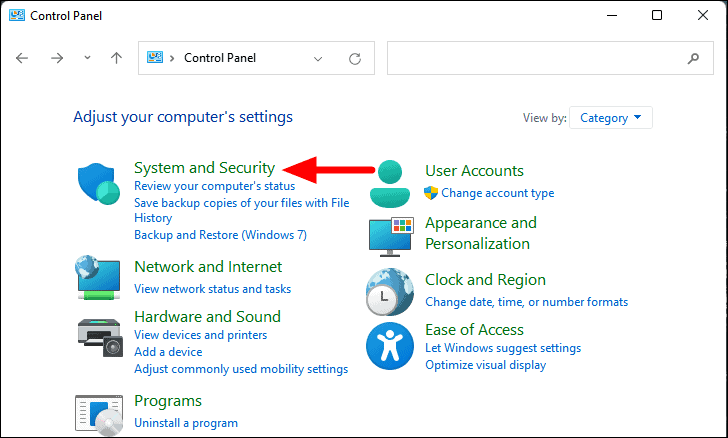
Klik vervolgens op 'Windows Defender Firewall'.
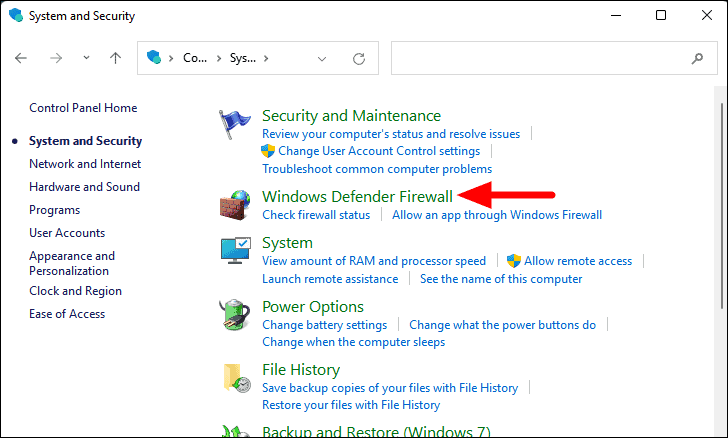
U vindt nu de huidige status van de firewall in het venster.Klik nu aan de linkerkant op 'Windows Defender Firewall aan- of uitzetten'.
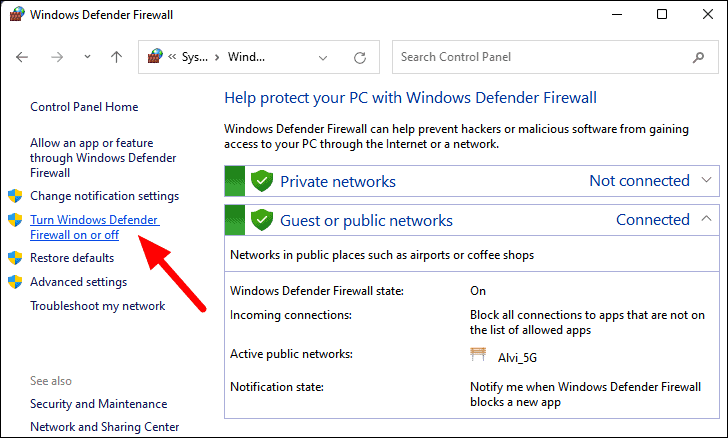
Vink nu de selectievakjes voor 'Windows Defender Firewall uitschakelen' aan voor zowel 'Instellingen privé-netwerk' als 'Instellingen openbaar netwerk', en klik onderaan op 'OK' om de wijzigingen op te slaan.

U zou nu verbinding kunnen maken met het internet op het Wi-Fi-netwerk.
Na het uitvoeren van de bovenstaande fixes, zou uw internetverbinding in een mum van tijd weer in orde moeten zijn.Vergeet niet dat de oplossing "Firewall uitschakelen" slechts een tijdelijke maatregel is en dat u de "Windows Firewall" zo snel mogelijk weer moet inschakelen.

