13 manieren om problemen met bestandsbeheer in Windows 10 op te lossen
Bijgewerkt in januari 2024: Krijg geen foutmeldingen meer en vertraag je systeem met onze optimalisatietool. Haal het nu op - > deze link
- Download en installeer de reparatietool hier.
- Laat het uw computer scannen.
- De tool zal dan repareer je computer.
Windows 10, de nieuwste iteratie van Windows, is de meest geavanceerde van allemaal.Er treden echter ook enkele fouten op, maar het beste is dat die gemakkelijk te herstellen zijn.In dit artikel bespreken we de verschillende fouten die je tegenkomt bij het opstarten van 'File Explorer'.Ook zullen we u de meest effectieve oplossingen voorstellen.
Wat zijn File Explorer fouten?
De bestandsverkenner is een ingebouwd bestandsbeheerprogramma dat u helpt om toegang te krijgen tot verschillende bestanden en mappen in Windows.Het heeft een eenvoudige interface die het werken ermee eenvoudig en efficiënt maakt.
Soms kunt u echter fouten tegenkomen wanneer u de bestandsverkenner opstart.Hij kan helemaal niet opstarten, vaak blijven hangen, of niet reageren na het opstarten.Hoe het ook zij, de oplossingen zijn snel en eenvoudig en vereisen geen groot technisch inzicht van uw kant.
Belangrijke opmerkingen:
U kunt nu pc-problemen voorkomen door dit hulpmiddel te gebruiken, zoals bescherming tegen bestandsverlies en malware. Bovendien is het een geweldige manier om uw computer te optimaliseren voor maximale prestaties. Het programma herstelt veelvoorkomende fouten die kunnen optreden op Windows-systemen met gemak - geen noodzaak voor uren van troubleshooting wanneer u de perfecte oplossing binnen handbereik hebt:
- Stap 1: Downloaden PC Reparatie & Optimalisatie Tool (Windows 11, 10, 8, 7, XP, Vista - Microsoft Gold Certified).
- Stap 2: Klik op "Start Scan" om problemen in het Windows register op te sporen die PC problemen zouden kunnen veroorzaken.
- Stap 3: Klik op "Repair All" om alle problemen op te lossen.
Voordat we overgaan tot de oplossingen, is het noodzakelijk voor u om de verschillende problemen te begrijpen die leiden tot de fout.Het kan u helpen de oorzaak van de fout in uw systeem te identificeren.
- Foutieve weergave-instellingen
- Corrupte systeembestanden
- Systeem geïnfecteerd met malware
- Verkeerd geconfigureerde bestandsbeheerinstellingen
Nu, laten we overgaan naar de verschillende oplossingen.Volg ze in de volgorde waarin ze worden genoemd voor een snelle en effectieve oplossing.
1.Windows bijwerken
Wanneer u een fout of Windows 10 tegenkomt, moet u altijd kijken of er updates beschikbaar zijn.Er is een grote kans dat het een bug is die de efficiënte werking van 'File Explorer' beïnvloedt en die in de daaropvolgende Windows-updates is verholpen.
Om Windows te updaten, druk opWINDOWS + Iom systeem 'Instellingen' te starten, en selecteer dan 'Update & Security' uit de lijst met opties.
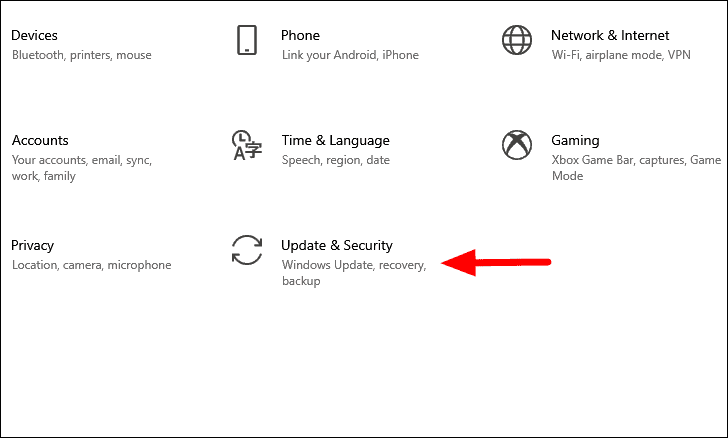
In de instellingen 'Update & Security' wordt standaard het tabblad 'Windows Update' geopend.Klik vervolgens op de optie "Controleren op updates" aan de rechterkant.
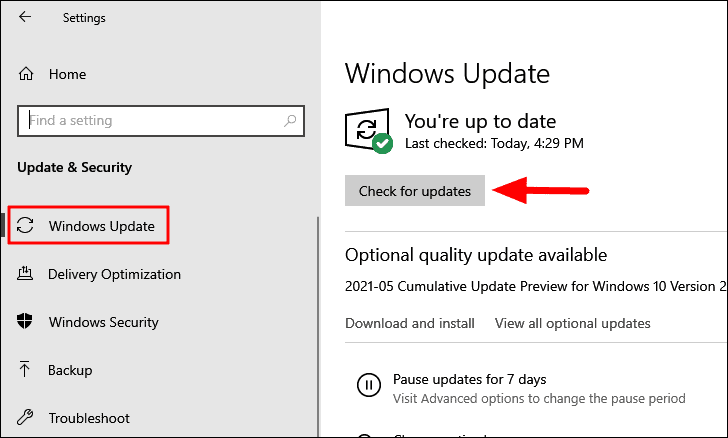
Als er updates beschikbaar zijn, worden deze gedownload en op uw computer geïnstalleerd.Nadat de installatie is voltooid, controleert u of de fout in "File Explorer" blijft bestaan.
2.Weergave-instellingen wijzigen
Veel gebruikers hebben de neiging de weergave-instellingen te wijzigen om de teksten en pictogrammen groter te doen lijken, maar dit heeft een aanzienlijke invloed op de werking van het systeem.Het kan in zeldzame gevallen leiden tot het crashen van apps, wat de reden kan zijn voor de 'File Explorer' fout.Daarom moet u de schaling controleren en aanpassen aan aanvaardbare limieten, indien u die eerder hebt gewijzigd.
Om de "Display" instellingen te wijzigen, druk opWINDOWS + Iom de systeem "Instellingen" te starten en klik dan op de "Systeem" optie.
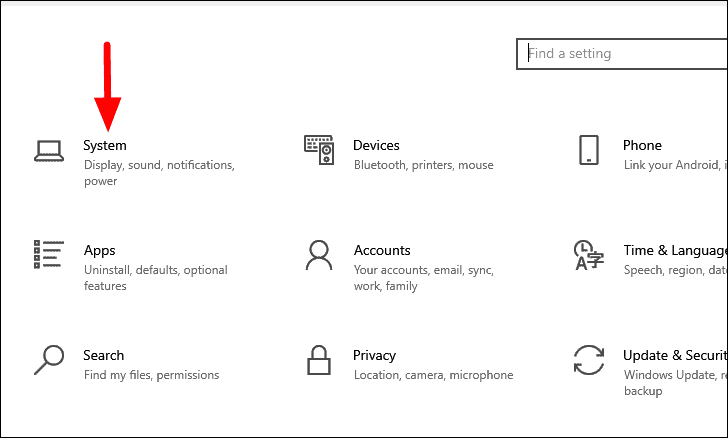
Onder "Systeem" instellingen, zal het tabblad "Beeldscherm" standaard geopend zijn.Zoek de rubriek 'Schaal en opmaak' en zet vervolgens de optie 'De grootte van tekst, apps en andere items wijzigen' op '100%', wat de aanbevolen instelling is.
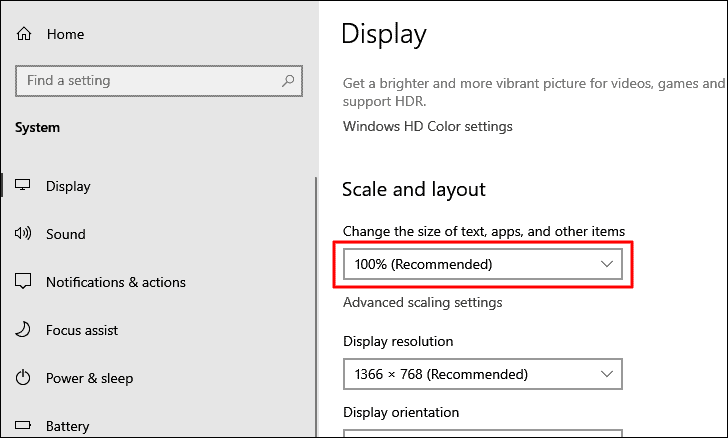
Nadat u de wijzigingen hebt aangebracht, wacht u tot de nieuwe instellingen zijn toegepast.Controleer nu of u in staat bent om 'File Explorer' op te starten en te bewerken zonder enige fout tegen te komen.Zo niet, ga dan naar de volgende oplossing.
3.Herstart Bestandsbeheer
De meeste problemen met een bepaalde app of een bepaald proces kunnen worden verholpen door deze gewoon opnieuw op te starten.Het herstarten van 'File Explorer' heeft bewezen een efficiënte oplossing te zijn voor veel gebruikers, dus waarom zou u het niet eens proberen.Er zijn drie methoden om de 'Verkenner' opnieuw op te starten, met 'Taakbeheer', 'Opdrachtprompt' en 'Bestand BAT'.
Herstart Bestandsbeheer met Taakbeheer
Om "File Explorer" te herstarten, druk opCTRL + ALT + DELen selecteer "Taakbeheer" uit de lijst met opties.Zoek in Taakbeheer de Windows Verkenner-app, selecteer hem en klik onderaan op Opnieuw opstarten.
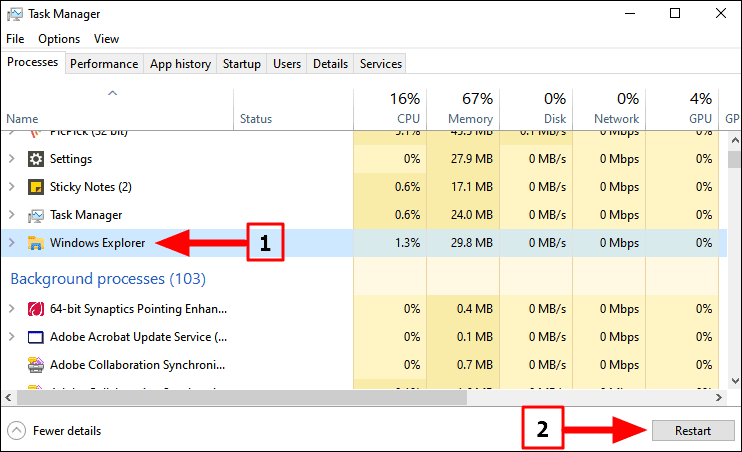
Het zal een paar seconden duren voordat de 'File Explorer' opnieuw is opgestart.Het kan zijn dat de taakbalk een paar seconden verdwijnt, maar maak je geen zorgen, dat hoort allemaal bij het proces.
Herstart Bestandsbeheer met Opdrachtprompt
Veel technisch onderlegde gebruikers gebruiken liever de 'Command Prompt' voor verschillende functies, vandaar dat het noodzakelijk is om deze methode om 'File Explorer' te herstarten ook op te nemen.
Om 'File Explorer' opnieuw te starten, zoek naar 'Command Prompt' in het 'Start Menu' en klik vervolgens op het zoekresultaat om de app te starten.Klik op "Ja" in het vakje dat verschijnt.
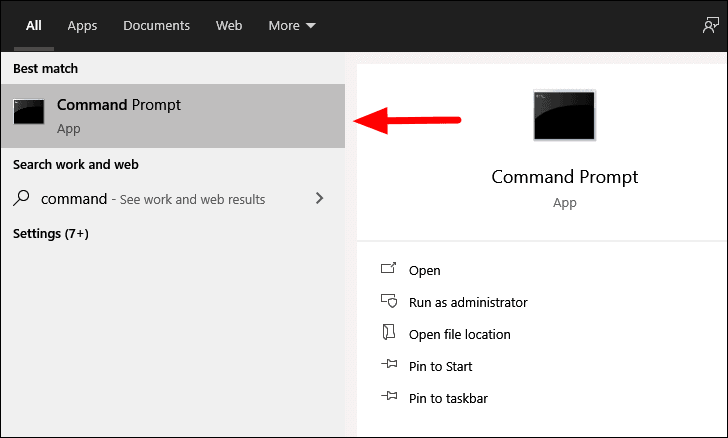
Voer in het venster "Opdrachtprompt" de volgende opdracht in om de taak "Bestandsbeheer" te beëindigen en druk opENTER.
taskkill /f /im explorer.exe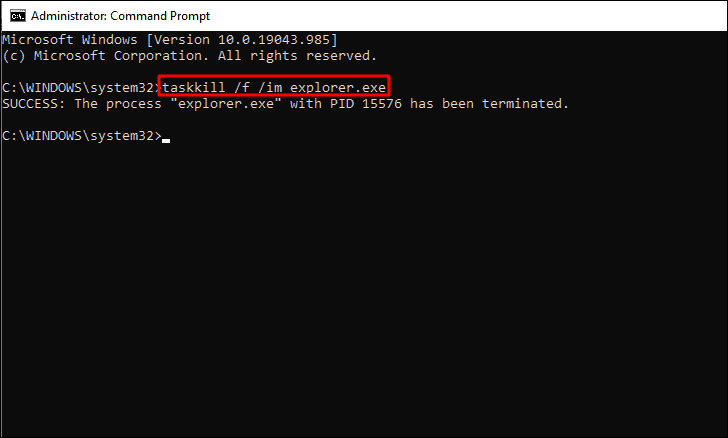
Het "File Explorer" proces zal onmiddellijk eindigen en u zult bepaalde veranderingen op het scherm opmerken, die hetzelfde zullen bevestigen.
Om vervolgens 'File Explorer' opnieuw te starten, voert u het volgende commando in de 'Opdrachtprompt' in en drukt u vervolgens opENTER.
start explorer.exe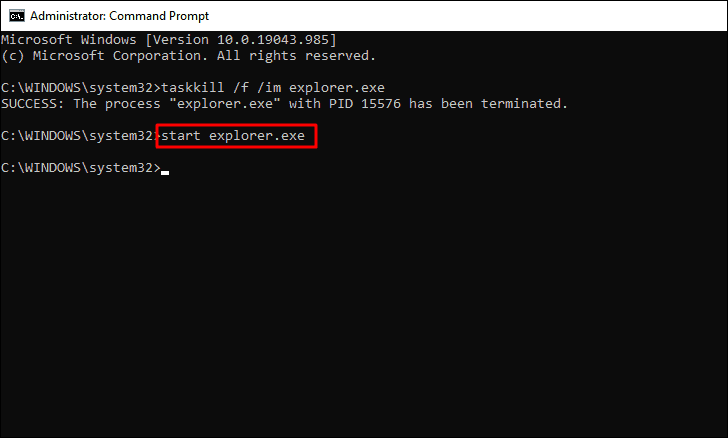
Controleer na het herstarten van de bestandsverkenner of u deze nu kunt openen zonder dat er fouten optreden.
Herstart Bestandsbeheer met BAT-bestand
BAT-bestanden helpen taken te automatiseren en zijn zeer effectief.Als het herstarten van de 'File Explorer' met de bovenstaande methodes heeft gewerkt om de fout te verhelpen, is het tijd dat je gaat voor een eenvoudigere oplossing.Het 'BAT'-bestand helpt bij het automatiseren van het herstartproces, dat met één klik kan worden uitgevoerd.
Om 'File Explorer' opnieuw te starten met een 'BAT' bestand, zoek naar 'Notepad' in het 'Start Menu', en start dan de app vanuit de zoekresultaten.
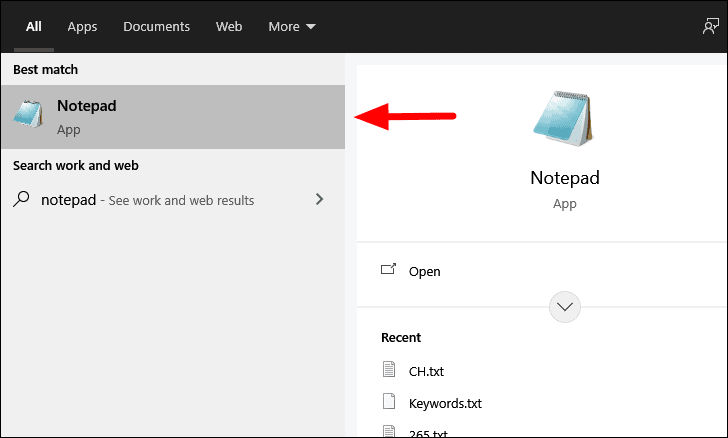
Voer vervolgens het volgende commando in het kladblok in.
taskkill /f /IM explorer.exe
start explorer.exe
afsluitenU zult merken dat deze commando's dezelfde zijn als de commando's die u eerder in "Opdrachtprompt" hebt ingevoerd.De opdracht die u in het 'BAT'-bestand invoert, wordt alleen via de 'Command Prompt' uitgevoerd, maar het proces verloopt snel, slechts drie keer klikken om precies te zijn.
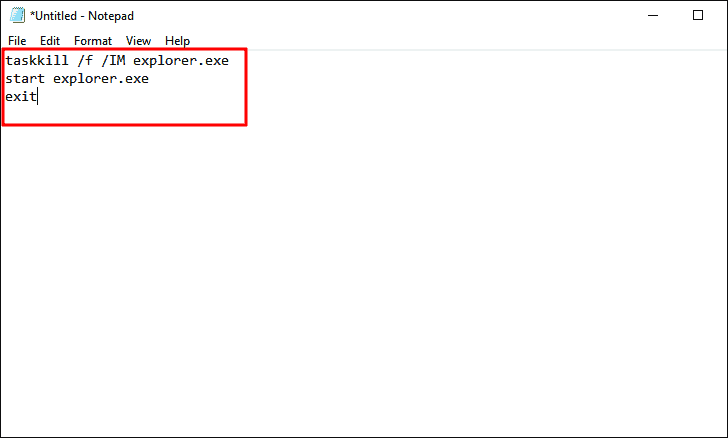
Nadat u de commando's hebt ingevoerd, klikt u op het menu "Bestand" in de rechterbovenhoek en kiest u vervolgens "Opslaan" in het uitklapmenu.
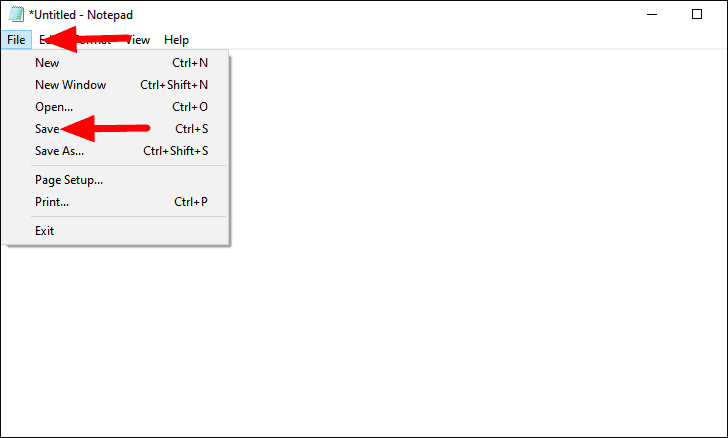
Navigeer naar het bureaublad in het venster 'Opslaan als' en voer de bestandsnaam in als 'Restart Explorer.bat'.Zorg ervoor dat u 'Alle bestanden' hebt geselecteerd bij de optie 'Opslaan als type'.Klik tenslotte onderaan op "Opslaan" om het bestand op te slaan
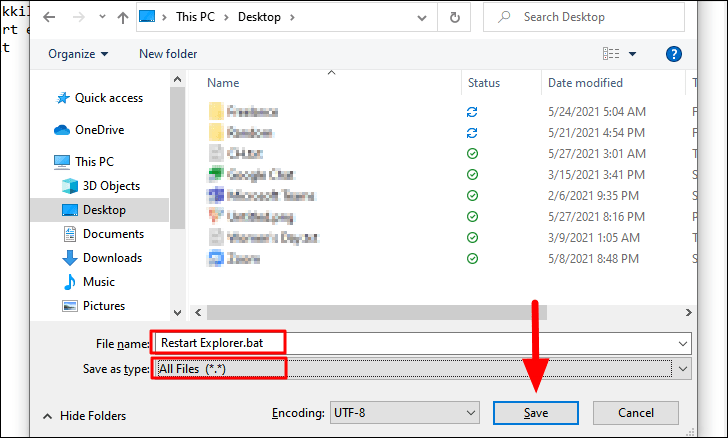
Zoek nu het 'BAT' bestand op het bureaublad, klik er met de rechtermuisknop op en selecteer dan 'Uitvoeren als administrator' in het contextmenu.Klik op "Ja" in het pop-up venster dat verschijnt.
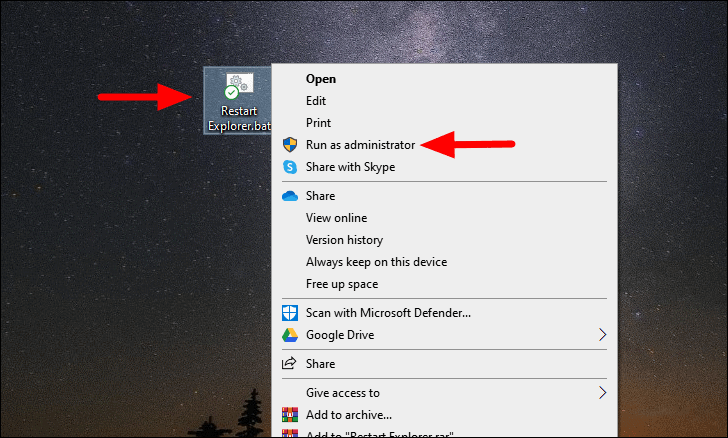
U ziet de opdrachtpromptvensters misschien een fractie van een seconde verschijnen en het scherm en de taakbalk iets langer aangetast.De "File Explorer" zal spoedig daarna opnieuw opstarten.Met het 'BAT'-bestand kunt u 'File Explorer' snel opnieuw opstarten en veel tijd besparen.
4.Instellingen bestandsbeheer wijzigen
Sommige instellingen van File Explorer zijn soms in strijd met het besturingssysteem, wat leidt tot fouten zoals crashen van apps of regelmatig hangen.Een soortgelijke instelling is opgemerkt voor "File Explorer" en het wijzigen ervan is een effectieve oplossing gebleken.
Om de instellingen van File Explorer te wijzigen, zoekt u in het menu Start naar Configuratiescherm en klikt u op het zoekresultaat om de toepassing te starten.
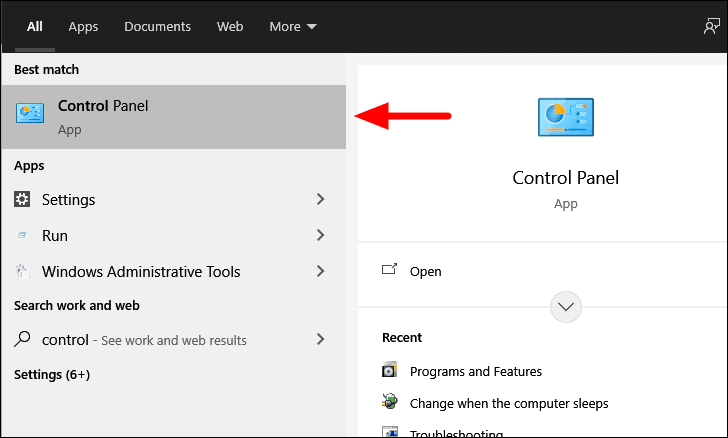
In het "Configuratiescherm" venster, vindt u een zoekvak in de rechter bovenhoek.Voer 'File Explorer Options' in het zoekvak in.
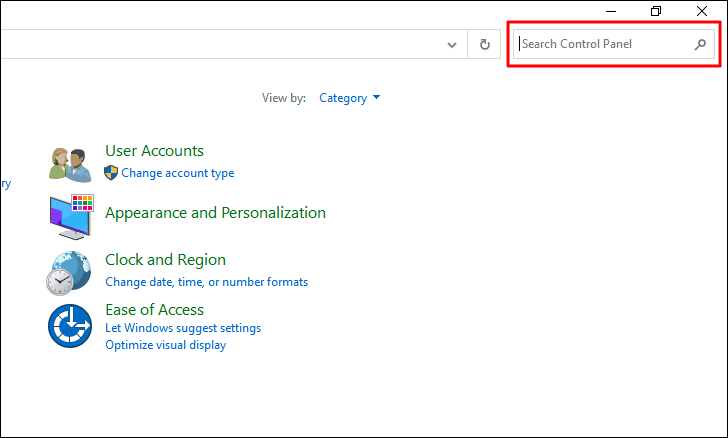
U zult geschikte zoekresultaten op het scherm zien verschijnen terwijl u in het zoekvak typt.Selecteer 'File Explorer Options' uit de zoekresultaten.
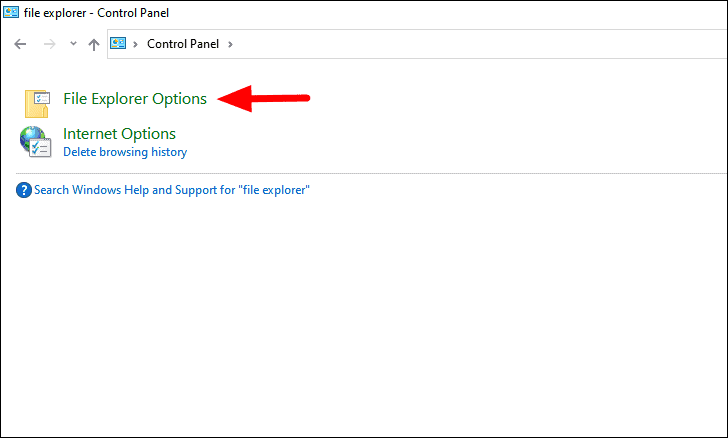
Navigeer in het venster 'Bestandsbeheeropties' naar het tabblad 'Algemeen', klik op het vakje naast 'Bestandsbeheer openen op', en selecteer vervolgens 'Deze pc' uit het uitklapmenu.
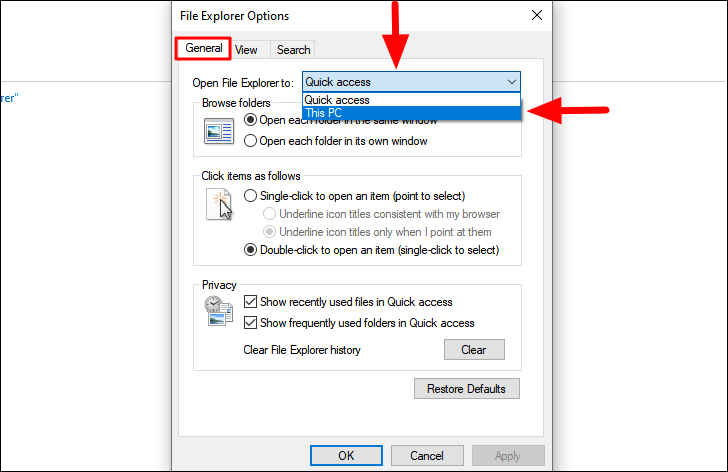
Vervolgens, onder de 'Privacy sectie en vink de vakjes uit voor'Onlangs gebruikte bestanden weergeven in Snelle toegang" en "Vaak gebruikte mappen weergeven in Snelle toegang".
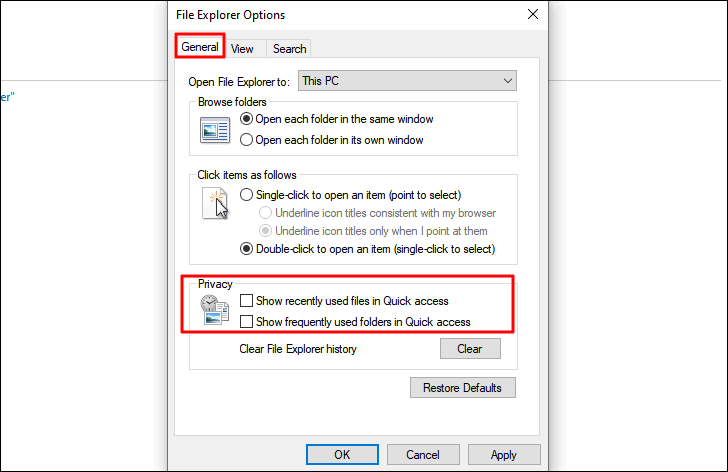
Navigeer vervolgens naar het tabblad "Beeld" en vink de optie voor "Preview handlers tonen in voorbeeldvenster" uit.Klik tenslotte onderaan op "OK" om de wijzigingen toe te passen en het venster te sluiten.
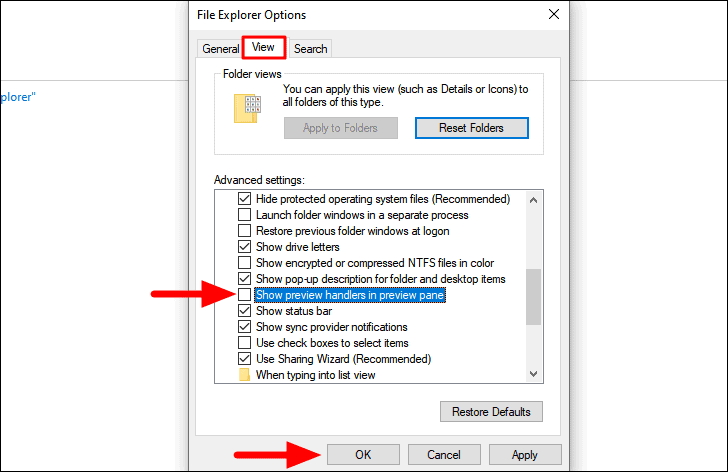
Nadat u de wijzigingen hebt aangebracht, controleert u of de "File Explorer" fout is verholpen.Zo niet, ga dan naar de volgende oplossing.
5.Geschiedenis wissen en een snelkoppeling maken voor Bestandsbeheer
Als de 'File Explorer' fout nog niet is hersteld, probeer dan de geschiedenis ervan te wissen en een nieuw pad ervoor aan te maken.Het helpt de gegevens op te ruimen en eventuele fouten op te lossen die verhinderen dat 'File Explorer' goed functioneert.
Om de 'Bestandsbeheer' geschiedenis te wissen, start u het venster 'Bestandsbeheer opties' zoals besproken in de vorige oplossing, en klikt u vervolgens op 'Wissen' onder de sectie 'Privacy' in het tabblad 'Algemeen'.Nadat u de geschiedenis hebt gewist, klikt u onderaan op "OK" om de wijzigingen op te slaan en het venster te sluiten.
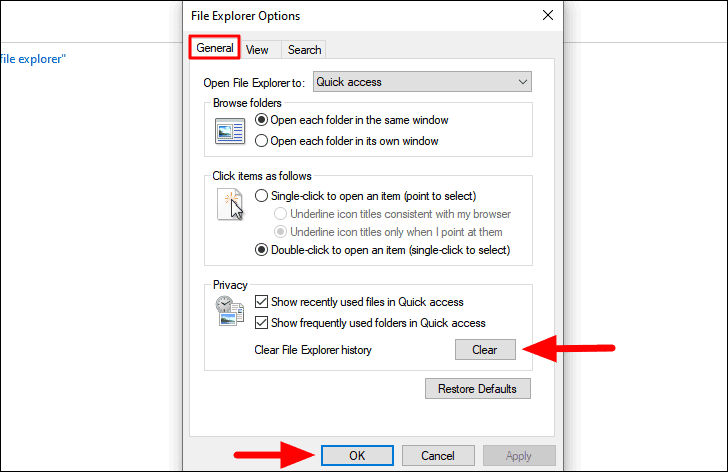
Klik vervolgens met de rechtermuisknop ergens op het bureaublad, beweeg de cursor over 'Nieuw' en selecteer 'Snelkoppeling' in het menu.
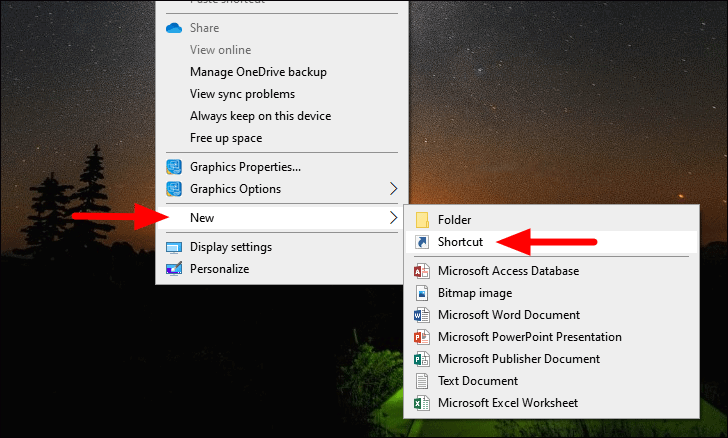
Het venster "Snelkoppeling maken" wordt nu geopend.Voer het volgende adres in in het vakje onder "Typ de locatie van dit item", en klik dan onderaan op "Volgende".
C:WindowsExplorer.exe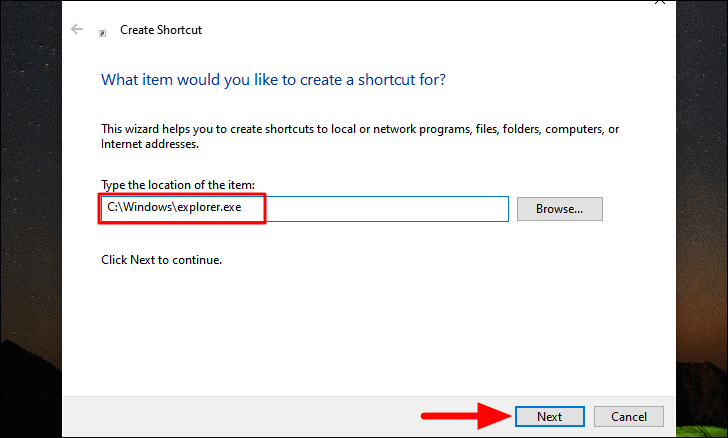
U wordt nu gevraagd een naam voor de snelkoppeling op te geven, typ 'File Explorer', en klik dan onderaan op 'Voltooien' om de snelkoppeling te maken.
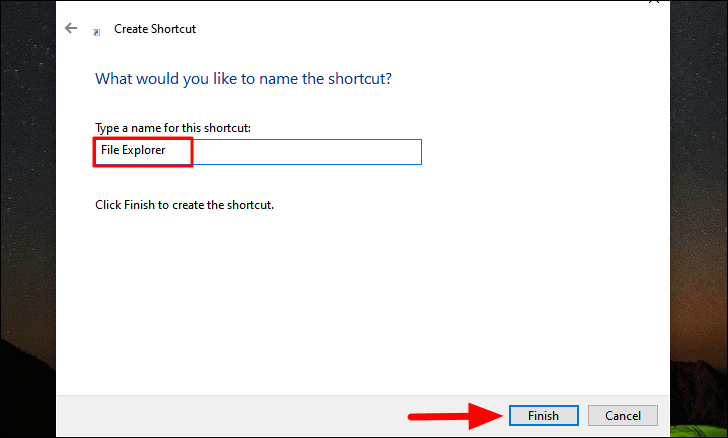
De snelkoppeling zal nu op het bureaublad aanwezig zijn.Als u de snelkoppeling aan de 'Taakbalk' wilt toevoegen, klikt u er met de rechtermuisknop op en selecteert u vervolgens 'Vastmaken aan taakbalk' in het contextmenu.
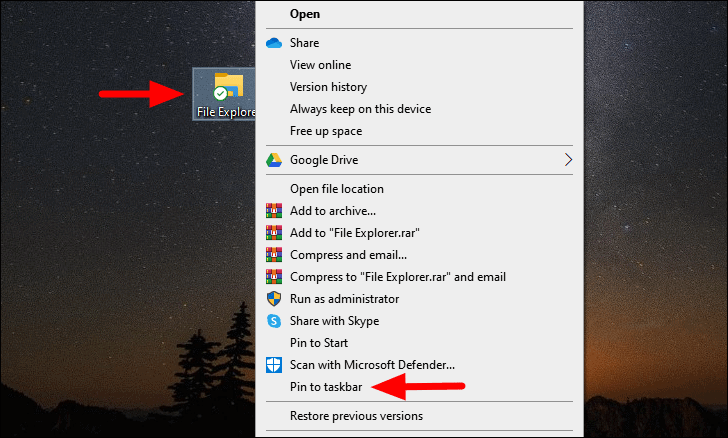
Probeer nu de 'File Explorer' te openen met het nieuw aangemaakte pad en controleer of u nog steeds een fout tegenkomt.
6.Beeldschermstuurprogramma bijwerken
Vaak kan een verouderde driver leiden tot 'File Explorer' fouten.In zo'n geval moet u het stuurprogramma bijwerken door de recente versie ervan te vinden op de officiële website van de fabrikant en deze vervolgens naar uw computer te downloaden.Zorg ervoor dat u het laatste stuurprogrammabestand hebt gedownload voordat u verder gaat.
Om het stuurprogramma bij te werken, zoekt u naar 'Apparaatbeheer' in het 'Start Menu' en klikt u vervolgens op het zoekresultaat om de app te starten.
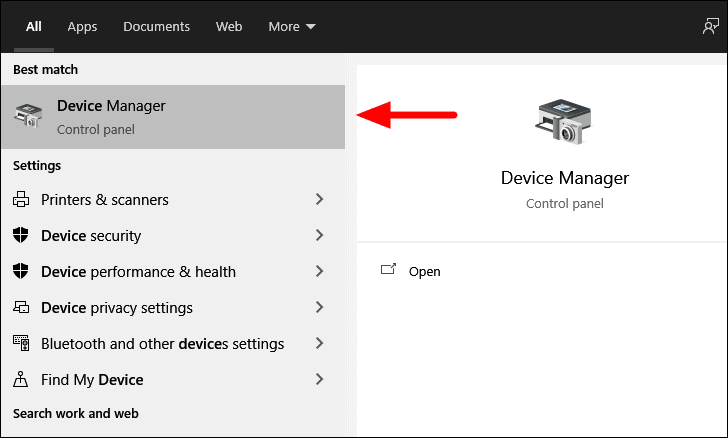
Dubbelklik vervolgens op de optie "Beeldschermadapters" om de drivers eronder te onderzoeken.
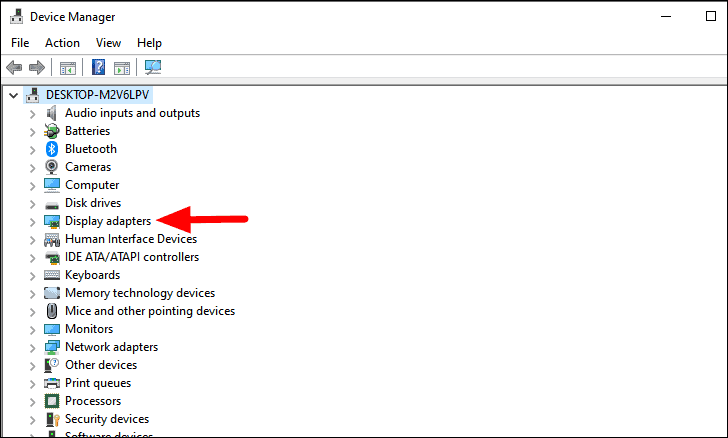
Klik nu met de rechtermuisknop op het stuurprogramma in de lijst en selecteer 'Stuurprogramma bijwerken' in het contextmenu.
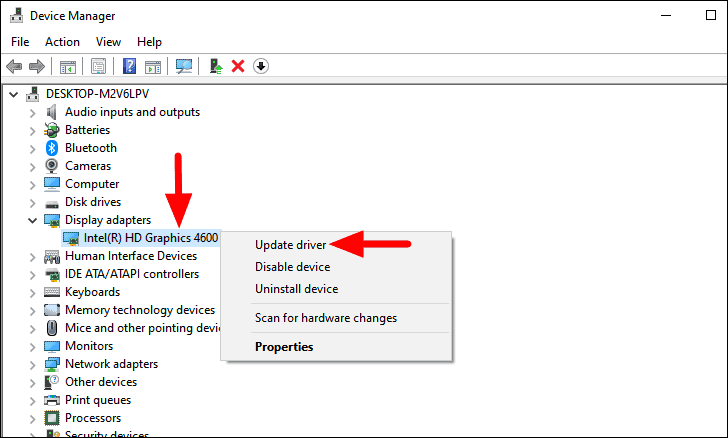
Het venster "Stuurprogramma's bijwerken" wordt nu geopend.U hebt nu twee mogelijkheden om het stuurprogramma bij te werken, ofwel laat u Windows op uw computer zoeken naar het beste stuurprogramma, ofwel installeert u het handmatig.Het is aanbevolen dat u Windows het stuurprogramma laat zoeken en installeren, aangezien het risico in dit geval zeer gering is.

Nadat u het stuurprogramma hebt bijgewerkt, controleert u of de 'File Explorer' nu goed werkt zonder fouten of vertragingen.
7.Herinstalleer beeldschermstuurprogramma's
Als het beeldschermstuurprogramma corrupt is, zal dit leiden tot fouten bij het opstarten van en werken met 'File Explorer'.Om het probleem op te lossen, hoeft u alleen het stuurprogramma opnieuw te installeren.
Om het 'Beeldscherm'-stuurprogramma opnieuw te installeren, start u de app 'Apparaatbeheer' en lokaliseert u het beeldschermstuurprogramma zoals besproken in de laatste oplossing.Klik nu met de rechtermuisknop op het stuurprogramma en selecteer 'Apparaat verwijderen' in het contextmenu.
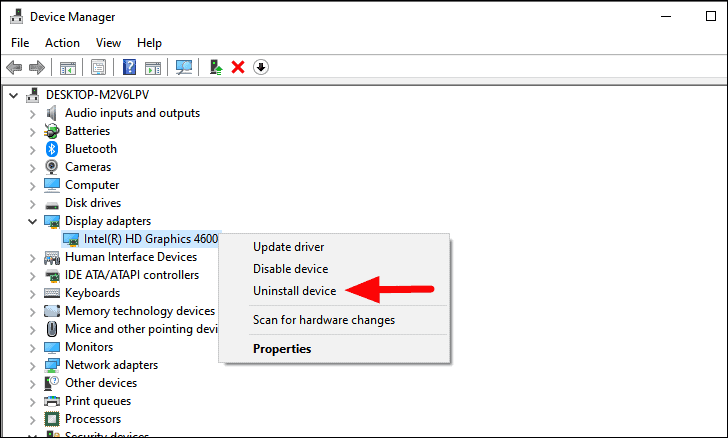
Er verschijnt nu een bevestigingsvenster.Klik op "Uninstall" om te bevestigen en het de-installatieproces te voltooien.
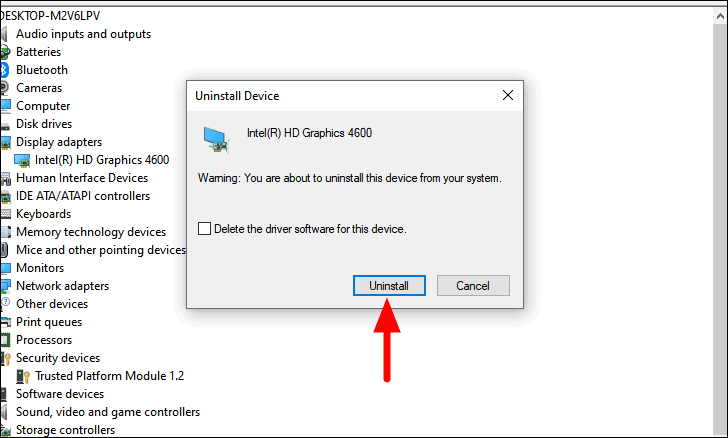
Nadat het stuurprogramma is verwijderd, start u de computer opnieuw op en Windows zal het stuurprogramma automatisch opnieuw installeren, dat niet beschadigd zal zijn.Controleer nu of u toegang krijgt tot 'File Explorer' en er zonder problemen mee kunt werken.
8.De Windows zoekdienst uitschakelen
Voor veel gebruikers was het de 'Windows Search' service die tot de fout leidde.Dus, als de bovenstaande oplossingen geen positieve resultaten hebben opgeleverd, is het tijd om de 'Windows Search' service uit te schakelen.
Om de 'Windows Search' service uit te schakelen met de 'Services' app, zoek naar de app in het 'Start Menu' en start het vervolgens door op de zoekresultaten te klikken.
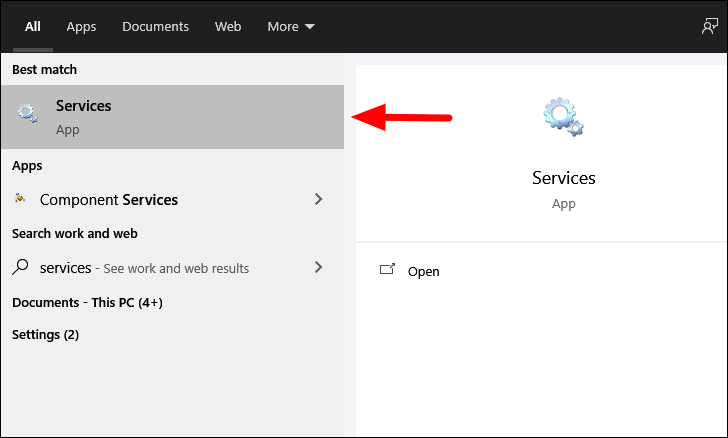
Zoek in het venster 'Services' de service 'Windows Search'.De diensten staan in alfabetische volgorde, zodat u naar beneden kunt scrollen en ze gemakkelijk kunt vinden.Nadat u de service hebt gevonden, dubbelklikt u erop om de eigenschappen te openen.
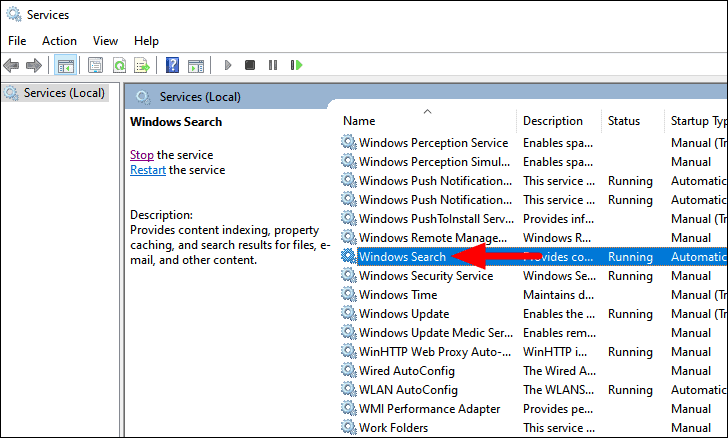
Klik in het eigenschappenvenster op het vakje naast 'Opstarttype' om de andere opstartopties te bekijken.
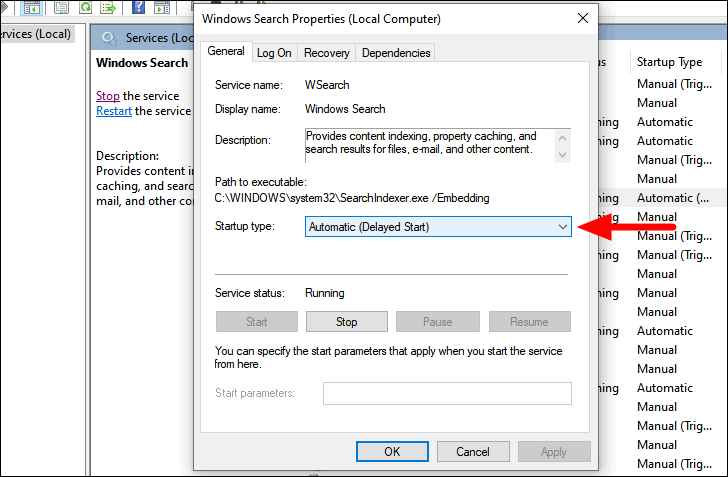
Selecteer vervolgens "Uitgeschakeld" uit het uitklapmenu en klik onderaan op "OK" om de wijzigingen op te slaan en het eigenschappenvenster te sluiten.
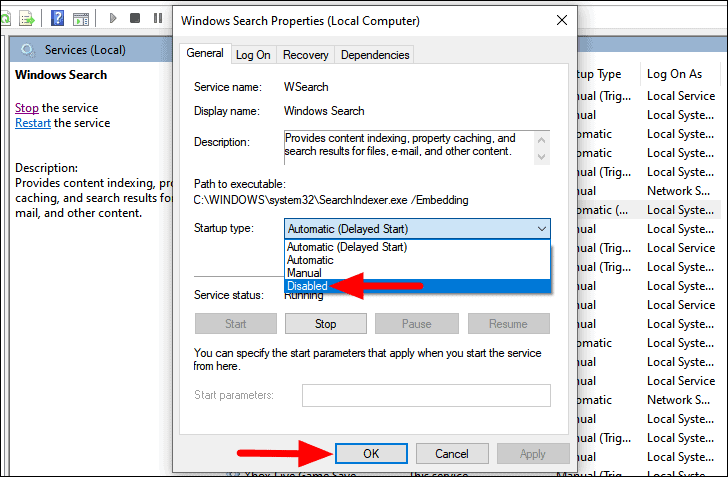
Na het uitschakelen van de 'Windows Search' service, herstart u de computer, en controleer of de 'File Explorer' is verholpen.
9.SFC Scan uitvoeren
De SFC scan wordt gebruikt om beschadigde systeembestanden te herstellen door ze te vervangen door een kopie in de cache.Als de 'File Explorer' fout te wijten is aan beschadigde bestanden, zal het uitvoeren van een SFC scan dit verhelpen.
Om de SFC scan uit te voeren, zoekt u de 'Command Prompt' app in het 'Start Menu', klikt u er met de rechtermuisknop op, en selecteert u vervolgens 'Uitvoeren als administrator'.
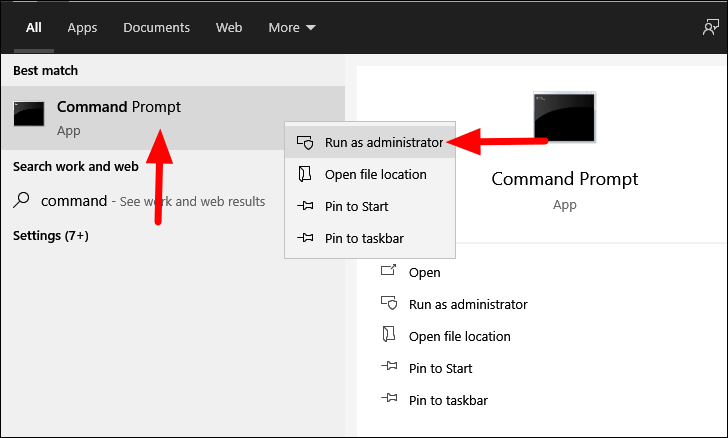
Typ of plak de volgende opdracht in het venster "Opdrachtprompt" en druk vervolgens opENTER.
sfc/ scannow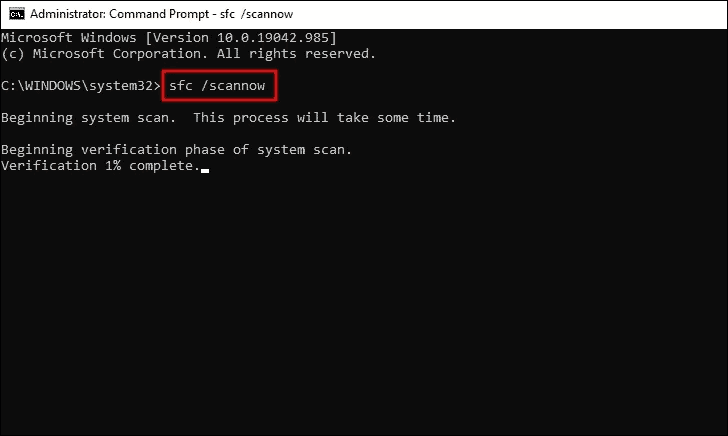
Wacht nu tot de scan voltooid is.Het zal enige tijd duren en alle corrupte systeembestanden die onderweg gevonden worden, repareren.Start de computer opnieuw op nadat de scan is voltooid en controleer of de fout is verholpen.
10.Controleer op geheugenproblemen
Toepassingen op uw systeem kunnen slecht functioneren als gevolg van problemen met het RAM-geheugen (Random Access Memory). Windows 10 heeft een ingebouwd diagnostisch hulpprogramma dat eventuele problemen identificeert en ze tegelijkertijd verhelpt.Daarom is het aanbevolen dat u het diagnosegereedschap uitvoert en controleert of het de fout met 'File Explorer' verhelpt.
Om de geheugenproblemen op te lossen, zoek naar 'Windows Memory Diagnostic' in het 'Start Menu' en klik vervolgens op het zoekresultaat om de app te starten.
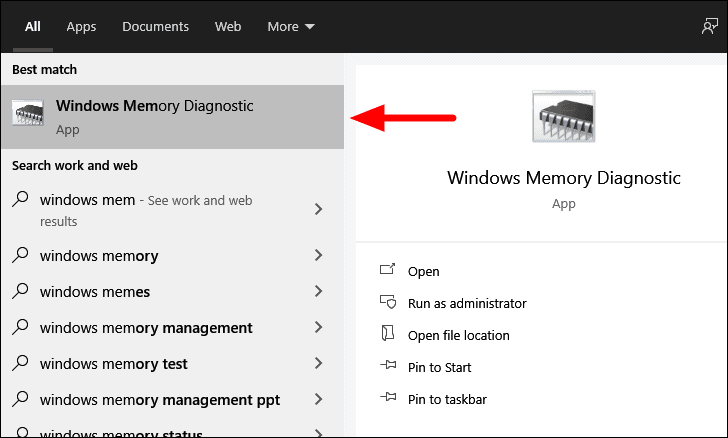
In het scherm 'Windows Geheugendiagnose' vindt u twee opties: ofwel start u de computer meteen opnieuw op en controleert u of er problemen zijn, ofwel doet u dit de volgende keer dat u opnieuw opstart.Het wordt aanbevolen dat u het meteen uitvoert door de eerste optie te kiezen.Bewaar ook alle bestanden waaraan u werkt om gegevensverlies te voorkomen aangezien de computer opnieuw zal worden opgestart.
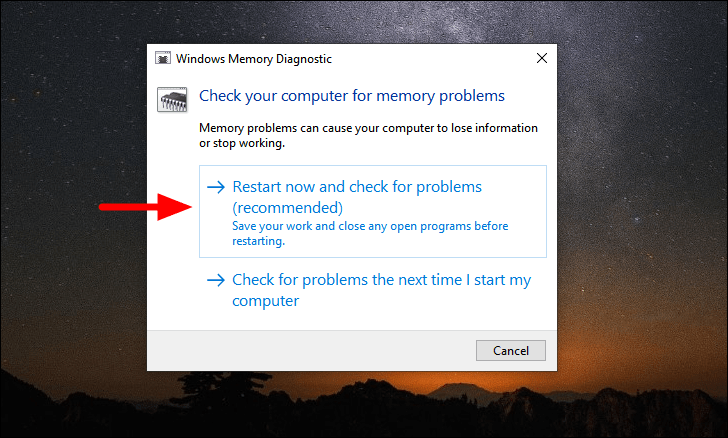
Nadat de computer opnieuw is opgestart, controleert u of u toegang krijgt tot 'File Explorer' zonder dat er fouten optreden.
11.Volledige systeemscan uitvoeren
Als u de 'File Explorer' fout tegenkomt als gevolg van malware infectie, is het tijd dat u een 'Volledige Scan' uitvoert om dergelijke bestanden op te sporen en te verwijderen.In het geval dat geen van de bovenstaande oplossingen nog werkt, kan het uitvoeren van een 'Volledige scan' nuttig zijn.
Om een 'Volledige scan' uit te voeren, zoek naar 'Windows Beveiliging' in het 'Start Menu' en klik op het zoekresultaat om de app te starten.
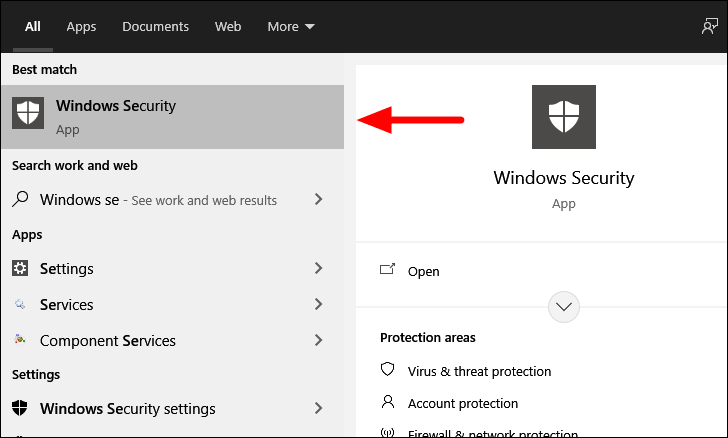
In de app 'Windows Beveiliging' vindt u verschillende opties.Klik op 'Virus and threat protection' om verder te gaan.
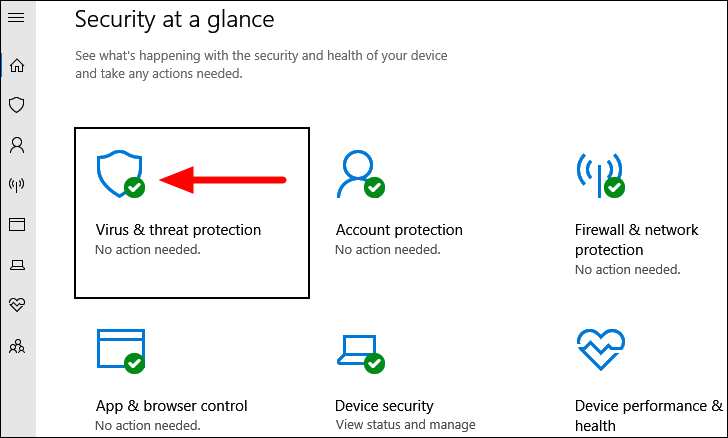
Klik vervolgens op 'Scanopties' om de andere opties te bekijken, aangezien u hier alleen 'Snelle scan' zult aantreffen.
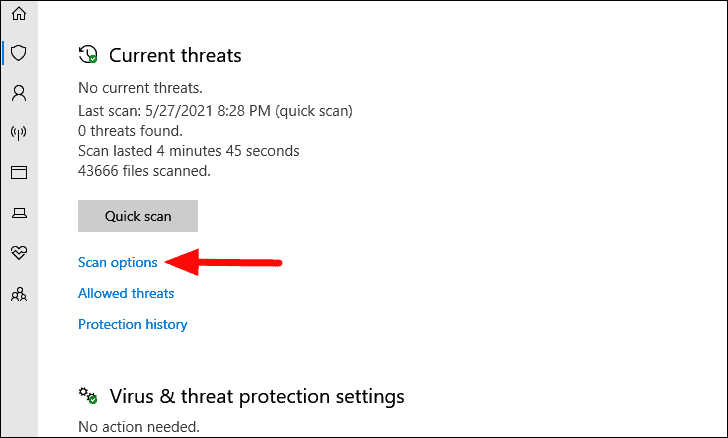
Selecteer nu de optie 'Volledige scan' door op het selectievakje ervoor te klikken en klik vervolgens onderaan op 'Nu scannen'.
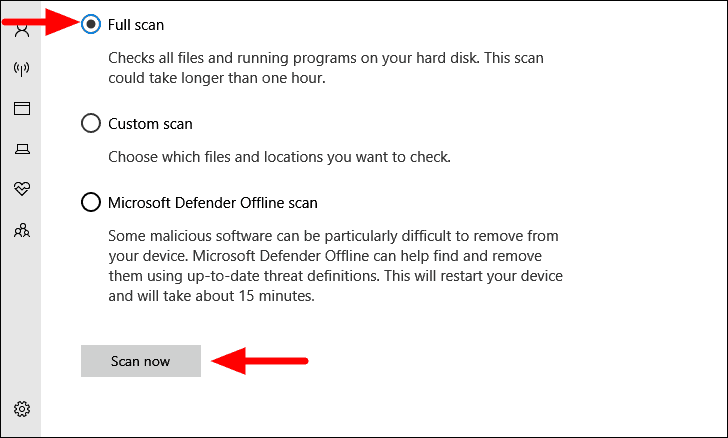
De scan wordt onmiddellijk gestart en de voortgang ervan kan gemakkelijk worden gecontroleerd.
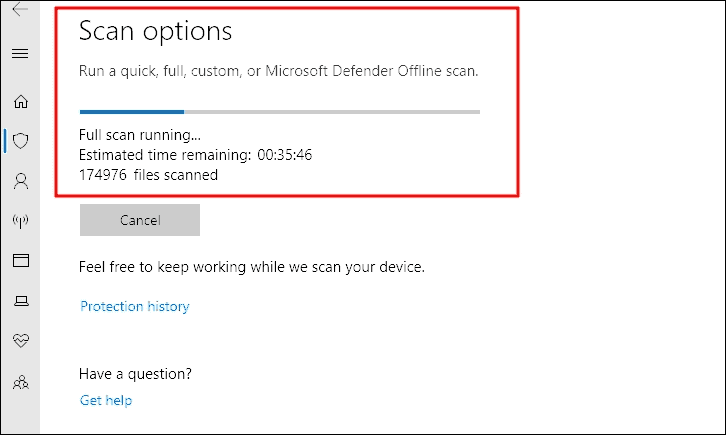
U kunt op het systeem blijven werken terwijl de scan op de achtergrond wordt uitgevoerd.Nadat de scan is voltooid, wordt u op de hoogte gebracht van de gevonden bedreigingen en de acties die worden ondernomen.Controleer nu of u de 'File Explorer' app kunt starten zonder fouten tegen te komen.
12.Defecte toepassing verwijderen
Als deze fout zich voordoet sinds u een toepassing van derden hebt geïnstalleerd, wordt het tijd dat u die verwijdert omdat die de prestaties van Windows beïnvloedt en tot de fout in 'Bestandsbeheer' leidt.
Dit is meer een hit-and-trial oplossing waarbij u zich eerst herinnert wanneer u de fout begon op te lopen en de apps identificeert die in die periode werden geïnstalleerd.Wanneer u een lijst hebt van waarschijnlijke apps die tot de fout zouden kunnen leiden, kunt u verdergaan en ze verwijderen.
Om een app te verwijderen, drukt u opWINDOWS + Rom de opdracht 'Uitvoeren' te starten en voer dan 'appwiz.cpl' in het tekstvak in.Klik nu onderaan op "OK" of druk opENTERom het venster "Programma's en toepassingen" te openen.
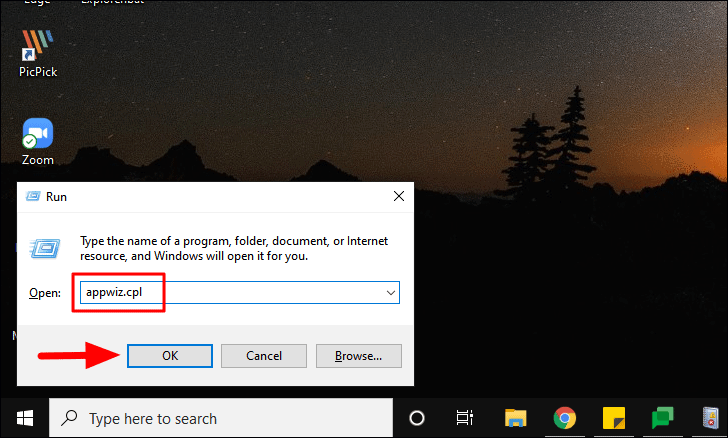
Zoek en selecteer nu de toepassing die u wilt verwijderen en klik op de 'Uninstall' opties onderaan.Volg de instructies op het scherm om het de-installatieproces te voltooien.
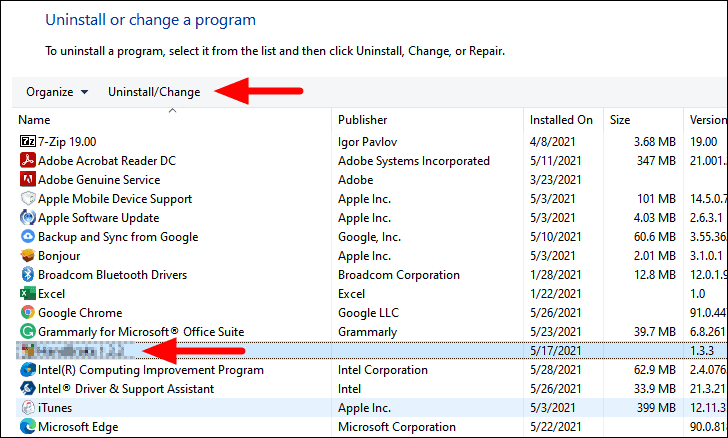
Nadat de app is verwijderd, controleert u of de fout is verholpen.Zo niet, ga dan verder met het verwijderen van de volgende app.Volg dit proces totdat u de defecte app hebt geïdentificeerd en de fout is verholpen.U kunt nu de andere apps opnieuw installeren, indien nodig.
13.Windows terugzetten naar een eerder punt
Als geen van de fixes nog heeft gewerkt, moet je voor 'Systeemherstel' gaan.Met systeemherstel kunt u Windows terugbrengen naar een eerder punt in de tijd waar de fout niet bestond.Voordat je er voor gaat, herinner je de eerste keer dat je de fout tegenkwam om het herstelpunt te kiezen.Het herstelpunt moet zich bevinden voordat u de fout voor het eerst ondervond.
Systeemherstel heeft ook geen invloed op de bestanden die op uw computer zijn opgeslagen.Het kan de instellingen veranderen en sommige recent geïnstalleerde programma's verwijderen.
Zodra u 'Systeemherstel' hebt uitgevoerd, zal het probleem met 'Bestandsbeheer' zijn opgelost.Dit zou echter uw laatste redmiddel moeten zijn, aangezien u programma's zou kunnen verliezen.
Na het doorlopen van de verschillende fixes die in het artikel worden genoemd, zou een van hen de fout hebben verholpen.U zult nu een ongehinderde Windows-ervaring hebben, zoals het hoort te zijn.

