13 manieren om de foutmelding 'Deze app kan niet worden geopend' in Windows 11 op te lossen
Bijgewerkt in januari 2024: Krijg geen foutmeldingen meer en vertraag je systeem met onze optimalisatietool. Haal het nu op - > deze link
- Download en installeer de reparatietool hier.
- Laat het uw computer scannen.
- De tool zal dan repareer je computer.
Los de foutmelding 'Deze app kan niet worden geopend' in Windows 11 gemakkelijk op met deze methoden.
De Microsoft Store in Windows 11 is de plaats bij uitstek om apps te downloaden op uw computer.De Apps die van de Microsoft Store worden gedownload, zijn anders omdat ze niet worden opgeslagen zoals uw typische desktopsoftware en ook updates krijgen via de Store-toepassing.
Aangezien de Microsoft Store berucht is om zijn buggy's en problemen, mag het geen verrassing heten dat deze Apps ook vol met problemen zitten.Veel gebruikers meldden dat apps crashen nadat het app-venster is geopend en dat ze daarna in een dialoogvenster de melding 'This app can't open' krijgen.
Belangrijke opmerkingen:
U kunt nu pc-problemen voorkomen door dit hulpmiddel te gebruiken, zoals bescherming tegen bestandsverlies en malware. Bovendien is het een geweldige manier om uw computer te optimaliseren voor maximale prestaties. Het programma herstelt veelvoorkomende fouten die kunnen optreden op Windows-systemen met gemak - geen noodzaak voor uren van troubleshooting wanneer u de perfecte oplossing binnen handbereik hebt:
- Stap 1: Downloaden PC Reparatie & Optimalisatie Tool (Windows 11, 10, 8, 7, XP, Vista - Microsoft Gold Certified).
- Stap 2: Klik op "Start Scan" om problemen in het Windows register op te sporen die PC problemen zouden kunnen veroorzaken.
- Stap 3: Klik op "Repair All" om alle problemen op te lossen.
Als u zo'n probleem hebt, vrees dan niet.Deze gids zal u tal van methodes tonen die u kunt volgen om dit probleem op te lossen.Maar voordat we verder gaan met de gids, is het belangrijk om te begrijpen wat de redenen zijn achter dit probleem, omdat dit u zal helpen beter te begrijpen wat er moet worden opgelost.
Wat veroorzaakt de foutmelding 'This app can't open'?
Er zijn tal van factoren die de foutmelding 'This app can't open' kunnen veroorzaken.Enkele van de opvallende zijn:
- De app of de Store is buggy of kapot
- Conflict met UAC instellingen
- Broken Store Cache gegevens
- Conflict met Anti-virus of Firewall
- Verouderde versie van Windows
- Uitgeschakelde Windows Update service
Nu we weten wat de oorzaak kan zijn van de fout in uw systeem, gaan we verder met hoe u dit probleem kunt oplossen.
1.Gebruik de probleemoplosser voor Windows Store Apps
Windows 11 beschikt al over een ingebouwde probleemoplosser voor Microsoft Store Apps, waarmee u problemen met de Store kunt oplossen.Om naar de probleemoplosser te gaan, open je eerst het menu Instellingen door opWindows+iop uw toetsenbord of zoek naar 'Instellingen' in Windows Zoeken en selecteer het in de zoekresultaten.
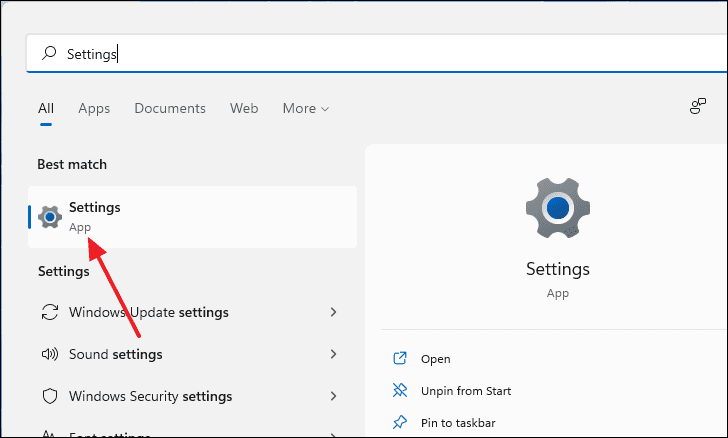
In het venster Instellingen scrolt u naar beneden en selecteert u 'Problemen oplossen' in het rechterpaneel.
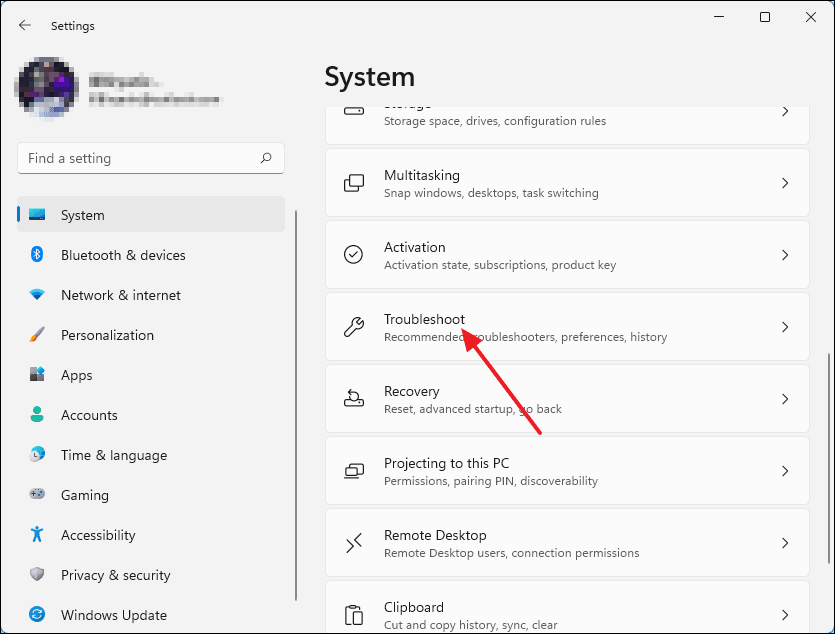
Klik daarna op "Andere probleemoplossers".Dit opent een lijst met probleemoplossende programma's met één klik.
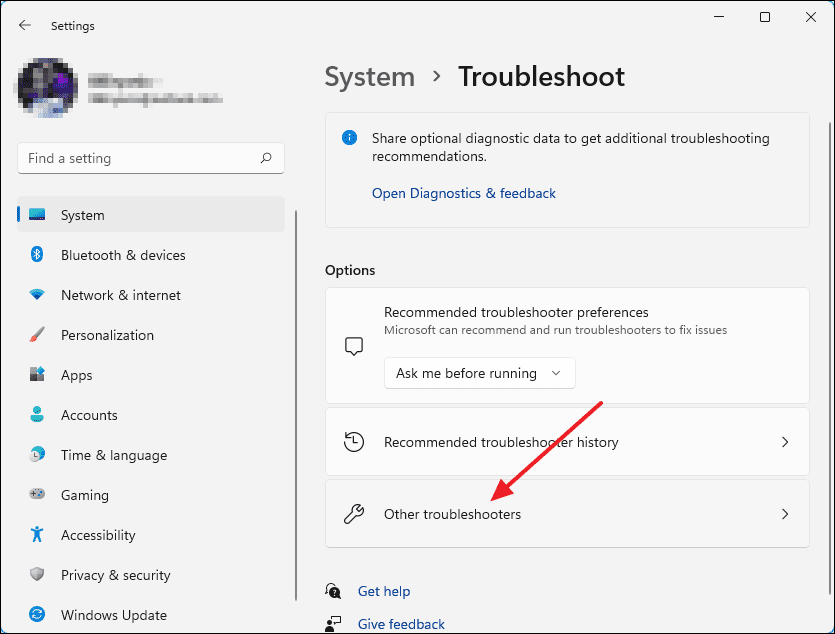
Scroll helemaal naar beneden tot u 'Windows Store Apps' ziet staan en klik op de knop 'Uitvoeren' ernaast.
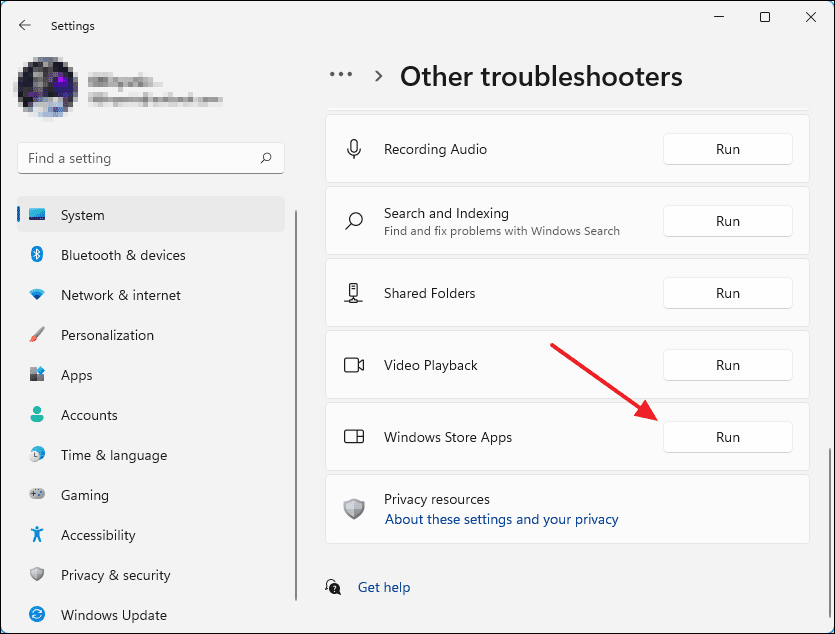
Er verschijnt een venster met de naam 'Windows Store Apps' en u kunt de diagnose in behandeling zien.
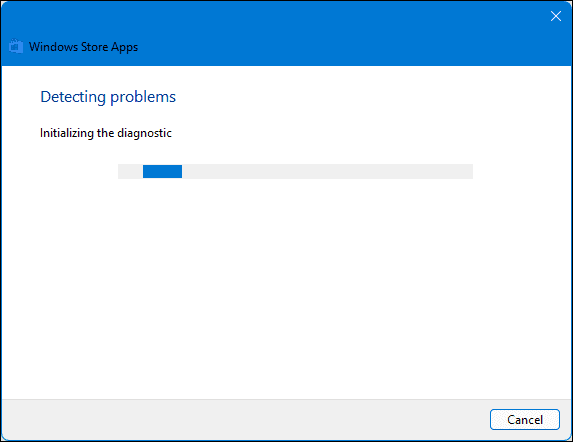
Wacht tot het proces is voltooid en als het erin slaagt om een probleem te identificeren, zal het hier komen met voorgestelde oplossingen.
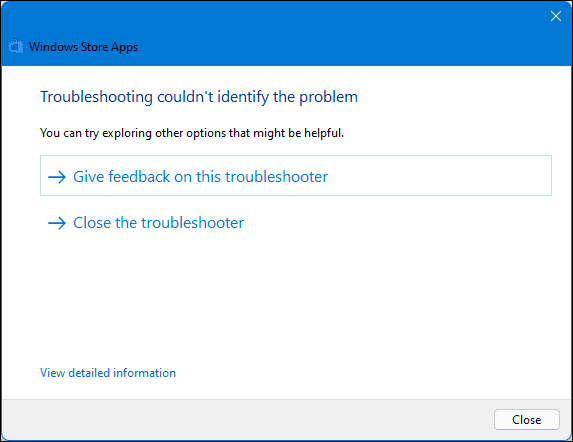
2.De toepassing resetten of herstellen
Als automatische probleemoplossing uw probleem niet kon oplossen, kunt u proberen een app handmatig te resetten of te herstellen via het menu Apps-instellingen.Start het menu Instellingen door te drukken opWindows+iop uw toetsenbord of door ernaar te zoeken in het menu Start.
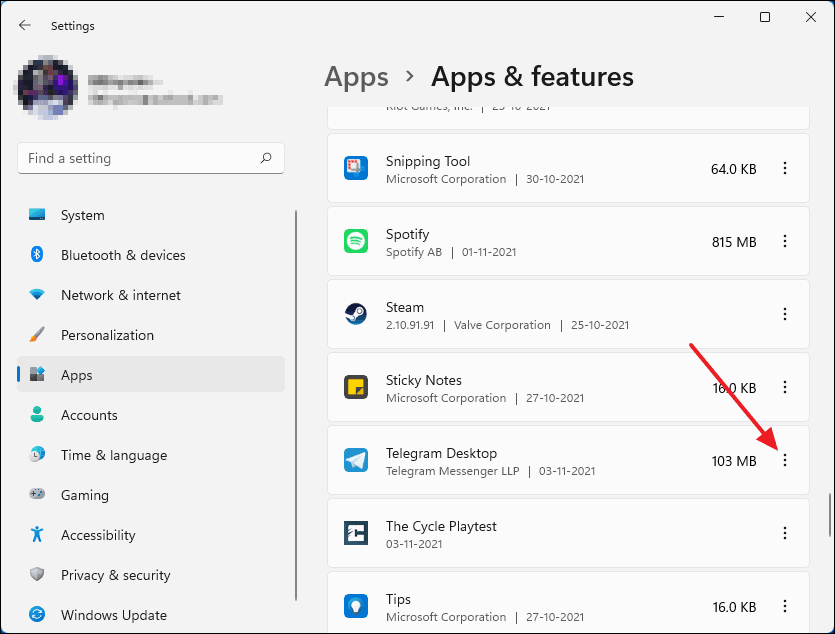
Van daaruit, klik op 'Uninstall'.
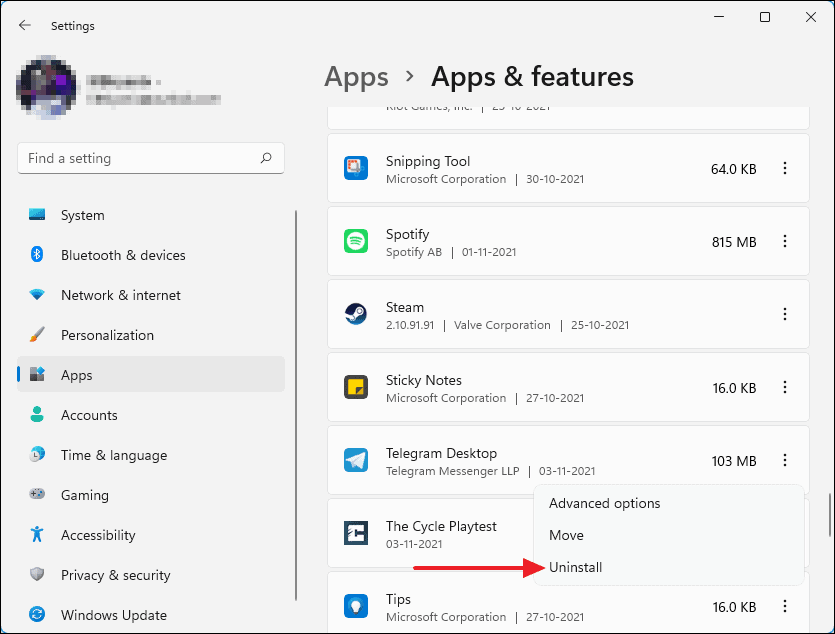
Klik daarna nogmaals op 'Uninstall' om de actie te bevestigen en de app zal van uw computer worden verwijderd.
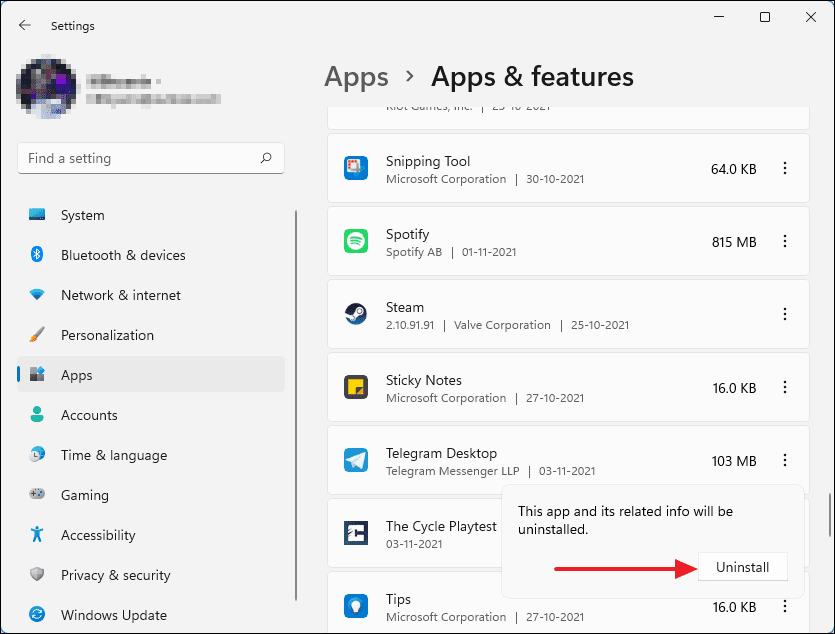
Nu moet u de app opnieuw installeren vanuit de Microsoft Store.Start de 'Microsoft Store' door ernaar te zoeken in het menu Start en het te selecteren in de zoekresultaten.
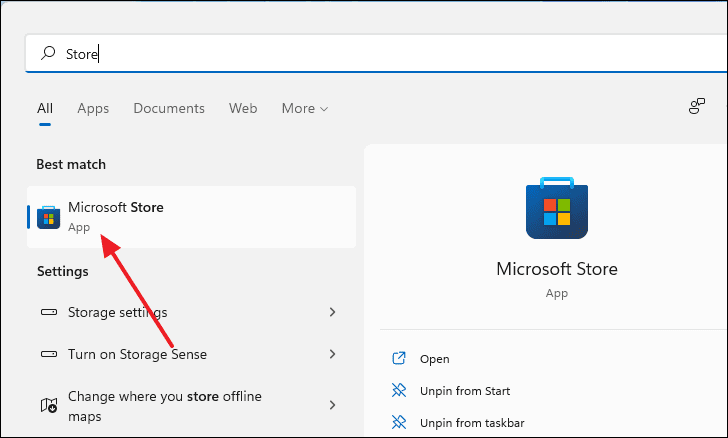
Voer nu in het Store-venster de naam van de applicatie in de zoekbalk in, die zich bovenin het venster bevindt.Selecteer de toepassing uit de zoekresultaten om naar de downloadpagina te gaan.
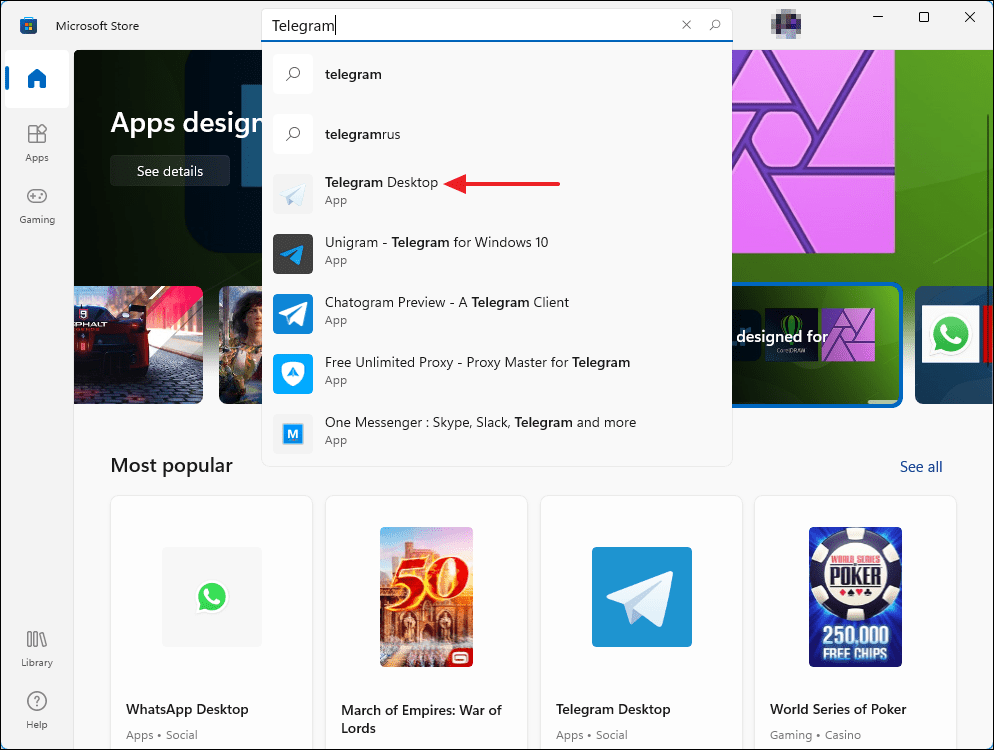
Klik daarna op de blauwe knop 'Installeren' op de downloadpagina en u bent klaar.
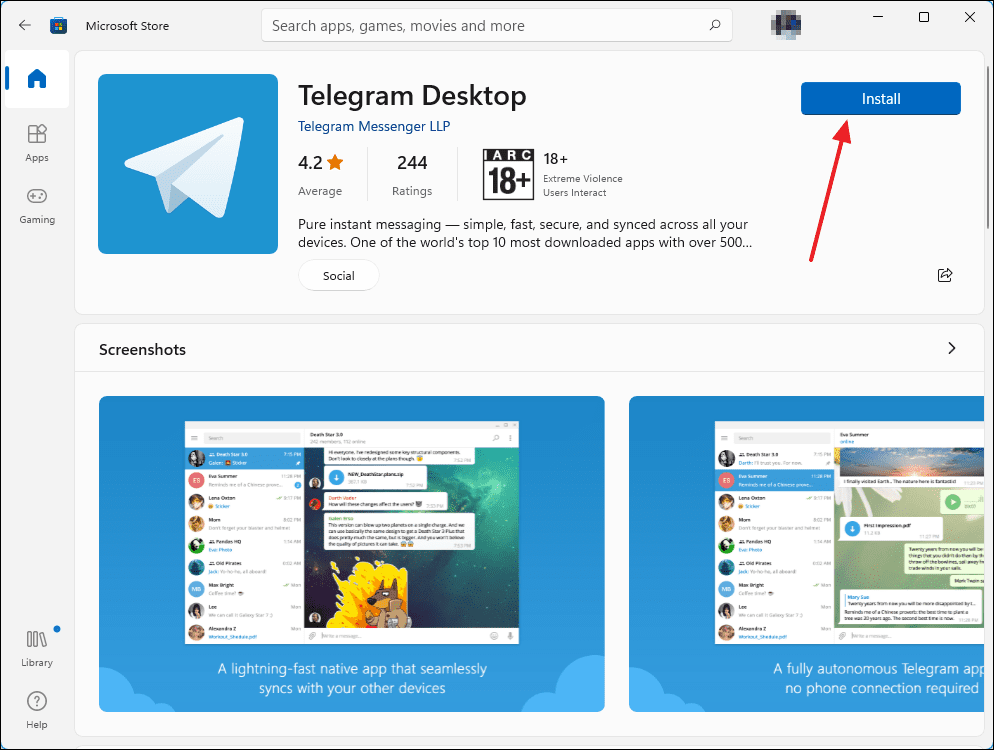
4.De Microsoft Store-cachegegevens opschonen
Als de bovenstaande oplossingen niet werken voor u, dan is het mogelijk dat de Microsoft Store de bron van het probleem is.In dit geval kan het resetten van de Store cache helpen om het probleem te verhelpen.Druk opWindows+rom het Run-venster op te roepen.Typ 'wsreset' in de commandoregel en druk dan opGa naarof klik op "OK".
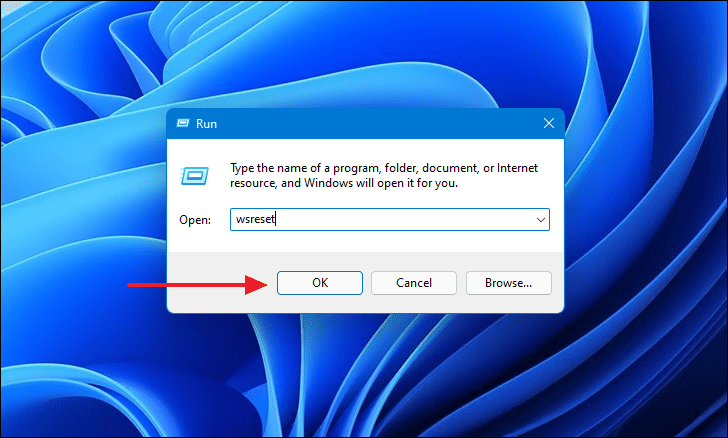
Er verschijnt een zwart consolevenster.Hoewel er niets in staat, wacht tot het klaar is met het resetten van de winkel cache en het zal vanzelf sluiten.
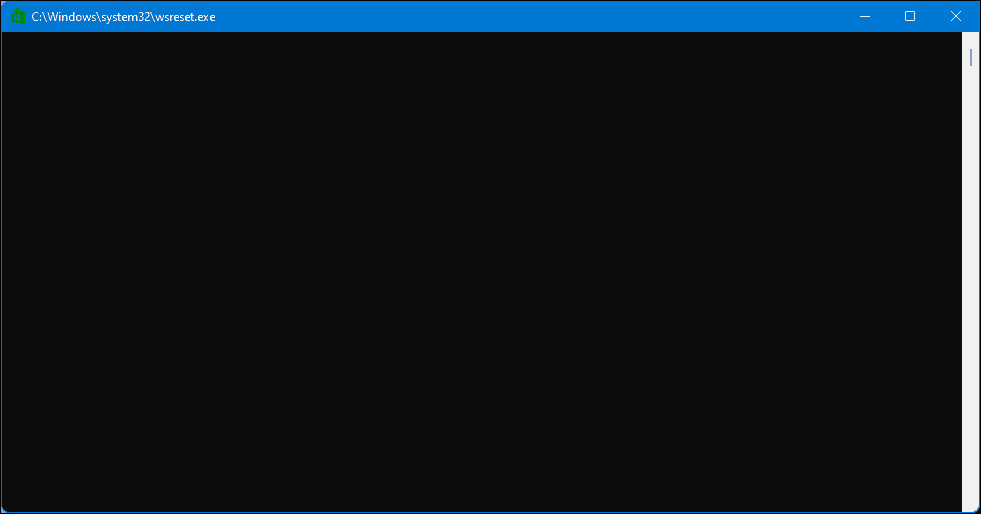
Zodra het proces is voltooid, wordt u automatisch naar de startpagina van de Microsoft Store gebracht.Sluit het en probeer de toepassing te starten.
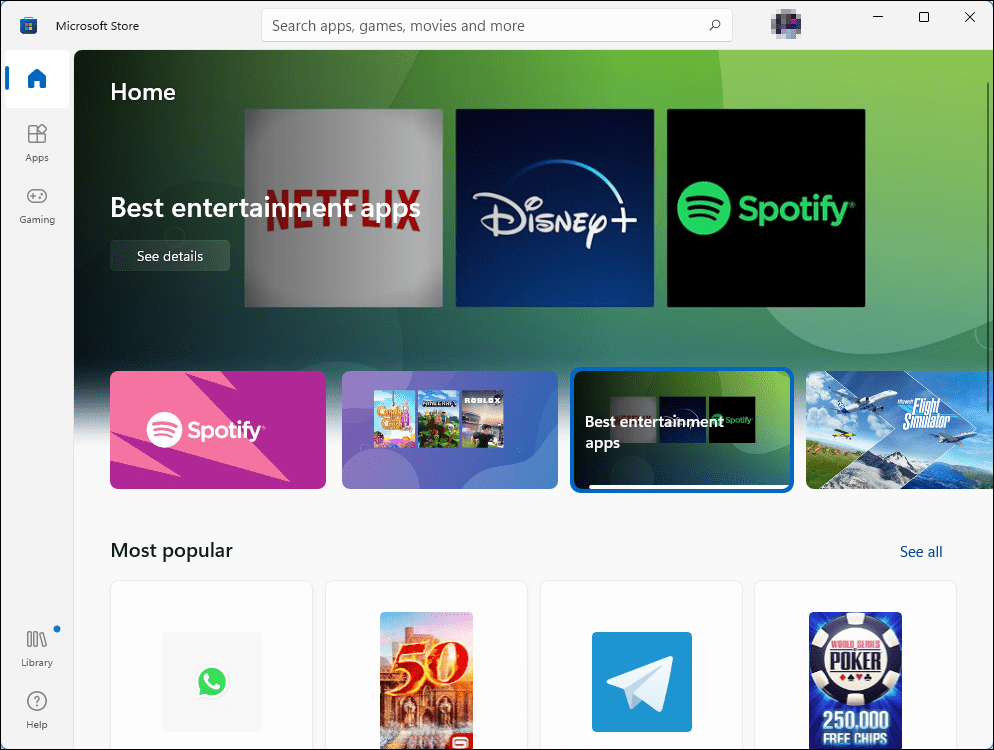
5.Microsoft Store opnieuw registreren met Windows PowerShell
U kunt de Microsoft store opnieuw registreren op uw systeem met behulp van de Windows PowerShell console om de foutmelding 'This app can't open' te elimineren.Druk op deWindowstoets en typ dan 'PowerShell'.Klik met de rechtermuisknop op de app en selecteer vervolgens 'Als administrator uitvoeren'.
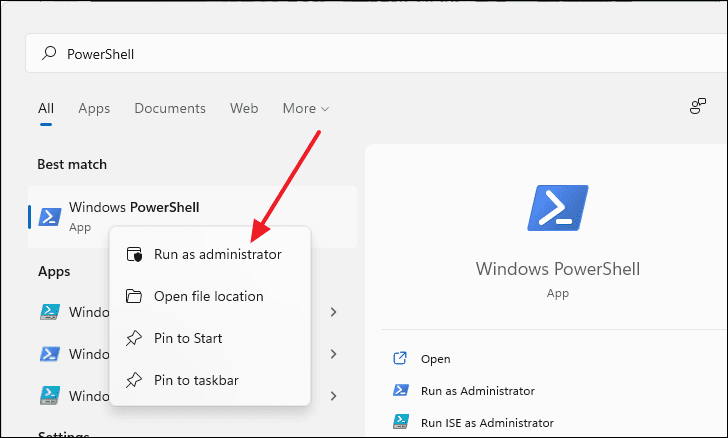
Nu, kopieer & plak het volgende commando in de commandoregel en drukGa naar.
PowerShell -ExecutionPolicy Unrestricted -Command "& {$manifest = (Get-AppxPackage Microsoft.WindowsStore).InstallLocation + 'AppxManifest.xml' ; Add-AppxPackage -DisableDevelopmentMode -Register $manifest}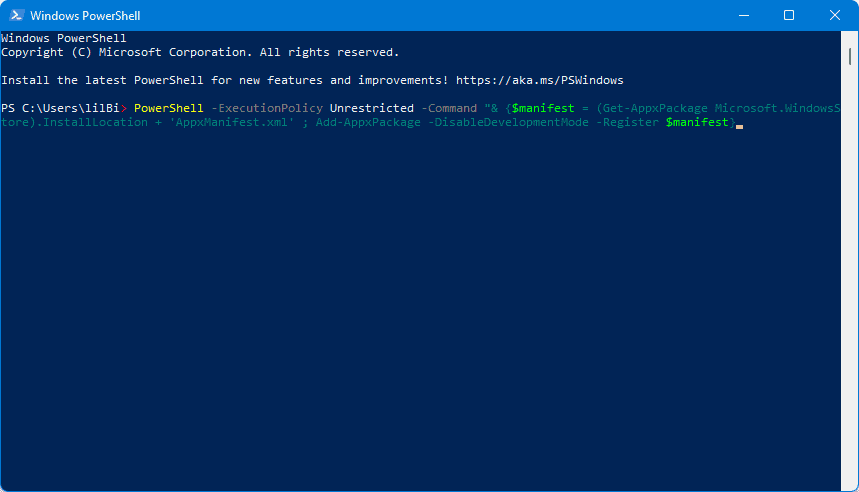
Na het indrukken vanGa naarsluit het venster en probeer de app te starten.
6.Windows Update Service inschakelen
De Windows Update Service is een achtergrondproces en is standaard ingeschakeld.Als deze service om een of andere reden niet draait of uitgeschakeld is, kan dit de fout veroorzaken.Om de service opnieuw te starten gaat u naar Windows zoeken en typt u 'Services' en selecteert u deze uit de zoekresultaten.
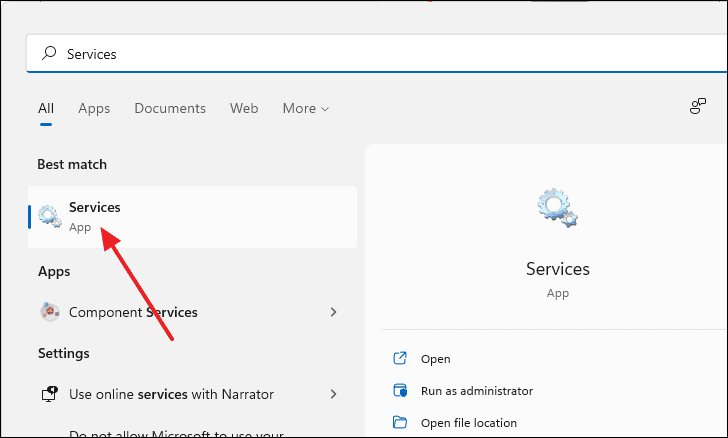
Er verschijnt een nieuw venster met de naam "Services".Het zal een lijst bevatten van alle diensten die op uw computer aanwezig zijn.Scroll naar beneden en zoek 'Windows Update'.
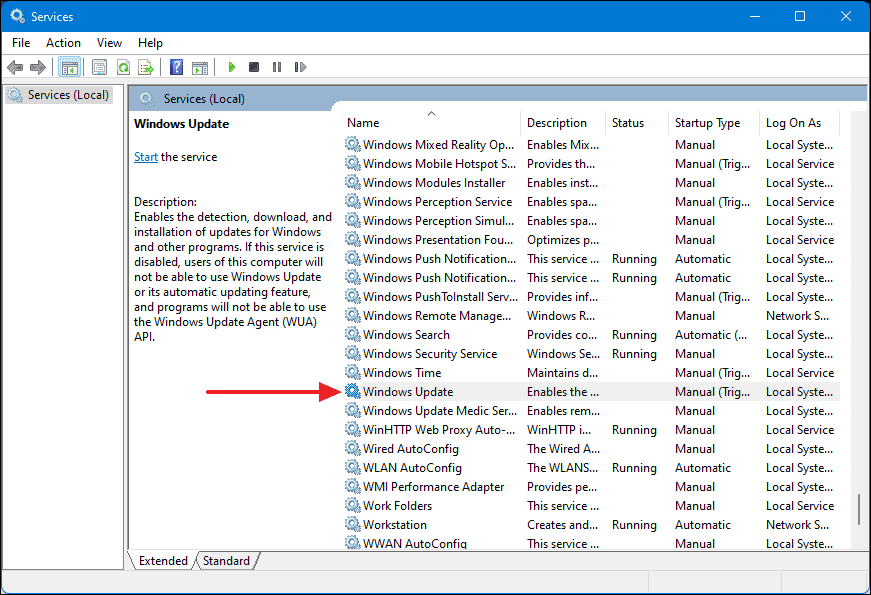
Dubbelklik op 'Windows Update' service en een dialoogvenster zal verschijnen.Zorg er dan voor dat het 'Opstarttype' op 'Automatisch' staat.Klik vervolgens op de knop "Starten" onder de tekst Service Status en klik vervolgens op "Toepassen".
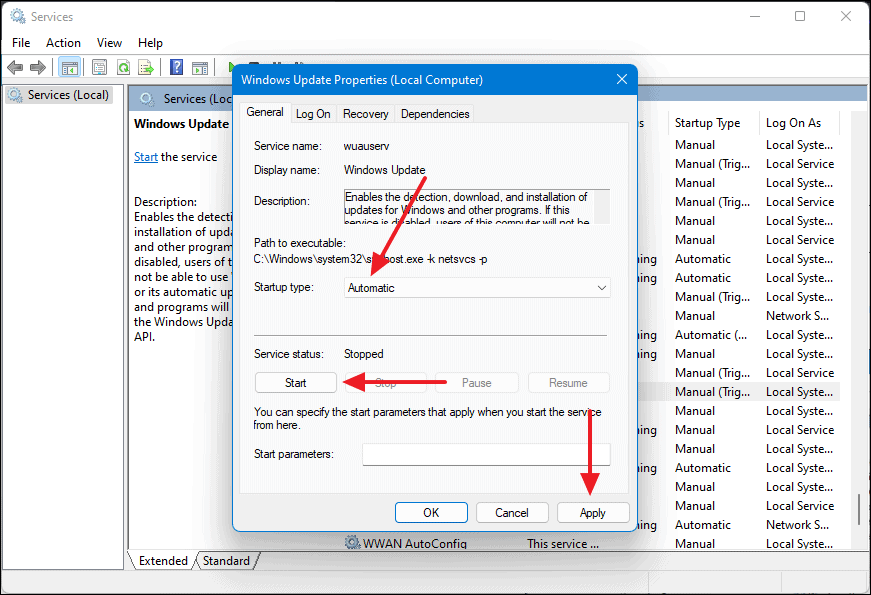
En het is gebeurd.Sluit dit venster en start de app opnieuw.
7.Gebruikersaccountbeheer of UAC-instellingen wijzigen
Het wijzigen van de huidige User Account Control instellingen kan het probleem 'This app can't open' oplossen.Om snel naar User Account Control te gaan, opent u de zoekfunctie in het menu Start door op de knopWindowstoets en typ 'UAC' in de zoekbalk.Selecteer de optie "Gebruikersaccountbeheer wijzigen".
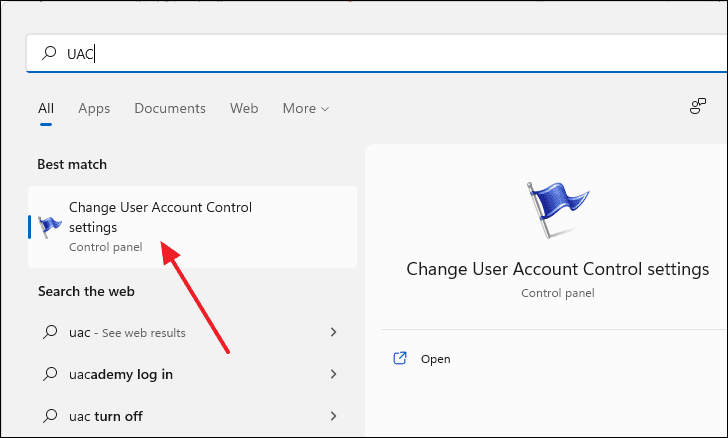
Er verschijnt een nieuw venster.Merk op waar de schuifregelaar zich bevindt.Als deze is ingesteld op 'Nooit melden', verander deze dan in 'Altijd melden'.Anderzijds, als het is ingesteld op "Altijd verwittigen", verander het dan in "Nooit verwittigen".
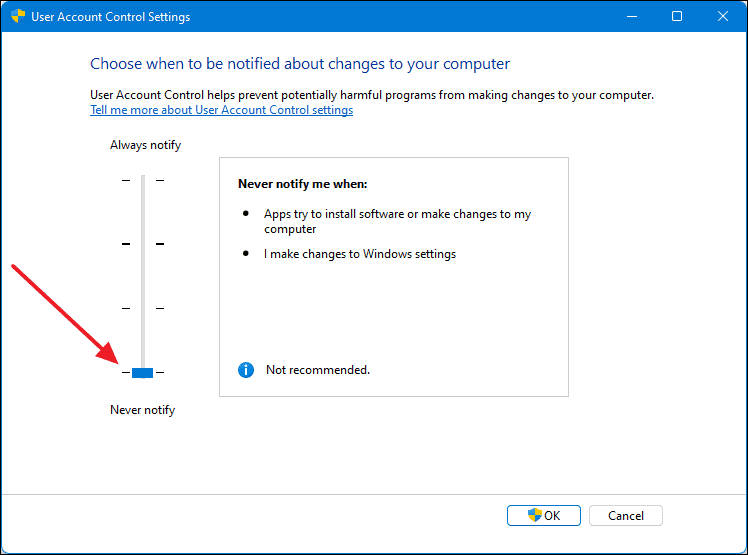
Nadat u de wijziging hebt aangebracht, klikt u op "OK" om deze op te slaan.
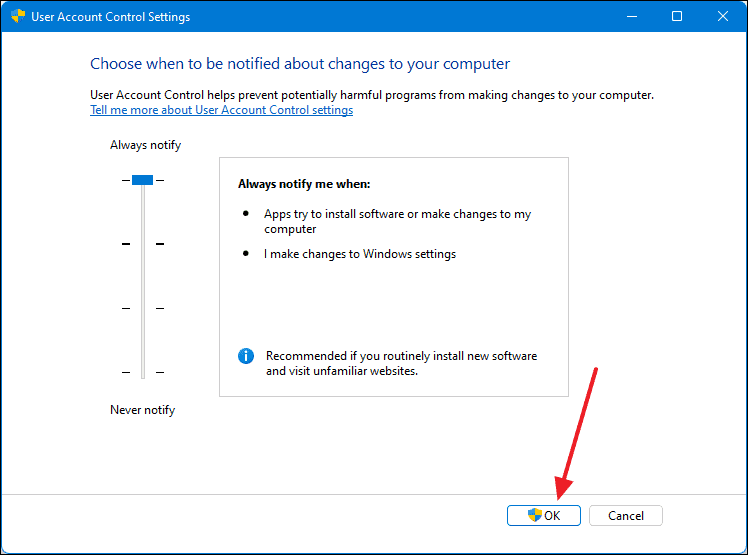
Let op:U kunt ook testen door de silder in te stellen op andere twee opties tussen "Altijd verwittigen" en "Nooit verwittigen".Test met alle instellingen aan en kijk welke uw probleem oplost.
8.Zorg ervoor dat Windows is bijgewerkt
Het is mogelijk dat u het probleem 'Deze app kan niet worden geopend' ondervindt als gevolg van bugs in uw huidige versie van Windows 11.Het is dus het beste om uw Windows altijd bijgewerkt te houden om er zeker van te zijn dat u alle bug fixes, stabiliteits- en prestatieverbeteringen ontvangt die Microsoft met deze updates uitbrengt.
Om te controleren of u mijn updates in afwachting hebt, start u het menu Instellingen door opWindows+iop je toetsenbord.In het venster Instellingen, selecteer 'Windows Update' in het linkerpaneel.
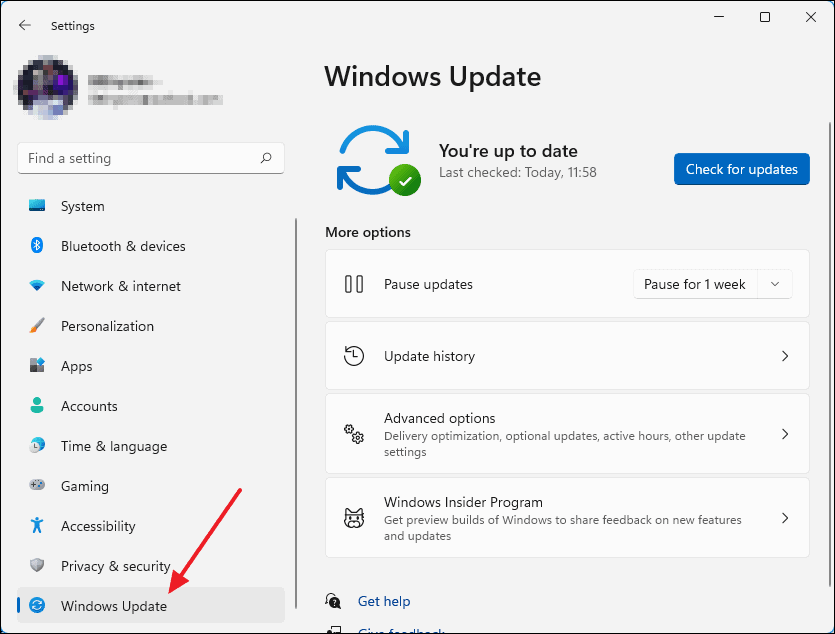
Klik daarna op de blauwe knop 'Controleren op updates'.
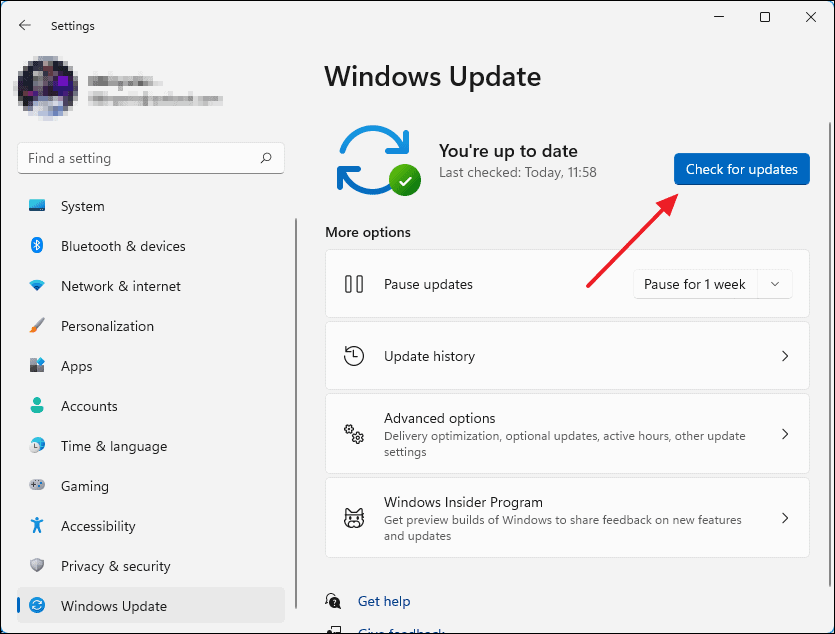
Nadat u op "Controleren op updates" hebt geklikt, zoekt het systeem naar updates die nog niet beschikbaar zijn en als er een is, wordt het downloaden automatisch gestart.
Opmerking: Afhankelijk van het type update dat u downloadt, moet u uw computer mogelijk opnieuw opstarten om de installatie van de update te voltooien.
9.Windows Firewall uitzetten
De Windows Firewall is een onderdeel van de gelaagde beveiligingsmaatregelen in Windows 11.De firewall filtert inkomende en uitgaande netwerkactiviteiten en voorkomt dat onbevoegden toegang krijgen tot uw computer.Als de onderbroken toepassing verbinding maakt met het internet, is het mogelijk dat de Windows Firewall de toegang blokkeert.
Om de Firewall uit te schakelen, opent u eerst het Configuratiescherm door er naar te zoeken in de Windows-zoekfunctie.
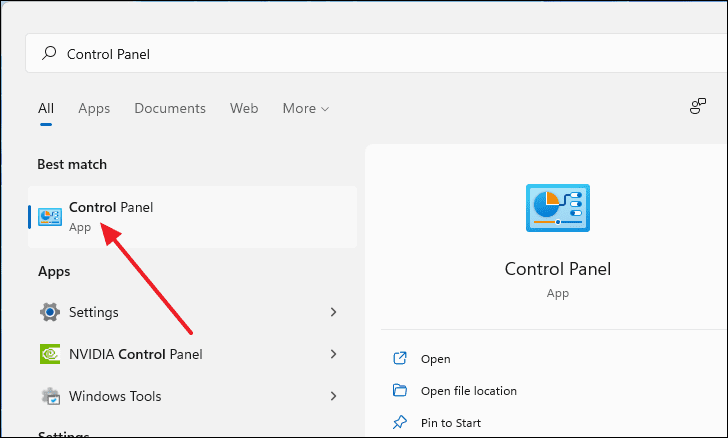
Nadat het venster van het Configuratiescherm is geopend, klikt u op "Systeem en beveiliging".
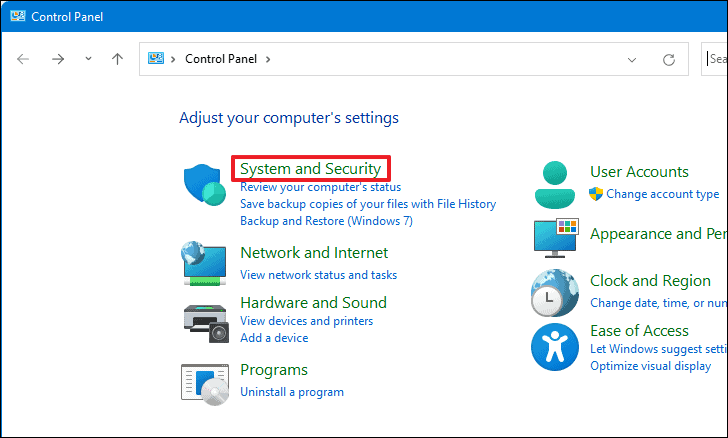
Selecteer daarna 'Windows Defender Firewall'.
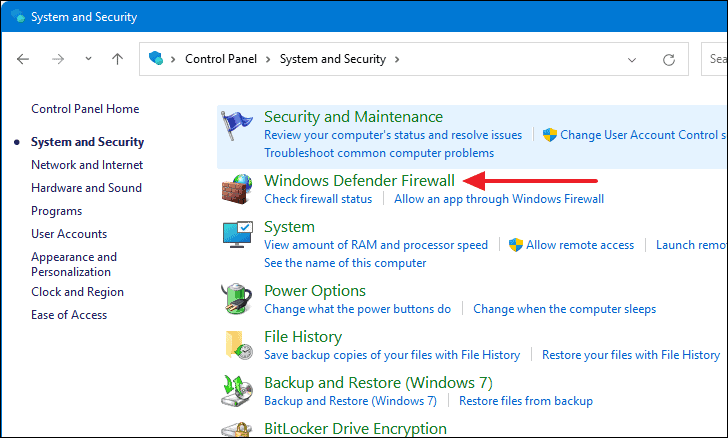
Klik nu in het menu aan de linkerkant op 'Windows Defender Firewall aan- of uitzetten'.Vanaf dit punt hebt u beheerdersrechten nodig om verder te gaan.
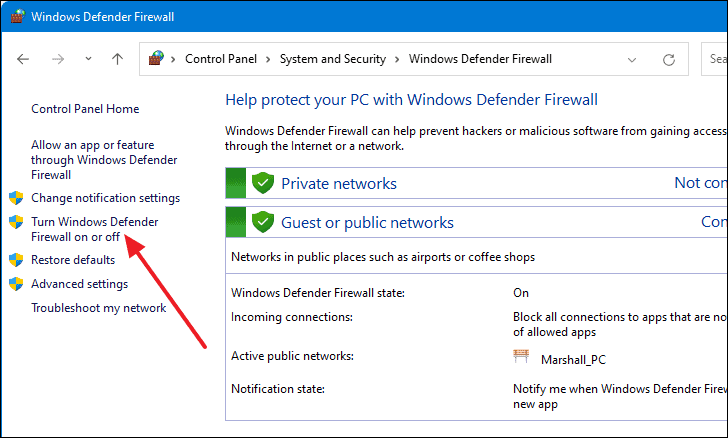
Schakel daarna de firewall uit voor zowel het privénetwerk als het openbare netwerk door 'Windows Defender Firewall uitschakelen (niet aanbevolen)' te selecteren onder 'Instellingen privénetwerk' en 'Instellingen openbaar netwerk'.Sla ten slotte de wijzigingen op door op "OK" te klikken.
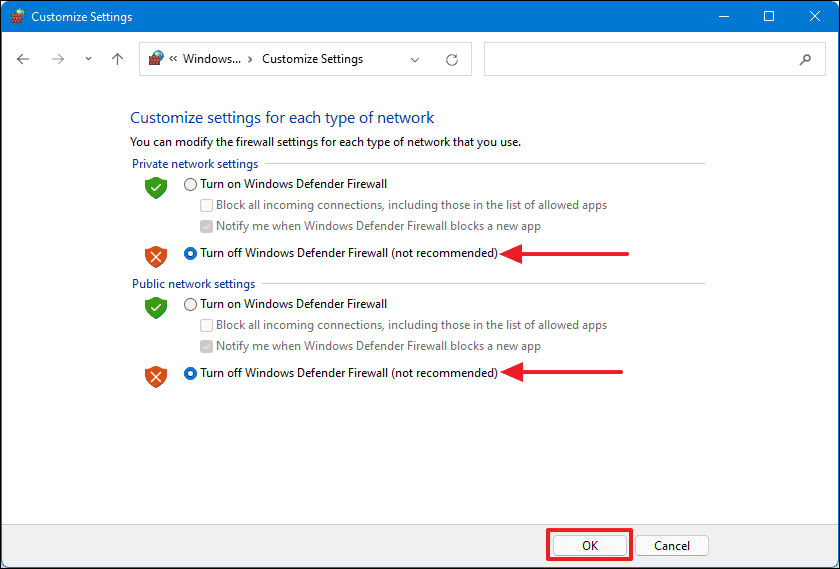
Nu kunt u verder gaan en de toepassing starten.
Let op:Het uitschakelen van Windows Firewall kan zeer riskant zijn.Overweeg deze methode alleen als andere methoden niet voor u werken.Zelfs als u de firewall uitschakelt om de toepassing te lunchen, vergeet dan niet deze weer in te schakelen nadat u de toepassing hebt gesloten of voordat u op internet surft.
10.Gebruik een nieuwe lokale rekening
Het probleem 'Deze app kan niet worden geopend' kan worden opgelost door een nieuwe lokale gebruikersaccount aan te maken.Om een lokale account aan te maken, opent u eerst het menu Instellingen door ernaar te zoeken in Windows Zoeken.
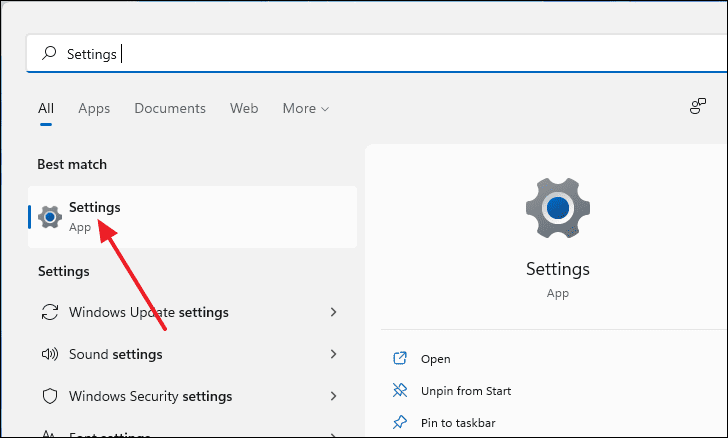
Klik in het venster Instellingen op "Accounts" in het linkerpaneel en selecteer vervolgens "Familie & andere gebruikers" in het rechterpaneel.
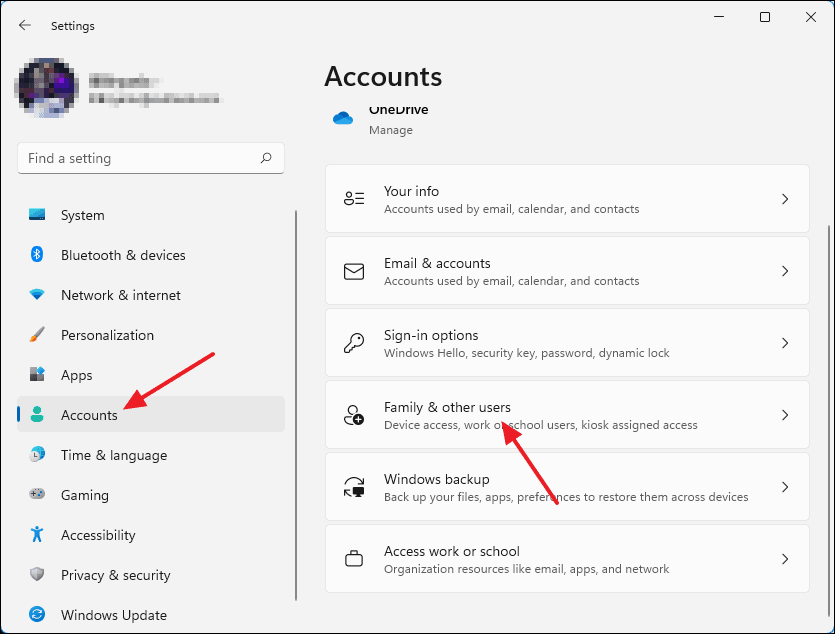
Klik daarna op de blauwe knop 'Account toevoegen' in de sectie 'Andere gebruikers'.
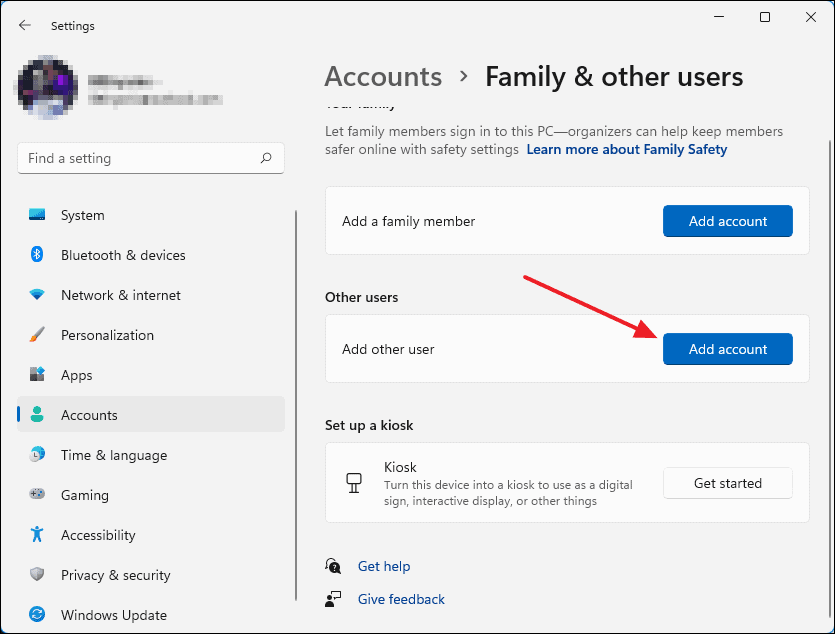
Een nieuw venster zal verschijnen.Van daaruit klikt u op 'Ik heb de aanmeldingsgegevens van deze persoon niet'.
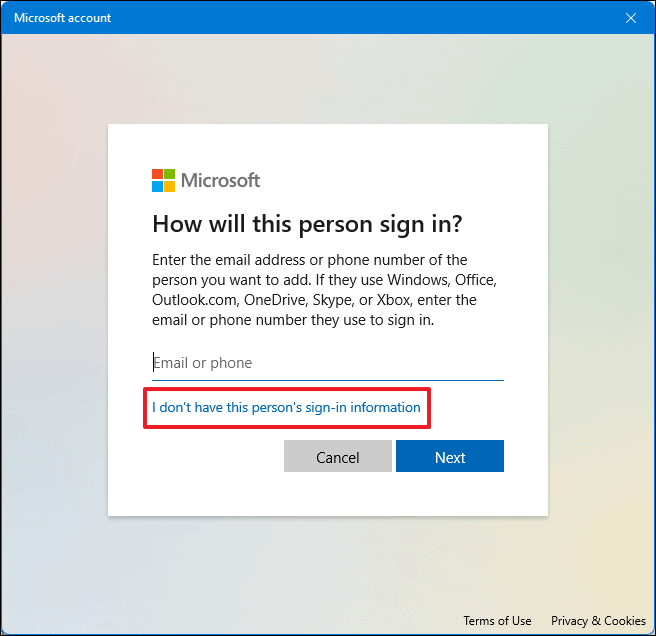
Klik vervolgens op 'Een gebruiker zonder Microsoft-account toevoegen'.
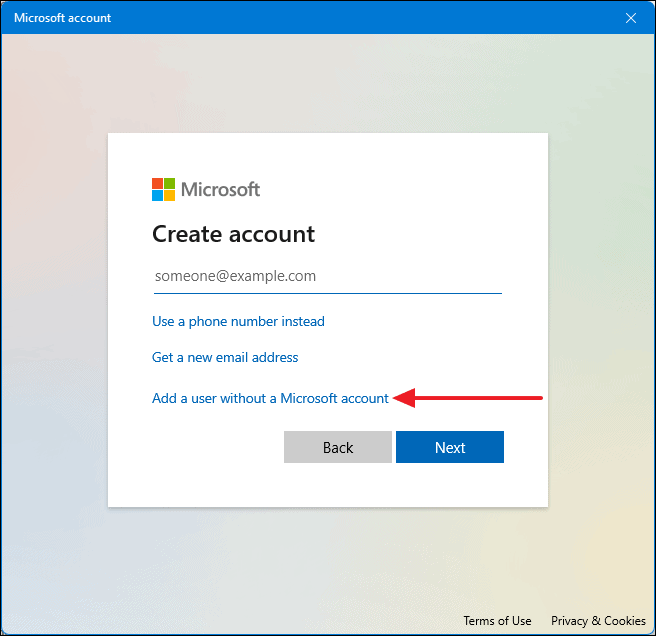
Nu kunt u een nieuwe rekening openen.Wijs eerst een gebruikersnaam toe voor uw nieuwe lokale account door deze in te typen in het tekstveld "Gebruikersnaam".Vervolgens moet u een wachtwoord invoeren voor de lokale account in het tekstveld "Wachtwoord invoeren".Bevestig uw wachtwoord door het nogmaals in te voeren in het tekstveld "Wachtwoord opnieuw invoeren".Dit wachtwoord zal worden gebruikt als uw inlogwachtwoord.
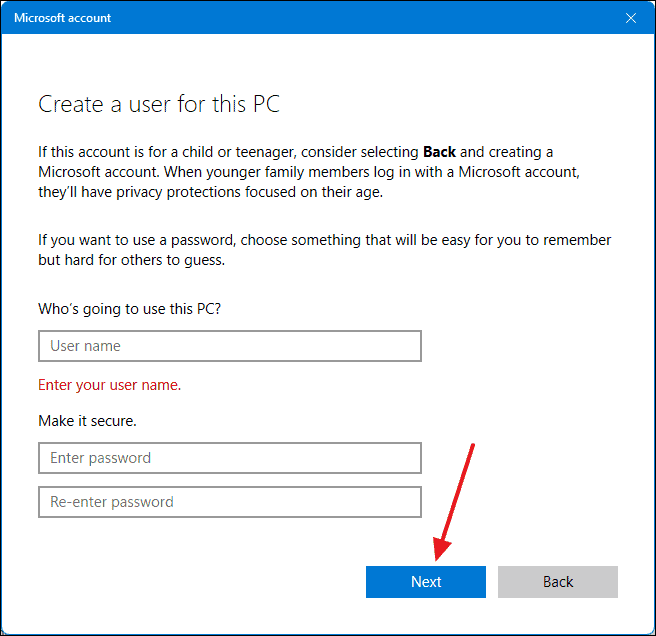
Daarna moet u 3 beveiligingsvragen toewijzen als middel om uw account te herstellen als u het wachtwoord vergeet.Als alles klaar is, klikt u op "Volgende".
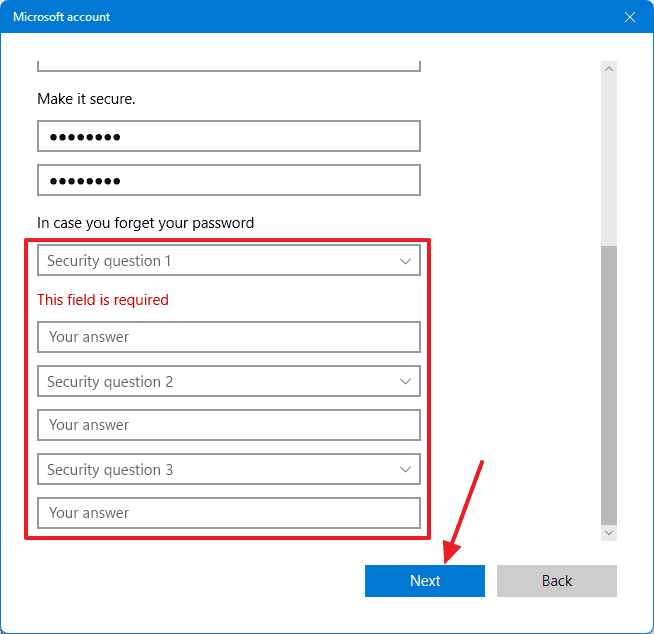
Meld je nu aan bij je lokale account en probeer de app te openen.
11.Herstel de lissense dienst
Het repareren van de licentieservice kan het 'Deze app kan niet geopend worden' probleem oplossen'.Om dit te doen, klikt u eerst met de rechtermuisknop op een lege plaats op uw bureaublad en selecteert u 'Nieuw' en daarna 'Tekstdocument'.
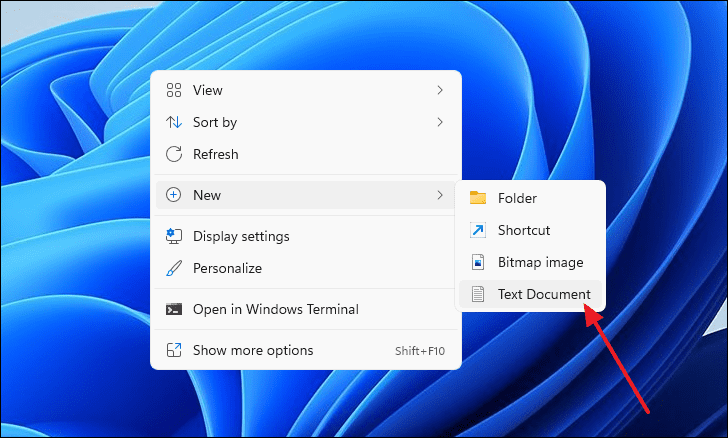
Open het Nieuwe Tekstdocument door erop te dubbelklikken vanaf het bureaublad en kopieer & plak de volgende tekst.
echo uit
net stop clipsvc
als "%1?=="" (
echo ==== TERUGKEREN LOKALE LICENTIES
%windir%%serviceprofiles%localserviceappdata%local%microsoftclipsvc\tokens.dat %windir%serviceprofiles%localservice%appdata%local%microsoftclipsvc\tokens.bak
)
als "%1?=="herstellen" (
echo ==== RECOVERING LICENTIES VAN BACKUP
%windir%%serviceprofiles%localserviceappdata%local%microsoftclipsvc\tokens.bak %windir%serviceprofiles%localservice%appdata%local%microsoft
)
net start clipsvc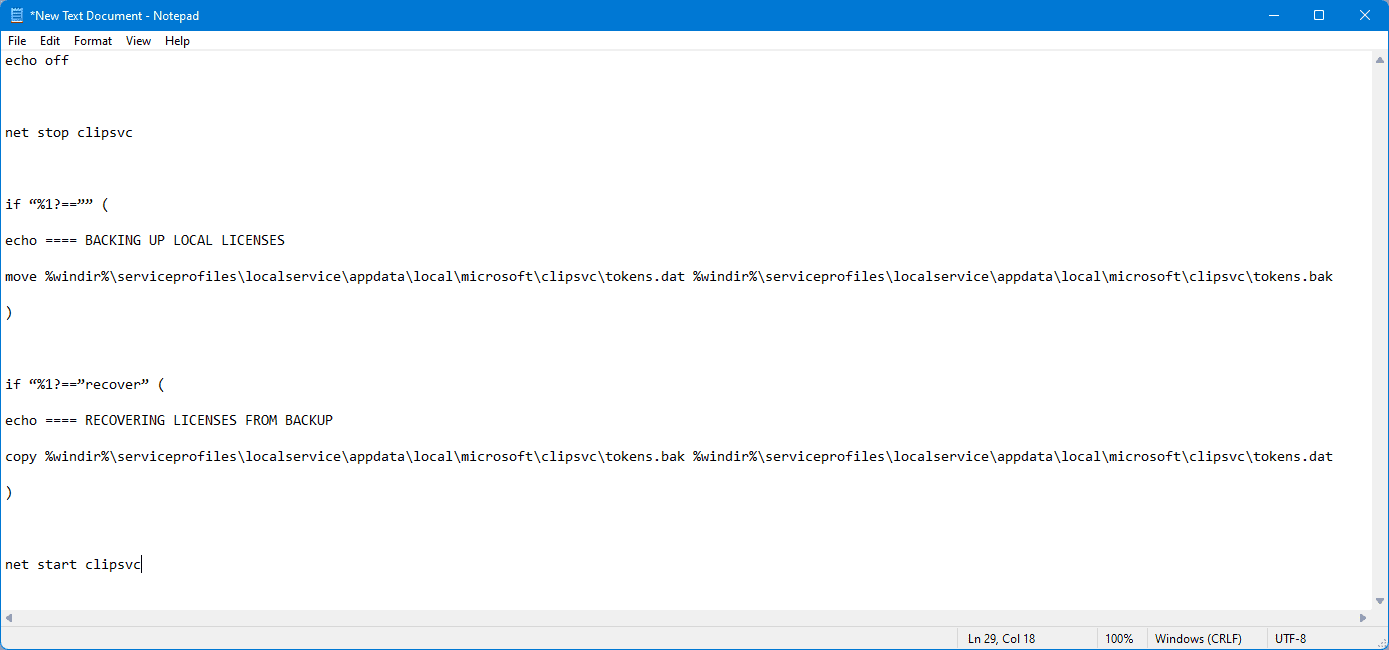
Nadat u de tekst in het nieuwe tekstdocument hebt geplakt, drukt u opCTRL+Shift+sop uw toetsenbord om het venster 'Opslaan als' te openen.Van daaruit, verander teen 'Opslaan als type' in 'Alle bestanden'.Typ daarna in het tekstvak Bestandsnaam, 'license.bat'.Klik ten slotte op "Opslaan" om deze tekst als een batchbestand op te slaan.
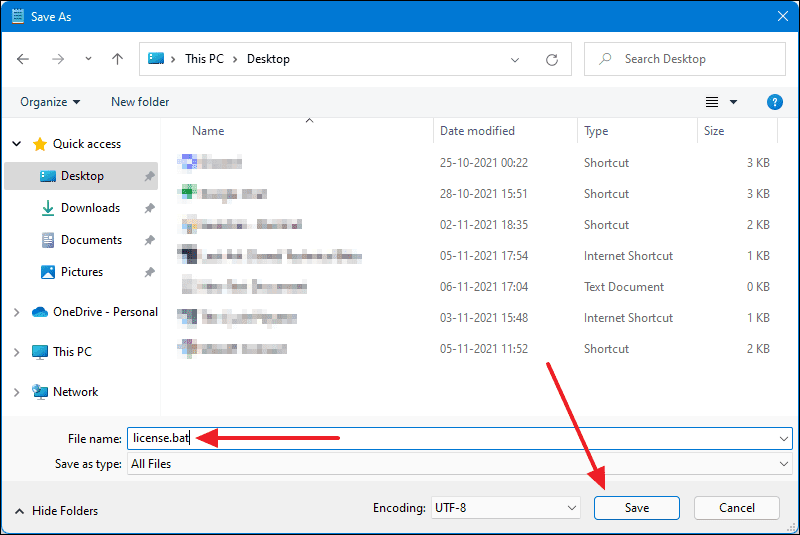
U zult zien dat het pictogram van het bestand is veranderd.
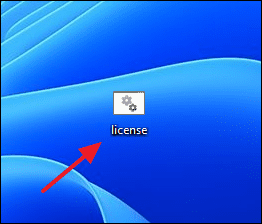
Klik nu met de rechtermuisknop op het batchbestand en selecteer 'Als administrator uitvoeren'.Het zal twee dingen doen, ten eerste zullen alle cache bestanden hernoemd worden en de licentieservice zal ook gestopt worden.
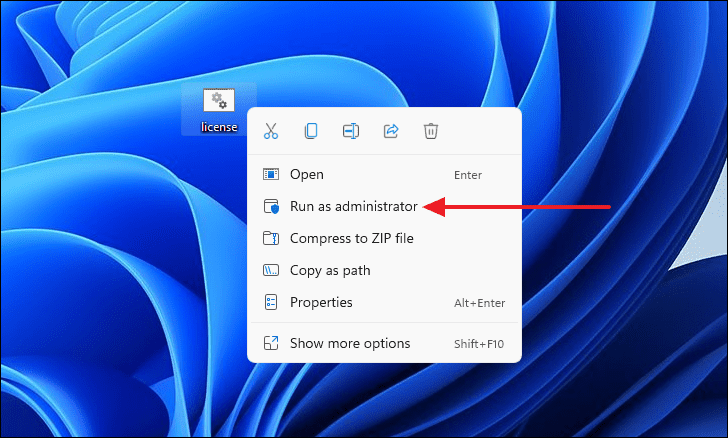
12.Een schone boot uitvoeren
Om een clean boot uit te voeren, open je eerst het Run venster door opWindows+rop je toetsenbord.Typ in de opdrachtregel 'msconfig' en druk opGa naar.
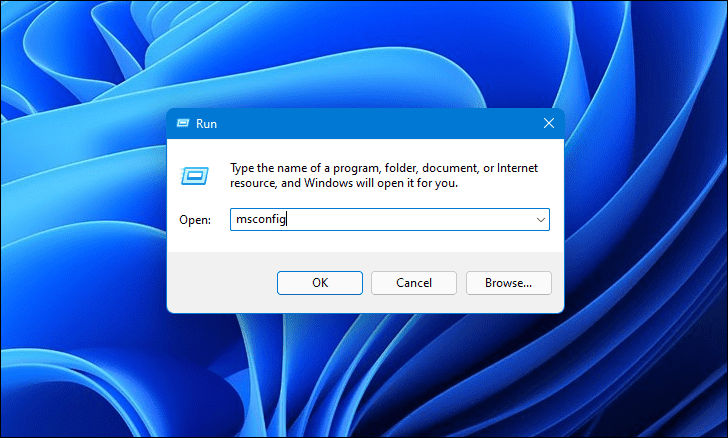
Schakel nu onder de sectie 'Selectief opstarten' de selectievakjes 'Systeemdiensten laden' en 'Opstartitems laden' uit.
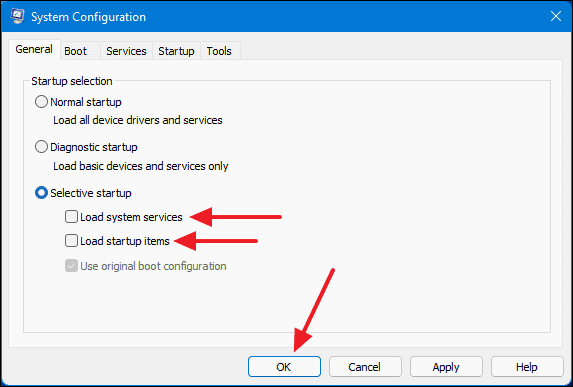
Er verschijnt een klein dialoogvenster.Van daaruit klikt u op 'Herstarten'.
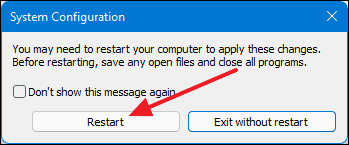
Nadat uw computer opnieuw is opgestart, meldt u zich aan en probeert u de toepassing te openen.
13.Bewerk het Groepsbeleid
Start eerst het venster Uitvoeren door opWindows+rop je toetsenbord.Nadat het venster Uitvoeren is verschenen, typt u 'secpol.msc' in de opdrachtregel en klikt u op 'OK'.
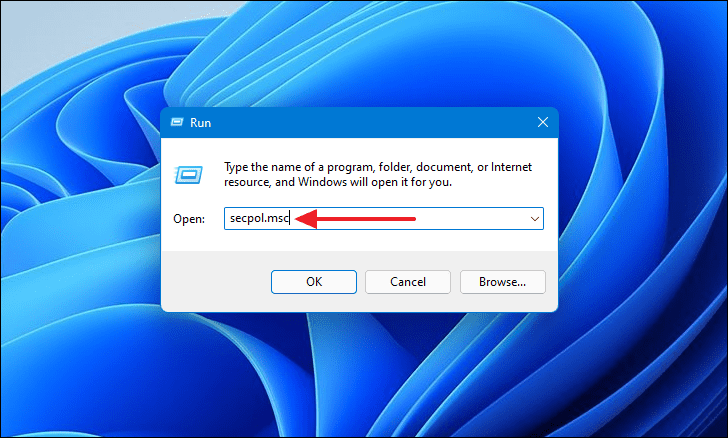
Er zal nu een nieuw venster verschijnen met de naam 'Lokaal beveiligingsbeleid'.Selecteer in het menu aan de linkerkant eerst "Lokaal beleid" en dan in het uitklapmenu "Beveiligingsopties".
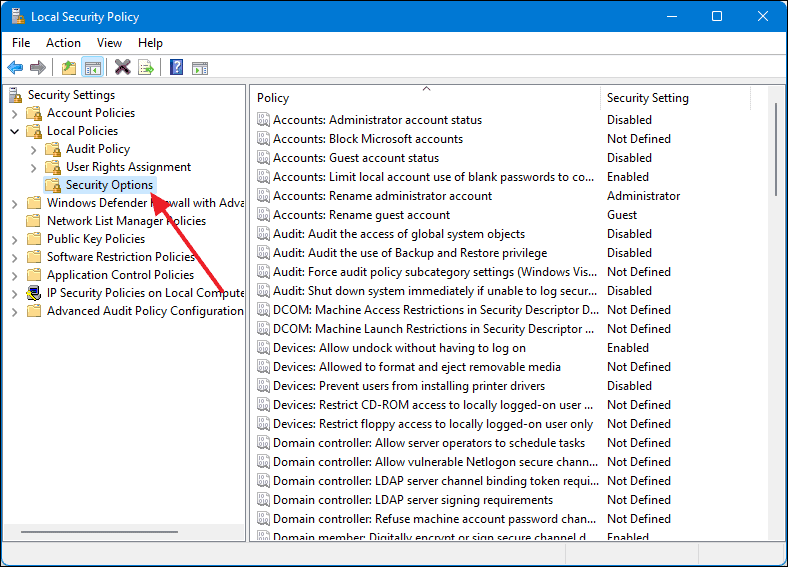
Scroll naar beneden in het rechter paneel totdat u de 'User Account Control' opties ziet.Zorg ervoor dat 'Gebruikersaccountbeheer: Applicatie-installaties detecteren en om verhoging vragen' en 'Gebruikersaccountbeheer: Voer alle beheerders uit in de modus Admin-goedkeuring', beide zijn ingesteld op 'Ingeschakeld'.
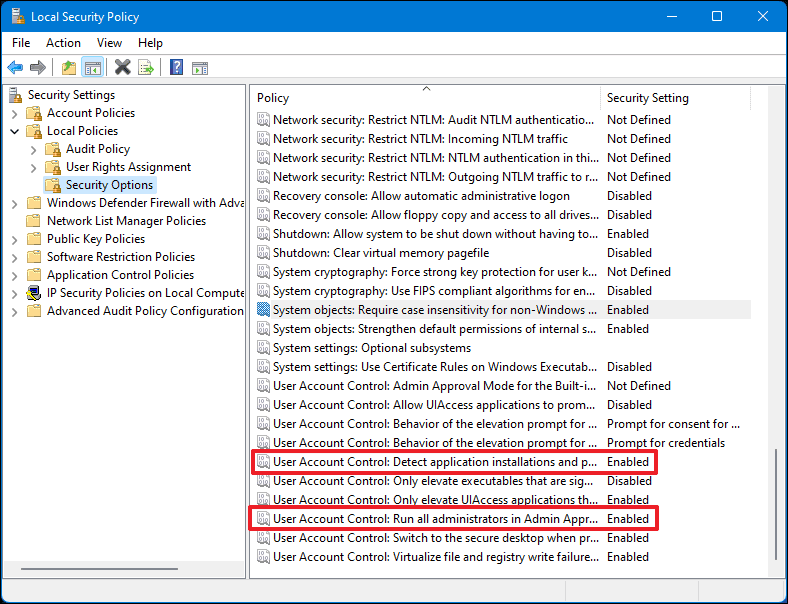
Zoek nu naar 'Command Prompt' in het Start Menu zoeken.Klik er met de rechtermuisknop op in de zoekresultaten en selecteer 'Als administrator uitvoeren'.
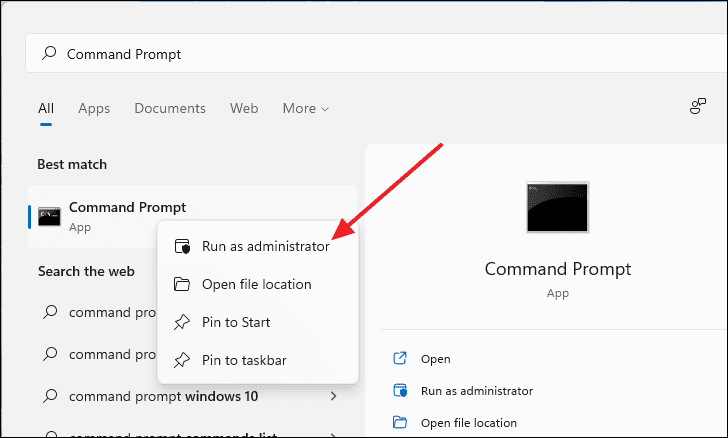
Typ in het opdrachtpromptvenster 'gpupdate /force' in de opdrachtregel en druk opGa naar.
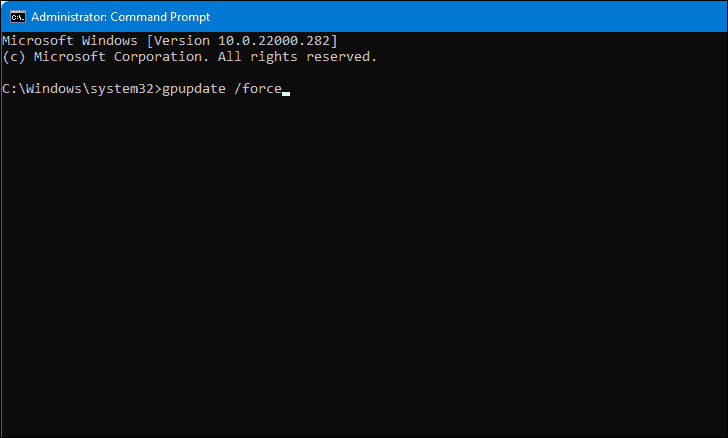
Laat het commando uitvoeren en herstart uw computer nadat het proces is voltooid.Nu zult u in staat zijn om de toepassing te openen.
Dit zijn de oplossingen die u kunt proberen als u de foutmelding 'Deze app kan niet worden geopend' op uw Windows 11-computer hebt.

