12 manieren om sneltoetsen te repareren die niet werken in Windows 11
Bijgewerkt in januari 2024: Krijg geen foutmeldingen meer en vertraag je systeem met onze optimalisatietool. Haal het nu op - > deze link
- Download en installeer de reparatietool hier.
- Laat het uw computer scannen.
- De tool zal dan repareer je computer.
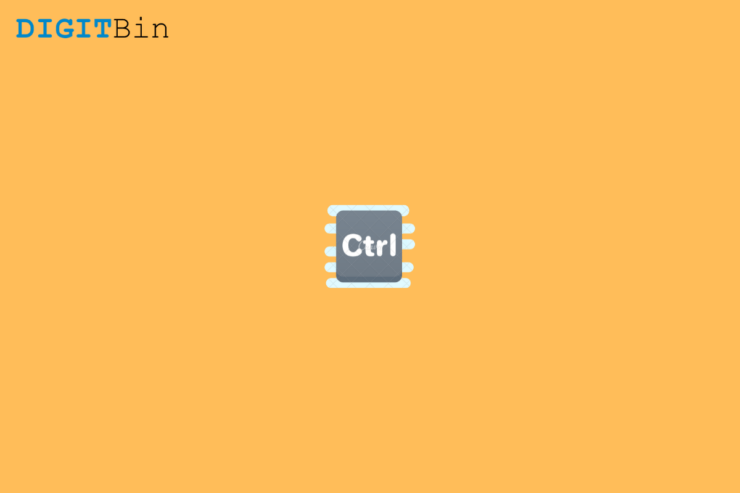
In deze gids geef ik u enkele tips om het probleem op te lossen van laptop sneltoetsen die niet werken in Windows 11.Computers zijn sinds het laatste decennium geavanceerd geworden.De laptops zijn uitgerust met sneltoetsen die ons helpen een functie uit te voeren met één klik op een toets.Er zijn tal van functies, zoals het instellen van de helderheid, het vergrendelen van het scherm, het regelen van het volume en nog veel meer.
Met de nieuwe Windows 11 hebben sommige gebruikers problemen met sneltoetsen die niet werken zoals ze zijn toegewezen.Dit kan komen doordat drivers voor gadgets een update nodig hebben om compatibel te zijn met de nieuwe Windows 11.Niet elke gebruiker is technisch op de hoogte om alles, inclusief stuurprogramma's, samen met het besturingssysteem te updaten om alles naadloos te laten werken.
Belangrijke opmerkingen:
U kunt nu pc-problemen voorkomen door dit hulpmiddel te gebruiken, zoals bescherming tegen bestandsverlies en malware. Bovendien is het een geweldige manier om uw computer te optimaliseren voor maximale prestaties. Het programma herstelt veelvoorkomende fouten die kunnen optreden op Windows-systemen met gemak - geen noodzaak voor uren van troubleshooting wanneer u de perfecte oplossing binnen handbereik hebt:
- Stap 1: Downloaden PC Reparatie & Optimalisatie Tool (Windows 11, 10, 8, 7, XP, Vista - Microsoft Gold Certified).
- Stap 2: Klik op "Start Scan" om problemen in het Windows register op te sporen die PC problemen zouden kunnen veroorzaken.
- Stap 3: Klik op "Repair All" om alle problemen op te lossen.
Pagina-inhoud
Waarom werken sneltoetsen niet in Windows 11?
Naast verouderde stuurprogramma's kunnen ook andere oorzaken ertoe leiden dat sneltoetsen op de laptop defect raken.
- Windows OS kan een fout hebben waardoor de sneltoetsen van de laptops niet werken.
- De sneltoetsen op het toetsenbord kunnen defect zijn.
- Automatisch downloaden van apps van fabrikanten’ en aangepaste pictogrammen is mogelijk niet ingeschakeld op Windows 11.
- Sommige corrupte systeembestanden kunnen er de oorzaak van zijn dat de sneltoetsen van de laptop niet werken.
- Sommige verdachte apps die op uw pc zijn geïnstalleerd, kunnen storing veroorzaken in de sneltoetsen van de laptop in Windows 11.
Fix Laptop sneltoetsen werken niet op Windows 11
Laten we eens kijken naar de verschillende probleemoplossingsmethoden die u kunnen helpen bij het oplossen van HotKeys voor het toetsenbord die niet werken in Windows 11
Fix 1.Update het toetsenbordstuurprogramma van de computer
Eerst moet u proberen het stuurprogramma van het toetsenbord van uw PC bij te werken.Mogelijk draait het op een oudere build die niet compatibel is met Windows 11.
- Druk opWindows + Xom een snelmenu op te roepen.
- Klik in het menu opApparaatbeheer.
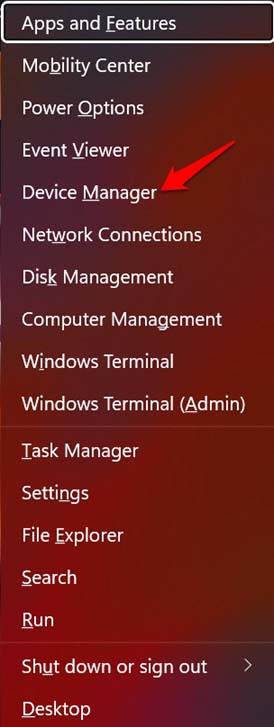
- Ga naarToetsenborden klik erop om het uit te vouwen.
- Klik dan met de rechtermuisknop op het native toetsenbord (standaard PS2).
- In het korte menu dat verschijnt, selecteert uStuurprogramma bijwerken.
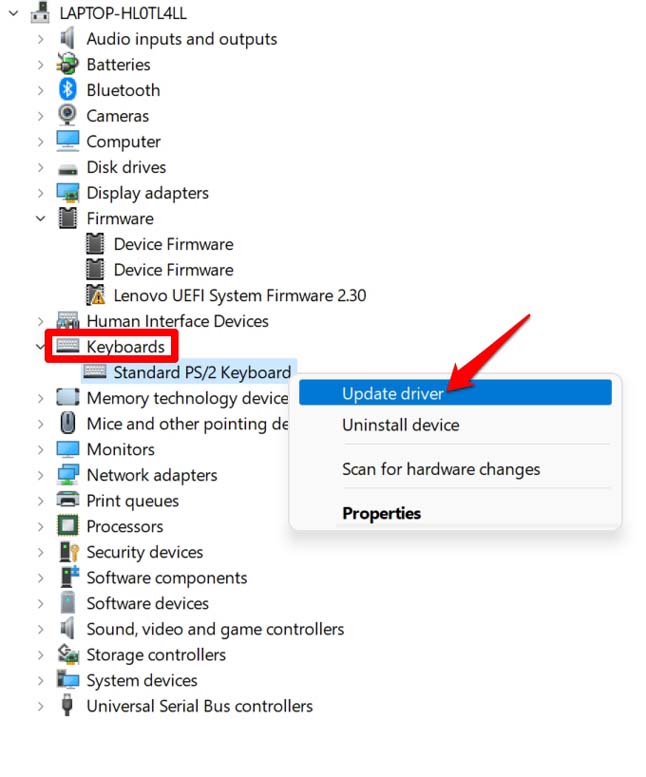
- Klik vervolgens opAutomatisch zoeken naar chauffeurs.
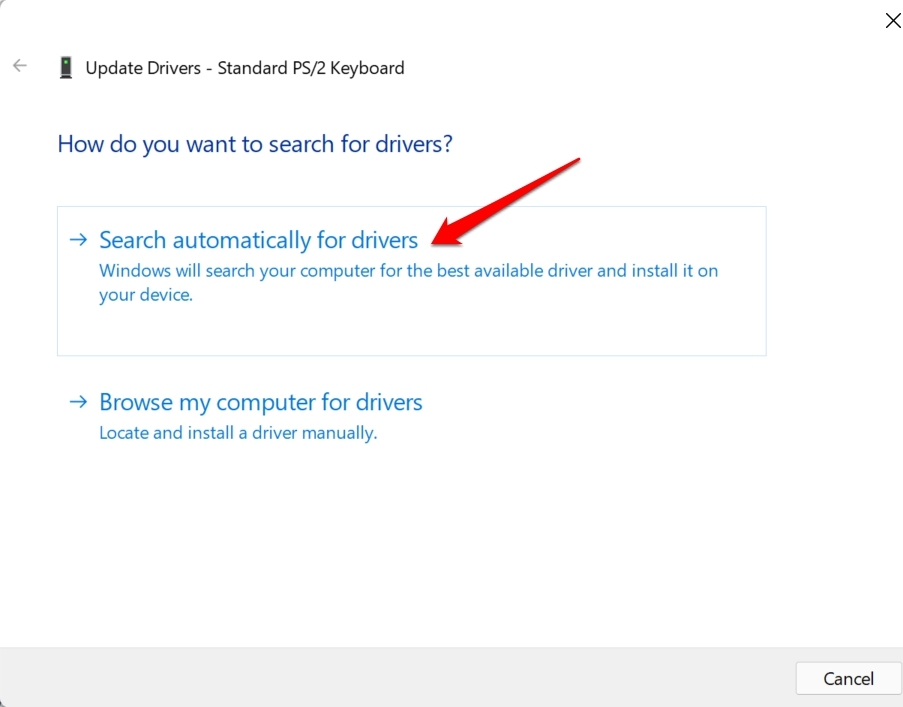
Windows zal zoeken naar beschikbare driver updates op voorwaarde dat de PC verbonden is met het internet.
U kunt ook op zoek gaan naar de OEM-specifieke drivers door de officiële website van het merk te bezoeken waarvan u de computer gebruikt.Alle vooraanstaande computerfabrikanten hebben een speciale afdeling voor driverondersteuning.
Afhankelijk van uw computermodel, kunt u zoeken naar de nieuwste stuurprogramma's en deze gratis downloaden/installeren.
Fix 2.Installeer Windows OS Update om de bug te verhelpen
Het kunnen softwarebugs zijn in de huidige build van Windows 11 OS, die de werking van de sneltoetsen kunnen verstoren’.Dus, je kunt proberen om de laatst beschikbare versie van Windows OS te downloaden.
- Open deWindows Instellingen app.
- Aan de linkerkant, scroll naarWindows Update.

- Klik dan opControleren op updates. Als er een update beschikbaar is, klik dan opNu downloaden.
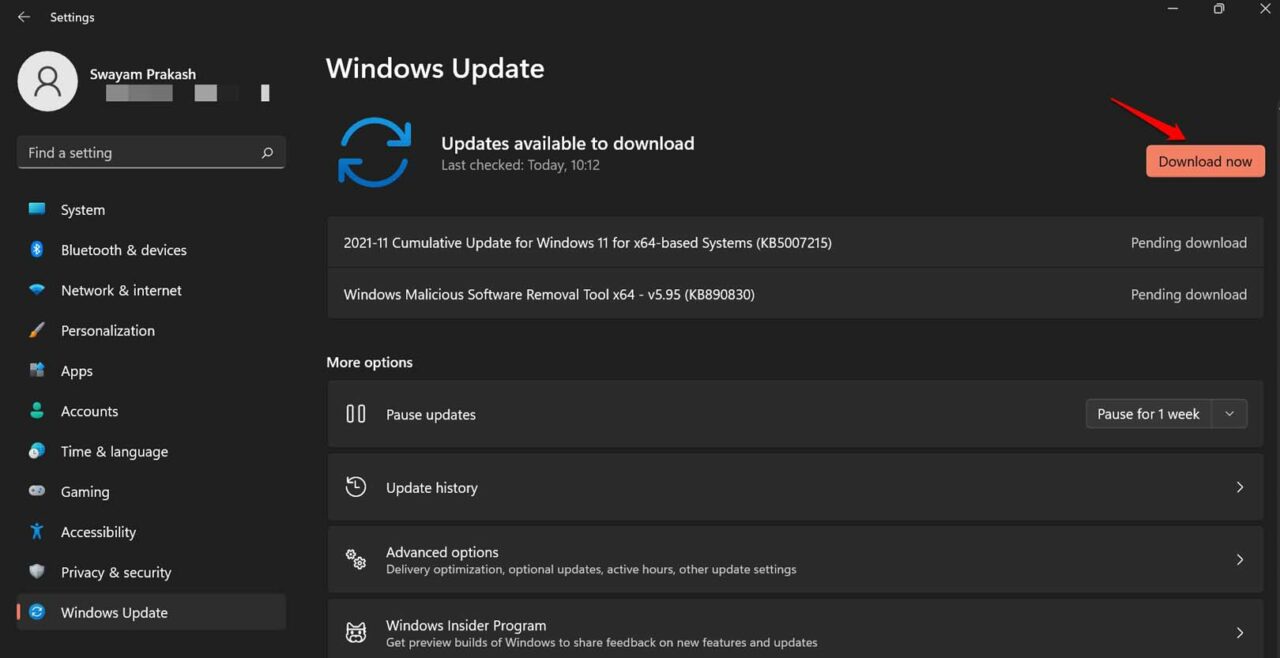
Fix 3.Scan op corrupte systeembestanden
Vaak kunnen corrupte systeembestanden er ook voor zorgen dat verschillende systeembronnen niet werken.Dus, gebruik de opdrachtprompt om een bestandsscan uit te voeren op zoek naar corrupte systeembestanden en repareer ze.
- Open de opdrachtprompt door cmd te typen in de Windows zoekfunctie.
- Zodra de opdrachtprompt opent,type het commando sfc/ scannowen druk op enter.

- Laat het systeem zoeken naar corrupte bestanden en deze repareren.
Nadat het scan- en herstelproces is voltooid, controleert u of u nu de Windows sneltoetsen kunt gebruiken.
Fix 4.Herstart uw computer
Om uit te sluiten dat er een klein technisch probleem is waardoor de sneltoetsen niet werken in Windows 11, kunt u proberen uw computer opnieuw op te starten.
- Klik op deWindows sleutelin de taakbalk.
- Dan,klik op de aan/uit knop.
- SelecteerHerstart.

Na het herstarten van de PC, controleer of de sneltoetsen werken of niet.
Fix 5.Automatisch downloaden van apps van fabrikanten en aangepaste pictogrammen inschakelen
Om het Windows OS automatisch driver updates te laten installeren, moet u ervoor zorgen dat de Automatische download van fabrikanten’ apps en aangepaste pictogrammen is ingeschakeld.Om dat te doen,
- Typ in het zoekveldInstallatie-instellingen van het apparaat wijzigen. Klik opOpen.
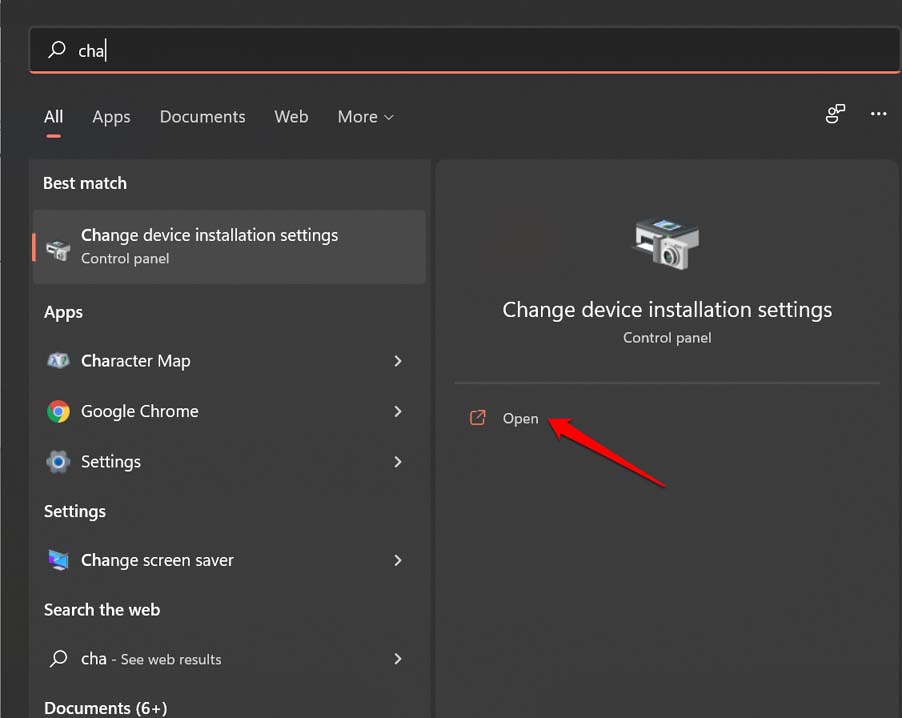
- Er verschijnt een dialoogvenster.
- Klik opJa.
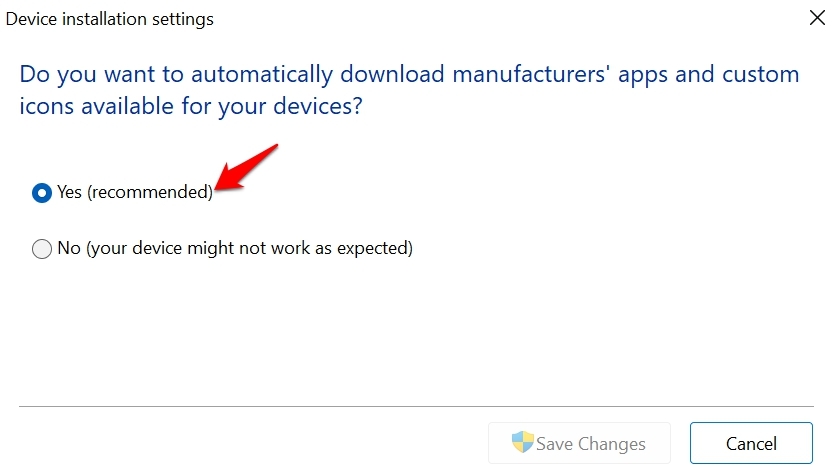
Fix 6.Probeer een extern toetsenbord te gebruiken
Ik raad PC-gebruikers altijd aan een extern hulptoetsenbord te hebben dat van pas kan komen als het hoofdtoetsenbord van de computer niet werkt.
Nadat u het externe toetsenbord hebt aangesloten, controleert u of u op dat toetsenbord de sneltoetsen kunt gebruiken.Zo niet, dan is het’s sterk aanbevolen om de apparaat drivers te updaten naar de laatste build.
Fix 7.Problemen oplossen met het toetsenbord
U kunt ook de probleemoplosser voor het toetsenbord op Windows 11 laten draaien, die naar haperingen zoekt en ze automatisch repareert.
- Open deWindows-instellingendoor in het zoekveld Instellingen in te typen.
- Klik opOpen.
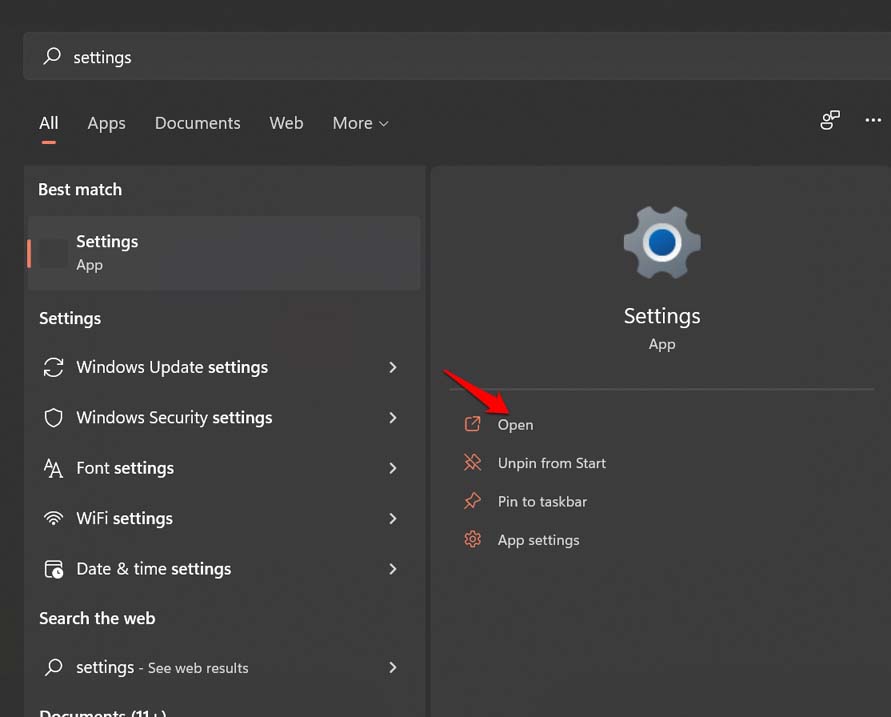
- Aan de linkerkant, klik opSysteem.
- Navigeer vervolgens naarProblemen oplossen.
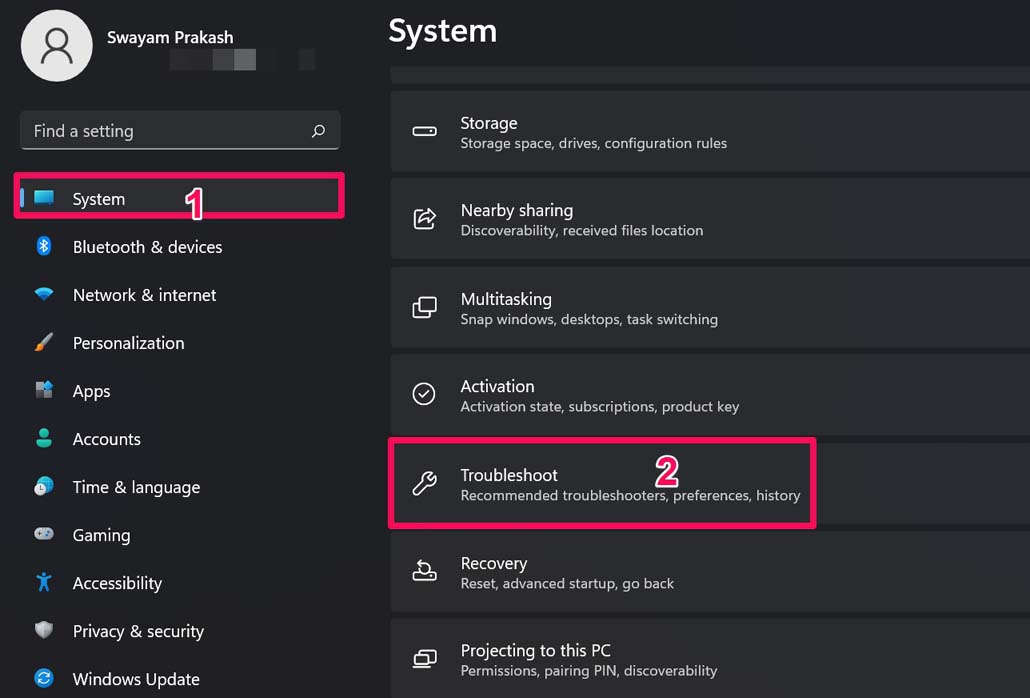
- Klik opAndere probleemoplossers.
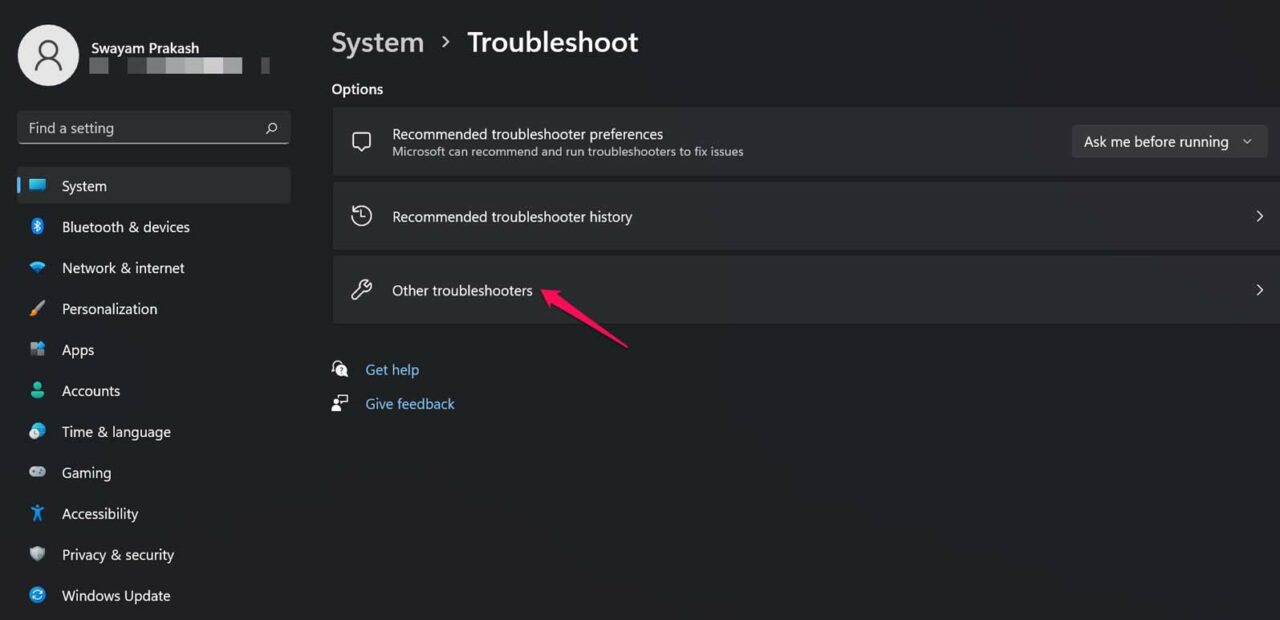
- Scroll naar Toetsenbord en klik opRun.
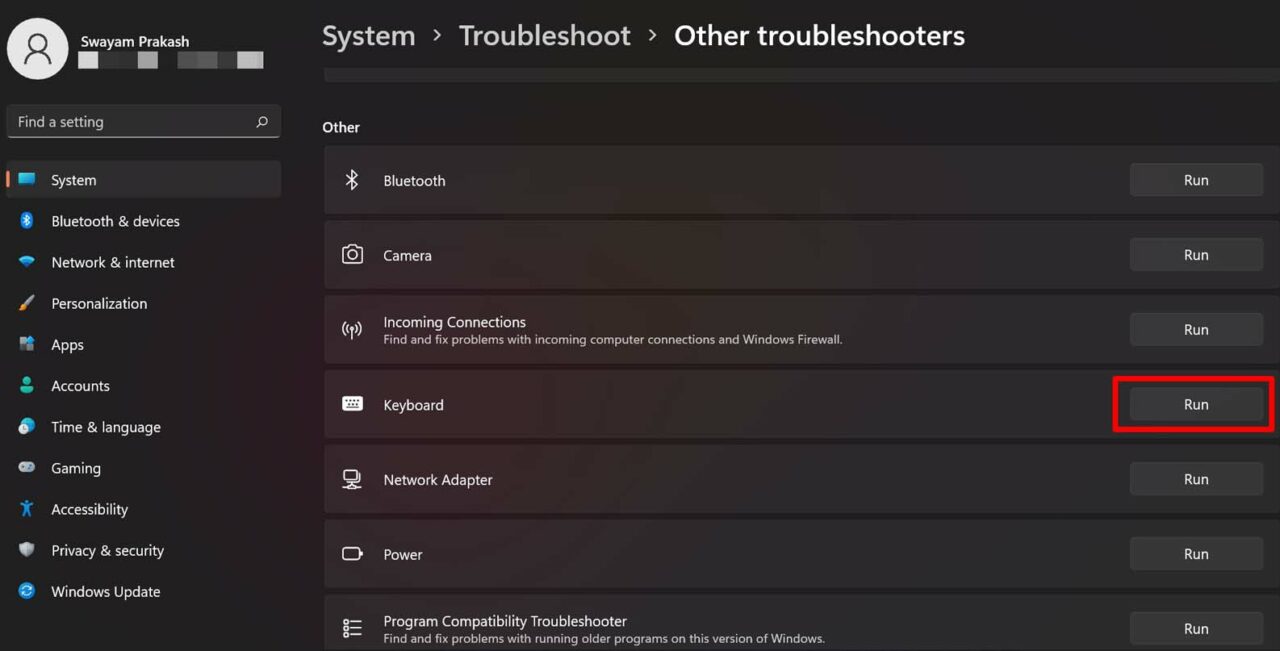
Na het oplossen van problemen met het toetsenbord, zouden de sneltoetsen moeten werken.
Fix 8.Activeer de Fn(functie)-toets op het toetsenbord van uw computer
Controleer of de Fn-toets op het toetsenbord is vergrendeld.Dat kan de sneltoetsen in Windows 11 uitgeschakeld hebben.Als u eenFn-toets en een Fn-vergrendeltoetsop het toetsenbord en druk ze vervolgens samen in om de werking van de sneltoetsen te vergrendelen/ontgrendelen.
Anders kunt u ook op deFn + Esc toetsenom de sneltoetsen op het toetsenbord te vergrendelen/ontgrendelen.
Fix 10.Verdachte apps verwijderen
Vaak installeer je, bewust of onbewust, onbetrouwbare apps die als toegangspoort voor malware fungeren.Dit kan er ook toe leiden dat de sneltoetsen in Windows 11 niet werken als de malware de apparaatdriver verknoeit.
Probeer dus te zoeken naar apps die u onlangs hebt geïnstalleerd.Vaak worden deze apps en diensten geleverd als aanvulling op een andere hoofdtoepassing die u hebt geïnstalleerd.Als u ze niet gebruikt, verwijdert u ze gewoon.
Fix 11.Maak het toetsenbord schoon
Als uw computer een vrij oud apparaat is, dan moet u hem onderhouden door hem regelmatig schoon te maken.Dat geldt ook voor het toetsenbord, dat, wanneer het gedurende langere tijd niet wordt schoongemaakt, vuil, vocht en viezigheid kan ophopen, waardoor de toetsen niet goed meer werken.
Gebruik dus een gewone schone doek of een stofzuiger om het vuil van de toetsenborden te verwijderen.Probeer dan de sneltoetsen te gebruiken en controleer of ze werken of niet.
Fix 12.Het toetsenbord vervangen
Als geen van de bovenstaande trucs het probleem kon oplossen, dan moet u misschien naar het geautoriseerde servicecentrum van de OEM van uw computer gaan.Breng de laptop naar de professionals die hem zullen nakijken en indien nodig het toetsenbord zullen vervangen.
Dit zijn dus enkele van de standaard probleemoplossingsmethoden die u kunt volgen om het probleem van niet werkende sneltoetsen in Windows 11 op te lossen.
Als je gedachten hebt overHotkeys voor laptop repareren die niet werken in Windows 11dan voel je vrij om te laten vallen in onderstaande commentaar box.Abonneer u ook op ons DigitBin YouTube-kanaal voor video tutorials.Proost!

