12 manieren om het probleem met de Windows-toets op Windows 10 op te lossen
Bijgewerkt in januari 2024: Krijg geen foutmeldingen meer en vertraag je systeem met onze optimalisatietool. Haal het nu op - > deze link
- Download en installeer de reparatietool hier.
- Laat het uw computer scannen.
- De tool zal dan repareer je computer.
De Windows-toets op uw toetsenbord helpt u niet alleen toegang te krijgen tot het 'Start Menu', maar is ook een belangrijk onderdeel van de meeste sneltoetsen, of het nu gaat om het vergrendelen van Windows, het starten van systeem 'Instellingen' of 'Uitvoeren' commando onder anderen.Als de Windows-toets niet werkt, belemmert dit de workflow en beïnvloedt het uw Windows 10-ervaring.
In de meeste gevallen is het vrij eenvoudig om de fout te verhelpen die ervoor zorgt dat de 'Windows' toets niet werkt.Maar voor we overgaan tot de oplossingen, is het noodzakelijk dat u de verschillende problemen begrijpt die leiden tot de fout met de 'Windows' toets.
Wat veroorzaakt dat de Windows toets niet meer werkt?
Er zijn verschillende problemen die verhinderen dat de Windows toets werkt.Sommige hebben betrekking op hardware, andere op software.Voor uw begrip hebben wij een aantal van de problemen op een rijtje gezet.
Belangrijke opmerkingen:
U kunt nu pc-problemen voorkomen door dit hulpmiddel te gebruiken, zoals bescherming tegen bestandsverlies en malware. Bovendien is het een geweldige manier om uw computer te optimaliseren voor maximale prestaties. Het programma herstelt veelvoorkomende fouten die kunnen optreden op Windows-systemen met gemak - geen noodzaak voor uren van troubleshooting wanneer u de perfecte oplossing binnen handbereik hebt:
- Stap 1: Downloaden PC Reparatie & Optimalisatie Tool (Windows 11, 10, 8, 7, XP, Vista - Microsoft Gold Certified).
- Stap 2: Klik op "Start Scan" om problemen in het Windows register op te sporen die PC problemen zouden kunnen veroorzaken.
- Stap 3: Klik op "Repair All" om alle problemen op te lossen.
- Beschadigde of slecht functionerende hardware
- Windows-toets is uitgeschakeld
- Windows 10 Spelmodus is ingeschakeld
- Verouderde of beschadigde stuurprogramma's
Alle hierboven besproken problemen zijn eenvoudig en snel op te lossen.We zullen je door de verschillende oplossingen loodsen.Voer ze uit in de volgorde waarin ze worden genoemd voor een snelle oplossing van de fout.
1.Controleer Hardware
Wanneer u problemen ondervindt met de 'Windows'-toets, controleer dan of er hardwareproblemen zijn.Controleer of de toetsenbordaansluitingen goed zijn en of de 'Windows' toets normaal wordt ingedrukt.Er is een goede kans dat er iets onder vastzit, waardoor het niet meer goed werkt.Maak de ruimte onder de toetsen schoon met een zachte blazer en controleer of de 'Windows' toets begint te werken.
Als de Windows-toets nu nog werkt, probeer dan een ander toetsenbord te gebruiken.Nu, controleer of de Windows toets werkt.Zo ja, dan was er een probleem met het toetsenbord zelf, en zou vervanging ervan de oplossing zijn.Zo nee, dan is er een bug of zijn er systeeminstellingen die tot de fout leiden, ga daarom naar de volgende oplossing.
2.Toetsenbord probleemoplosser uitvoeren
Windows heeft ingebouwde probleemoplossers om problemen in uw computer op te sporen en te verhelpen.In dit geval, aangezien u problemen ondervindt met de 'Windows' toets, komt 'Keyboard Troubleshooter' u te hulp.
Om de 'Keyboard Troubleshooter' te starten, drukWINDOWS + Iom de "Instellingen" te openen en klik dan op de "Update & Security" optie.
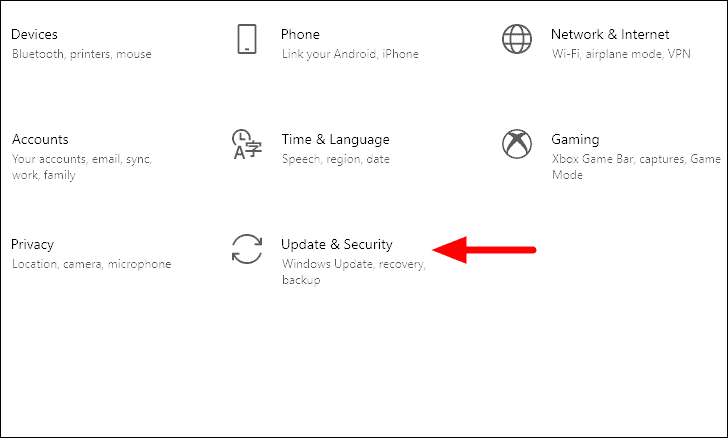
In de 'Update & Security' instellingen, vindt u verschillende tabbladen aan de rechterkant.Selecteer 'Problemen oplossen' in de lijst en klik vervolgens op 'Aanvullende probleemoplossers' aan de rechterkant.
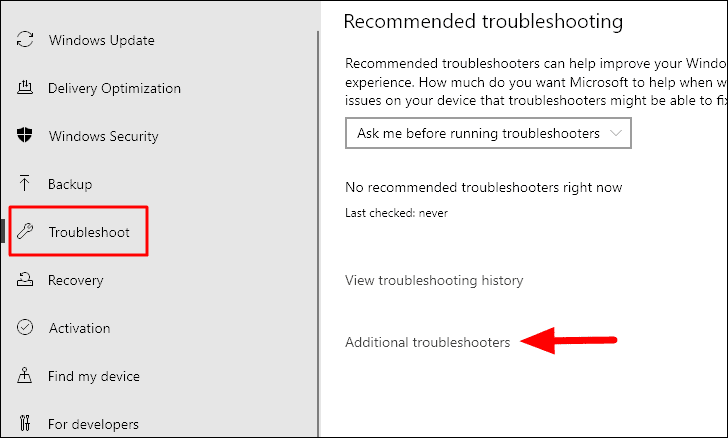
Scroll naar beneden en zoek de probleemoplosser 'Toetsenbord' en klik erop.De optie 'De probleemoplosser uitvoeren' verschijnt nu op het scherm, klik erop om de probleemoplosser uit te voeren.
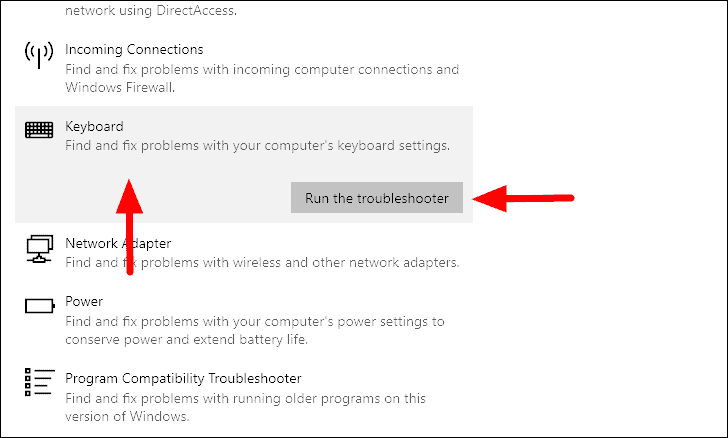
Windows zal nu het systeem scannen op eventuele problemen die de prestaties van het toetsenbord beïnvloeden en deze oplossen.Zodra de problemen zijn opgelost, controleer dan of de 'Windows' toets nu weer goed werkt.
3.Spelmodus uitschakelen op Windows 10
De Game Mode in Windows 10 zorgt voor een soepele werking van high-end games door extra bronnen toe te wijzen, zoals de GPU.De modus heeft echter de neiging de toetsenbordinstellingen te beïnvloeden en in sommige gevallen de 'Windows'-toets helemaal uit te schakelen.Het schakelt bepaalde toetsen uit om ervoor te zorgen dat u de spelvoortgang niet verliest door er per ongeluk een in te drukken.
Om de Game Mode uit te schakelen op Windows 10, start u de systeem 'Instellingen' ofwel door gebruik te maken van deWINDOWS + Itoetsenbord snelkoppeling of vanuit het 'Start Menu'.Klik in het instellingenvenster op de optie "Gaming" om deze te openen.
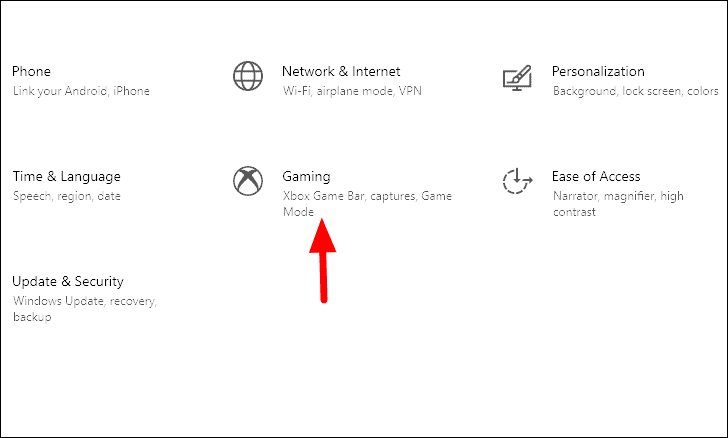
Zodra u in de 'Gaming'-instellingen bent, selecteert u het tabblad 'Game Mode' aan de linkerkant en klikt u vervolgens op de toggle rechts onder 'Game Mode' om de instelling uit te schakelen.
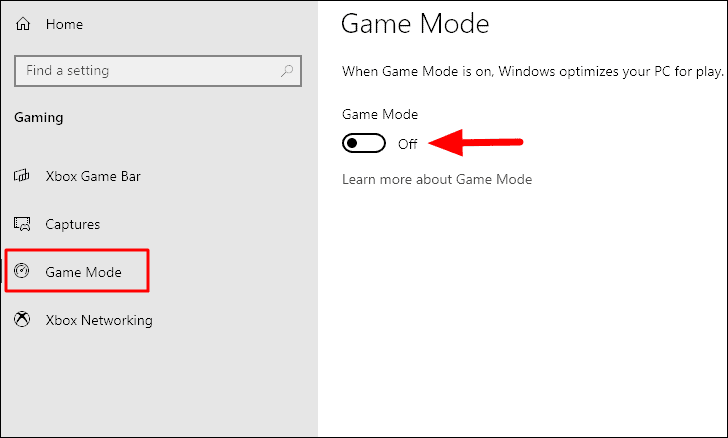
Nadat u de 'Spelmodus' hebt uitgeschakeld, controleert u of de 'Windows'-toets goed begint te werken.Zo niet, ga dan naar de volgende oplossing.
4.Filter toetsen uitschakelen
Filtertoetsen zijn een ingebouwde functie in Windows die het typen vergemakkelijkt door het herhaald indrukken van een toets te negeren.Dit helpt mensen met handtrillingen effectief te typen, maar de functie kan de werking van de 'Windows'-toets beïnvloeden.Daarom zou het uitschakelen van de 'Filter Keys' de fout kunnen verhelpen.
Om 'Filtertoetsen' uit te schakelen, selecteert u de instellingen voor 'Toegangsgemak' op het scherm 'Instellingen' van het systeem dat u eerder hebt gestart.
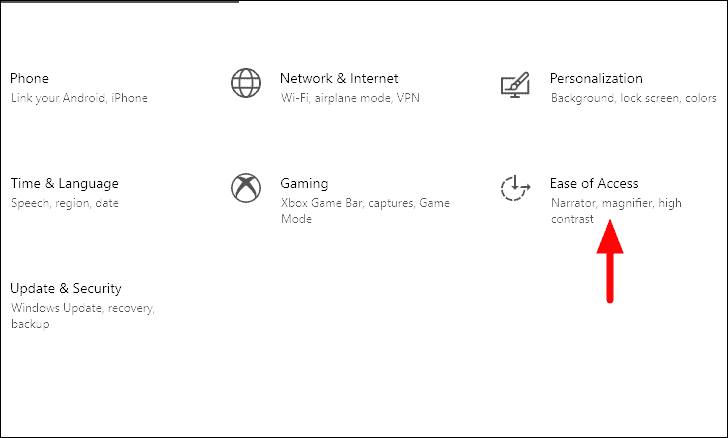
Scroll naar beneden door de lijst met tabbladen aan de linkerkant en selecteer 'Toetsenbord' onder de sectie 'Interactie'.
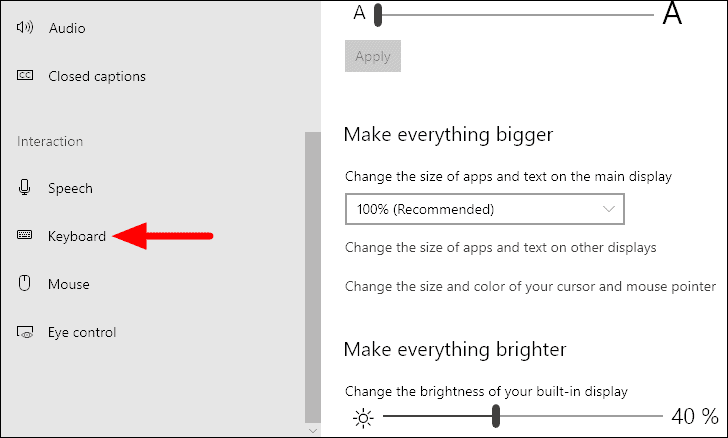
Zoek in de 'Toetsenbord'-instellingen de optie 'Filtertoetsen gebruiken' en klik op het vinkje eronder om de functie uit te schakelen.
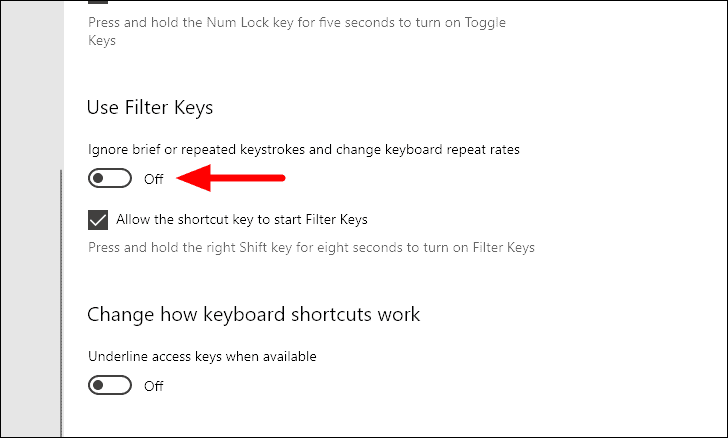
Nadat de functie is uitgeschakeld, zou u de 'Windows'-toets zonder enige belemmering moeten kunnen gebruiken.
5.Windows Sleutel Inschakelen in Register
De Register-editor heeft de mogelijkheid om de werking van verschillende functies te beperken, waaronder de toetsen op uw toetsenbord.Als geen van de bovenstaande oplossingen de fout heeft verholpen, is het tijd om wijzigingen in het Register aan te brengen.U moet er echter rekening mee houden dat elke fout bij het aanbrengen van de wijzigingen of het wijzigen van andere instellingen zonder voorafgaande ervaring ernstige gevolgen kan hebben voor het systeem en het zelfs onbruikbaar kan maken.Voer de volgende stappen daarom met grote voorzichtigheid uit.
Om de Windows-toets in het register in te schakelen, drukt u opWINDOWS + Rom het "Run" commando te starten.Typ vervolgens 'regedit' in het zoekvak en klik op 'OK' of druk opENTERom verder te gaan.Klik op "Ja" in het bevestigingsvenster dat vervolgens verschijnt.
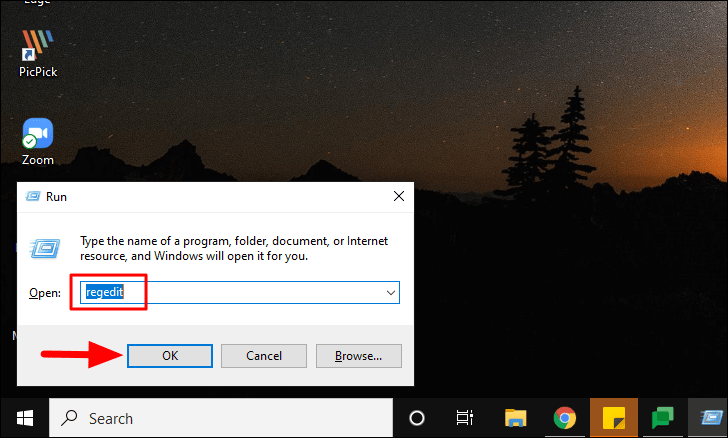
Navigeer in de "Register-editor" naar het volgende adres of plak het in de adresbalk bovenaan en druk vervolgens opENTER.
ComputerHKEY_LOCAL_MACHINE\SYSTEM\CurrentControlSet\Keyboard LayoutIn de map 'Keyboard Layout' vindt u het registerbestand 'ScanCode Map', klik er met de rechtermuisknop op en selecteer 'Delete' in het contextmenu.Klik op "Ja" in het bevestigingsvenster dat verschijnt.
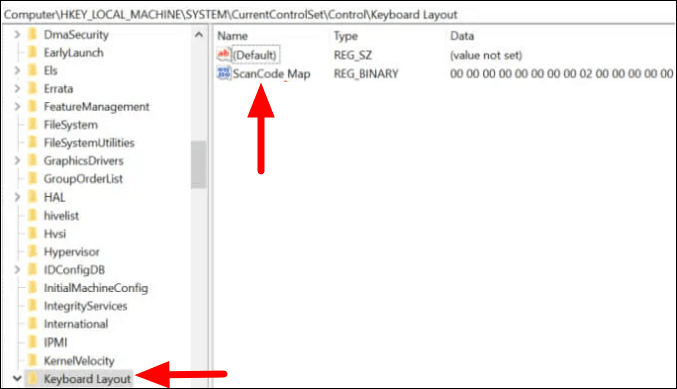
Zodra u de wijzigingen in het register hebt aangebracht, start u de computer opnieuw op en controleert u of u de 'Windows'-toets kunt gebruiken.Ook zal de "ScanCode"-vermelding niet op elke computer aanwezig zijn, afhankelijk van de instellingen.Dus, als je het niet kunt vinden, is het niet de oorzaak van de fout, dus ga naar de volgende oplossing.
6.Startmenu inschakelen in Register
Als u de Windows-toets kunt gebruiken voor de sneltoetsen, maar het 'Start Menu' niet kunt openen, moet het 'Start Menu' worden ingeschakeld in het register.En aangezien we opnieuw wijzigingen in het register zullen aanbrengen, moet u extra aandacht besteden aan elke stap en ervoor zorgen dat er geen ruimte is voor fouten.
Start de 'Register-editor' zoals besproken in de laatste fix, en navigeer dan naar het volgende adres of plak het in de adresbalk bovenaan en druk opENTER.
ComputerHKEY_CURRENT_USERSOFTWAREMicrosoftWindowsCurrentVersionExplorer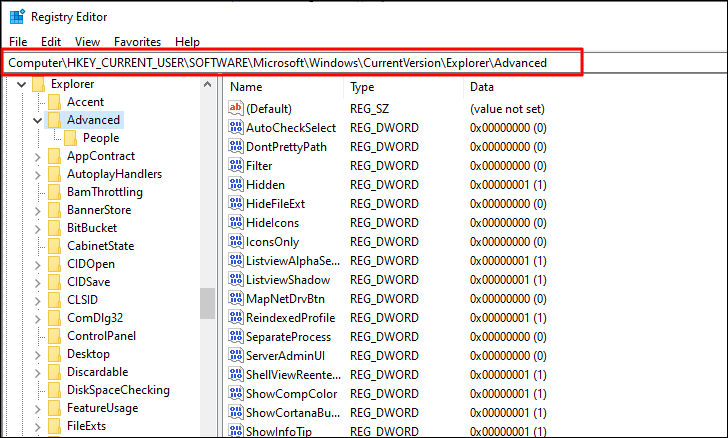
Klik vervolgens met de rechtermuisknop op de open ruimte, beweeg de cursor over 'Nieuw', en selecteer vervolgens 'DWORD (32-bit) Waarde' uit het contextmenu.
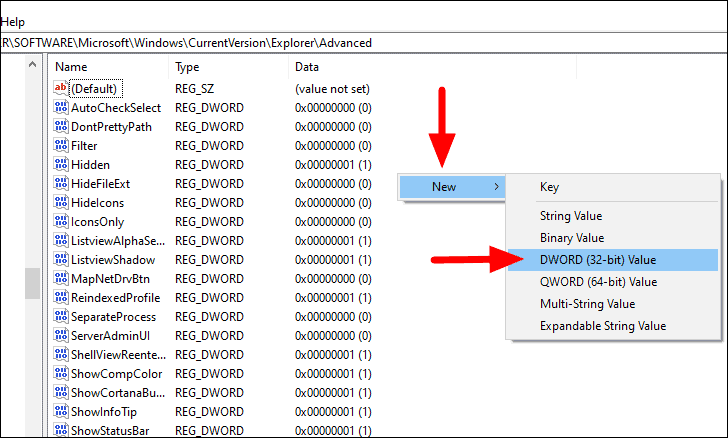
Voer de naam in van de, "EnableXamlStartMenu".
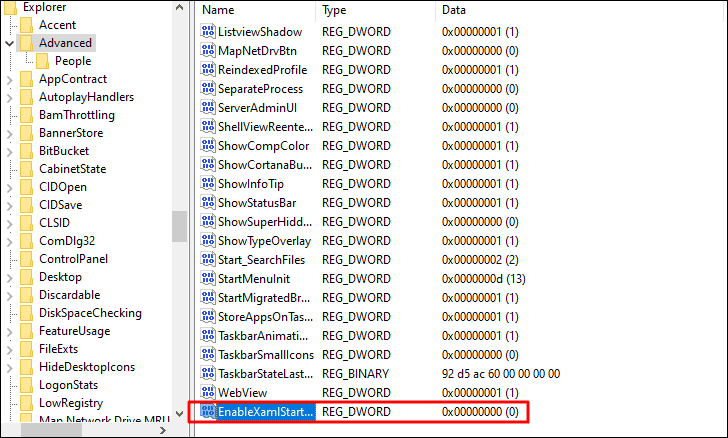
Nadat u de sleutel hebt gemaakt, sluit u de register-editor en start u de computer opnieuw op.Controleer nu of door het indrukken van de 'Windows' toets het 'Start Menu' wordt opgestart.
7.Alle apps opnieuw registreren met Powershell
Als een van de apps in conflict is met de systeeminstellingen, kan dit ertoe leiden dat de 'Windows'-toets niet meer werkt.Daarom is het opnieuw registreren van alle apps met PowerShell de ideale oplossing.
Om de toepassing opnieuw te registreren, zoekt u in het menu Start naar 'Windows PowerShell', klikt u met de rechtermuisknop op het zoekresultaat en selecteert u vervolgens 'Als administrator uitvoeren' om de toepassing te starten.
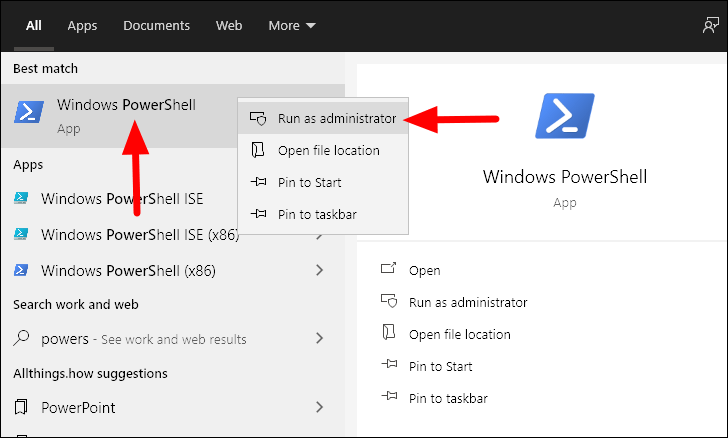
Voer in het venster "Windows PowerShell" het volgende script in en druk opENTER.
Get-AppXPackage -AllUsers | Foreach {Add-AppxPackage -DisableDevelopmentMode -Register "$($_.InstallLocation)\AppXManifest.xml"}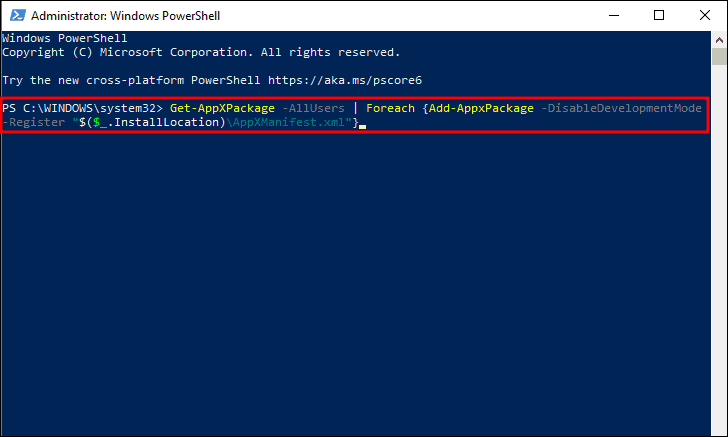
Nadat het script is uitgevoerd, start u de computer opnieuw op en controleert u of de 'Windows'-toets werkt.Zo niet, ga dan naar de volgende oplossing.
8.Volledige systeemscan uitvoeren
In sommige gevallen werkt de Windows-toets niet meer als het systeem geïnfecteerd is met malware.Voer een 'Volledige scan' uit met 'Windows Beveiliging' of een ander antivirusprogramma van derden.
Om een scan uit te voeren, zoekt u naar 'Windows Security' in het 'Start Menu' en start u de app vanuit de zoekresultaten.
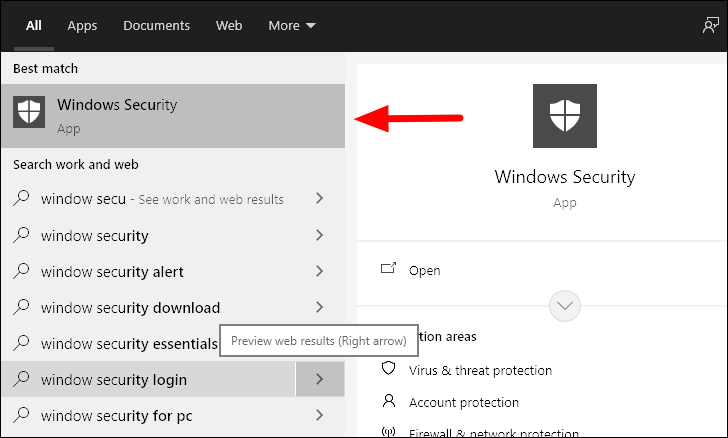
In "Windows Beveiliging", selecteer de optie "Virus & bescherming tegen bedreigingen".
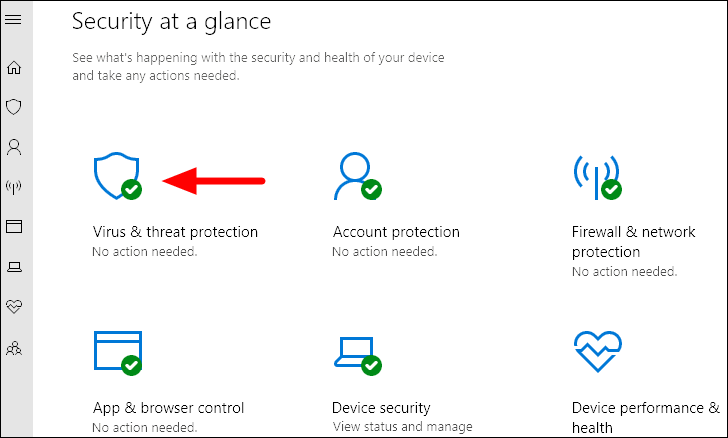
U vindt nu de 'Quick scan' optie op het scherm.We zijn echter van plan een volledige scan uit te voeren, klik daarom op 'Scanopties' om de andere opties te bekijken.
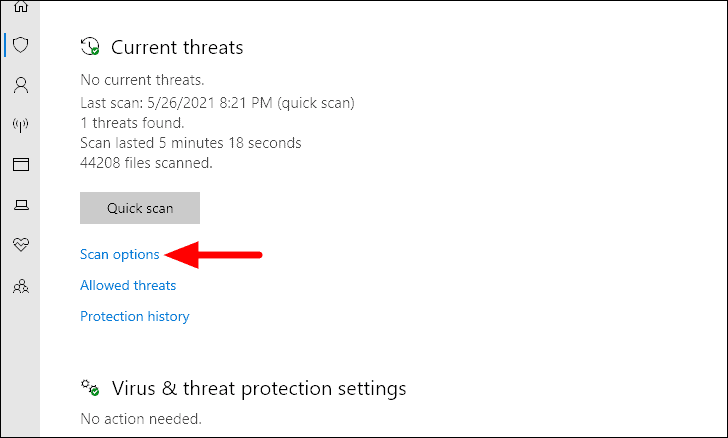
U vindt nu drie andere scanopties, vink die voor 'Volledige scan' aan en klik dan onderaan op 'Nu scannen'.
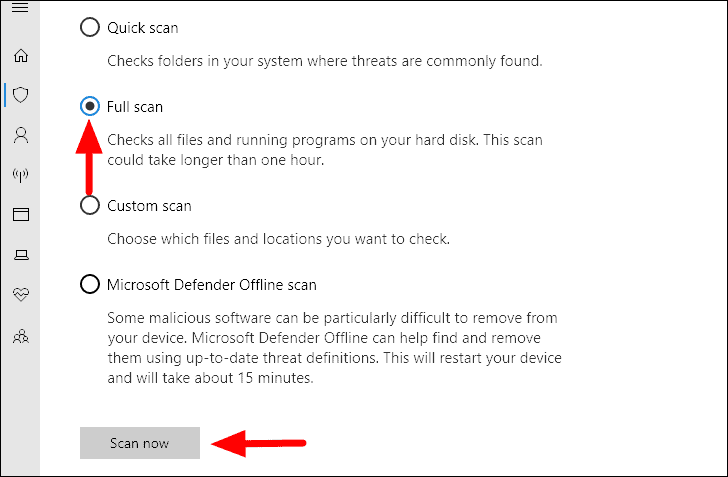
De scan wordt onmiddellijk gestart en u kunt ook de voortgang ervan bekijken.
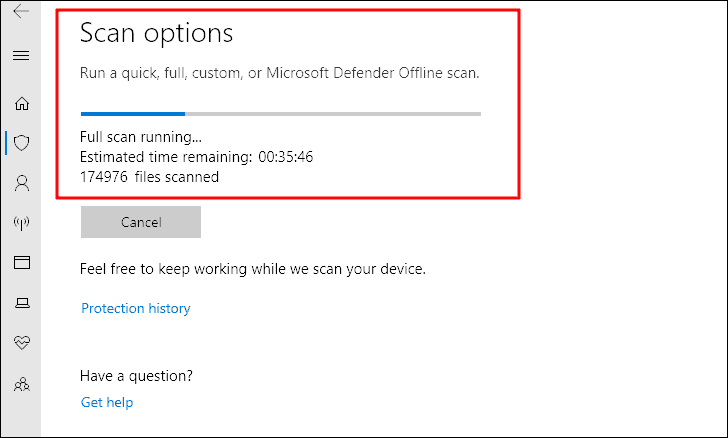
Terwijl de scan wordt uitgevoerd, kunt u verder werken aan het systeem.Zodra de scan is voltooid, wordt u geïnformeerd of er bedreigingen zijn gevonden en geëlimineerd.
9.Herstart Windows/Bestandsbeheer
Als je het probleem met de Windows sleutel nog niet hebt kunnen oplossen, is het tijd om het 'explorer.exe' proces opnieuw te starten.Deze oplossing heeft voor veel gebruikers gewerkt, dus het is de moeite waard om het eens te proberen.
Om opnieuw te starten, druk opCTRL + ALT + DELen selecteer dan 'Taakbeheer' uit de lijst met opties.Ga in Taakbeheer naar het tabblad 'Details' en lokaliseer het proces 'explorer.exe'.Klik er met de rechtermuisknop op en selecteer dan 'Taak beëindigen' in het contextmenu.
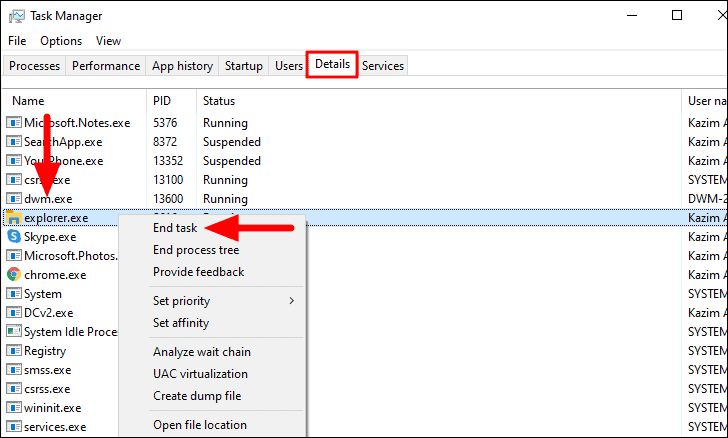
Klik op "Beëindig proces" in het bevestigingsvenster dat verschijnt.
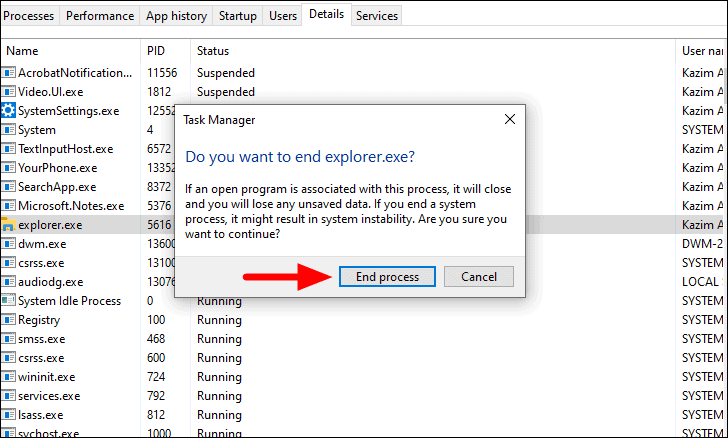
Zodra het proces is voltooid, wordt het scherm een tijdje zwart en is het mogelijk dat u de taakbalk niet meer kunt zien.Het is normaal en maakt deel uit van het proces.Nogmaals drukken.CTRL + ALT + DELen start de 'Task Manager'.
Klik in het scherm 'Taakbeheer' op 'Bestandsmenu' in de rechterbovenhoek en selecteer 'Nieuwe taak uitvoeren'
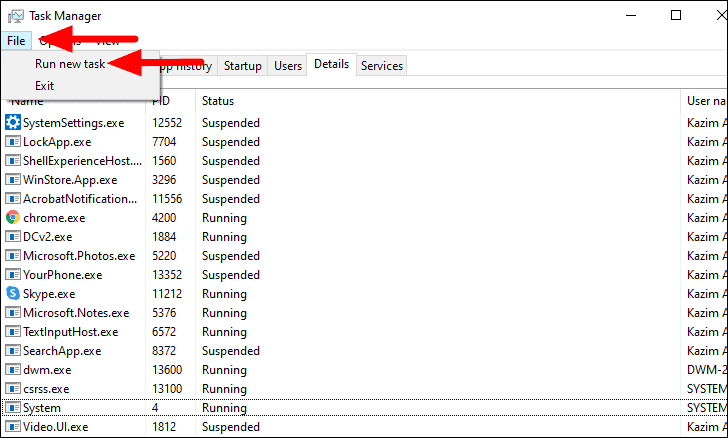
In het vak 'Nieuwe taak maken', voert u in het tekstvak 'explorer.exe.' in en klikt u onderaan op 'OK'.
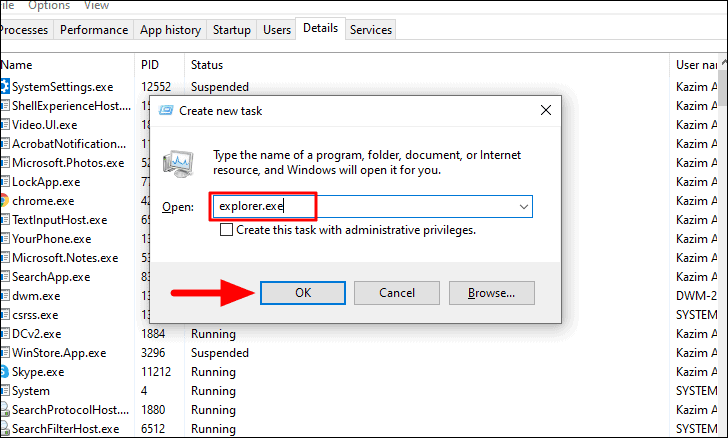
Zodra het proces terug op gang is, controleer dan of de Windows toets begint te werken.
10.Toetsenbordstuurprogramma's opnieuw installeren
Corrupte drivers kunnen soms ook leiden tot problemen met het toetsenbord.Als de fout nog niet is verholpen, is het tijd om de drivers opnieuw te installeren.Het proces klinkt misschien ingewikkeld, maar het is vrij eenvoudig en snel.
Om de toetsenborddrivers opnieuw te installeren, zoekt u naar 'Apparaatbeheer' in het 'Start Menu' en klikt u vervolgens op het zoekresultaat om de app te starten.
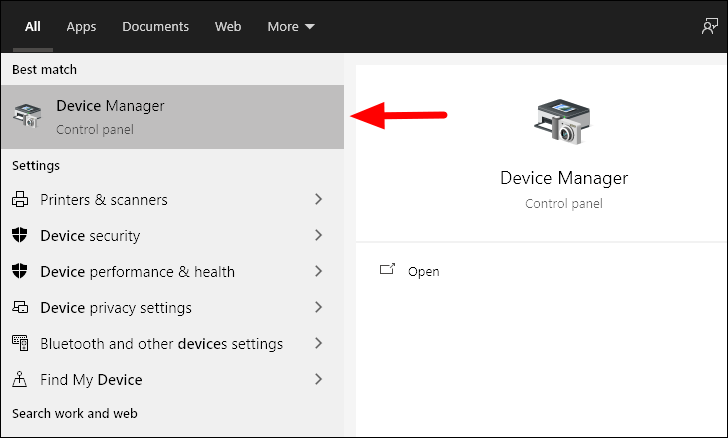
Zoek vervolgens de optie 'Toetsenborden' en dubbelklik erop om deze uit te breiden.
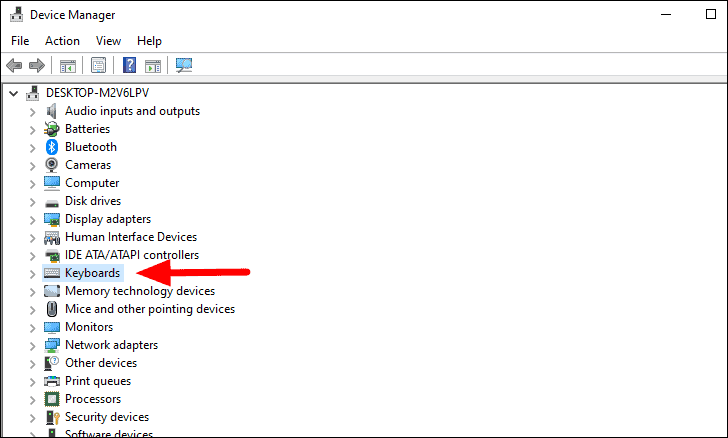
Klik nu met de rechtermuisknop op het toetsenbordstuurprogramma en selecteer 'Apparaat uitschakelen' in het menu.
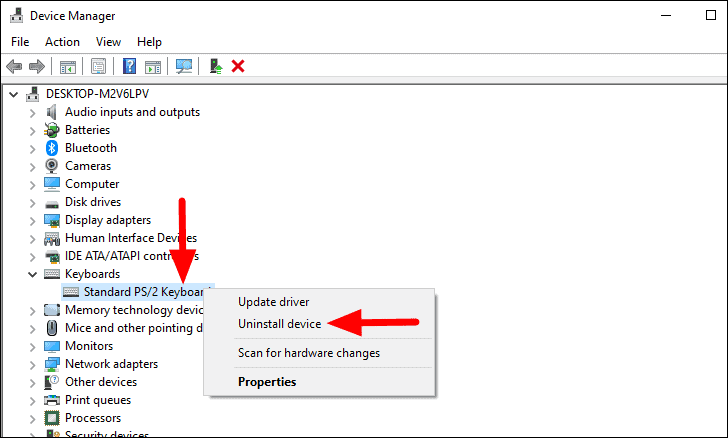
Als u een extern toetsenbord gebruikt, hoeft u het alleen maar los te koppelen en weer aan te sluiten.Bij ingebouwde toetsenborden voor laptops moet u de computer opnieuw opstarten om het stuurprogramma opnieuw te installeren.Nu, controleer of de Windows toets begint te werken.
11.SFC Scan uitvoeren
De SFC scan wordt gebruikt om mogelijk beschadigde Windows systeembestanden te repareren.Het is een effectieve oplossing en u moet die uitvoeren, voor het geval geen van de anderen heeft gewerkt.
Om de SFC-scan uit te voeren, zoekt u 'Opdrachtprompt' in het 'Start Menu', klikt u met de rechtermuisknop op het zoekresultaat en selecteert u 'Als administrator uitvoeren' in het menu.
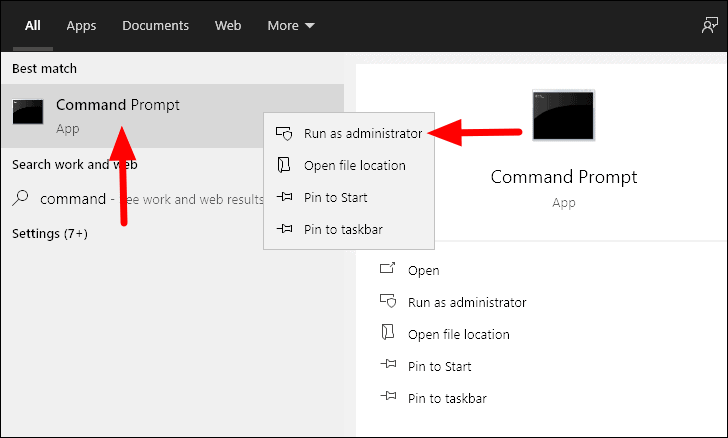
Typ of plak de volgende opdracht in het opdrachtpromptvenster en druk vervolgens opENTER.
sfc /scannowDe scan begint onmiddellijk en duurt een paar minuten.
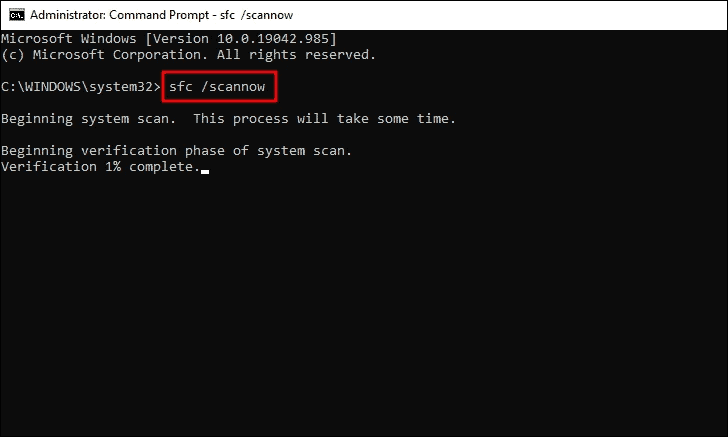
Zodra de scan voltooid is, zou de fout hersteld moeten zijn.Zo niet, ga dan naar de laatste oplossing.
12.DISM-hulpmiddel uitvoeren
De laatste oplossing is om het DISM (Deployment Image Servicing and Management) programma te draaien.Het is een opdracht op beheerdersniveau die de gezondheid controleert en het Windows-image repareert.
Om de DISM tool uit te voeren, start u de 'Command Prompt' met beheerderstoegang zoals besproken in de vorige oplossing.Type of plak vervolgens het volgende commando en druk dan opENTER.
DISM /online /cleanup-image /restorehealth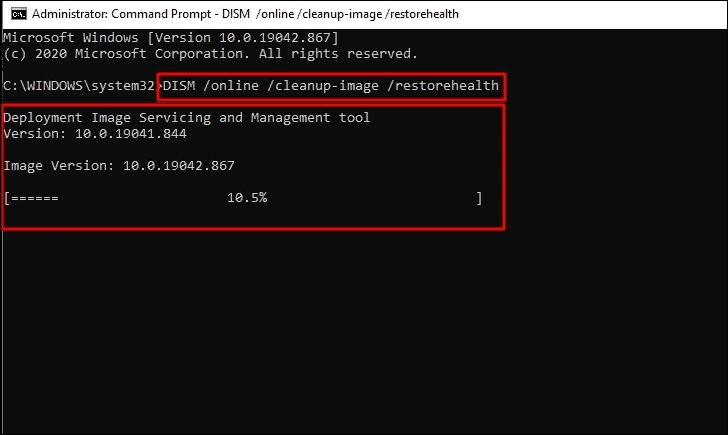
De scan zal onmiddellijk beginnen en enige tijd in beslag nemen.Ook kan het soms vast lijken te zitten, maar sluit niet af en geef het de tijd om te voltooien.
De 'Windows' toets op uw toetsenbord moet goed werken, nadat u deze fixes heeft uitgevoerd.De hierboven besproken oplossingen dekken bijna alle problemen af en één ervan zal zeker de fout voor u oplossen.

