10 manieren om toepassingen te repareren die niet worden geopend in Windows 10 PC 2022
Bijgewerkt in januari 2024: Krijg geen foutmeldingen meer en vertraag je systeem met onze optimalisatietool. Haal het nu op - > deze link
- Download en installeer de reparatietool hier.
- Laat het uw computer scannen.
- De tool zal dan repareer je computer.
10 manieren om applicaties te repareren die niet worden geopend in Windows 10 PC 2022 - De applicatie kan niet worden geopend.Voor u zijn Windows 10-gebruikers dit probleem mogelijk meerdere keren tegengekomen.
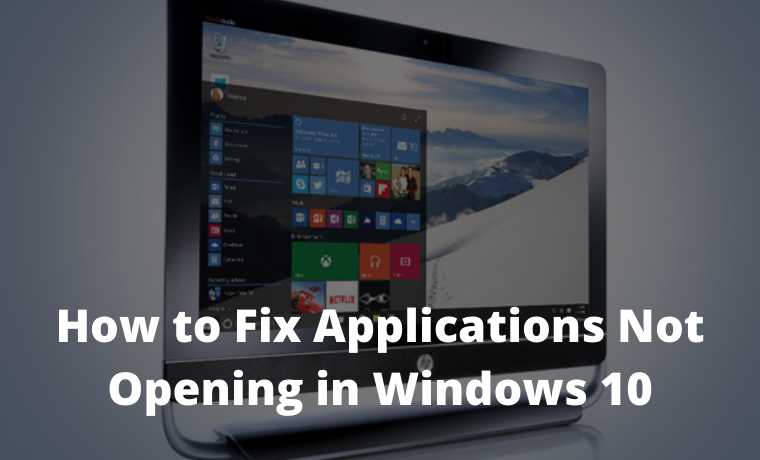
Toepassingen repareren die niet worden geopend in Windows 10 PC 2022
De betekenis van software kan hier niet worden geopend is tweeledig:
- Vanwege het verschijnen van een foutbericht
- De applicatie is geopend maar verschijnt helemaal niet
Het betreffende bericht heeft de vorm van dll ontbreekt of werkt niet meer
Welnu, dit soort omstandigheden ervaar jij niet alleen, weet je.
Belangrijke opmerkingen:
U kunt nu pc-problemen voorkomen door dit hulpmiddel te gebruiken, zoals bescherming tegen bestandsverlies en malware. Bovendien is het een geweldige manier om uw computer te optimaliseren voor maximale prestaties. Het programma herstelt veelvoorkomende fouten die kunnen optreden op Windows-systemen met gemak - geen noodzaak voor uren van troubleshooting wanneer u de perfecte oplossing binnen handbereik hebt:
- Stap 1: Downloaden PC Reparatie & Optimalisatie Tool (Windows 11, 10, 8, 7, XP, Vista - Microsoft Gold Certified).
- Stap 2: Klik op "Start Scan" om problemen in het Windows register op te sporen die PC problemen zouden kunnen veroorzaken.
- Stap 3: Klik op "Repair All" om alle problemen op te lossen.
Veel andere gebruikers die zelfs Windows 10 hebben gebruikt sinds het voor het eerst werd uitgebracht, ervaren dit probleem ook vaak. Ik ben geen uitzondering.
Omdat de applicatie of game niet kan worden geopend in Windows
# 1.Systeemproblemen
Uw Windows 10-systeem heeft bijvoorbeeld een bug of iets dergelijks.
# 2.Blootgesteld aan virussen
Net als voorheen wordt dit alleen veroorzaakt door een virus of malware.
# 3.Minder gegevens vereist
De gegevens in kwestie zijn een systeemtoepassing.NET Framework, Visual Credits en dergelijke.
# 4.Corrupte applicatie
De app heeft een probleem (beschadigd of beschadigd). Werkt meestal niet meer is een bericht dat meestal wordt weergegeven.
Toepassingen repareren die niet worden geopend in Windows 10
De oorzaken zijn divers en er zijn verschillende manieren om ze te overwinnen.
Hier zal ik het uitleggen.Overigens kom ik zelf nogal eens dit soort problemen tegen.En tot nu toe kan het continu worden overwonnen.
# 1.Beëindig applicatietaak in Taakbeheer
Wanneer een programma wordt geopend maar er wordt niets weergegeven, is dit meestal omdat Windows de applicatie niet volledig heeft kunnen laden.
Hoe dit op te lossen met End Task:
- Klik op de toetsen Ctrl + Alt + Del
- Dan zie je Taakbeheer
- Zoek een applicatie die niet kan worden geopend. Bijvoorbeeld IDM
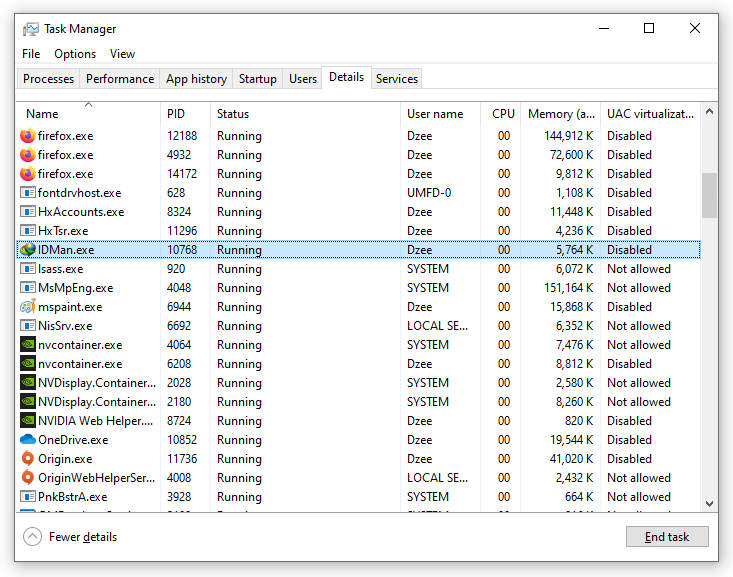
- Klik met de rechtermuisknop op IDM> selecteer vervolgens Taak beëindigen
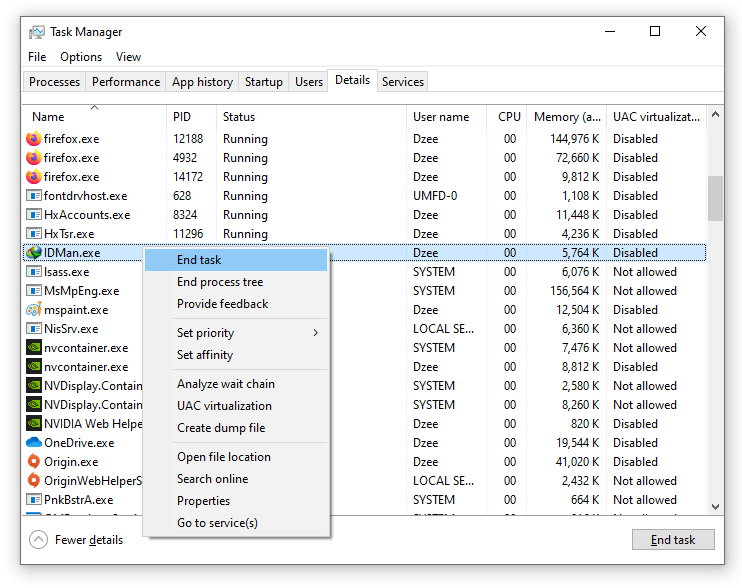
- Zo ja, heropen IDM a.u.b.
Gedaan. Zo slaag ik meestal altijd. Bovendien kunt u na de taak beëindigen ook proberen deze eerst opnieuw op te starten.
# 2.Systeemprogramma's installeren
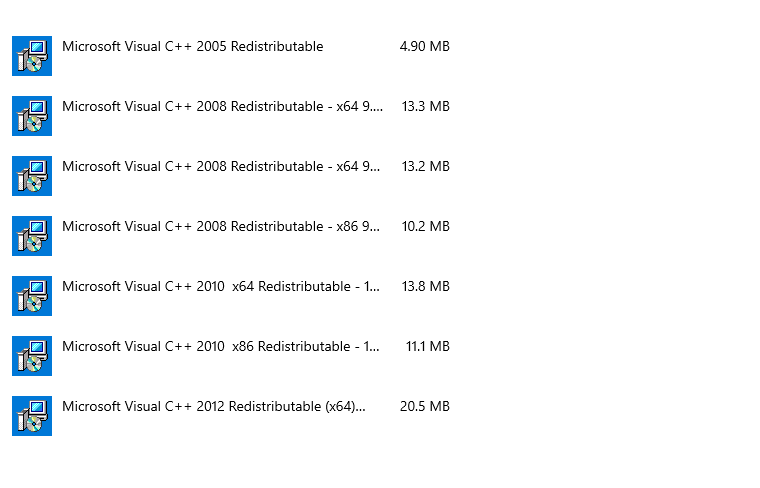
Ik bedoel, het systeemprogramma is erg belangrijk.Vooral voor het draaien van applicaties die een beetje zwaar zijn.Zoals Photoshop, Illustrator, CAD of games.
Als je het niet hebt geïnstalleerd, is de kans groot dat de app een fout bevat.
Voorbeeld:
- De app kan geen afbeelding weergeven (leeg)
- De applicatie kan niet openen
- Er wordt een foutbericht weergegeven, zoals 'dll ontbreekt' of 'kan niet correct starten'
Toepassingen die moeten worden geïnstalleerd:
- NET Framework(laatste versie)
- Microsoft Visual Credits(alle versies)
- DirectX
Ga naar de officiële Microsoft-website voor informatie over het installeren van de applicatie.
# 3.Applicatiegegevens wissen
Deze functie wordt gebruikt om gegevens over applicatievoorkeuren te wissen. Het doel is dat de opgeslagen applicatie-instellingen verloren kunnen gaan.
Het resultaat is een problematische toepassing en kan niet worden geopend, het kan normaal zijn zoals voorheen.
Volg deze stappen:
- Ga naar Instellingen.
- Zoek naar Apps en functies.
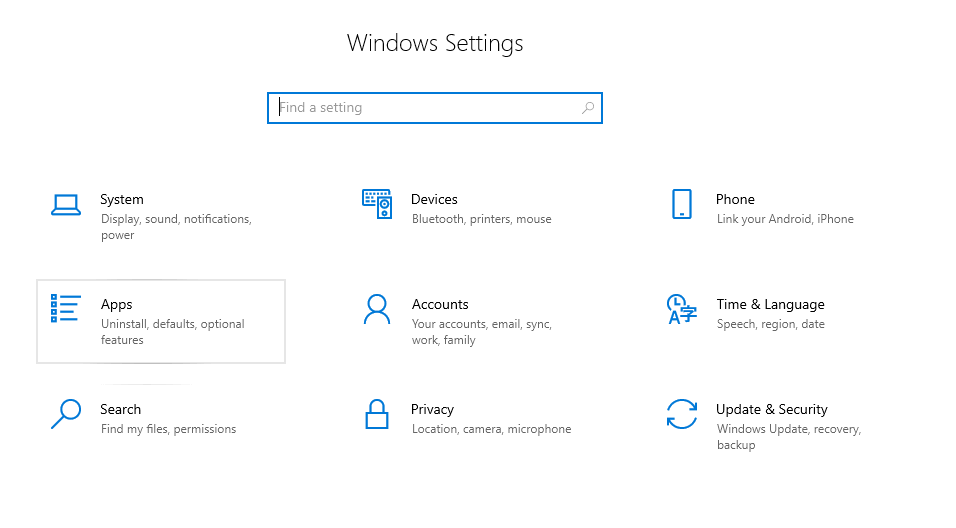
- Selecteer de gewenste toepassing.
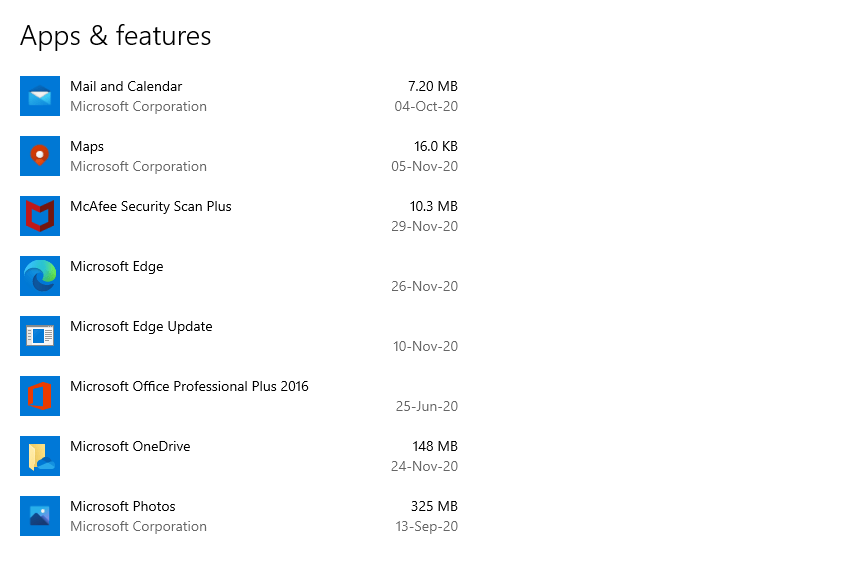
- Klik vervolgens op Geavanceerde opties.
- Selecteer in het volgende menu a.u.b.Resetten.
Hiermee worden alle app-voorkeuren verwijderd. Probeer daarna de app opnieuw te starten en uit te voeren.
Opmerking:
- Als de instelling er niet is, update dan eerst je Windows 10-versie naar minimaal de Jubileumupdate
# 4.Windows-service instellen
Apps die op Windows bestaan, werken ook op basis van services. Dus ik kan zeggen dat dit punt belangrijk is.
Vooral voor standaard Windows-applicaties, zoals XBOX, applicatie-instellingen, alias-instellingen, rekenmachines, klokken en dergelijke.
Volg deze stappen.
Windows-services activeren:
- Druk op Windows-toets + R
- Typ services.msc > Klik vervolgens op OK
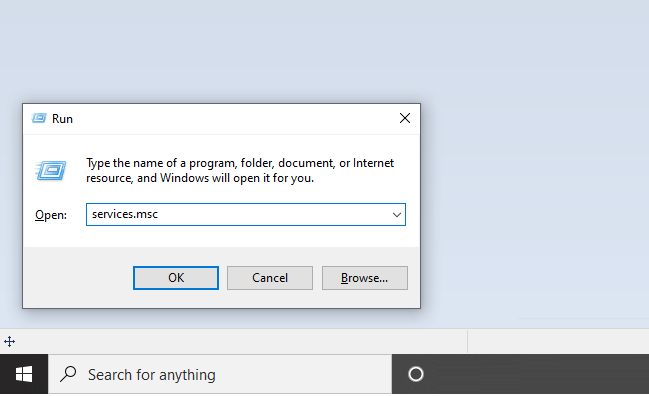
- Zoek vervolgens naarWindows Update> Dubbelklik op de configuratie
- Stel het in de kolom Opstarttype in op handmatig of automatisch
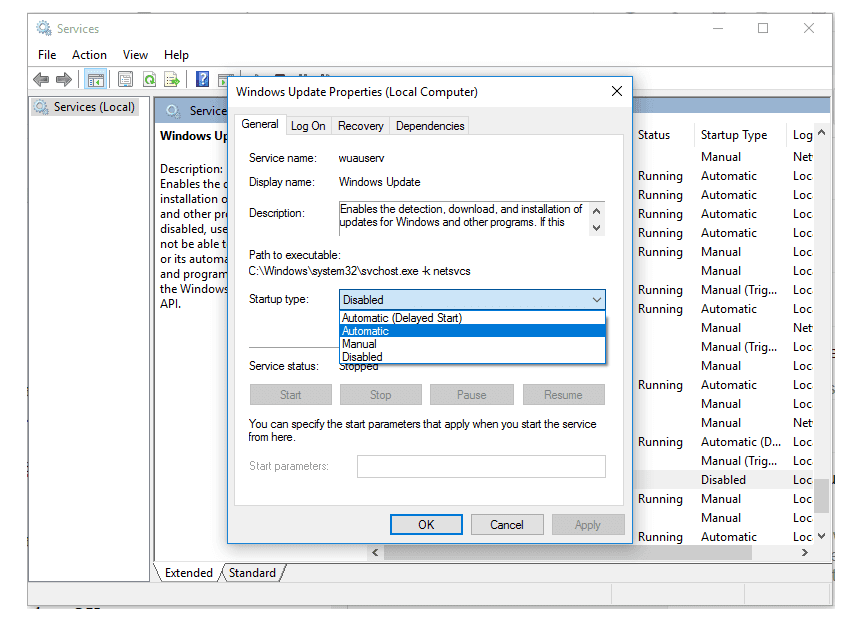
- Klik op Toepassen > klik vervolgens op OK
- Start daarna uw pc of laptop opnieuw op
| automatisch | Handleiding |
| Services worden automatisch uitgevoerd wanneer Windows start | Services worden alleen uitgevoerd wanneer ze zijn geactiveerd |
Applicatieservices beheren:
- Druk op Windows-toets + R
- Typ services.msc> Klik op OK
- Zoek vervolgens naar Applicatie-identiteit
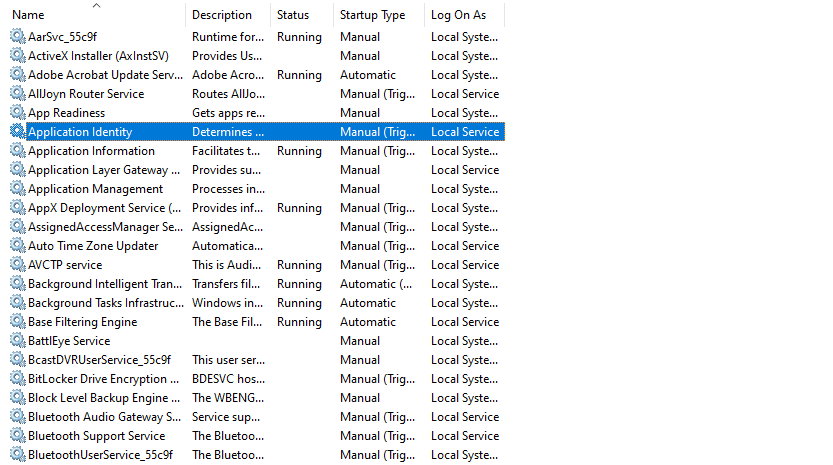
- Klik vervolgens op de knop Starten om de service uit te voeren
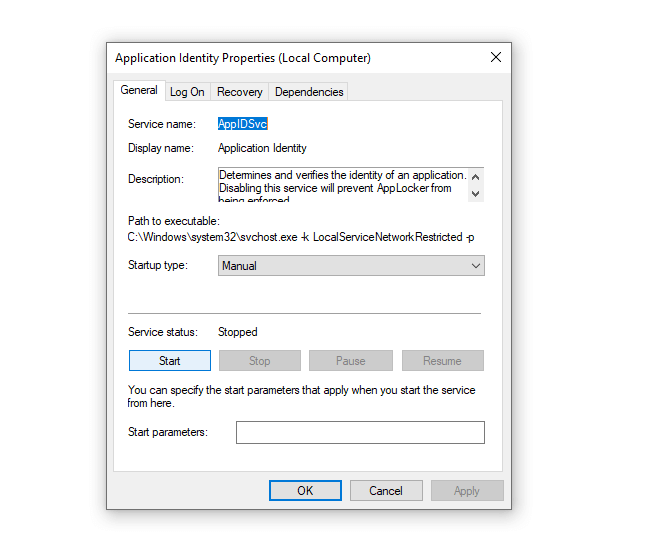
- Stel ook het opstarttype in op Automatisch
- Start uw pc of laptop opnieuw op
Controleer daarna nogmaals de applicatie die u wilt openen.
# 5.Systeembeheerder instellen
Toepassingen kunnen niet worden uitgevoerd, waarvan één te wijten is aan instellingen van de systeembeheerder. Hier moet je het ook instellen.
Hoe:
- Open Verkenner> Klik vervolgens met de rechtermuisknop op Station C> Selecteer Eigenschappen
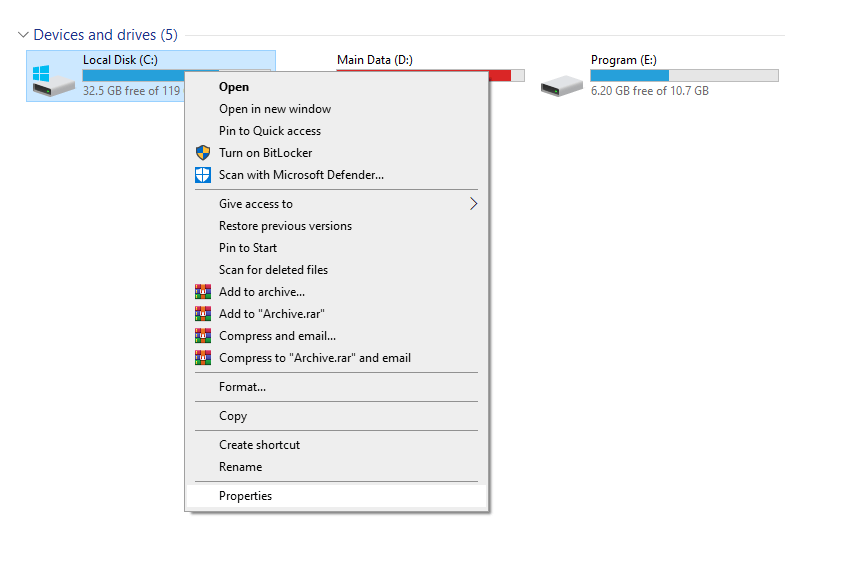
- Open vervolgens het tabblad Beveiliging > Klik vervolgens op Geavanceerd
- Wel, klik daar op de knop Wijzigen
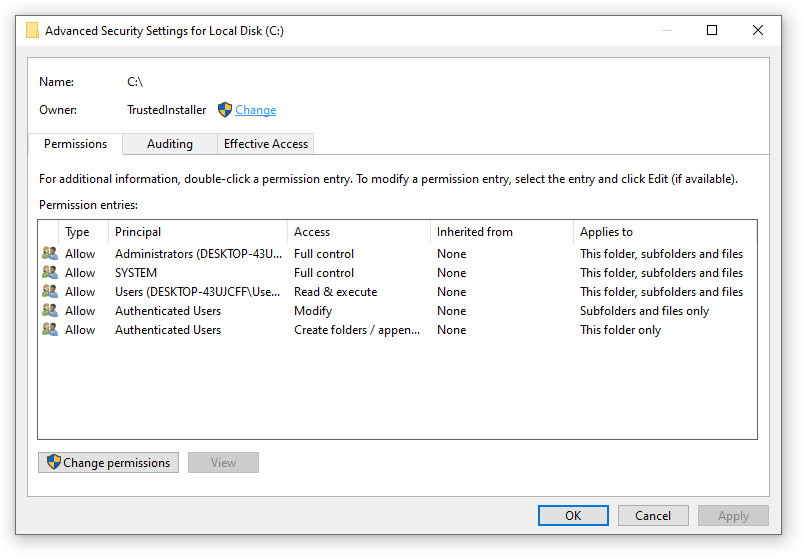
- Klik vervolgens nogmaals op de knop Geavanceerd
- Klik op de knop Nu zoeken > Klik nogmaals op Beheerder > Selecteer vervolgens OK
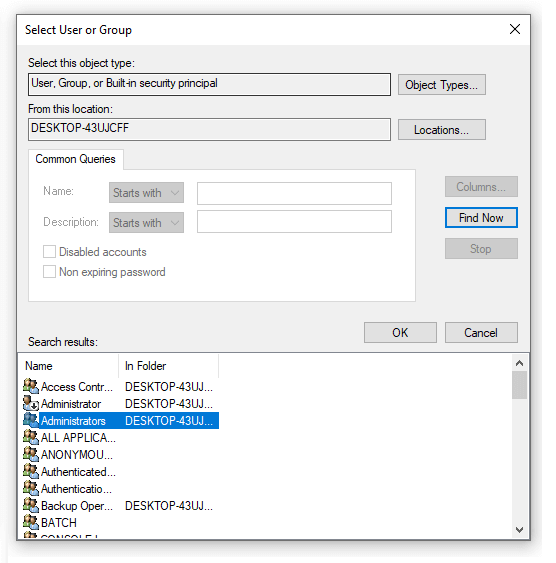
- Als dit het geval is, controleer dan de kolom Eigenaar vervangen > Klik vervolgens op Toepassen
Gedaan. Je wacht gewoon het proces af.
# 6.Met Regedit
Voor het probleem dat het programma niet kan worden geopend in Windows 10, kunnen we proberen een registerinstelling met de naam FilterAdministratorToken aan te passen.
Deze methode heb ik geleerd van WindowsReport.com.
De methode is als volgt:
- Klik op Windows-toets + R> Typ Regedit> Klik vervolgens op OK
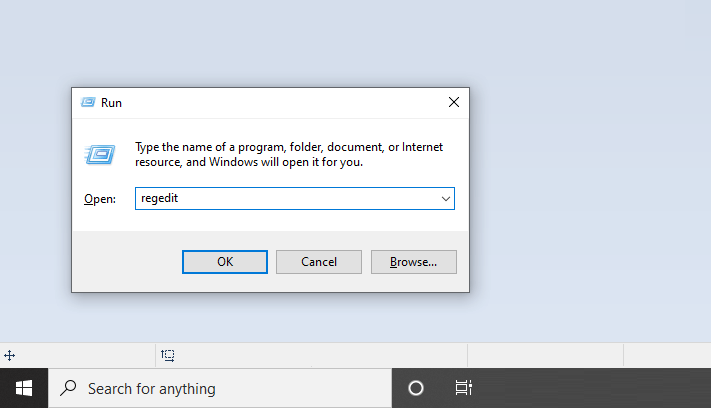
- In het linkermenu> VoerHKEY_LOCAL_MACHINE>SOFTWARE in
- Open de mapMicrosoft>Windows>CurrentVersion>Beleid>Systeem opnieuw
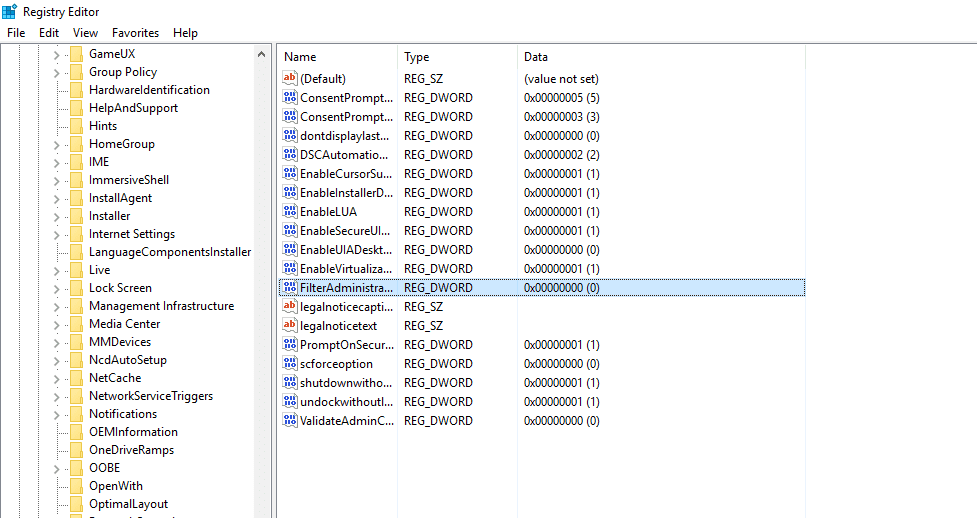
- Dubbelklik op FilterAdministratorToken> Wijzig vervolgens de waarde van zijn (waarde) in 1.
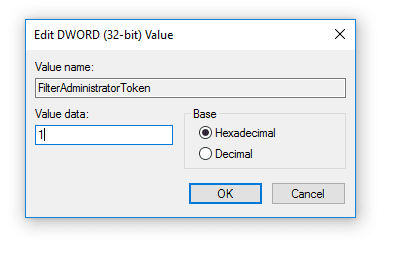
- Start uw pc of laptop opnieuw op.
Als de registerinstellingen ontbreken:
- Klik met de rechtermuisknop op het gedeelte Systeem eerder.
- Selecteer DWORD-waarde (32-bits).
- Typ 'FilterAdministratorToken'.
- Gedaan.
# 7.Wis Windows Store-cache
Voor toepassingen die uit de Windows Store komen, kunt u deze methode proberen. De functie ervan is om de voorkeuren voor toepassingsgegevens opnieuw in te stellen.
De methode is als volgt:
- Typ in het CMD-zoekveld
- Klik met de rechtermuisknop> selecteer vervolgens Uitvoeren als beheerder
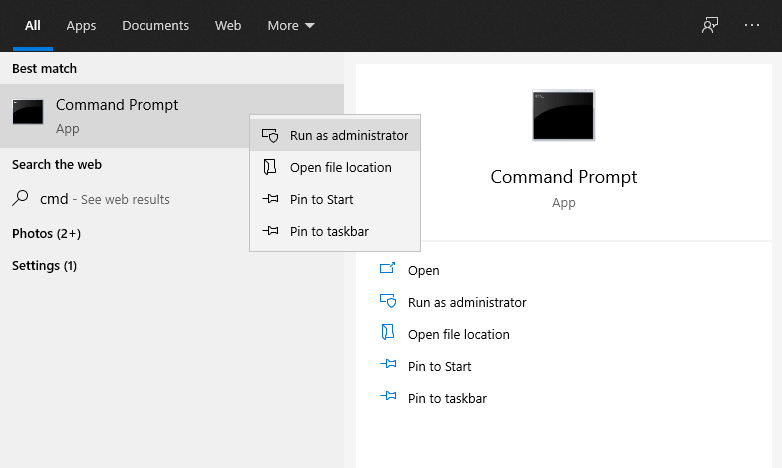
- Typ 'wsreset.exe' op de CMD-pagina.
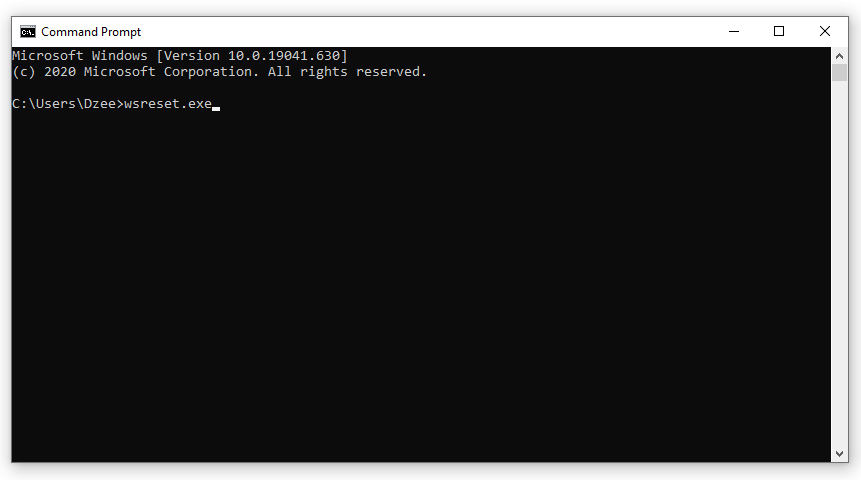
- Wacht even, de Windows Store wordt geopend en vervolgens worden bestaande applicaties bijgewerkt.
Opmerking:
Met deze methode worden geen gegevens op uw computer gewist of gewist. Dus je hoeft je geen zorgen te maken, hè.
# 8.App opnieuw installeren
Apps die fouten vertonen bij het openen, kunnen afkomstig zijn van een mislukt installatieproces. Er is bijvoorbeeld een bestand dat ontbreekt of is beschadigd.
Door opnieuw te installeren, zouden dergelijke problemen moeten worden opgelost.
Om dit te doen, moeten we eerst de aanvraag verwijderen:
- Ga naar Instellingen.
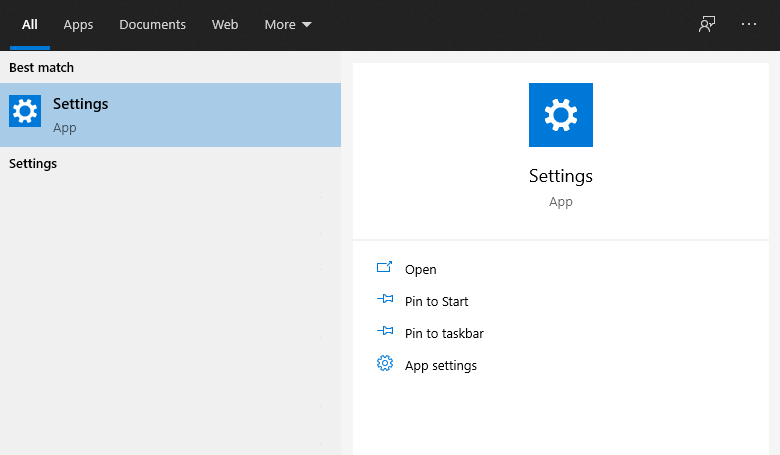
- Open Apps en functies.
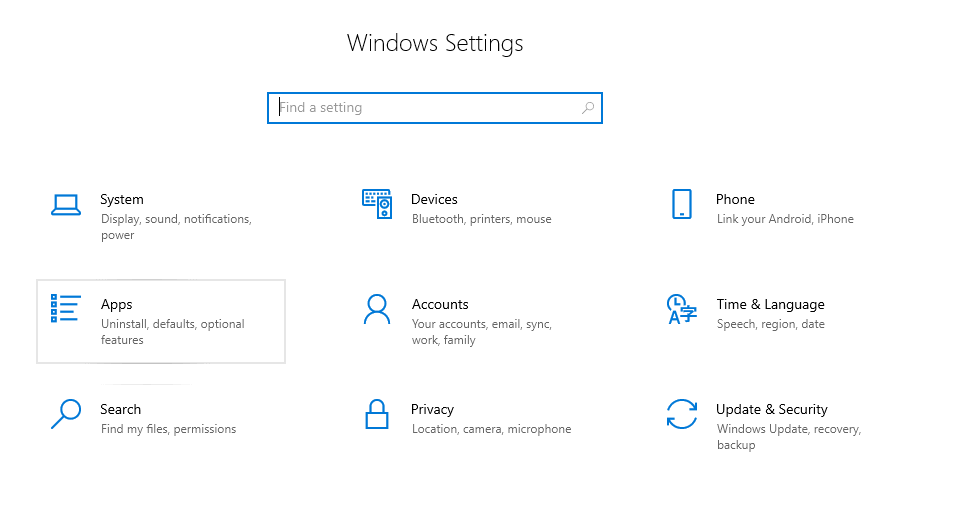
- Zoek en selecteer de gewenste toepassing.
- Klik vervolgens op Verwijderen.
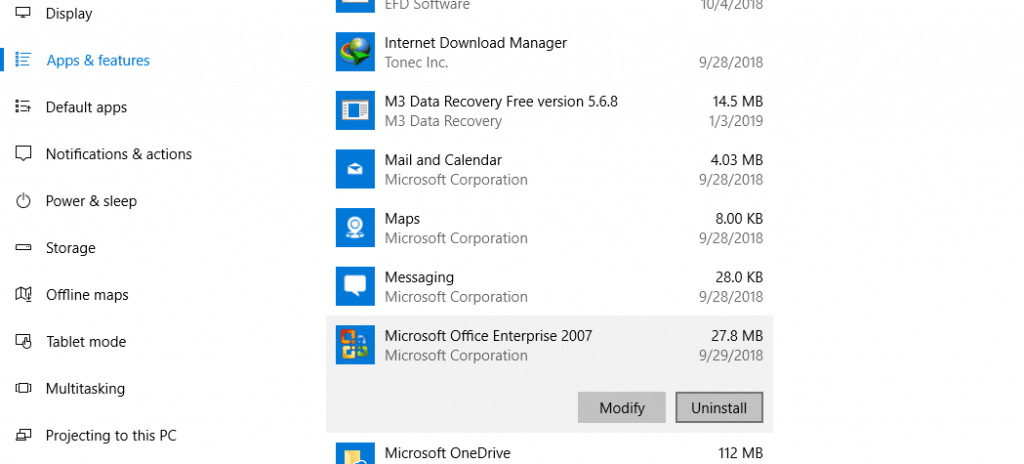
Installeer daarna de app opnieuw zoals gewoonlijk.
Toevoeging: als je een applicatie zoals CCleaner hebt, probeer dan ook het register te wissen om het verwijderingsproces schoner te maken.
# 9.Windows-update
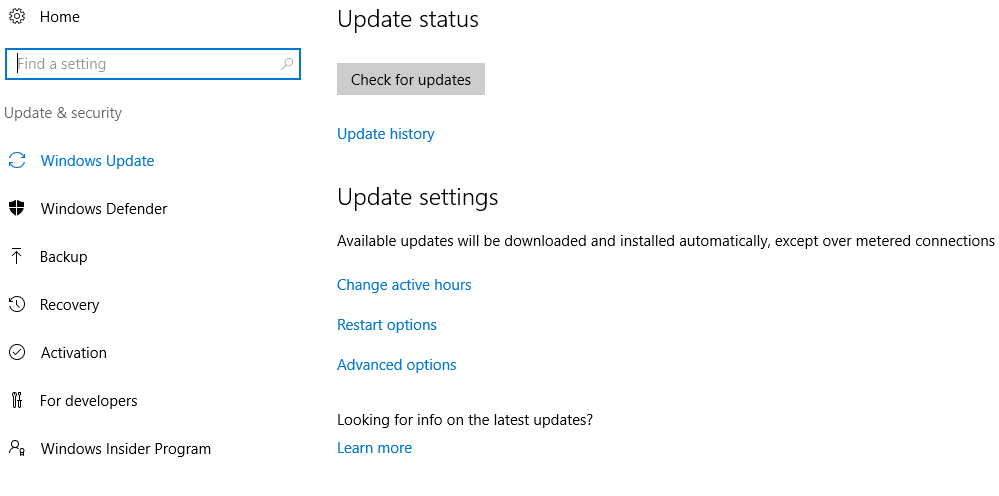
Zoals we weten, werkt Microsoft af en toe de Windows 10-versie bij naar de nieuwere.
Voorbeelden van bekende updates:
- Creators Update-versie
- Versie herfstupdate
- Jubileumupdate
- En anderen
Nou, de update doen kan ook geen kwaad om het te proberen.
De reden:
- Want naast het kunnen krijgen van een verscheidenheid aan nieuwe functies, is een bug een bug die lang zou worden geëlimineerd, zodat gebruikers soepeler kunnen werken.
- Ook als je fouten ervaart bij het openen van bepaalde apps, kan dit normaal zijn na het updaten naar de nieuwste versie van Windows 10.
#10.Reset jeWindows 10
Reset Windows 10 hier is bedoeld om alle gegevens te verwijderen, evenals de applicaties die we hebben geïnstalleerd, zodat het systeem weer fris kan zijn.
Eigenlijk lijkt deze oplossingsoptie min of meer op het opnieuw installeren ervan. Het is gewoon dat, kan worden gezegd dat het eenvoudiger is en het proces is veel sneller.
Voor degenen die het willen proberen, je kunt het als volgt doen:
- In de kolom kan de zoekopdracht 'Reset' worden getypt
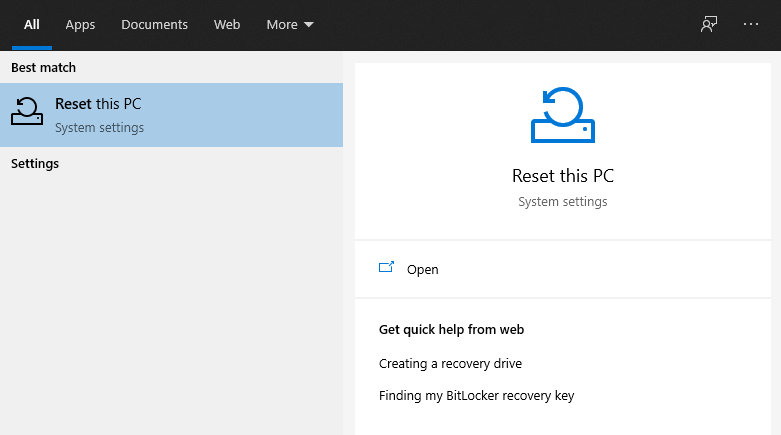
- Vervolgens ga je naar de herstelpagina
- Selecteer Aan de slag
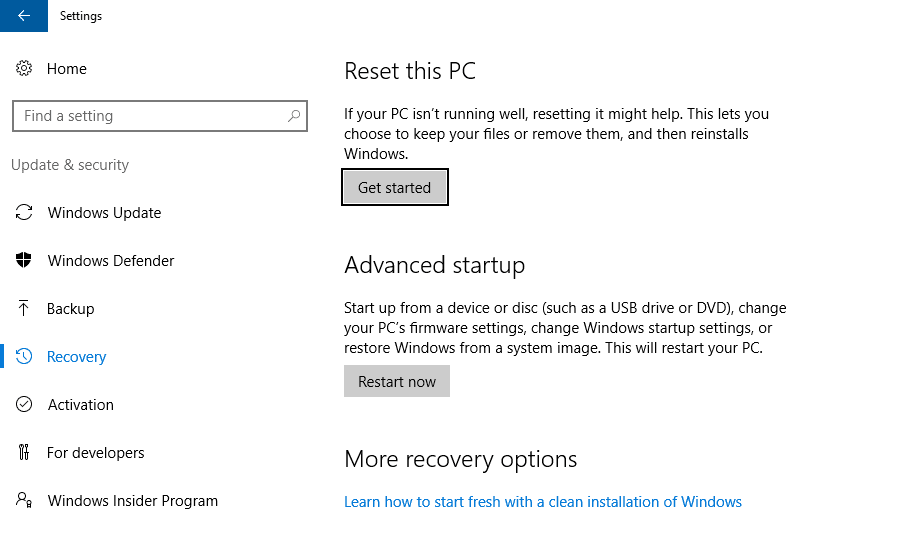
- Volg dan alle instructies
Opmerking:
Omdat alle gegevens kunnen worden gewist, moet u ervoor zorgen dat de belangrijke gegevens die u heeft al in een back-uppositie staan.
Conclusie:
De methode hier is wat ik het vaakst gebruik.Eigenlijk zijn er nog veel meer tips, maar mijn ervaring doet er eigenlijk helemaal niet toe.
Als u vragen heeft, kunt u deze rechtstreeks stellen via het opmerkingenveld hieronder.
Vergeet niet om een bladwijzer te maken en bezoek deze site altijd elke dag, want je kunt hier de nieuwste Tech Computer Android-games vinden. Handleiding Tips & Trucs Software Review etc, die we elke dag updaten.

