10 manieren om te herstellen wanneer Microsoft Edge blijft crashen op uw PC
Bijgewerkt in januari 2024: Krijg geen foutmeldingen meer en vertraag je systeem met onze optimalisatietool. Haal het nu op - > deze link
- Download en installeer de reparatietool hier.
- Laat het uw computer scannen.
- De tool zal dan repareer je computer.
Blijft Edge crashen na het opstarten?Maak je geen zorgen!Hier zijn de snelste en effectieve oplossingen om problemen die tot de fout leiden op te lossen.
Microsoft Edge, een browser van Microsoft die Internet Explorer vervangt in Windows 11, biedt een gebruiksvriendelijke en ongecompliceerde interface.Het neemt geen systeembronnen in beslag zoals het geval is met andere browsers.Maar zoals bij elk stuk software, kunt u ook een probleem krijgen met de Edge browser.
U vindt het waarschijnlijk niet erg dat de browser eens in de veertien dagen hapert of bevriest, maar een onverwachte crash is een reden tot bezorgdheid.In sommige gevallen crasht het abrupt terwijl je aan het werk bent.Ook hebben veel gebruikers gemeld dat zij er helemaal geen toegang toe hebben, omdat het binnen een paar seconden na het opstarten crasht.
Belangrijke opmerkingen:
U kunt nu pc-problemen voorkomen door dit hulpmiddel te gebruiken, zoals bescherming tegen bestandsverlies en malware. Bovendien is het een geweldige manier om uw computer te optimaliseren voor maximale prestaties. Het programma herstelt veelvoorkomende fouten die kunnen optreden op Windows-systemen met gemak - geen noodzaak voor uren van troubleshooting wanneer u de perfecte oplossing binnen handbereik hebt:
- Stap 1: Downloaden PC Reparatie & Optimalisatie Tool (Windows 11, 10, 8, 7, XP, Vista - Microsoft Gold Certified).
- Stap 2: Klik op "Start Scan" om problemen in het Windows register op te sporen die PC problemen zouden kunnen veroorzaken.
- Stap 3: Klik op "Repair All" om alle problemen op te lossen.
Hoe dan ook, er zijn enkele bekende oplossingen die wonderen hebben verricht voor Edge-gebruikers.Maar voordat we je door de oplossingen loodsen, is het noodzakelijk dat je de verschillende problemen begrijpt die de browser doen crashen.
Waarom blijft Edge crashen?
Er zijn verschillende onderliggende problemen die de Edge browser kunnen laten crashen en een goed begrip ervan is noodzakelijk voordat u aan het oplossen van problemen begint.
- Corrupte browser bestanden
- Onverenigbare of slecht functionerende browseruitbreiding
- Antivirus van derden
- Corrupte Browser Cache
- Te veel apps op de achtergrond
- Corrupte systeembestanden
Hieronder staan enkele van de meest effectieve oplossingen, gerangschikt in een volgorde, zodat de meest voorkomende problemen eerst worden aangepakt.Voer de oplossingen dus uit in de volgorde waarin ze worden genoemd voor een snelle en eenvoudige probleemoplossing.Het is ook mogelijk dat u ze niet allemaal kunt uitvoeren als Edge meteen na het opstarten crasht, dus sla deze over.
1.Cache wissen
Cache helpt de laadtijd van een website bij volgende bezoeken te verkorten door bepaalde elementen, zoals afbeeldingen, lettertypes en codes, de eerste keer te downloaden.Deze cache kan na verloop van tijd om verschillende redenen beschadigd raken en de Edge doen crashen.
Om het cachegeheugen van Edge te wissen, klikt u op de optie 'Instellingen en meer' rechtsboven in de browser.
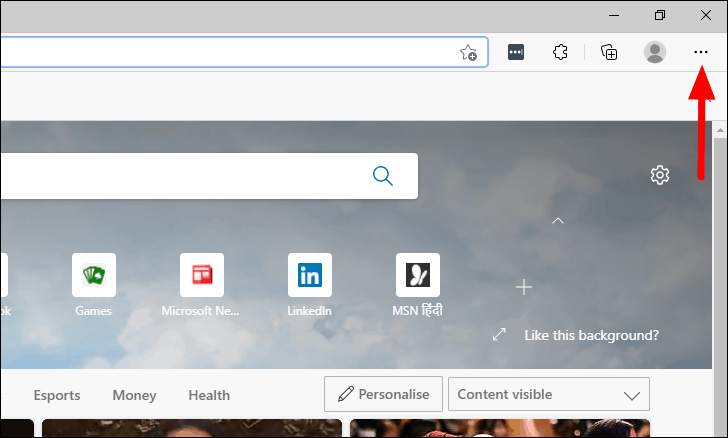
Selecteer vervolgens 'Geschiedenis' uit de lijst met opties om de browsergeschiedenis te bekijken.Als alternatief kunt u opCTRL+Hom de browsergeschiedenis te starten.
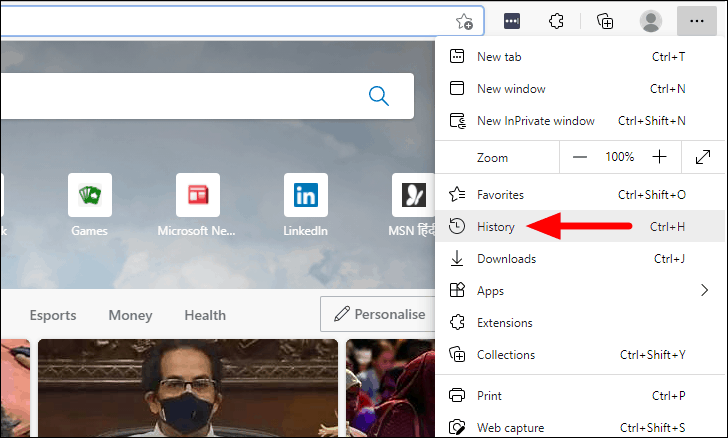
Klik in het vervolgmenu Geschiedenis op de ellips bovenaan en selecteer 'Browsegegevens wissen'.
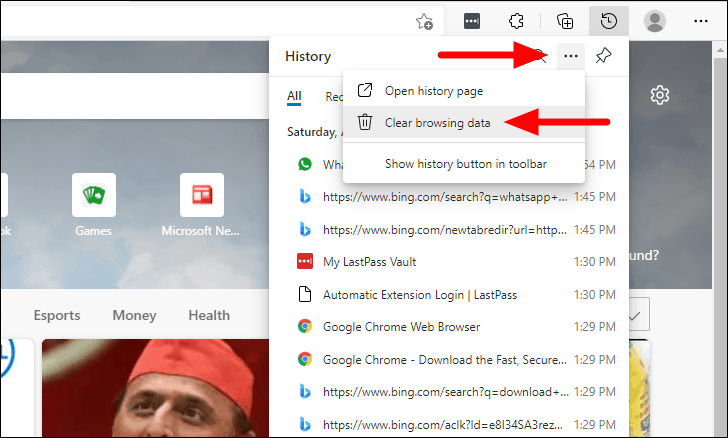
Stel tenslotte het 'Tijdsbereik' in op 'Alle tijd' door het te selecteren in het drop-down menu, selecteer de 'Cached afbeeldingen en bestanden' optie, en klik dan op 'Nu wissen' onderaan.
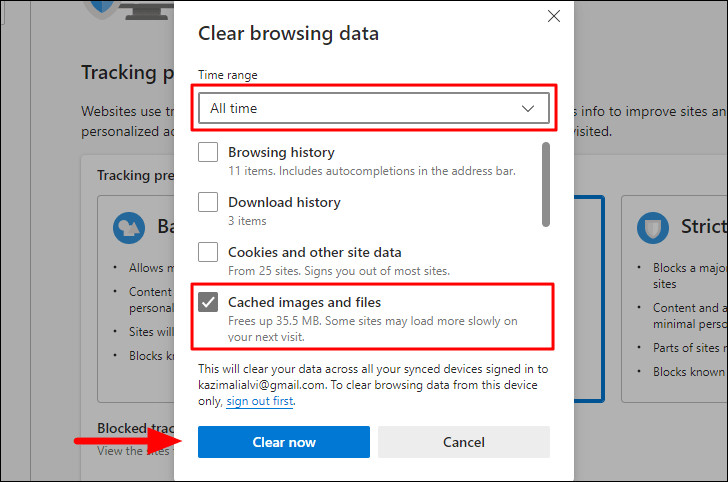
Controleer na het wissen van de cache, of Edge goed werkt.Als het nog steeds crasht, ga dan naar de volgende oplossing.
2.Standaard zoekmachine wijzigen
Als u Google Chrome instelt als standaardzoekmachine, kan dit de browser laten crashen.Probeer het daarom te veranderen en kijk of het werkt.
Om de standaard zoekmachine te wijzigen, klikt u op de optie 'Instellingen en meer' in de rechterbovenhoek van Edge.
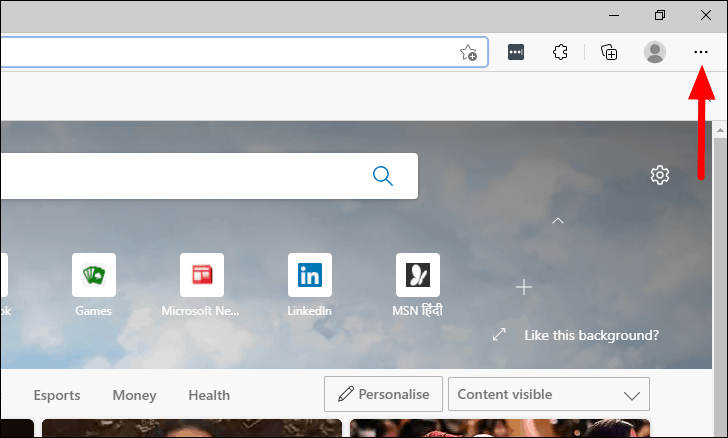
Selecteer vervolgens "Instellingen" uit het menu dat verschijnt.
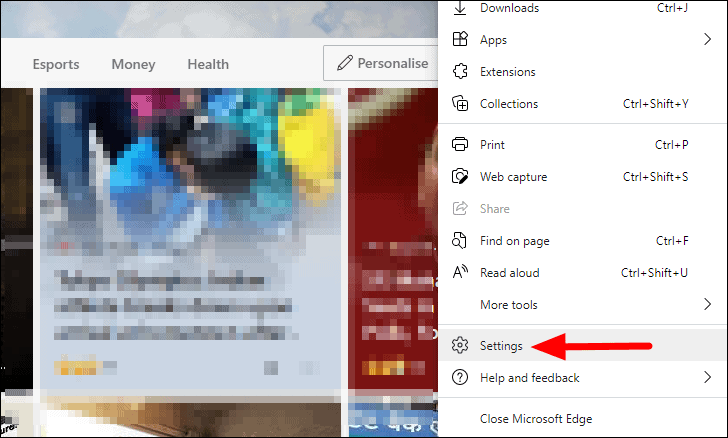
U vindt nu een lijst met tabbladen aan de linkerkant, selecteer 'Privacy, zoeken, en diensten',
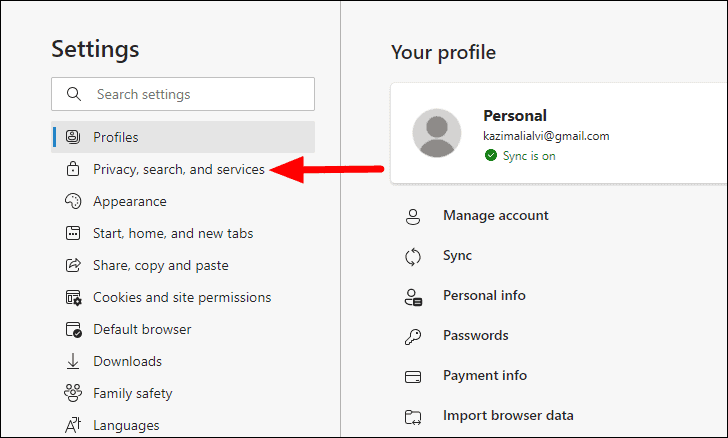
Scroll vervolgens naar beneden en selecteer de optie 'Adresbalk en zoeken'.
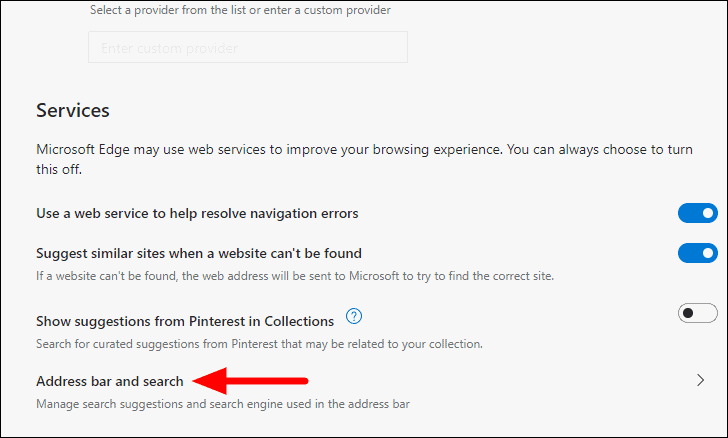
Klik tenslotte op het drop-down menu naast "Zoekmachine gebruikt in de adresbalk" en selecteer "Bing" uit de zoekresultaten.U kunt ook andere opties kiezen, maar aangezien Bing door Edge wordt aanbevolen, kunt u dit het beste gebruiken.
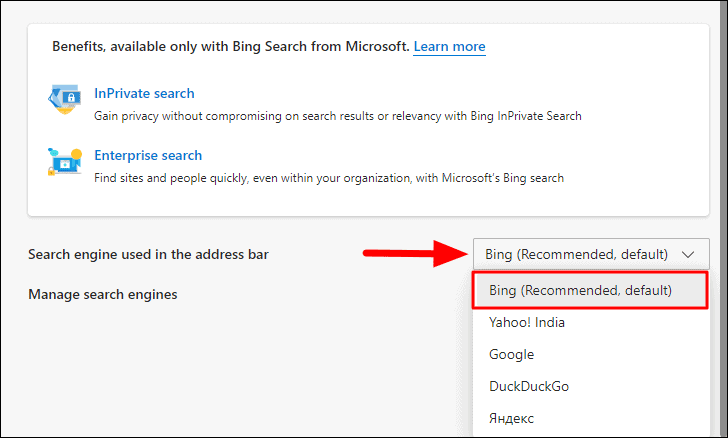
Start Edge opnieuw op en controleer of de fout is verholpen.
3.Zoek Suggesties Uitschakelen
Het uitschakelen van zoeksuggesties heeft ook gewerkt als een effectieve oplossing voor veel gebruikers.Als de andere hierboven genoemde niet hebben gewerkt, kunt u het proberen.
Om zoeksuggesties uit te schakelen, navigeert u naar de diensten 'Privacy, zoeken en diensten' en selecteert u 'Adresbalk en zoeken', zoals eerder besproken.Schakel hier de toggle voor 'Toon mij zoek- en site-suggesties met gebruik van mijn getypte tekens' uit.
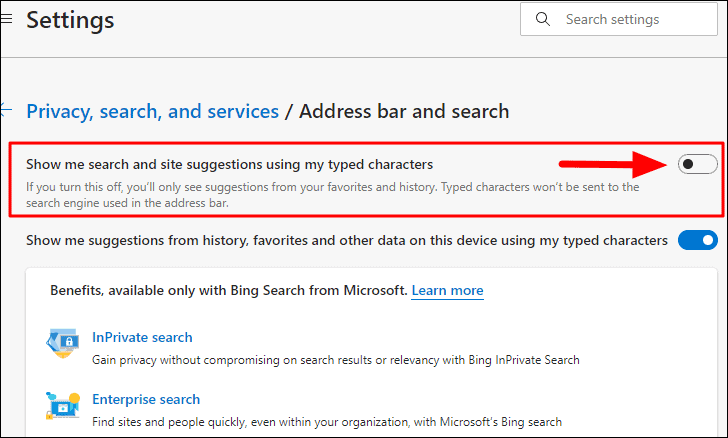
Start Edge opnieuw op en controleer of de fout is verholpen.
4.Extensies uitschakelen/verwijderen
Vaak kan het een niet-compatibele extensie zijn die de Edge-browser kan laten crashen.Het uitschakelen van dergelijke extensies is bekend om het probleem te verhelpen.Het is vooral bekend dat ad-blocker extensies de fout veroorzaken, maar er kunnen ook andere extensies zijn.
Schakel eerst de extensies uit en controleer of dit het probleem verhelpt.Als het probleem van het vastlopen van Edge zich blijft voordoen, verwijdert u de extensies volledig.U kunt ze allemaal verwijderen en ze dan één voor één toevoegen, terwijl u controleert of het tot instabiliteit leidt.
Om een extensie uit te schakelen/te verwijderen uit Edge, klikt u op het pictogram 'Instellingen en meer' in de rechterbovenhoek en selecteert u 'Extensies' uit het menu.
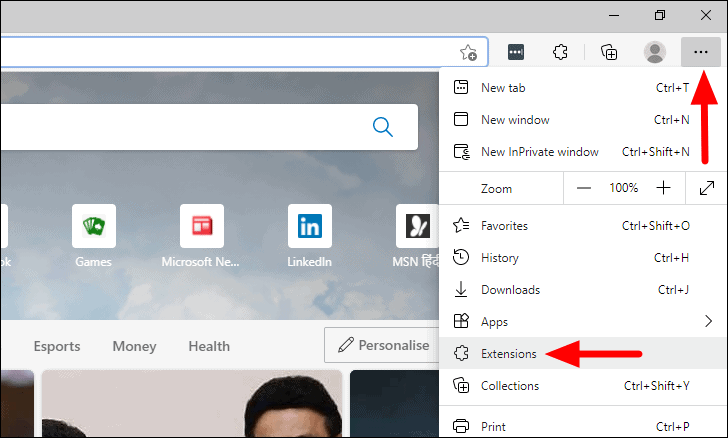
Een extensie uitschakelenzet dan de toggle ernaast uit.
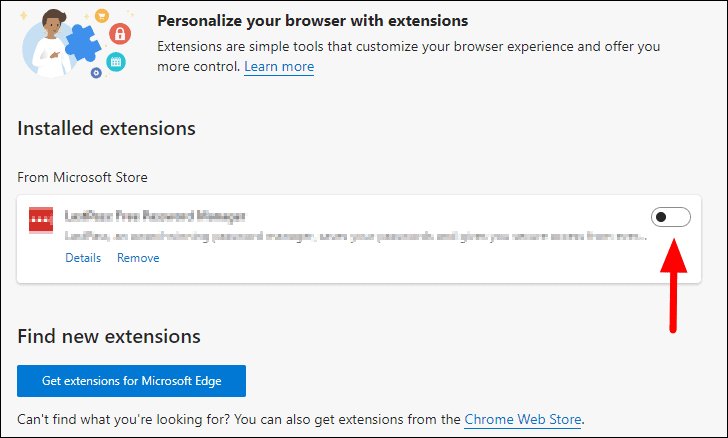
Als het uitschakelen van de extensies niet werkt, kunt u proberen ze helemaal te verwijderen.
Om een extensie te verwijderen, klik op de "Verwijderen" optie eronder.
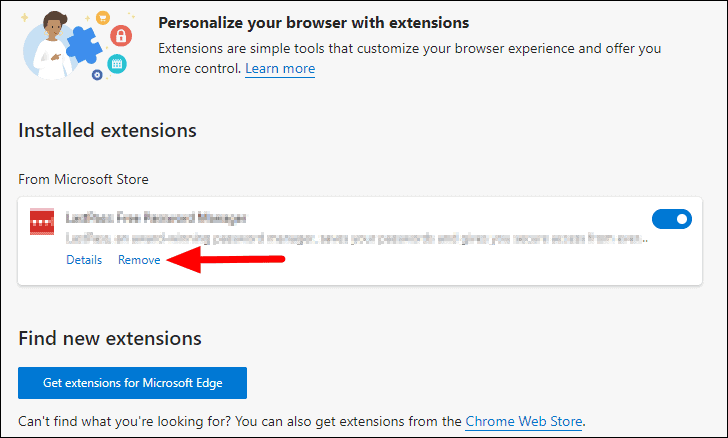
Klik vervolgens op "Verwijderen" in het bevestigingsvenster dat bovenaan verschijnt.
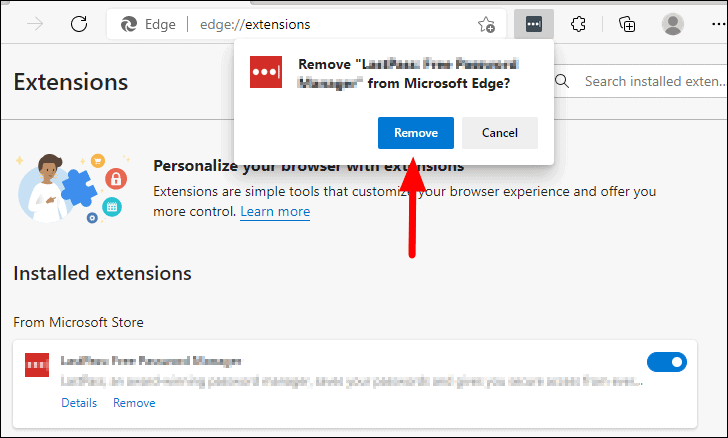
Controleer of het uitschakelen of verwijderen van de extensies het probleem verhelpt.
5.Update Edge
Als je Edge al een tijdje niet hebt bijgewerkt, is het tijd om te controleren of er updates beschikbaar zijn.Het kan ook zijn dat de fout te wijten is aan een bug in de huidige versie, die waarschijnlijk met een update kan worden verholpen.
Om Edge bij te werken, klikt u op de optie 'Instellingen en meer' in de rechterbovenhoek.
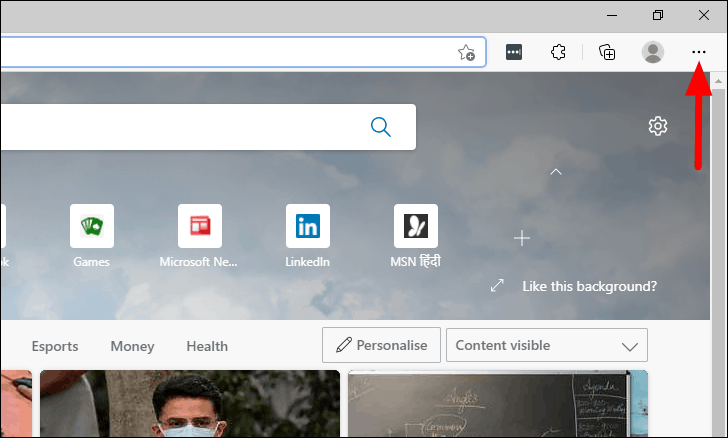
Beweeg vervolgens de cursor over 'Help en feedback' in de lijst met opties die verschijnt en selecteer 'Over Microsoft Edge'.
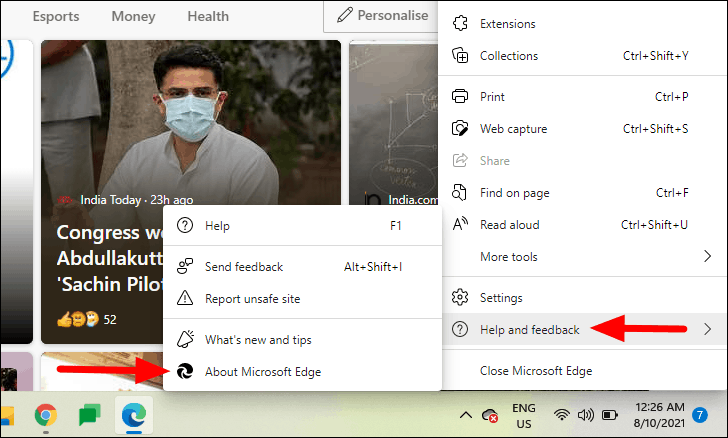
Edge gaat nu automatisch op zoek naar beschikbare updates, en als er een beschikbaar is, wordt deze gedownload en geïnstalleerd.Als u de laatste versie gebruikt, staat er 'Microsoft Edge is up-to-date', in dat geval kunt u naar de volgende oplossing gaan.
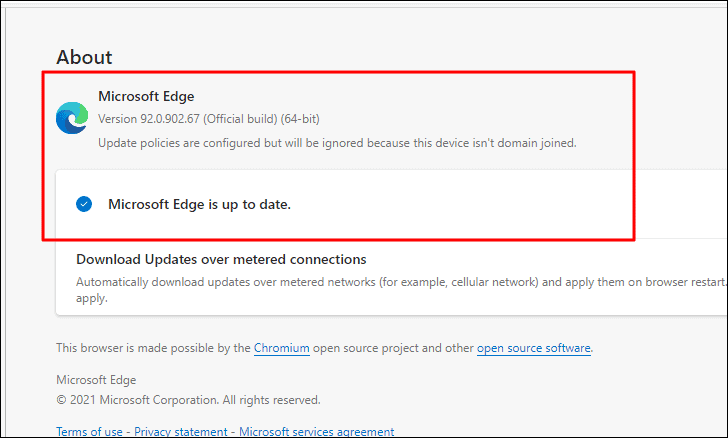
6.Reparatierand
Het repareren van Edge helpt bij het herstellen van een heleboel fouten in de browser, inclusief de fouten die leiden tot het crashen van de browser.U kunt de browser eenvoudig herstellen via de app-instellingen op uw systeem zonder dat u software van derden hoeft te installeren of Edge hoeft te starten.Deze oplossing zou van grote hulp zijn als u niet in staat bent om de browser te openen en de andere oplossingen uit te voeren.
Let op:Voordat u verder gaat, moet u ervoor zorgen dat uw systeem is aangesloten op een stabiele internetverbinding.
Als u Edge wilt repareren, drukt u opWINDOWS+Som het menu 'Zoeken' te openen, voer 'Instellingen' in het tekstveld bovenaan in en klik vervolgens op het relevante zoekresultaat om de app te starten.Als alternatief kunt u opWINDOWS+Iom de Instellingen app te starten.
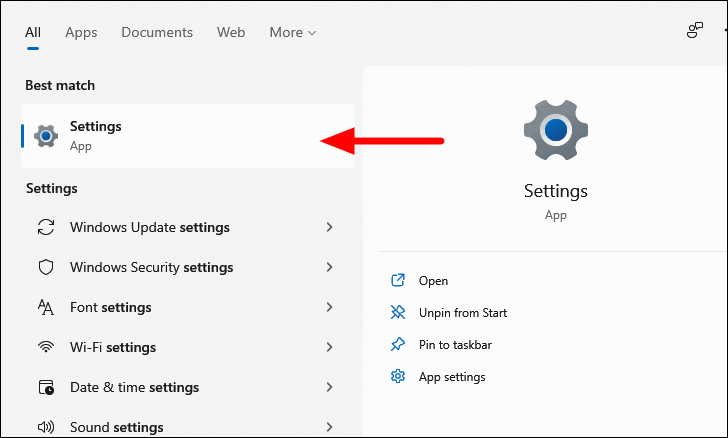
Selecteer in Instellingen 'Apps' uit de lijst met tabbladen aan de linkerkant.
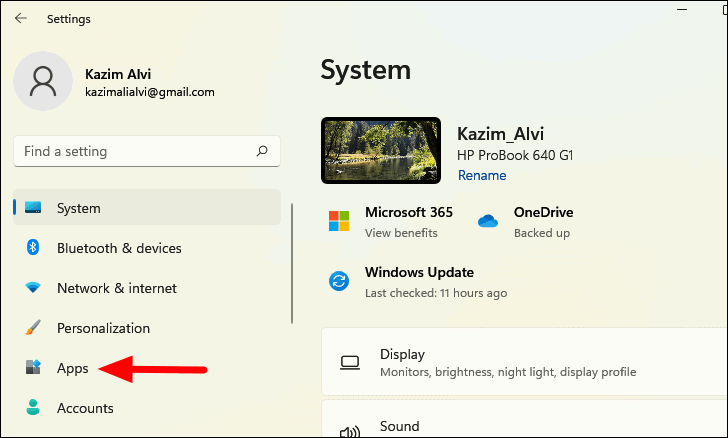
Klik vervolgens op 'Apps & functies' in de lijst met opties aan de rechterkant.
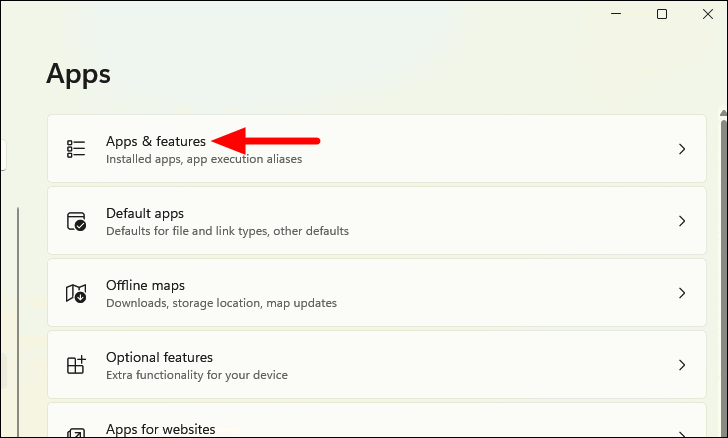
Zoek nu 'Microsoft Edge' in de lijst met apps, klik op de ellips ernaast en selecteer 'Wijzigen'.
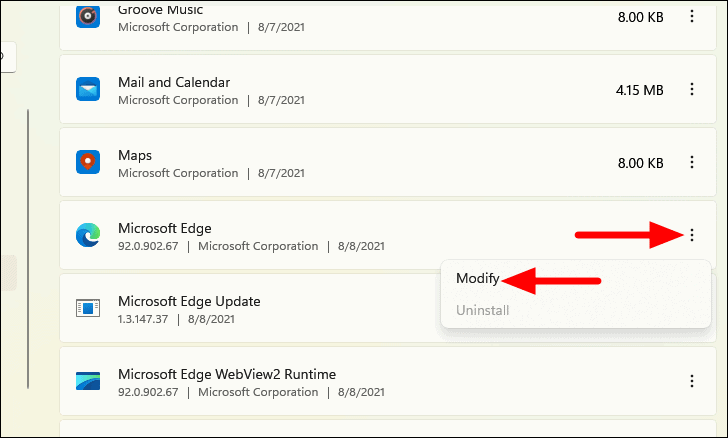
Klik in het venster 'Microsoft Edge repareren' op 'Repareren' en volg vervolgens de instructies op het scherm om het reparatieproces te voltooien.
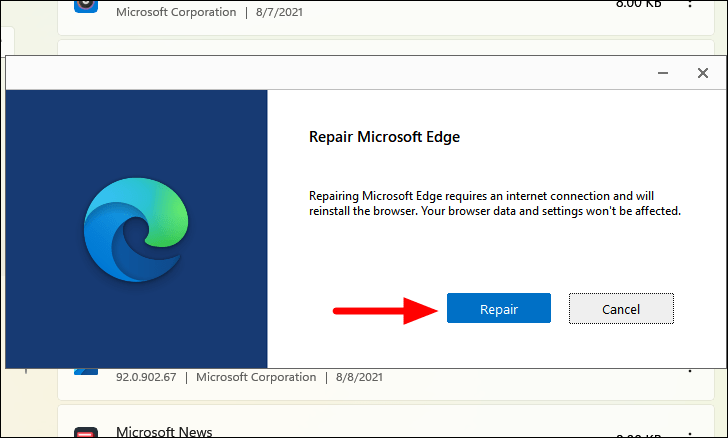
Dit proces zal de browser opnieuw installeren, hoewel de browsergegevens en geconfigureerde instellingen niet zullen worden aangetast.
7.Windows bijwerken
Het draaien van een oudere versie van Windows kan ook leiden tot instabiliteit.Ook kan een bug in de huidige versie de fout veroorzaken.Als dat het geval is, moet u controleren of er een update beschikbaar is, aangezien de bug hoogstwaarschijnlijk in volgende updates zal worden verholpen.
Om Windows 11 bij te werken, start u de app 'Instellingen' zoals eerder besproken, en selecteert u 'Windows Update' uit de tabbladen aan de linkerkant.
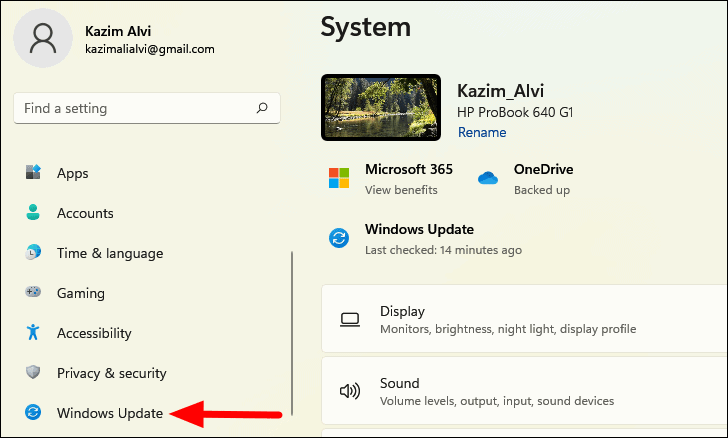
Klik vervolgens op de optie 'Controleren op updates' aan de rechterkant om te scannen op eventuele beschikbare updates.
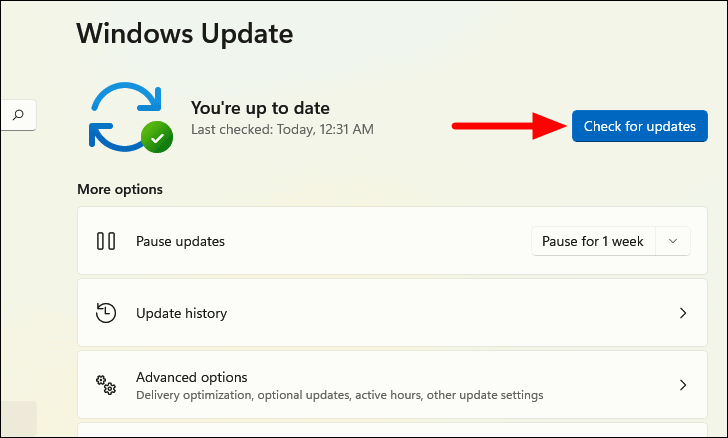
Als er een update voor Windows 11 beschikbaar is, wordt deze gedownload en geïnstalleerd.Start de computer opnieuw op nadat de update is geïnstalleerd en controleer of Edge nu goed werkt.
8.SFC Scan uitvoeren
Corrupte systeembestanden kunnen ook een mogelijke oorzaak zijn voor het vastlopen van Edge.SFC (System File Checker) scant corrupte systeembestanden en vervangt ze door een kopie in de cache.U kunt de scan uitvoeren met een eenvoudig commando in een verhoogde opdrachtprompt.
Om een SFC scan uit te voeren, zoek naar 'Windows Terminal' in het 'Zoeken' menu, en klik met de rechtermuisknop op het relevante zoekresultaat, en selecteer 'Uitvoeren als administrator' in het contextmenu.
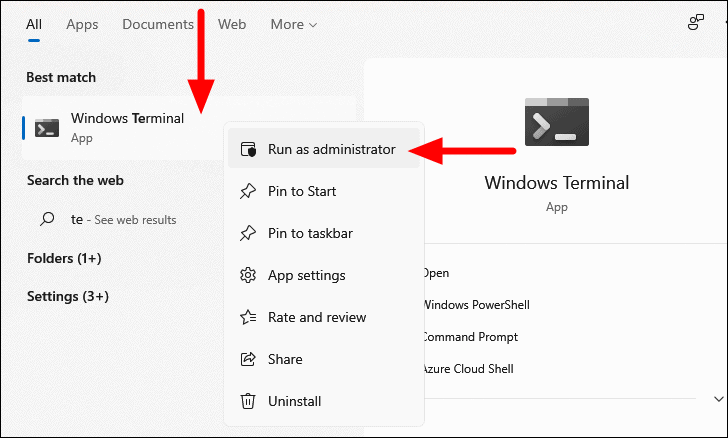
Als u 'Opdrachtprompt' niet als standaardprofiel hebt ingesteld, wordt standaard het tabblad 'PowerShell' geopend.Om het tabblad "Opdrachtprompt" te openen, klikt u op de naar beneden gerichte pijl bovenaan en selecteert u "Opdrachtprompt" in de lijst met opties.Als alternatief kunt u opCTRL+SHIFT+2om Command Prompt te starten.
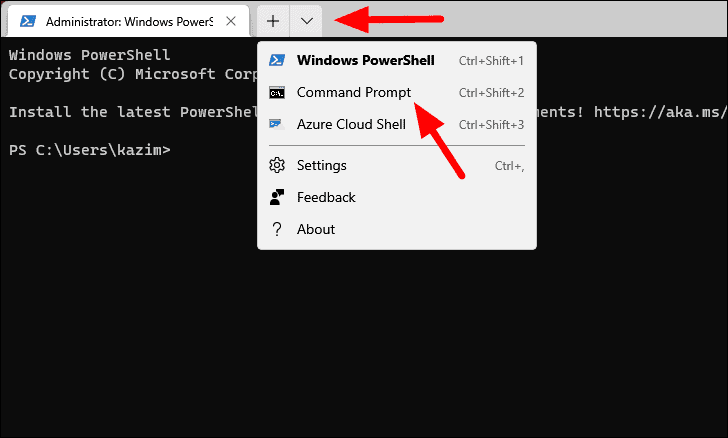
Voer vervolgens het volgende commando in en druk opENTERom het uit te voeren.Dit commando voert de SFC scan uit.
sfc /scannow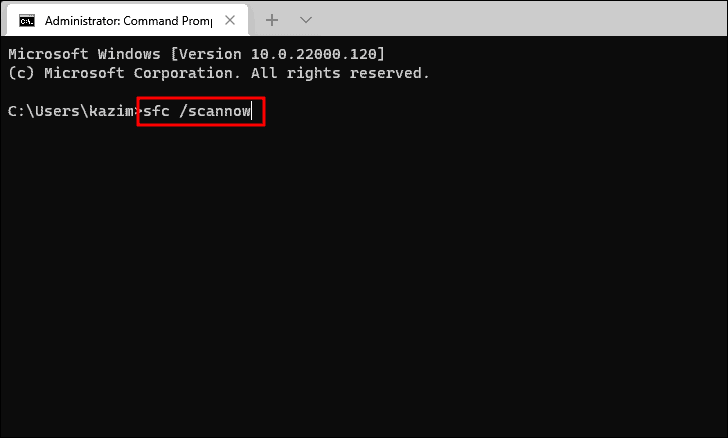
De scan begint over enkele ogenblikken en duurt enkele minuten om te voltooien.U kunt aan het systeem werken terwijl de scan op de achtergrond wordt uitgevoerd.
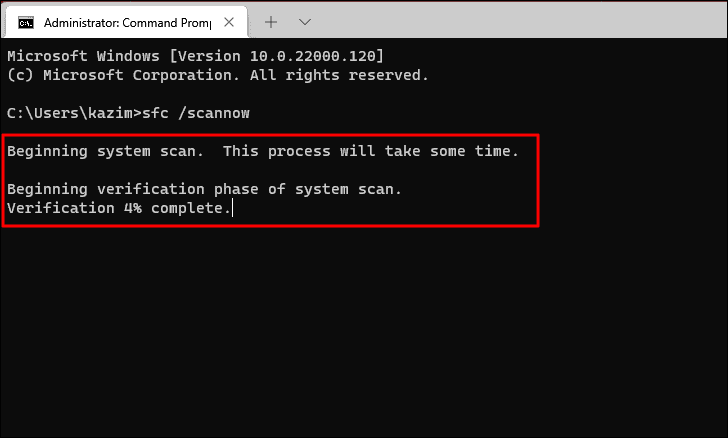
Nadat de scan is uitgevoerd, wordt u geïnformeerd of er corrupte bestanden zijn gevonden.Start Edge en controleer of het nog steeds crasht of efficiënt werkt.
9.Deïnstalleer Antivirus van derden
Als geen van de bovenstaande oplossingen heeft gewerkt, is het waarschijnlijk dat een antivirus van een derde partij op het systeem de boosdoener is.Als u er een geïnstalleerd hebt, verwijder die dan en controleer of de fout daarmee verholpen is.
Om een antivirusprogramma van derden (of een ander programma) te verwijderen, drukt u opWINDOWS+Rom het commando Uitvoeren te starten, typ 'appwiz.cpl' in het tekstveld, en klik op 'OK' onderaan of druk opENTERom het venster "Programma's en kenmerken" te openen.
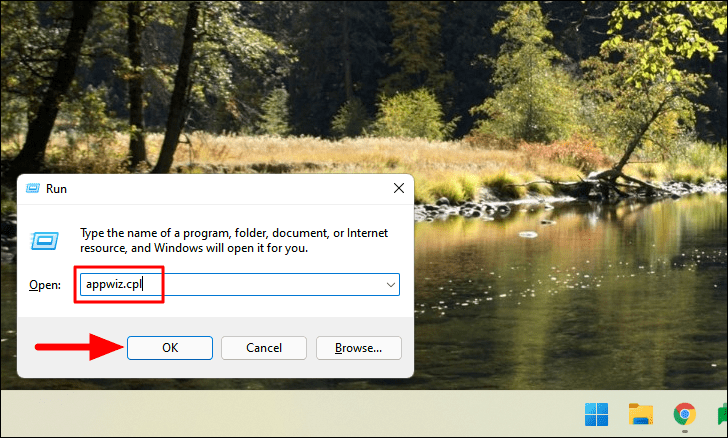
Selecteer nu de antivirus van derden uit de lijst met apps en klik bovenaan op 'Verwijderen'.Selecteer het juiste antwoord ingeval een bevestigingsvak verschijnt.
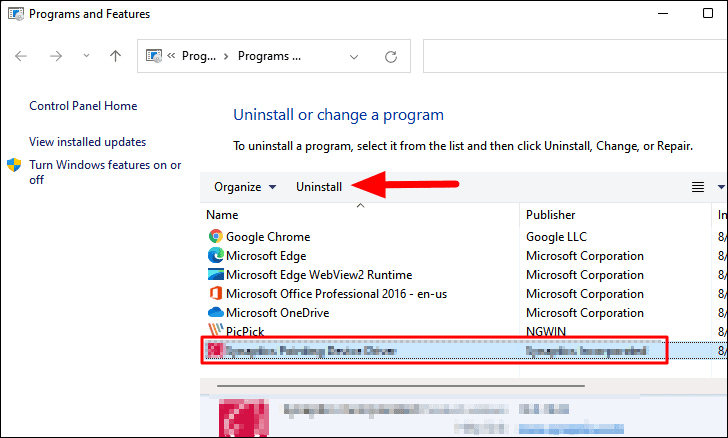
Na het verwijderen van de app, zou Edge weer goed moeten werken en niet crashen.
10.Schakel Browser
Als geen van de bovenstaande oplossingen heeft gewerkt, kunt u altijd overschakelen op Google Chrome of Mozilla Firefox, twee van de beste browsers van dit moment.Nadat u bent overgeschakeld, blijft u zoeken naar Edge- en Windows-updates, installeert u deze en controleert u of de fout is verholpen of dat u definitief kunt overschakelen op de hierboven vermelde browsers.
Na het uitvoeren van de bovenstaande fixes, zou Microsoft Edge niet meer crashen, en je kunt het gebruiken zonder de angst voor het verlies van niet-opgeslagen gegevens.

