10 manieren om netwerkadapter te repareren die niet wordt gedetecteerd in Windows 2022
Bijgewerkt in januari 2024: Krijg geen foutmeldingen meer en vertraag je systeem met onze optimalisatietool. Haal het nu op - > deze link
- Download en installeer de reparatietool hier.
- Laat het uw computer scannen.
- De tool zal dan repareer je computer.
10 manieren om netwerkadapter te repareren niet gedetecteerd in Windows 2022 - Zonder een netwerkadapter kunt u geen verbinding maken met internet.Lees hoe u een niet-gedetecteerde of ontbrekende netwerkadapter kunt repareren, zodat u weer online kunt gaan.

10 manieren om netwerkadapter te repareren die niet wordt gedetecteerd in Windows 10 PC 2022
De netwerkadapter is een belangrijk onderdeel van een computer omdat deze gegevens verzendt en ontvangt van en naar andere apparaten op een draadloos of bekabeld netwerk.Soms verdwijnt de netwerkadapter uit Apparaatbeheer of geeft het Windows-besturingssysteem aan dat deze ontbreekt.
Wanneer dit gebeurt, kunt u geen verbinding meer maken met internet. Om u te helpen het probleem op te lossen, hebben we een aantal oplossingen samengesteld die u kunt proberen om een niet-gedetecteerde of ontbrekende netwerkadapter te repareren.
Hoe op te lossen netwerkadapter niet gedetecteerd
1.Herstart en controleer de verbinding
Probeer enkele snelle oplossingen, zoals het opnieuw opstarten van uw pc of laptop en controleer of u de ontbrekende netwerkadapter nu kunt vinden. Als u de Ethernet-kabel al hebt aangesloten, moet u deze ook loskoppelen en weer aansluiten.
Belangrijke opmerkingen:
U kunt nu pc-problemen voorkomen door dit hulpmiddel te gebruiken, zoals bescherming tegen bestandsverlies en malware. Bovendien is het een geweldige manier om uw computer te optimaliseren voor maximale prestaties. Het programma herstelt veelvoorkomende fouten die kunnen optreden op Windows-systemen met gemak - geen noodzaak voor uren van troubleshooting wanneer u de perfecte oplossing binnen handbereik hebt:
- Stap 1: Downloaden PC Reparatie & Optimalisatie Tool (Windows 11, 10, 8, 7, XP, Vista - Microsoft Gold Certified).
- Stap 2: Klik op "Start Scan" om problemen in het Windows register op te sporen die PC problemen zouden kunnen veroorzaken.
- Stap 3: Klik op "Repair All" om alle problemen op te lossen.
2.Toon verborgen stuurprogramma's in Windows
De netwerkadapter kan ontbreken, simpelweg omdat Apparaatbeheer deze niet weergeeft. Zo maakt u de netwerkadapter zichtbaar:
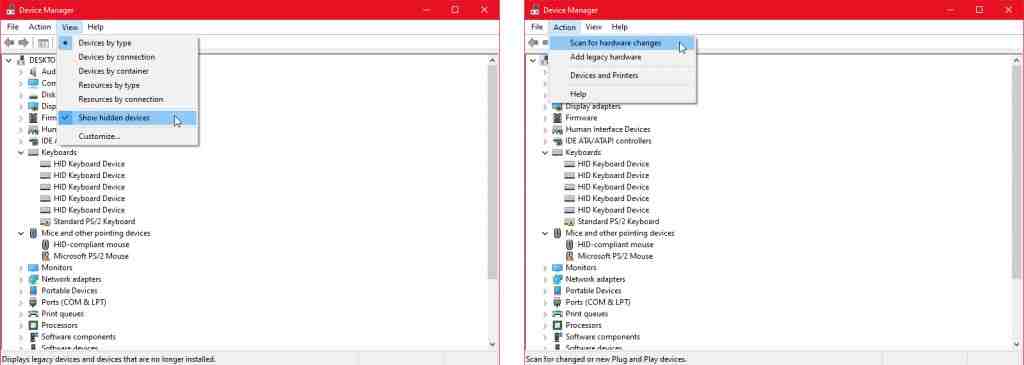
- Klik met de rechtermuisknop op Start > Apparaatbeheer.
- Open het menu Weergeven en klik op Verborgen apparaten weergeven.
- Vouw de lijst met netwerkadapters uit en controleer of de adapter nu zichtbaar is.
- Als de adapter nog steeds ontbreekt, klikt u opActie> Scannen op hardwarewijzigingen.
3.Verwijder de batterij uit de laptop
Als je een pc gebruikt of je laptop geen verwijderbare batterij heeft, sla deze oplossing dan over. Terwijl u de batterij verwijdert, dwingt u het moederbord om de instellingen opnieuw in te stellen, wat mogelijk voldoende is om dit probleem op te lossen.
Als uw laptop wordt geleverd met een verwijderbare batterij, schakelt u deze uit en verwijdert u de batterij een paar seconden. Sluit hem vervolgens weer aan en zet de laptop weer aan.
4.Schakel antivirus en VPN uit
Als u een VPN op uw apparaat gebruikt, probeer het dan uit te schakelen of zelfs te verwijderen. Start vervolgens uw laptop of pc opnieuw op en controleer of er een verschil is. Vergeet niet ook de antivirus uit te schakelen of te controleren op beschikbare updates.
5.Voer de probleemoplosser voor netwerkadapters uit
Windows 10 biedt een handige lijst met probleemoplossers, dus het is geen verrassing dat u sommige netwerkadapterproblemen kunt oplossen met een van deze hulpprogramma's. Volg deze stappen om de probleemoplosser voor netwerkadapters uit te voeren:
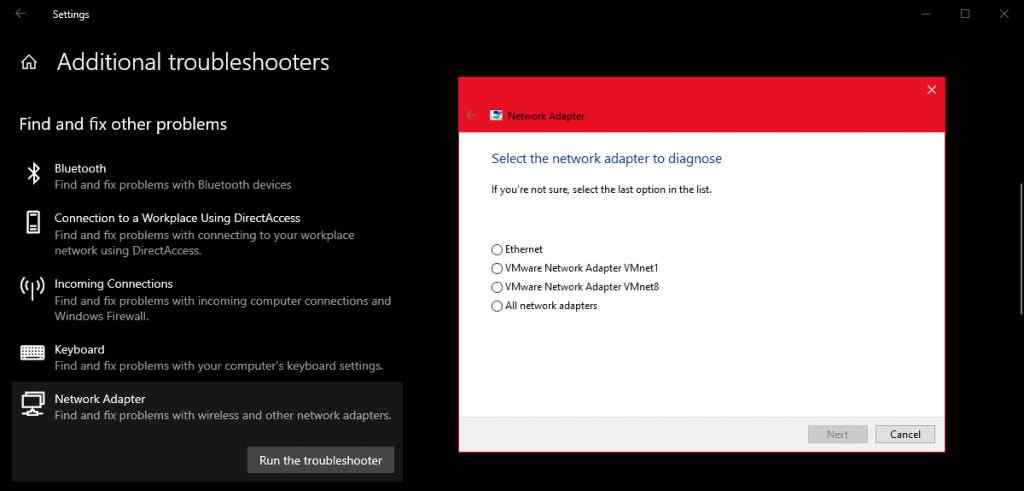
- Klik met de rechtermuisknop op Start en selecteer Instellingen of gebruik de sneltoets Win + I.
- Ga naarUpdate en beveiliging > Problemen oplossen > Aanvullende probleemoplossers.
- Selecteer onder Andere problemen zoeken en oplossen de optie Netwerkadapter > De probleemoplosser uitvoeren.
- Volg de getoonde instructies.
6.Hulpprogramma voor netwerkherstel gebruiken
Als de probleemoplosser het probleem niet oplost, kunt u proberen de Network Reset Tool te gebruiken. Hierdoor worden alle netwerkinstellingen teruggezet naar hun standaardinstellingen zonder uw gegevens te verstoren. Volg deze stappen om uw netwerk opnieuw in te stellen:
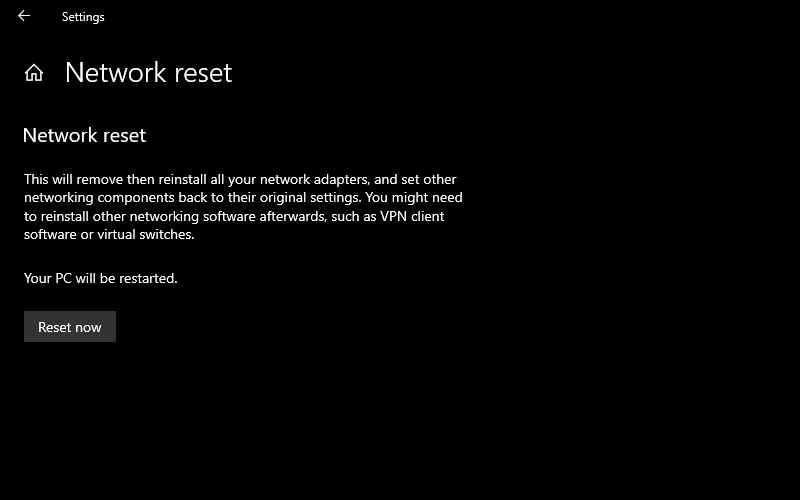
- Ga naarInstellingen en vervolgens naarNetwerk en internet.
- Selecteer Status en scrol omlaag naar Netwerkreset.
- Selecteer Nu resetten.
7.Controleer de instellingen voor energiebeheer
Als u een laptop gebruikt, schakelt Windows 10 sommige functies uit wanneer de batterij bijna leeg is of wanneer de batterijbesparingsmodus is geactiveerd. Volg deze stappen om de instellingen voor Energiebeheer te controleren:
- Klik met de rechtermuisknop op Start > Apparaatbeheer.
- Vouw de lijst met netwerkadapters uit
- Klik met de rechtermuisknop op uw netwerkadapter en selecteer Eigenschappen.
- Ga naar het tabblad Energiebeheer.
- Haal het vinkje weg voor Toestaan dat de computer dit apparaat uitschakelt om energie te besparen.
- Klik op Toepassen > OK om de wijzigingen op te slaan.
8.Winsock-instellingen resetten
Winsock is de programmeerinterface en ondersteunende programma's die bepalen hoe Windows-netwerksoftware zijn netwerkservices gebruikt. Als er iets misgaat met het Winsocks-bestand, kan de netwerkadapter uit Windows 10 verdwijnen.Ga als volgt te werk om Winsock-gegevens opnieuw in te stellen:
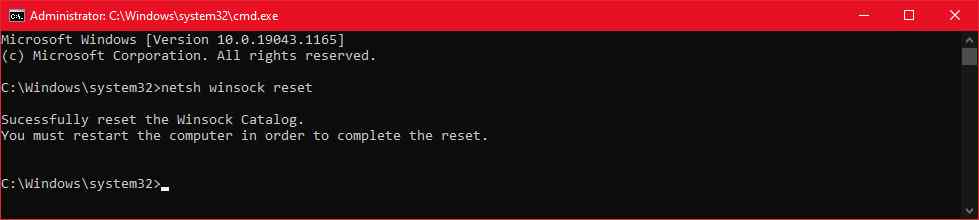
- Zoek in de zoekbalk van het menu Start naar de opdrachtprompt en selecteer Als administrator uitvoeren.
- Typ in het opdrachtpromptvenster netsh winsock reset. Druk vervolgens op Enter.
- Start uw pc of laptop opnieuw op om wijzigingen op te slaan.
9.Netwerkapparaten opschonen
Als de vorige methode niet werkte, kunt u deze stappen volgen om netwerkapparaten op te schonen met behulp van de opdrachtprompt:
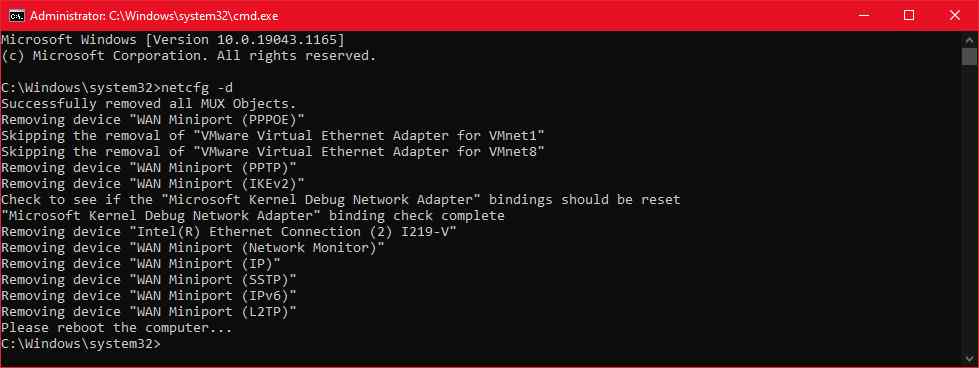
- Druk op Win + R om het venster Uitvoeren te openen.
- Typ cmd in het venster Uitvoeren en druk op Ctrl + Shift + Enter om de opdrachtprompt als beheerder uit te voeren.
- Typ in de opdrachtprompt netcfg -d.
- Start het apparaat opnieuw op en controleer of u de netwerkadapter nu kunt vinden.
10.Controleer Windows Achtergrondservices
Uw netwerkstuurprogramma ontbreekt mogelijk omdat de achtergrondservice niet meer goed werkt. Volg deze stappen om het handmatig te beheren:
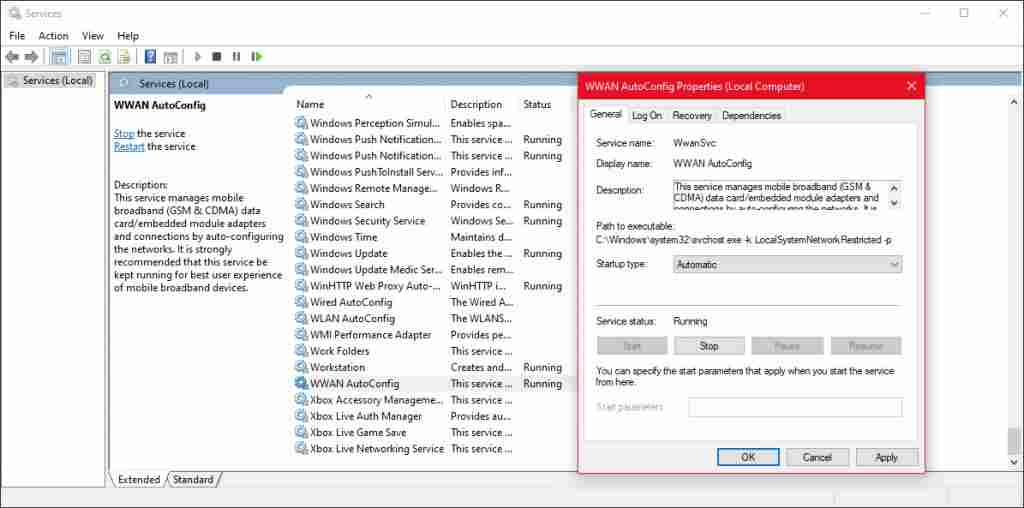
- Zoek in de zoekbalk van het menu Start naar services en selecteer de meest geschikte.
- Zoek en open WWAN AutoConfig in het menu Services.
- Controleer of de servicestatus Actief is. Als dat niet het geval is, klikt u op Start om het uit te voeren.
- Stel het Opstarttype in op Automatisch.
- Klik opToepassen > OKom de wijzigingen op te slaan.
- Start uw apparaat opnieuw op en controleer of het ontbrekende stuurprogramma nu beschikbaar is.
Conclusie:
Dus zo repareert u de netwerkadapter die niet wordt gedetecteerd of ontbreekt.Er zijn veel oplossingen beschikbaar.Zoals we hebben besproken, kunt u proberen uw VPN of antivirus uit te schakelen en Windows 10 heeft ook enkele hulpprogramma's voor probleemoplossing die u kunt gebruiken.
Vergeet niet om een bladwijzer te maken en bezoek deze site altijd elke dag, want je kunt hier de nieuwste Tech Computer Android-games vinden. Handleiding Tips & Trucs Software Review etc, die we elke dag updaten.

