10 manieren om Microsoft Store-fout 0xD000000D op te lossen
Bijgewerkt in januari 2024: Krijg geen foutmeldingen meer en vertraag je systeem met onze optimalisatietool. Haal het nu op - > deze link
- Download en installeer de reparatietool hier.
- Laat het uw computer scannen.
- De tool zal dan repareer je computer.
De Microsoft Store is een online marktplaats voor het kopen en downloaden van verschillende items voor Windows-gebruikers.Met deze app kun je Surface-producten en Xbox-consoles kopen en apps, games, films, tv-programma's, enz. downloaden.Maar onlangs hebben veel gebruikers geklaagd over de Microsoft Store-fout 0xD000000D op Windows 11.Als je ook last krijgt van dit probleem, blijf dan dit bericht lezen om te leren hoe je het kunt oplossen.
Deze fout treedt voornamelijk op wanneer een gebruiker de Microsoft Store-toepassing op zijn apparaat probeert te openen.Verknoeide instellingen zijn voornamelijk verantwoordelijk voor dit probleem.Andere problemen kunnen echter de fout 0xD000000D in de Microsoft Store veroorzaken.In dit bericht hebben we een lijst samengesteld met enkele methoden voor probleemoplossing die u kunnen helpen het probleem op te lossen.
Fix Microsoft Store-fout 0xD000000D
Doorloop de onderstaande methoden voor probleemoplossing om de Microsoft Store-fout op uw Windows 11-apparaat op te lossen:
Belangrijke opmerkingen:
U kunt nu pc-problemen voorkomen door dit hulpmiddel te gebruiken, zoals bescherming tegen bestandsverlies en malware. Bovendien is het een geweldige manier om uw computer te optimaliseren voor maximale prestaties. Het programma herstelt veelvoorkomende fouten die kunnen optreden op Windows-systemen met gemak - geen noodzaak voor uren van troubleshooting wanneer u de perfecte oplossing binnen handbereik hebt:
- Stap 1: Downloaden PC Reparatie & Optimalisatie Tool (Windows 11, 10, 8, 7, XP, Vista - Microsoft Gold Certified).
- Stap 2: Klik op "Start Scan" om problemen in het Windows register op te sporen die PC problemen zouden kunnen veroorzaken.
- Stap 3: Klik op "Repair All" om alle problemen op te lossen.
Oplossing 1: Start uw pc opnieuw op
Het opnieuw opstarten van uw apparaat is de gemakkelijkste manier om dit probleem op te lossen.Als u dit doet, kunt u automatisch kleine bugs en problemen oplossen.
Oplossing 2: voer de probleemoplosser voor Windows Store uit
Windows-probleemoplosser is een hulpprogramma dat standaard op elk Windows 11-apparaat wordt geleverd.Het kan automatisch alle bugs en fouten scannen en repareren die ertoe kunnen leiden dat de Microsoft Store niet goed werkt.Hier leest u hoe u de probleemoplosser voor Windows Store kunt uitvoeren:
- Druk op Windows-toets + I om Instellingen te openen.
- Klik op Systeem > Problemen oplossen > Andere probleemoplossers.
- Scroll naar beneden en klik op Uitvoeren naast Windows Store Apps.
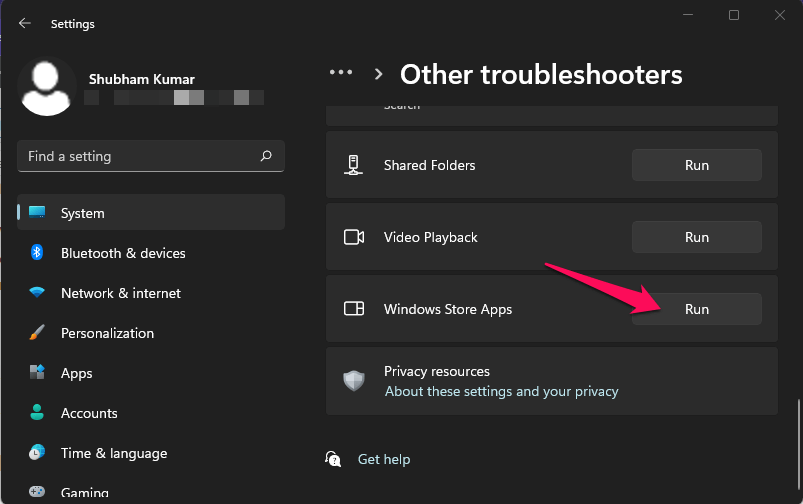
Oplossing 3: voer systeembestandscontrole uit
Het is ook bekend dat beschadigde bestanden op uw apparaat dit soort problemen veroorzaken.Voer SFC of Systeembestandscontrole uit om deze corrupte bestanden te scannen en te repareren.Hier is hoe je het kunt doen:
- Klik op Start, zoek naar Command Prompt en klik op Als administrator uitvoeren.
- Typ de volgende opdracht en druk op enter.
sfc/scannow
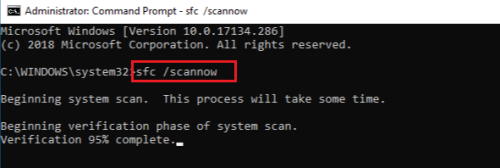
- Start uw apparaat opnieuw op en controleer of het probleem is verholpen.
Oplossing 4: voer een DISM-scan uit
Microsoft Store-fout 0xD000000D kan de overhand hebben vanwege beschadiging van systeemafbeeldingen op uw apparaat.Voer DISM uit om eventuele beschadiging van systeemafbeeldingen te scannen en op te lossen.Hier is hoe je het kunt doen:
- Open de opdrachtprompt als beheerder.
-
Typ de volgende opdrachten een voor een en druk op enter.
DISM /Online /Cleanup-Image /CheckHealth DISM /Online /Cleanup-Image /ScanHealth DISM /Online /Cleanup-Image /RestoreHealth
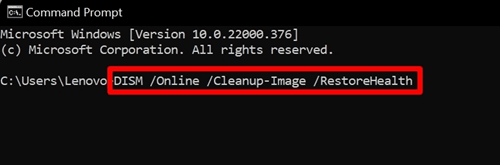
- Start uw apparaat opnieuw op en controleer of de Windows Store-fout is opgelost.
Oplossing 5: Windows Store-cache opnieuw instellen
Beschadigde cachegegevens zijn een andere reden waarom u Microsoft Store-fouten op uw apparaat kunt tegenkomen.Wis de cachegegevens van de Microsoft Store en controleer of het probleem is opgelost.Dit is wat u kunt doen:
- Klik op Start, zoek naar Command Prompt en klik op Als administrator uitvoeren.
- Typ de onderstaande opdracht en druk op enter.
wsreset.exe
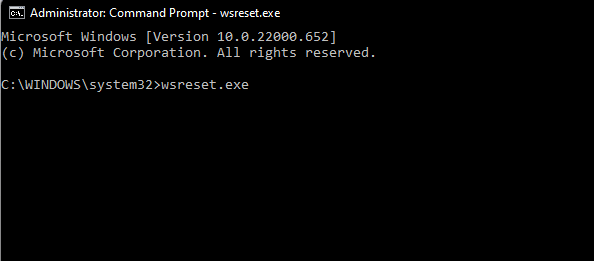
- Als u klaar bent, start u uw apparaat opnieuw op en probeert u de Microsoft Store opnieuw te openen.
Fix 6: Microsoft Store repareren
Als u nog steeds problemen ondervindt met de fout, probeert u de Microsoft Store-app te repareren.Als u de app herstelt, worden de gegevens niet verwijderd.Volg deze stappen om uw werk gedaan te krijgen:
- Druk op Windows-toets + I om Instellingen te openen.
- Klik op Apps > Apps & functies.
- Scroll naar beneden om te zoeken naar Microsoft Store, klik op de drie stippen ernaast en selecteer Geavanceerde opties.
- Scroll naar beneden en klik op Repareren.
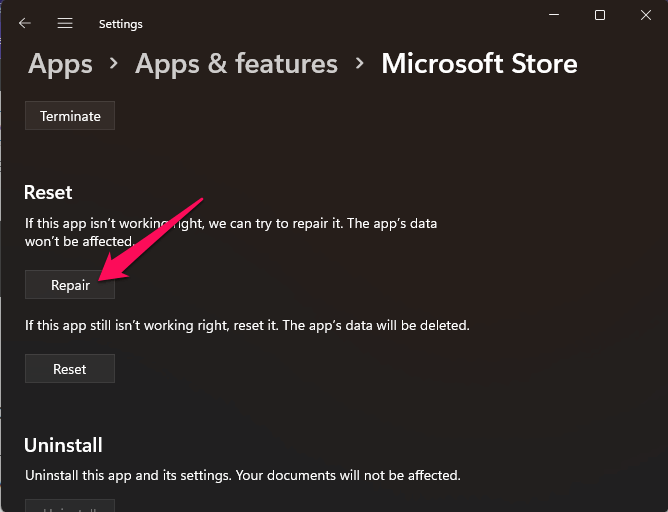
Oplossing 7: Microsoft Store opnieuw instellen
Als het repareren van de app niet voor u heeft gewerkt, stelt u deze opnieuw in.Als u de app opnieuw instelt, worden alle gegevens van uw apparaat verwijderd.Volg deze stappen om dit te doen:
- Druk op Windows-toets + I om Instellingen te openen.
- Klik op Apps > Apps & functies.
- Scroll naar beneden om te zoeken naar Microsoft Store, klik op de drie stippen ernaast en selecteer Geavanceerde opties.
- Scroll naar beneden en klik op Reset.
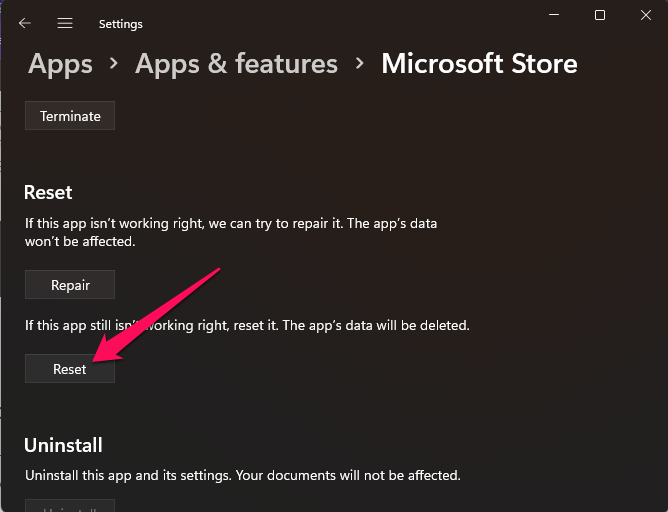
Oplossing 8: aanmelden bij een Microsoft-account
U kunt Microsoft Store-fout 0xD000000D tegenkomen als u een lokaal account gebruikt in plaats van een Microsoft-account.Volgens gebruikersrecensies kan Windows Store defect raken bij gebruik van een lokaal account in plaats van een Microsoft-account.U kunt als volgt inloggen met mijn Microsoft-account:
- Druk op de Windows-toets + R om het dialoogvenster Uitvoeren te openen.
- Typ het volgende en druk op enter.
ms-settings:emailandaccounts
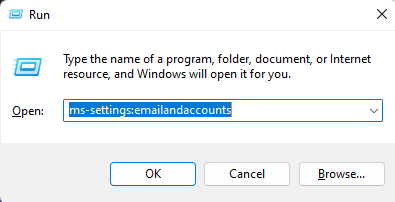
- Zodra het tabblad E-mail en accounts is geopend, scrolt u omlaag naar Accounts die door andere apps worden gebruikt en klikt u op Een Microsoft-account toevoegen.
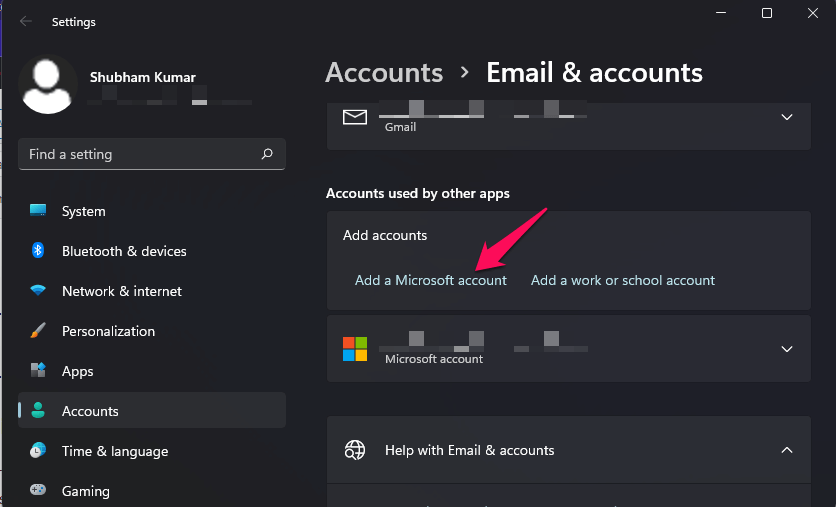
- Volg nu de instructies op het scherm om de procedure te voltooien.
Fix 9: Antivirus van derden uitschakelen
Antivirussoftware van derden die op uw apparaat is geïnstalleerd, kan ook verantwoordelijk zijn voor dit probleem.Schakel de antivirussoftware op uw apparaat uit en controleer of de Microsoft Store-fout 0xD000000D is verholpen.Als het uitschakelen van de antivirus niet werkte, verwijder deze dan tijdelijk en controleer op hetzelfde.
Fix 10: reset uw apparaat
Als geen van de bovengenoemde methoden voor probleemoplossing u heeft kunnen helpen, reset dan uw Windows 11-apparaat.Soms blijven er problemen bestaan in Windows-kernbestanden die niet handmatig kunnen worden opgelost.Hier is hoe je het kunt doen:
- Open Instellingen>Windows Update>Geavanceerde opties>Herstel.
- Klik ten slotte op Deze pc resetten en volg de instructies op het scherm.

Afsluiten
Dat is alles over hoe u Microsoft Store-fout 0xD000000D op Windows 11 kunt oplossen.We hopen dat de bovengenoemde methoden voor probleemoplossing uw probleem hebben kunnen oplossen.Als je nog steeds problemen hebt, aarzel dan niet om hieronder een reactie achter te laten.


