10 manieren om kritieke fout in Windows 10 te herstellen
Bijgewerkt in januari 2024: Krijg geen foutmeldingen meer en vertraag je systeem met onze optimalisatietool. Haal het nu op - > deze link
- Download en installeer de reparatietool hier.
- Laat het uw computer scannen.
- De tool zal dan repareer je computer.
10 doeltreffende oplossingen voor "kritisch proces gestoptBSOD-fout op Windows 10.
We zijn allemaal wel eens BSOD (Blue Screen of Death) fouten tegengekomen in Windows 10.De meeste zijn gemakkelijk op te lossen, maar in sommige gevallen is het achterhalen van de onderliggende oorzaak ingewikkeld, wat het oplossen een stuk gecompliceerder maakt. Critical_Process_Died' is een van de BSOD fouten die onder de laatste categorie vallen.Voordat we overgaan tot de oplossingen, is het belangrijk dat u de fout en de problemen die ertoe leiden begrijpt.
Wat is een kritieke processtoring?
De fout Critical Process Died treedt op wanneer een van de processen waarop Windows vertrouwt, is gestopt met werken of verkeerd geconfigureerd is.Aangezien de problemen die tot de fout leiden eindeloos zijn, kan het een vervelende taak zijn om ze op te sporen.De fout kan zich voordoen tijdens het werken aan een bepaalde app, het spelen van een spel, of gewoon wanneer u de computer aanzet en probeert in te loggen.
Belangrijke opmerkingen:
U kunt nu pc-problemen voorkomen door dit hulpmiddel te gebruiken, zoals bescherming tegen bestandsverlies en malware. Bovendien is het een geweldige manier om uw computer te optimaliseren voor maximale prestaties. Het programma herstelt veelvoorkomende fouten die kunnen optreden op Windows-systemen met gemak - geen noodzaak voor uren van troubleshooting wanneer u de perfecte oplossing binnen handbereik hebt:
- Stap 1: Downloaden PC Reparatie & Optimalisatie Tool (Windows 11, 10, 8, 7, XP, Vista - Microsoft Gold Certified).
- Stap 2: Klik op "Start Scan" om problemen in het Windows register op te sporen die PC problemen zouden kunnen veroorzaken.
- Stap 3: Klik op "Repair All" om alle problemen op te lossen.
Enkele van de meest voorkomende oorzaken van de fout zijn:
- Slechte systeem update
- Verouderde of corrupte drivers
- Geheugenproblemen
- Corrupte bestanden
- Compatibiliteitsproblemen
- Overklokken
Nu u op de hoogte bent van de fout en de verschillende onderliggende oorzaken, is het tijd dat we u door de oplossingen loodsen.
Windows opstarten in veilige modus
Als u vaak de foutmelding 'Critical Process Died' tegenkomt, kunt u de fixes niet meer in de 'Normal Mode' uitvoeren.Als dat het geval is, ga dan naar Windows in 'Veilige modus' en voer dan de oplossingen uit die in de volgende secties worden genoemd.
Om Windows op te starten in de veilige modus, drukt u opWINDOWS + Rom de opdracht 'Uitvoeren' te starten, voer 'msconfig' in bij het betreffende onderdeel en klik dan onderaan op 'OK'.
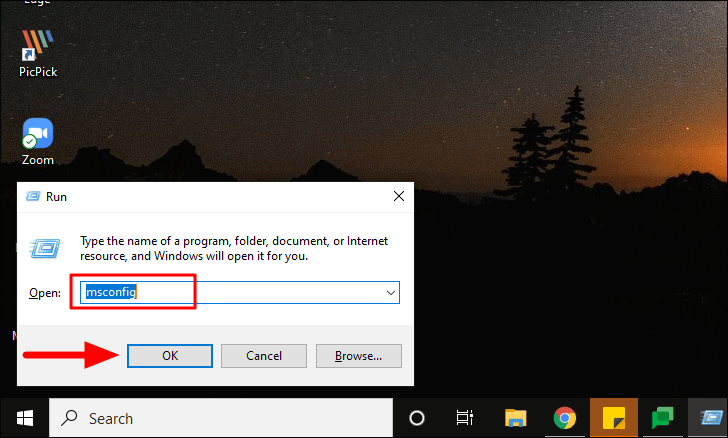
Navigeer vervolgens naar het tabblad 'Opstarten' van bovenaf, vink het selectievakje voor 'Veilig opstarten' aan onder 'Opstartoptie' en selecteer vervolgens de optie 'Netwerk'.Zodra u klaar bent, klikt u onderaan op "OK".
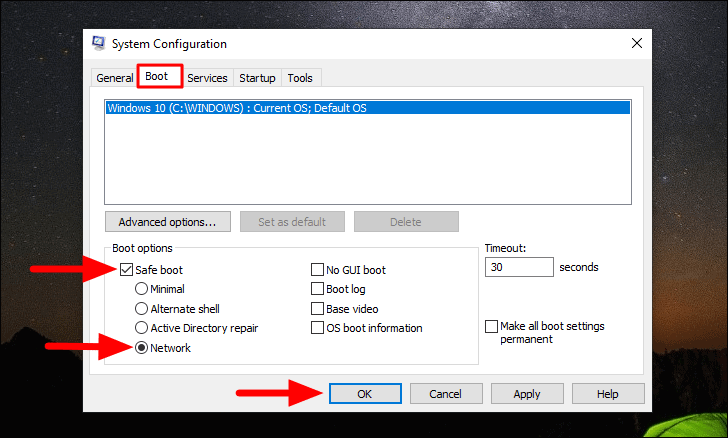
Klik vervolgens op 'Herstart' in de pop-up die verschijnt om het systeem opnieuw op te starten in 'Veilige modus'.
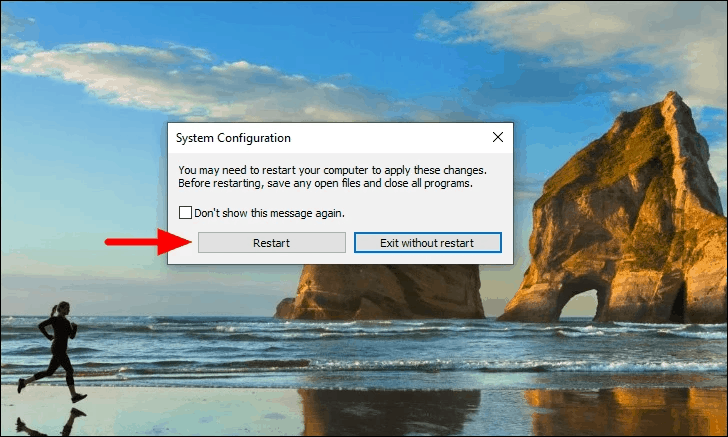
Zodra u in de 'Veilige modus' bent, voert u de herstellingen één voor één uit.
1.Probleemoplosser uitvoeren
De eerste oplossing die u moet kiezen wanneer u de foutmelding 'Critical Process Died' tegenkomt, is het uitvoeren van de probleemoplosser.Aangezien u het specifieke probleem dat tot de fout leidt niet zou hebben geïdentificeerd, over de hit and trial methode en voer verschillende probleemoplossers uit.
Om de probleemoplosser te starten, druk opWINDOWS + Iom systeem 'Instellingen' te starten en selecteer dan 'Update & Security' uit de lijst met opties.
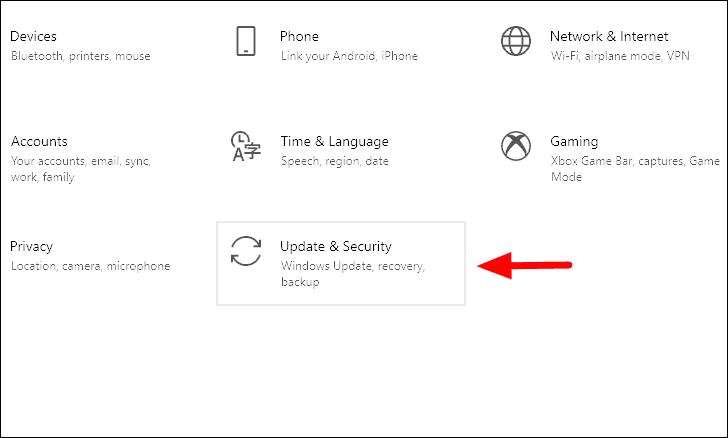
Navigeer vervolgens naar het tabblad 'Problemen oplossen' en klik vervolgens op de optie 'Aanvullende probleemoplossers' aan de rechterkant van het scherm.
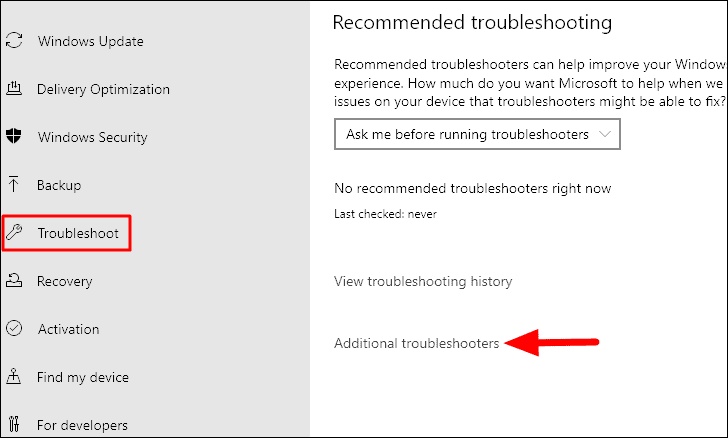
U zult nu verschillende probleemoplossers op het scherm zien verschijnen.Start de probleemoplossers waarvan u denkt dat ze de fout kunnen verhelpen.Voer er verschillende uit tot de fout is hersteld.
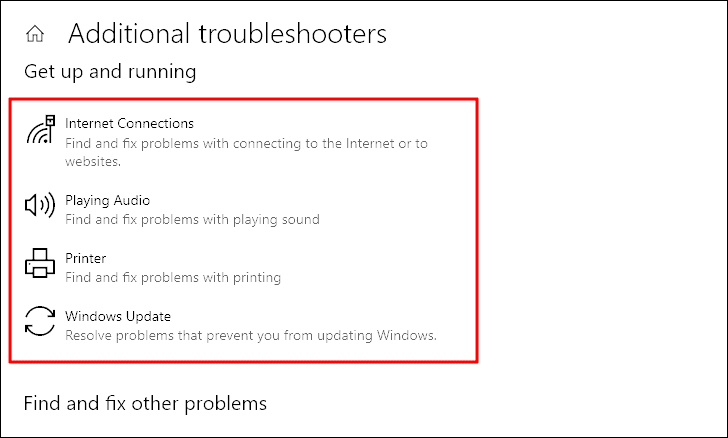
Volg de instructies op het scherm om het probleemoplossingsproces te voltooien.Als het probleem is opgelost, controleer dan of de fout is opgelost.Zo niet, ga dan naar de volgende oplossing.
2.Systeemstuurprogramma's bijwerken
Verouderde of corrupte drivers zijn een van de meest voorkomende redenen achter de foutmelding 'Critical Process Died'.Om de fout te herstellen, moet u de stuurprogramma's bijwerken die mogelijk beschadigd zijn.Een beschadigde driver heeft een geel uitroepteken naast zich.
Om de drivers bij te werken, zoek naar 'Apparaatbeheer' in het 'Start Menu' en start het vervolgens vanuit de zoekresultaten.
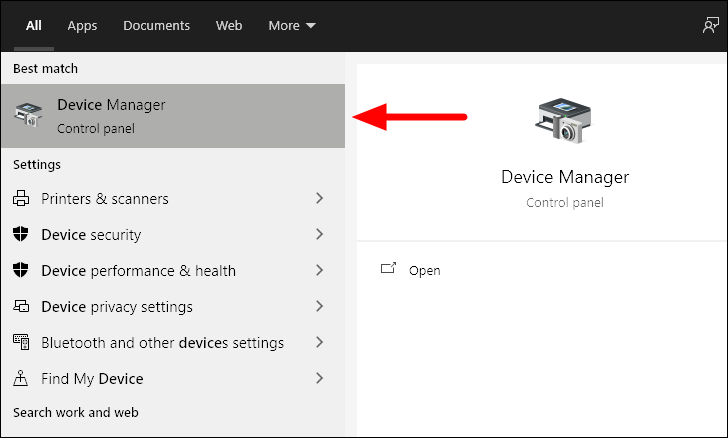
Zoek in Apparaatbeheer naar de stuurprogramma's met een geel uitroepteken naast hun pictogram.Dubbelklik nu op die bepaalde optie en klik met de rechtermuisknop op de naam van het stuurprogramma eronder.Klik vervolgens op de optie 'Stuurprogramma bijwerken' in het contextmenu.
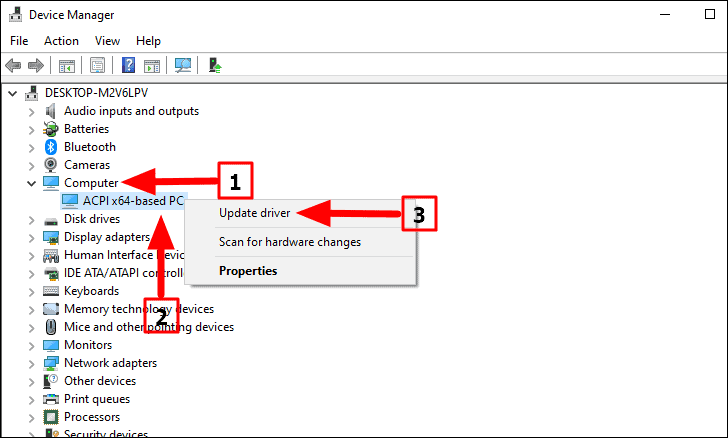
U hebt nu twee mogelijkheden: ofwel laat u Windows zoeken naar het beste stuurprogramma, ofwel zoekt u het op de computer en installeert u het handmatig.U kunt het stuurprogramma online zoeken, het downloaden en het vervolgens handmatig installeren.Het is echter aanbevolen dat u Windows ernaar laat zoeken.
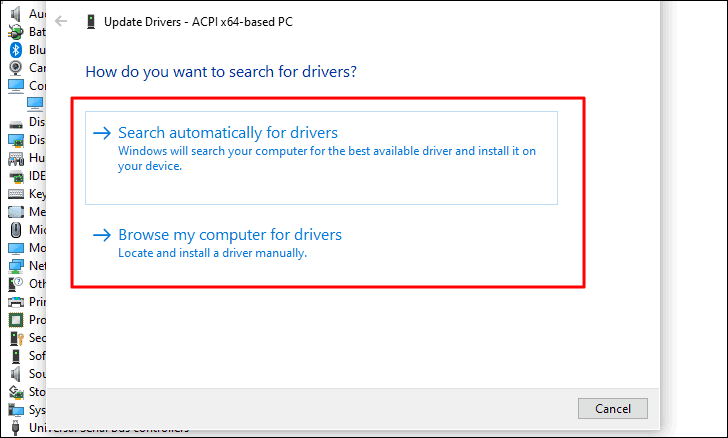
Als u het stuurprogramma hebt bijgewerkt, controleer dan of de fout is verholpen of niet.
3.De stuurprogramma's opnieuw installeren
Als het bijwerken van de drivers de fout niet heeft verholpen, probeer ze dan helemaal opnieuw te installeren.
Om het stuurprogramma opnieuw te installeren, klikt u met de rechtermuisknop op het defecte stuurprogramma en kiest u vervolgens de optie 'Apparaat verwijderen' in het contextmenu.
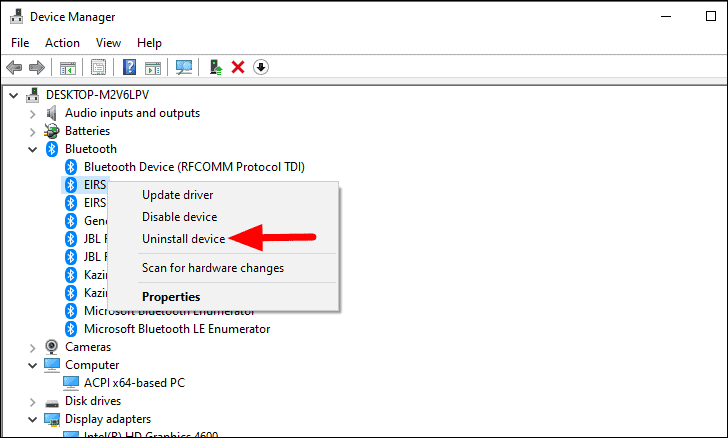
Start vervolgens uw computer opnieuw op en Windows zal het stuurprogramma automatisch opnieuw installeren.Controleer nu of de fout is hersteld.
4.Recente Windows-update verwijderen
In veel gevallen komen gebruikers de fout tegen na het updaten van Windows.Als dat het geval is, probeer dan de recente Windows updates te verwijderen.Dit heeft voor veel gebruikers de foutmelding 'Critical Process Died' verholpen.
U kunt gemakkelijk teruggaan naar de vorige versie of de recente updates van Windows 10 verwijderen.Nadat u de Windows-updates hebt verwijderd, zou de fout verholpen moeten zijn.Als het probleem aanhoudt, hebben Windows updates er niets mee te maken, dus ga naar de volgende oplossing.
5.Voer een volledige systeemscan uit
Als malware of antivirus de fout veroorzaakt, zou het uitvoeren van een antivirusscan de fout kunnen verhelpen.Zorg er ook voor dat u de 'Volledige scan' uitvoert en niet de 'Snelle scan' om meer bestanden en programma's te controleren.Het zal langer duren om het te voltooien, maar het zal effectieve resultaten opleveren.
Zoek naar 'Windows Beveiliging' in het 'Start Menu' en klik vervolgens op het zoekresultaat om de app te starten.
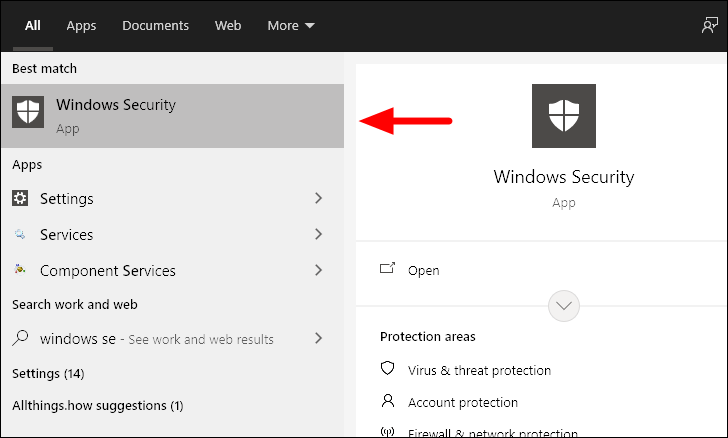
In 'Windows Beveiliging', selecteer 'Virus & bescherming tegen bedreigingen' uit de lijst met opties op het scherm.
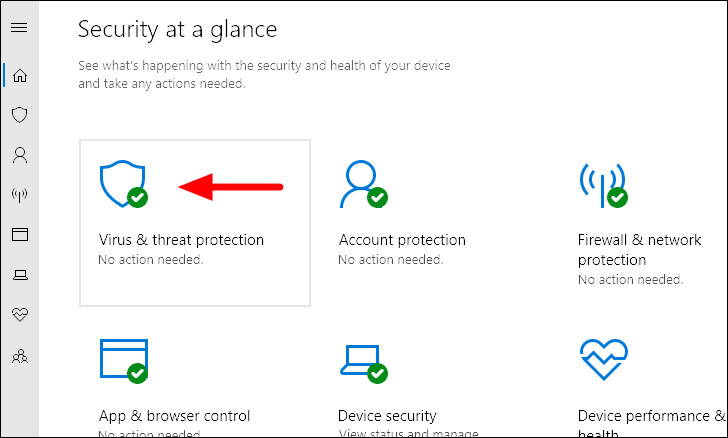
U zult alleen de optie vinden om een "Snelle scan" te starten.Om de andere opties te verkennen, klikt u op 'Scanopties' eronder.
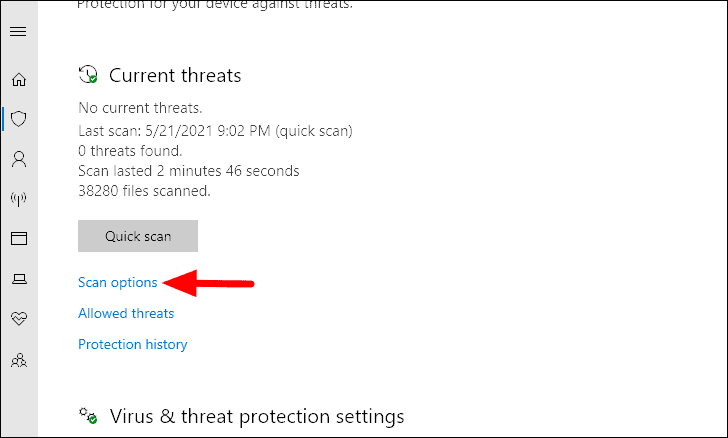
Selecteer vervolgens de optie 'Volledige scan' door het selectievakje ervoor aan te vinken, en klik vervolgens onderaan op 'Nu scannen'.
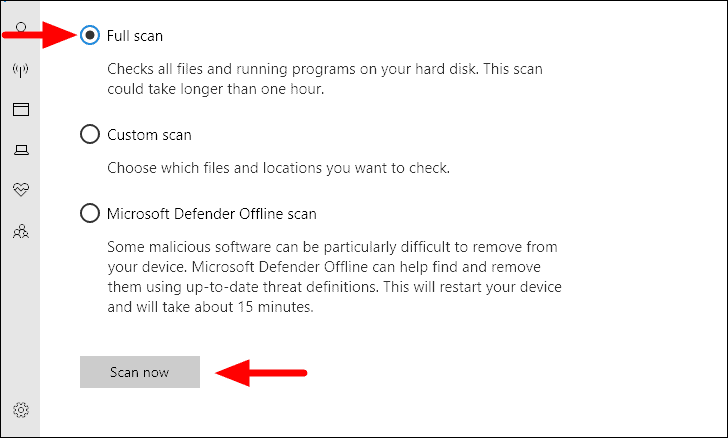
De scan wordt onmiddellijk gestart en de voortgang en de geschatte tijd van voltooiing worden weergegeven.
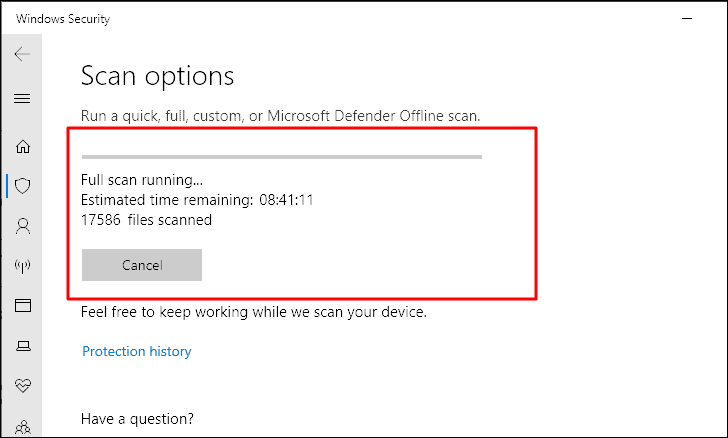
U kunt ook aan het systeem blijven werken terwijl de scan wordt uitgevoerd.Zodra de scan is voltooid, wordt u geïnformeerd of er bedreigingen zijn ontdekt en welke actie is ondernomen.
6.SFC Scan uitvoeren
De SFC Scan is een andere oplossing die kan worden gebruikt om de fout 'Critical Process Died' op te lossen.SFC scan repareert de Windows systeembestanden die mogelijk corrupt zijn en tot de fout leiden.
Om een SFC-scan uit te voeren, zoekt u 'Command Prompt' in het 'Start Menu', klikt u er met de rechtermuisknop op en selecteert u 'Als administrator uitvoeren' in het menu.Klik vervolgens op "Ja" op de prompt die verschijnt.
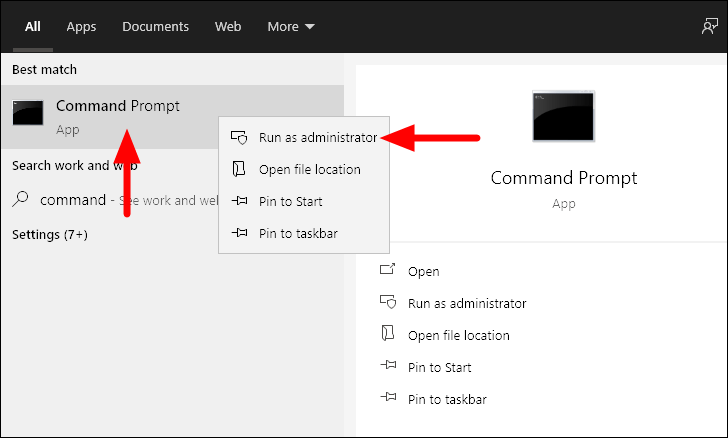
Voer in het venster "Opdrachtprompt" het volgende commando in en druk vervolgens opENTER.
sfc /scannowDe scan begint meteen en duurt een paar minuten.
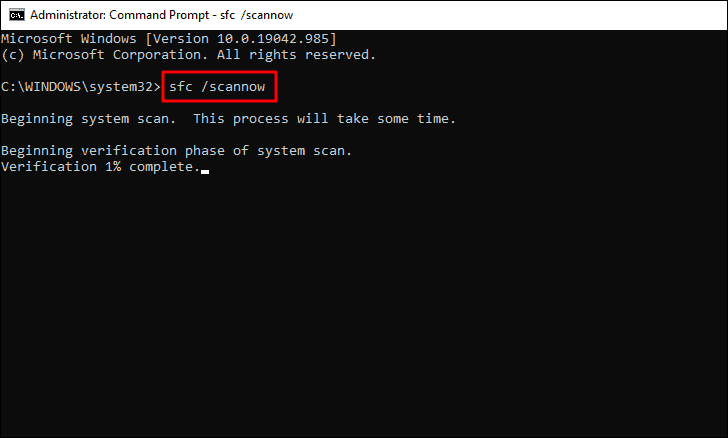
Zodra de scan voltooid is, zou de fout hersteld moeten zijn.Zo niet, ga dan naar de volgende oplossing.
7.DISM-hulpmiddel uitvoeren
Als de SFC-scan de fout 'Critical Process Died' niet heeft verholpen, kunt u proberen het DISM-gereedschap (Deployment Image Servicing and Management) uit te voeren.Het is een commando op beheerdersniveau dat de gezondheid controleert en het Windows image repareert.
Om de DISM-tool uit te voeren, start u de 'Command Prompt' als beheerder en voert u één voor één de volgende commando's in en wacht u tot ze voltooid zijn.
Dism /Online /Cleanup-Image /CheckHealthDism /Online /Cleanup-Image /ScanHealthDism /Online /Cleanup-Image /RestoreHealth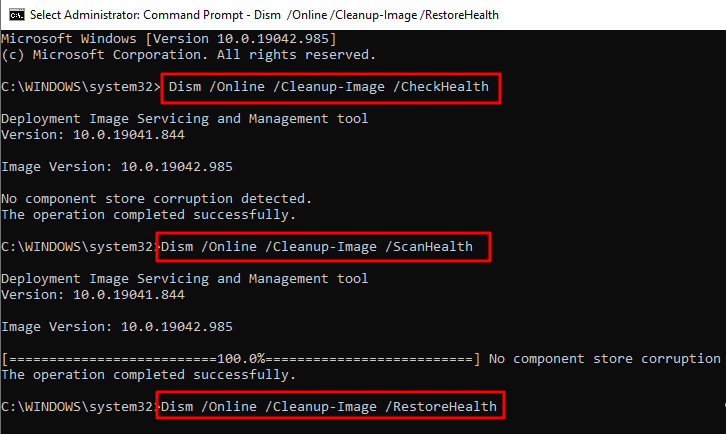
Nadat u het hulpprogramma hebt uitgevoerd, start u de computer opnieuw op en controleert u of de fout is verholpen.
8.Een schone boot uitvoeren
Een schone boot start uw systeem op met een minimum aan drivers, programma's en diensten.Als een van hen de fout veroorzaakt, kunt u dat later vaststellen wanneer u die processen afzonderlijk uitvoert.
Om een clean boot uit te voeren, zoek naar 'System Configuration' in het 'Start Menu' en start dan de app vanuit de zoekresultaten.
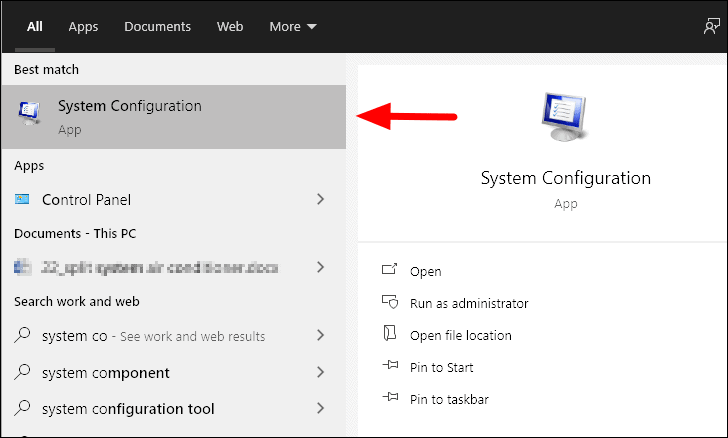
Navigeer in het venster 'Systeemconfiguratie' naar het tabblad 'Diensten', vink het selectievakje voor 'Alle Microsoft-diensten verbergen' aan en klik vervolgens op 'Alles uitschakelen' om de geselecteerde diensten uit te schakelen.
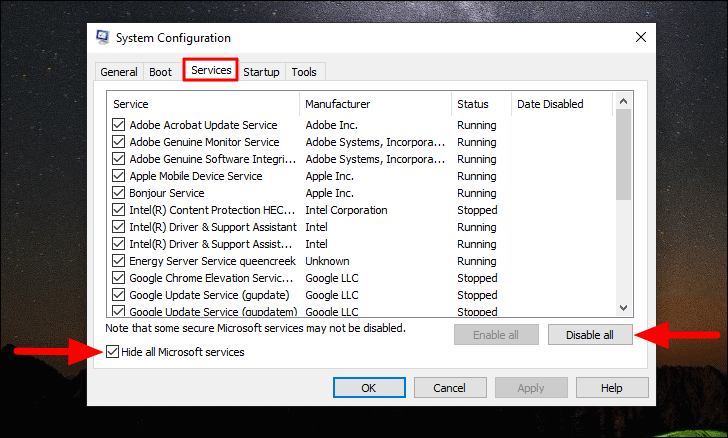
Ga vervolgens naar het tabblad 'Opstarten' en klik op de optie 'Taakbeheer openen'.
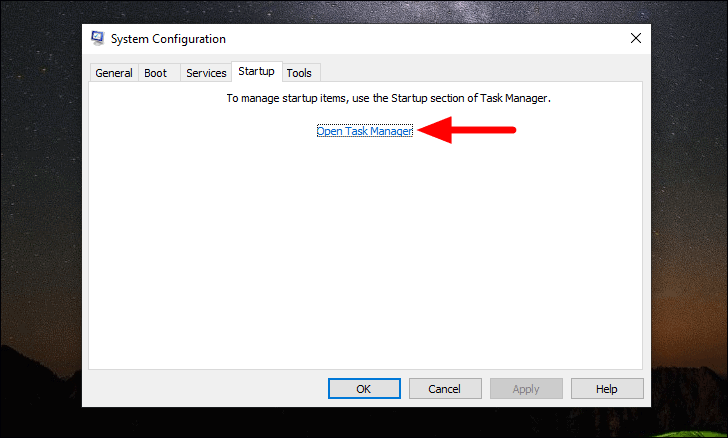
Identificeer nu de problematische programma's in uw ervaring, selecteer ze afzonderlijk en klik dan onderaan op 'Uitschakelen'.
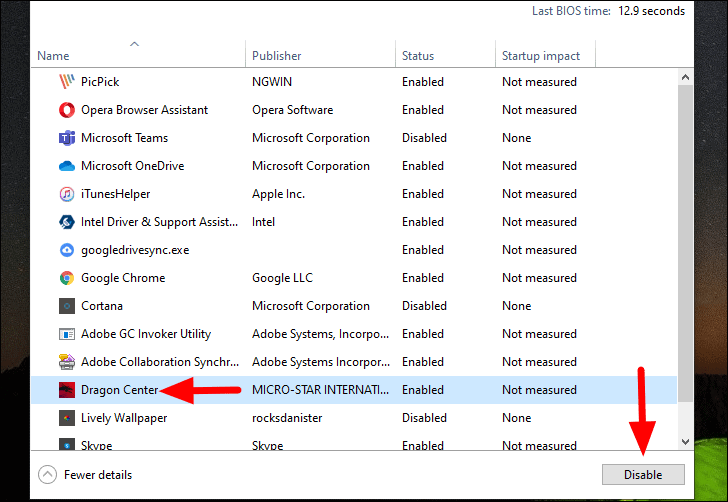
Nadat u de problematische programma's hebt geselecteerd, gaat u terug naar het venster 'Systeemconfiguratie' en klikt u onderaan op 'OK'.
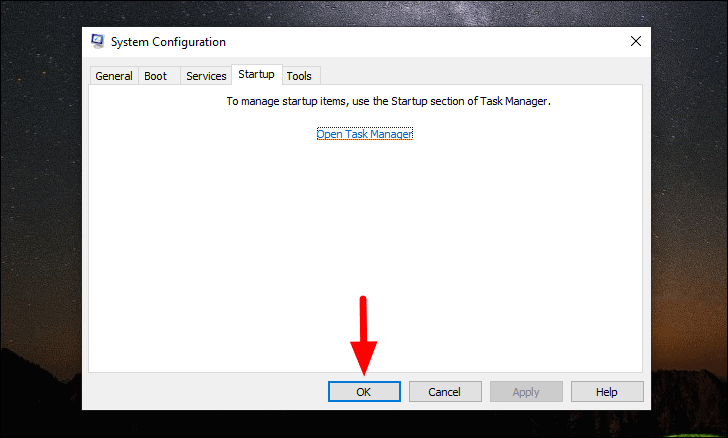
Start nu de computer opnieuw op en start de afzonderlijke services alleen wanneer dat nodig is.Uw systeem zal goed werken en u zult ook in staat zijn om de onderliggende oorzaak te identificeren die tot de fout leidt nadat u het hebt ingeschakeld.
9.Recente apps verwijderen
Als deze fout zich voordoet sinds u een app hebt geïnstalleerd, is het tijd om deze te verwijderen.Veel apps van derden tasten het systeem aan en leiden tot de fout 'Critical Process Died'.
Om een programma of app te verwijderen, zoekt u naar 'Configuratiescherm' in het 'Start Menu' en start u de app vanuit de zoekresultaten.
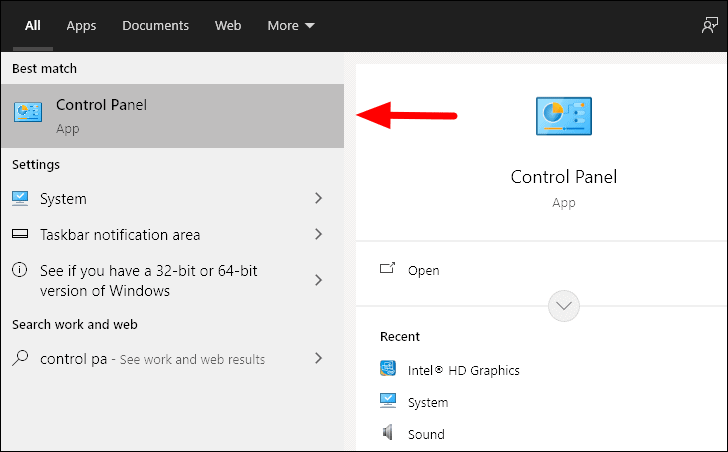
Klik vervolgens op 'Een programma verwijderen' in de sectie 'Programma's'.
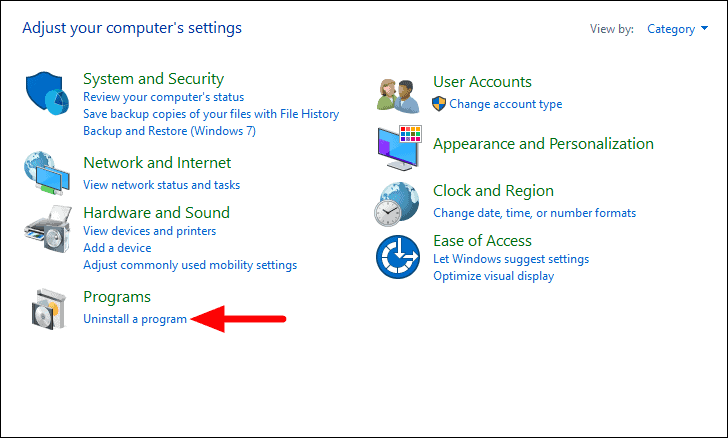
Selecteer vervolgens het programma dat u wilt verwijderen en klik dan op de 'Uninstall optie bovenaan. Klik op 'Ja' als er een bevestigingsvenster verschijnt.
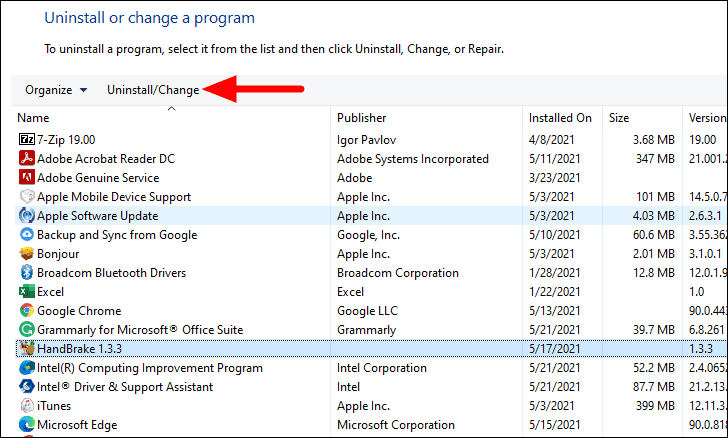
Nadat u het programma hebt gedesinstalleerd, controleert u of de fout 'Critical Process Died' is verholpen.Zo niet, ga dan naar de laatste oplossing.
10.Windows opnieuw instellen
Als geen van de bovenstaande methoden de fout heeft verholpen, is het resetten van Windows de laatste optie.Het is ook een zekere methode, maar je moet er op het laatst voor gaan, omdat je programma's en instellingen zult verliezen.
Windows 10 opnieuw instellen is een vrij eenvoudig proces, maar het zal enige tijd in beslag nemen.Zodra het systeem opnieuw opstart na het resetten, zou de fout 'Critical Process Died' verholpen zijn.
Het oplossen van BSOD fouten vereist een beetje technisch inzicht en veel geduld van uw kant.U zult verschillende reparaties moeten uitvoeren tot er één werkt, maar het is de moeite waard.

