10 manieren om het probleem 'Windows kan geen verbinding maken met dit netwerk' op te lossen
Bijgewerkt in januari 2024: Krijg geen foutmeldingen meer en vertraag je systeem met onze optimalisatietool. Haal het nu op - > deze link
- Download en installeer de reparatietool hier.
- Laat het uw computer scannen.
- De tool zal dan repareer je computer.
Komt u een fout tegen wanneer u probeert verbinding te maken met een netwerk?Houd je zorgen op afstand en voer deze eenvoudige en effectieve oplossingen uit.
De computer en het internet zijn de laatste jaren synoniem geworden.Telkens wanneer u de computer aanzet, is het eerste wat u controleert of u verbonden bent met het internet.Veel gebruikers hebben echter melding gemaakt van de foutmelding "Windows kan geen verbinding maken met dit netwerk".
De fout verhindert u verbinding te maken met een netwerk en toegang te krijgen tot het internet, zonder dat er een reden wordt gegeven waarom de fout optreedt.Dit is zowel frustrerend als lastig, omdat je niet zeker weet hoe je verder moet.De oplossing is echter net zo eenvoudig als het probleem dat ertoe leidt.
Belangrijke opmerkingen:
U kunt nu pc-problemen voorkomen door dit hulpmiddel te gebruiken, zoals bescherming tegen bestandsverlies en malware. Bovendien is het een geweldige manier om uw computer te optimaliseren voor maximale prestaties. Het programma herstelt veelvoorkomende fouten die kunnen optreden op Windows-systemen met gemak - geen noodzaak voor uren van troubleshooting wanneer u de perfecte oplossing binnen handbereik hebt:
- Stap 1: Downloaden PC Reparatie & Optimalisatie Tool (Windows 11, 10, 8, 7, XP, Vista - Microsoft Gold Certified).
- Stap 2: Klik op "Start Scan" om problemen in het Windows register op te sporen die PC problemen zouden kunnen veroorzaken.
- Stap 3: Klik op "Repair All" om alle problemen op te lossen.
Voordat we overgaan tot de fixes, is het belangrijk dat u nagaat of u recent wijzigingen hebt aangebracht in onder andere het systeem, de Wi-Fi- of routerinstellingen, of het wachtwoord zelf.Zodra u de onderliggende oorzaak hebt vastgesteld, is het niet langer een proces van troubleshooting met horten en stoten.
Als u echter geen specifiek probleem kunt aanwijzen dat leidt tot de foutmelding 'Windows kan geen verbinding maken met dit netwerk', voer dan de volgende oplossingen uit in de volgorde waarin ze worden genoemd voor een snelle oplossing.
1.Herstart de modem/router
In de meeste gevallen is het de modem of router die niet goed werkt, wat leidt tot de foutmelding 'Windows kan geen verbinding maken met dit netwerk'.Als u de foutmelding krijgt, moet u in de eerste plaats de router uitzetten, een paar minuten wachten en hem dan weer aanzetten.Controleer nu of u verbinding kunt maken met het netwerk.
2.Vliegtuigmodus in- en uitschakelen
Als u de Vliegtuigmodus inschakelt op Windows 10, worden zowel Wi-Fi als Bluetooth uitgeschakeld.Dit is een effectieve oplossing gebleken voor de meeste gebruikers, in het geval dat het onderliggende probleem triviaal is.
Om de 'Vliegtuigmodus' in en uit te schakelen, klikt u op het pictogram 'Actiecentrum' op de 'Taakbalk'.Dit zal een menu openen met meldingen bovenaan en verschillende tegels onderaan.Klik op de tegel 'Vliegtuigmodus' om deze in te schakelen.
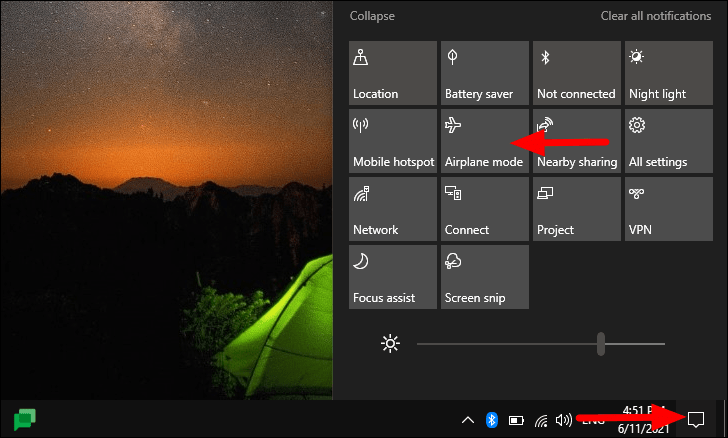
Nadat de vliegtuigmodus is ingeschakeld, zal het pictogram ervan zichtbaar zijn in het systeemvak.Wacht nu een minuut of twee en klik dan opnieuw op dezelfde tegel om de 'Vliegtuigmodus' uit te schakelen.
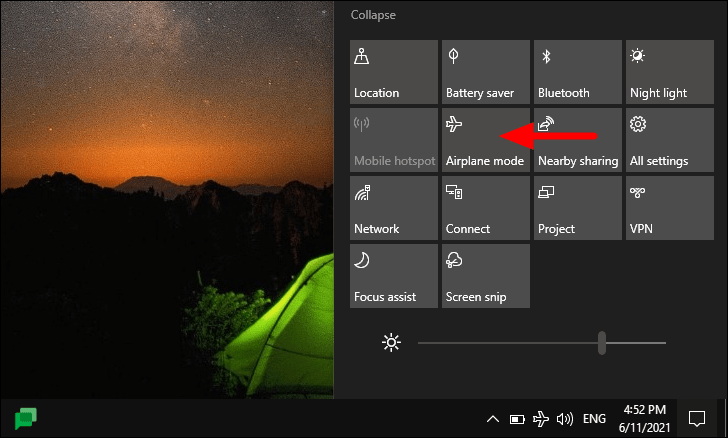
Controleer nu of de fout is verholpen en of u zonder problemen verbinding kunt maken met het internet.
3.Vergeten en opnieuw verbinden met het netwerk
Als het huidige netwerk verkeerd geconfigureerd is door het systeem, zou dit leiden tot de foutmelding 'Windows Can't Connect To This Network'.Om dit te verhelpen, hoeft u alleen maar het netwerk te vergeten en er vervolgens opnieuw verbinding mee te maken.Het zal de verbindingsinstellingen herconfigureren en de fout herstellen, als die de fout al veroorzaakt.
Om een netwerk te vergetenKlik met de rechtermuisknop op het 'Wi-Fi' icoontje in het 'Systeemvak', en selecteer 'Open Netwerk & Internet instellingen' uit het menu.
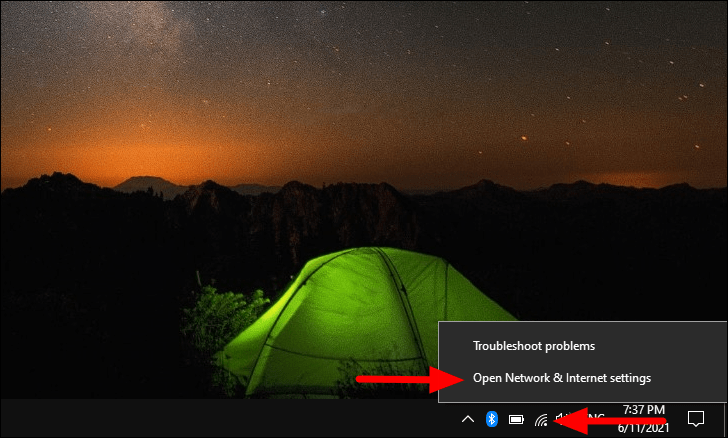
In de 'Netwerk & Internet' instellingen, vindt u meerdere tabbladen aan de linkerkant.Selecteer het tabblad 'Wi-Fi'.
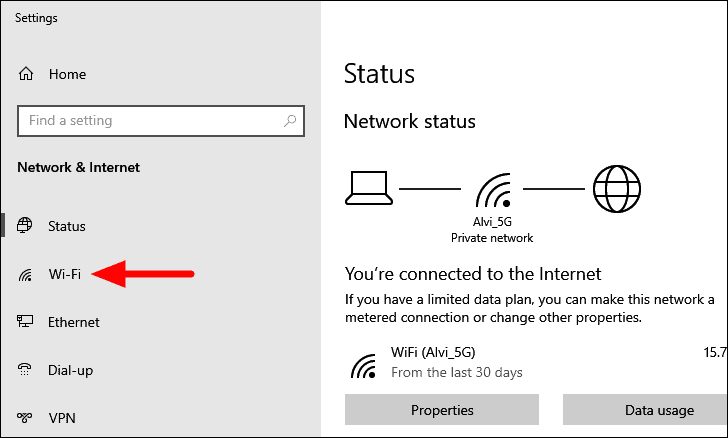
Klik vervolgens op 'Bekende netwerken beheren'.
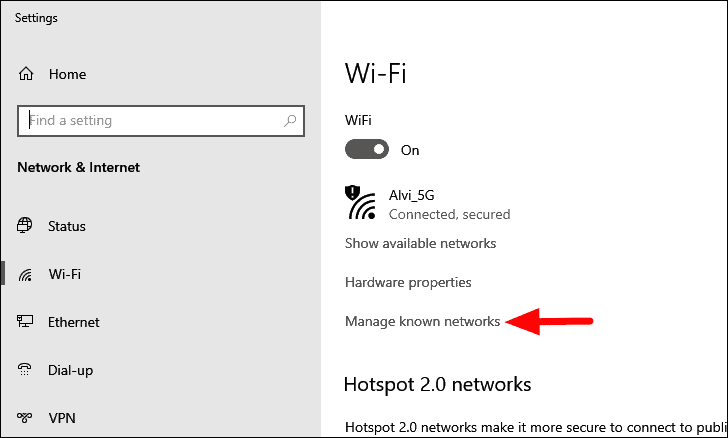
Zoek nu het netwerk waarmee u problemen heeft en klik erop.Klik vervolgens op de "Forget" optie die verschijnt.
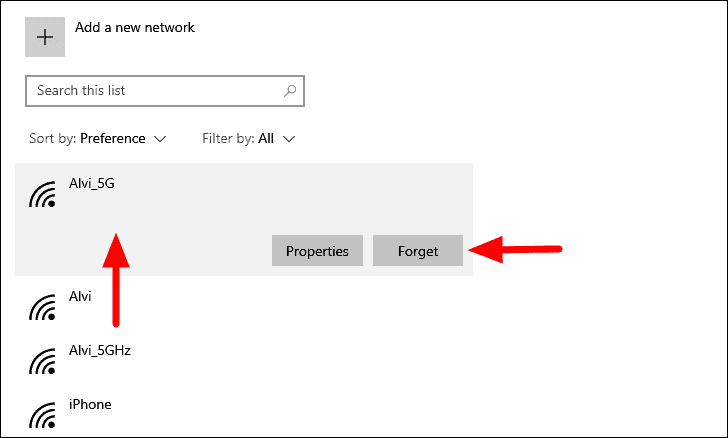
Het netwerk wordt nu verwijderd uit de lijst van bekende netwerken.De volgende stap is om er weer verbinding mee te maken.
Om opnieuw verbinding te maken met het netwerk,klik op het 'Wi-Fi' icoon in het 'Systeemvak', selecteer het netwerk, en klik dan op 'Verbinden'.
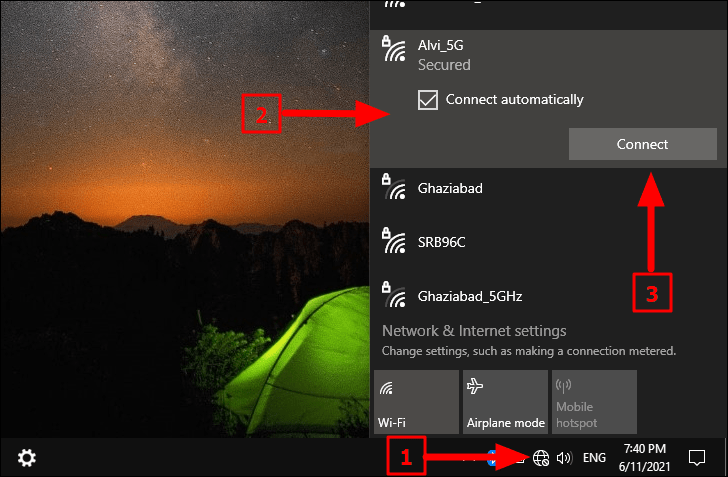
Als het netwerk beveiligd is met een wachtwoord, zou u gevraagd worden dit in te voeren voor verificatie.Nadat u het wachtwoord hebt ingevoerd, zou u in staat moeten zijn om verbinding te maken met het netwerk zonder op een fout te stuiten.
4.Windows bijwerken
Het draaien van een oudere versie van Windows kan ook leiden tot meerdere fouten, daarom is het aan te raden om Windows up-to-date te houden.Eenvoudig gezegd, als de fout te wijten is aan een bug in de huidige versie, is er een grote kans dat de bug in de nieuwere versies is opgelost.Daarom zou het bijwerken naar de laatste versie de fout moeten verhelpen.
Om Windows te updaten, druk opWINDOWS + Iom de systeem 'Instellingen' te starten, en selecteer 'Update & Security' uit de lijst met opties.
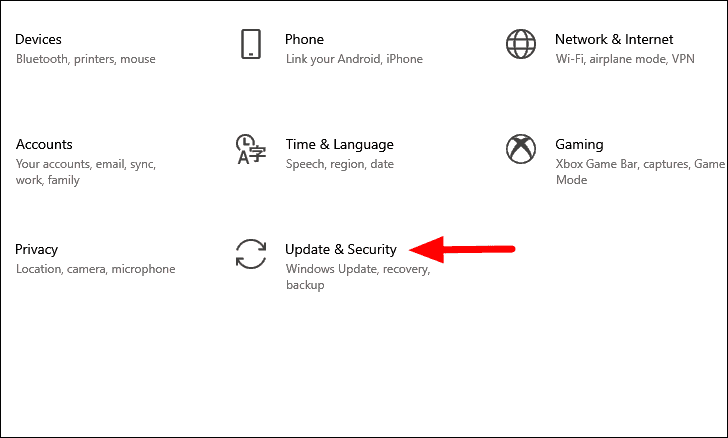
Het tabblad 'Windows Update' wordt standaard geopend in de instellingen 'Update & Security'.Klik vervolgens rechts op de optie "Controleren op updates".
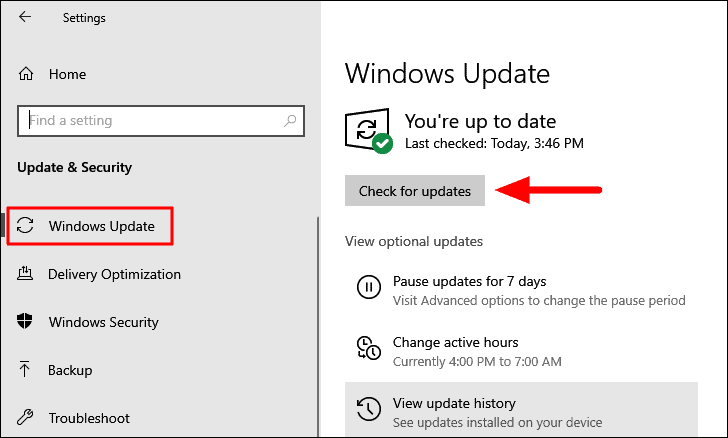
Windows zoekt nu naar beschikbare updates en downloadt en installeert deze op het systeem, als er updates beschikbaar zijn.Controleer of het bijwerken van Windows de fout 'Windows kan geen verbinding maken met dit netwerk' verhelpt.
5.Netwerkstuurprogramma opnieuw installeren
In veel gevallen kan de foutmelding 'Windows kan geen verbinding maken met dit netwerk' worden veroorzaakt door corrupte netwerk drivers.Corrupte drivers zijn te herkennen aan een geel uitroepteken ernaast in 'Apparaatbeheer'.Maar zelfs als er geen teken is, is het de moeite waard om het stuurprogramma opnieuw te installeren.
Om het 'Netwerk'-stuurprogramma opnieuw te installeren, zoekt u in het 'Start Menu' naar 'Apparaatbeheer', en selecteert u vervolgens het relevante zoekresultaat om de app te starten.
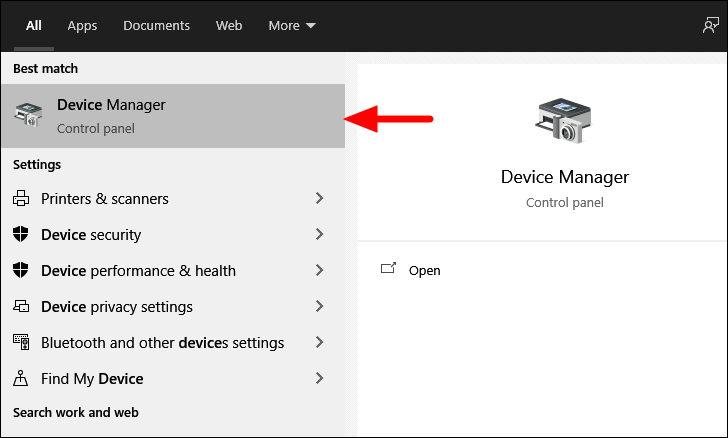
Zoek in het venster "Apparaatbeheer" de optie "Netwerkadapters" en dubbelklik erop om de drivers eronder uit te vouwen en te bekijken.
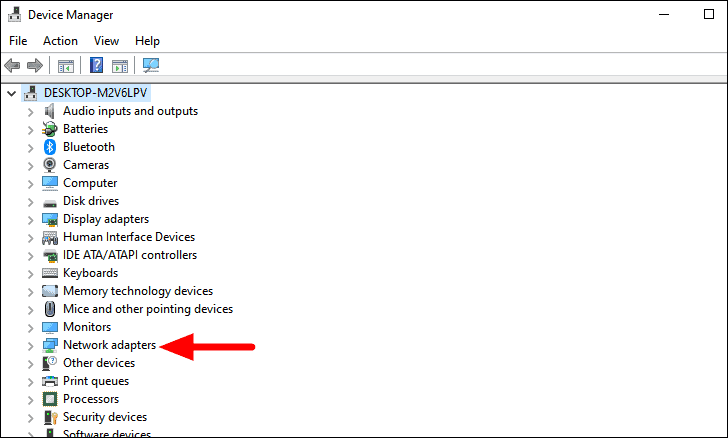
Klik nu met de rechtermuisknop op het 'Wi-Fi' stuurprogramma, en selecteer 'Uninstall Device' uit het contextmenu.
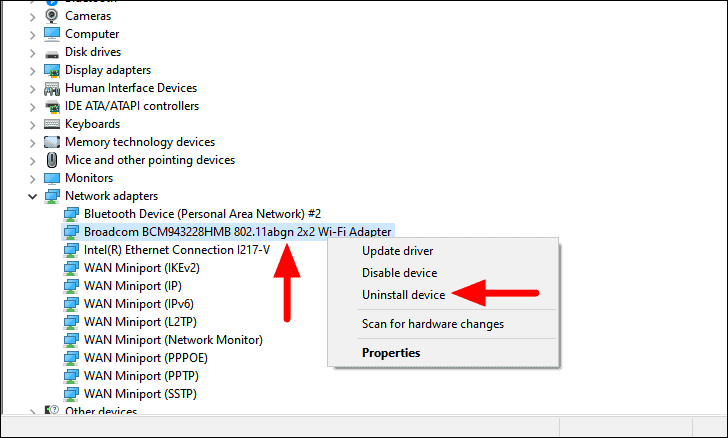
Vink vervolgens het selectievakje 'Verwijder de stuurprogramma's voor dit apparaat' aan en klik vervolgens onderaan op 'Verwijderen' om het proces te voltooien.
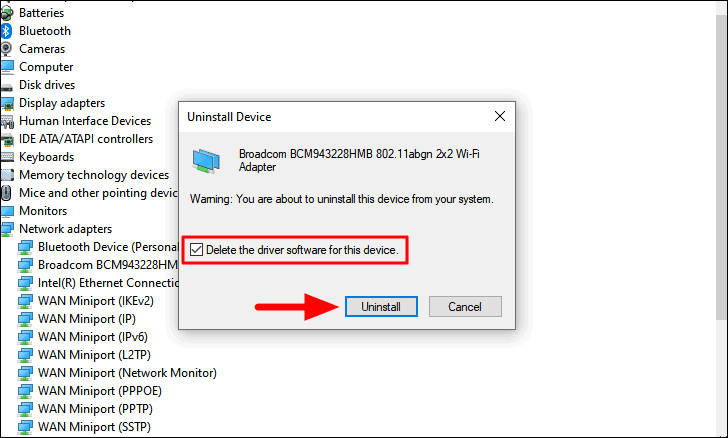
Nadat het stuurprogramma is verwijderd, start u de computer opnieuw op.Wanneer het systeem opnieuw wordt opgestart, wordt automatisch een nieuw stuurprogramma geïnstalleerd.Controleer nu of u verbinding kunt maken met het netwerk.Als u nog steeds de foutmelding krijgt, probeer dan de volgende oplossing.
6.Netwerkstuurprogramma bijwerken
In het geval dat herinstalleren niet werkt, is de volgende oplossing om het 'Netwerk' stuurprogramma te updaten.Als u een verouderde versie van het stuurprogramma gebruikt, kunnen er compatibiliteitsproblemen optreden, wat kan leiden tot de foutmelding 'Windows kan geen verbinding maken met dit netwerk'.
Om het stuurprogramma bij te werken, klik er met de rechtermuisknop op, en selecteer dan de optie "Stuurprogramma bijwerken" uit het contextmenu.
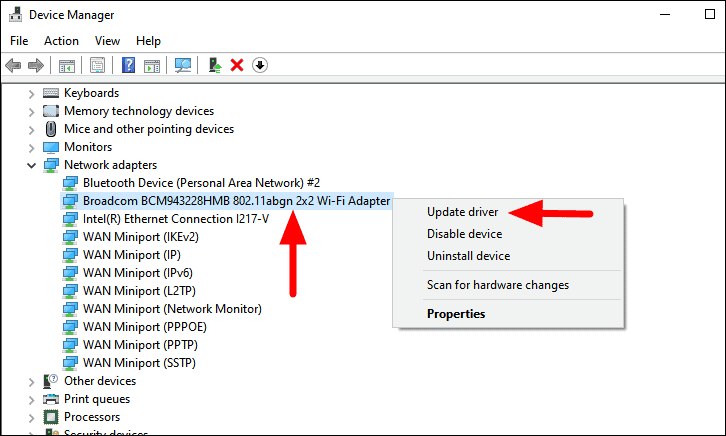
In het venster "Stuurprogramma's bijwerken" krijgt u twee opties te zien.De eerste is om Windows automatisch te laten zoeken naar drivers en de beste op uw systeem te installeren of deze handmatig te installeren.Als u niet zo technisch bent, is het aan te raden de eerste optie te kiezen en Windows te laten zoeken naar de update.
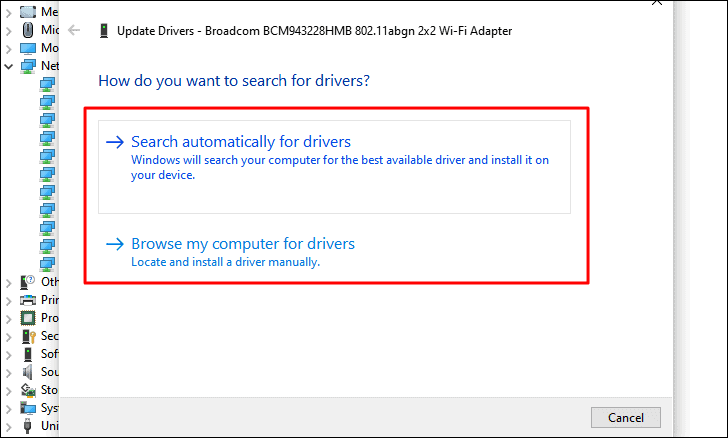
Als Windows geen update kon vinden, kun je niet uitsluiten dat er geen beschikbaar is.Vaak brengen de fabrikanten updates uit op de officiële website die Windows niet kan ophalen.In dat geval moet u het stuurprogramma handmatig downloaden en installeren.Maar voordat je verder gaat, moet je de huidige driver versie vinden om de nieuwere versie ervan te identificeren.
Om de huidige versie van het stuurprogramma te vinden, klik met de rechtermuisknop op het stuurprogramma en selecteer "Eigenschappen" uit het contextmenu.
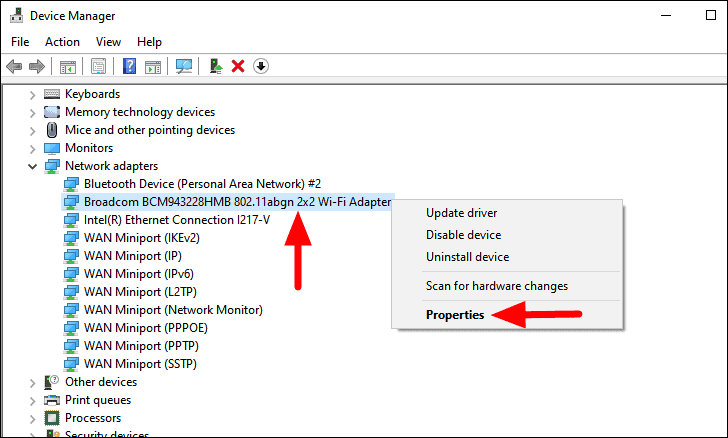
Navigeer vervolgens naar het tabblad 'Stuurprogramma', en de huidige versie zal worden vermeld naast 'Stuurprogrammaversie'.
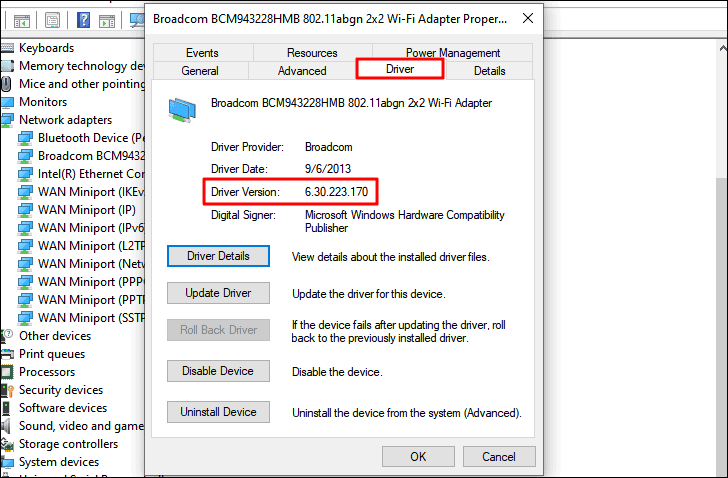
Zodra u de huidige driver-versie hebt, zoekt u de driver op het web.Zoek in de zoekresultaten op de website van de fabrikant en kijk of er een update beschikbaar is.Als er een is, download hem dan.Dubbelklik nu op het gedownloade bestand en volg de instructies op het scherm om het installatieproces te voltooien.
Nadat u het stuurprogramma hebt geïnstalleerd, start u het systeem opnieuw op en controleert u of de fout is verholpen.
7.Netwerkadapter-probleemoplosser uitvoeren
Als geen van de bovenstaande oplossingen voor u heeft gewerkt, moet u de probleemoplosser voor netwerkadapters gebruiken.Windows 10 biedt een reeks ingebouwde probleemoplossers die automatisch de problemen identificeren en oplossen die tot de fout leiden.In het geval van de foutmelding 'Windows kan geen verbinding maken met dit netwerk', is het de probleemoplosser 'Netwerkadapter' die u te hulp schiet.
Om de probleemoplosser voor netwerkadapters te starten, drukt u opWINDOWS + Iom "Instellingen" te starten, en selecteer "Update & Security" uit de lijst met opties.
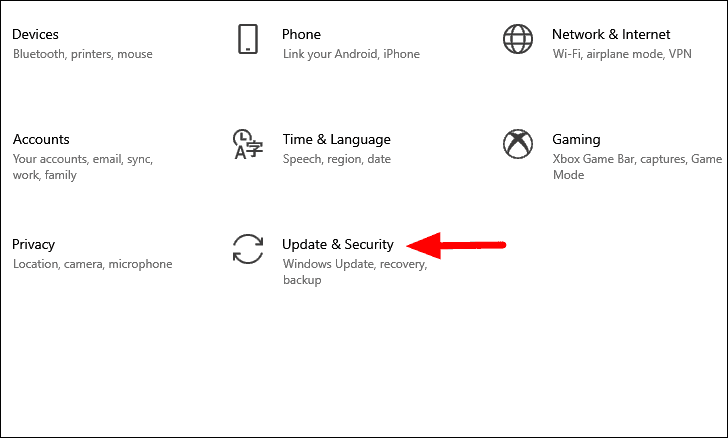
In de 'Update & Security' instellingen, vindt u meerdere tabbladen aan de linkerkant.Selecteer het tabblad "Problemen oplossen" en klik vervolgens op de optie "Aanvullende probleemoplossers" aan de rechterkant.
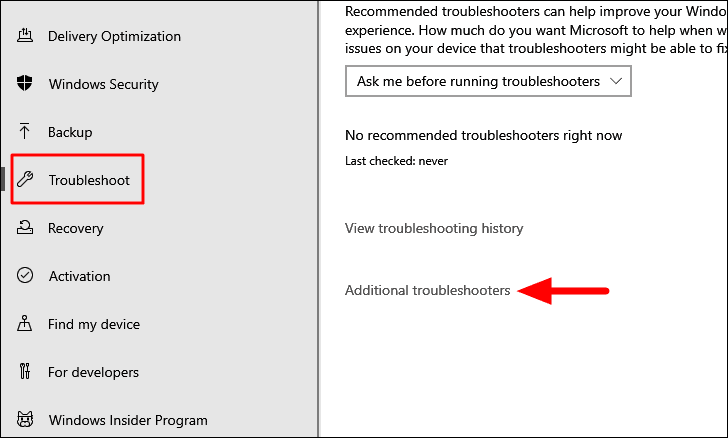
Scroll nu naar beneden en zoek de probleemoplosser 'Netwerkadapter'.Nadat u het hebt gevonden, selecteert u de probleemoplosser en klikt u op de optie "Probleemoplosser uitvoeren" die verschijnt.
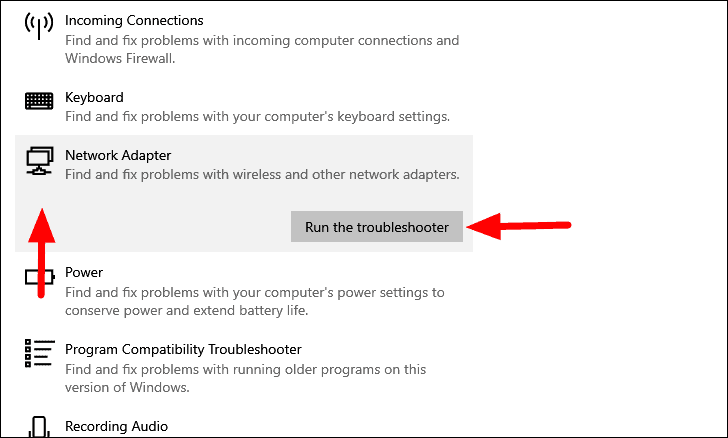
Het probleemoplossingsvenster wordt nu geopend.Volg de instructies op het scherm om het probleemoplossingsproces te voltooien en controleer of u nu verbinding kunt maken met het netwerk.
8.Netwerkinstellingen resetten
Als er een fout zit in de 'Netwerkinstellingen', kan dat leiden tot problemen bij het verbinden met een netwerk.In dit geval is de eenvoudigste en zeer efficiënte optie om de 'Netwerkinstellingen' te resetten.
Om 'Netwerkinstellingen' te resetten, druk opWINDOWS + Iom de systeem "Instellingen" te openen, en klik dan op de optie "Netwerk & Internet".
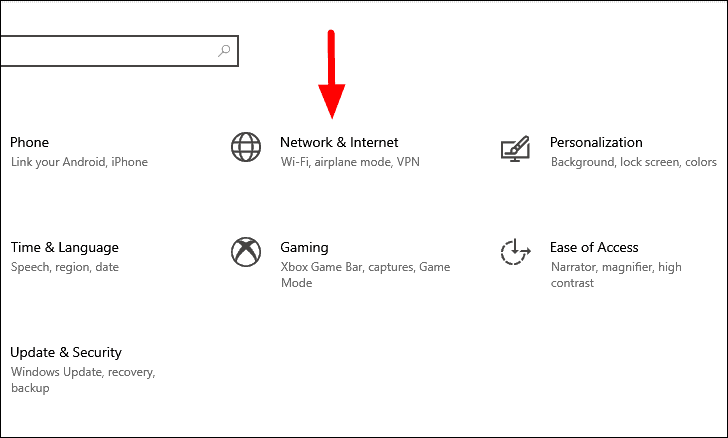
In de 'Netwerk & Internet' instellingen, zal het 'Status' tabblad standaard starten.Scroll naar beneden en klik op de optie 'Netwerk reset'.
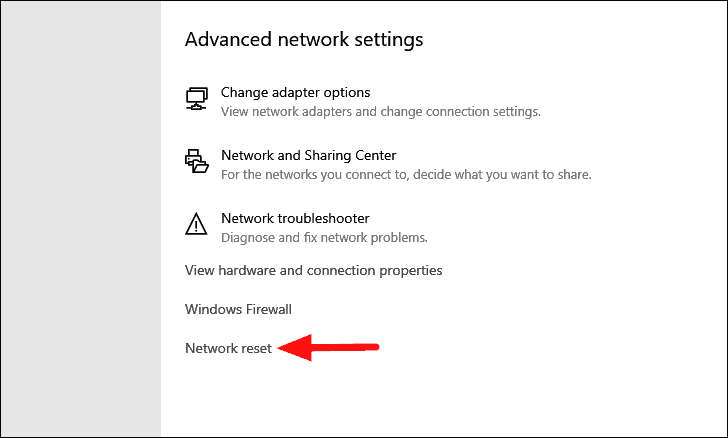
Klik vervolgens op de 'Reset nu' optie en wacht tot het reset proces is voltooid.
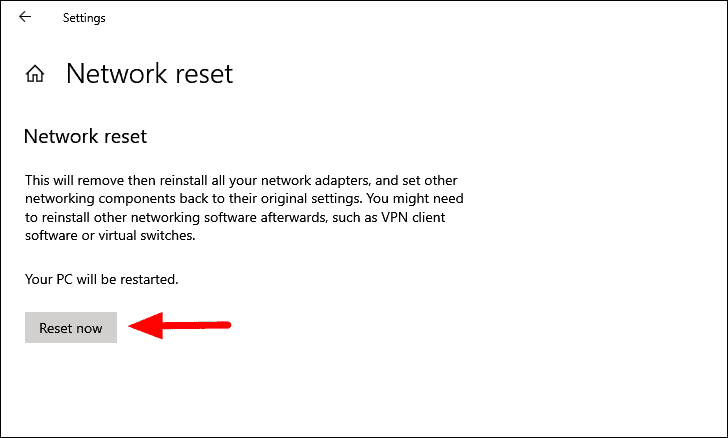
Controleer nadat het systeem opnieuw is opgestart of de foutmelding 'Windows kan geen verbinding maken met dit netwerk' is verholpen.
9.IPv6-instellingen uitschakelen
Veel gebruikers hebben gemeld dat het de IPv6-instellingen waren die tot de fout leidden en het uitschakelen ervan werkte als een oplossing voor hen.Uw computer kan naar alle waarschijnlijkheid functioneren met IPv4-instellingen voor algemeen gebruik en heeft de IPv6-instellingen alleen nodig voor specifieke taken, daarom zou het uitschakelen ervan niet veel problemen opleveren.
Om IPv6-instellingen uit te schakelen, drukt u opWINDOWS + Rom de opdracht "Uitvoeren" te starten, voer "ncpa.cpl" in het tekstvak in en klik dan onderaan op "OK" of druk opENTERom 'Netwerkverbindingen' te starten.
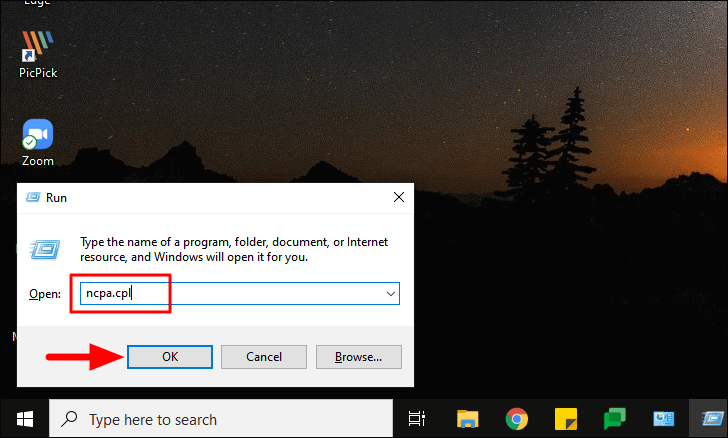
Klik in het venster "Netwerkverbindingen" met de rechtermuisknop op de optie "Wi-Fi" en selecteer "Eigenschappen" in het contextmenu.
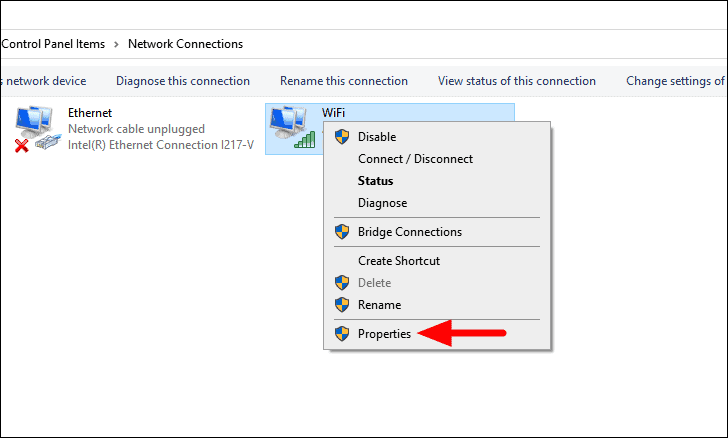
Zoek in het tabblad 'Netwerken' van 'Wi-Fi-eigenschappen' naar de 'Internet Protocol Versie (TCP/IPv6)' en schakel het selectievakje hiervoor uit. Klik ten slotte onderaan op 'OK' om de wijzigingen op te slaan.
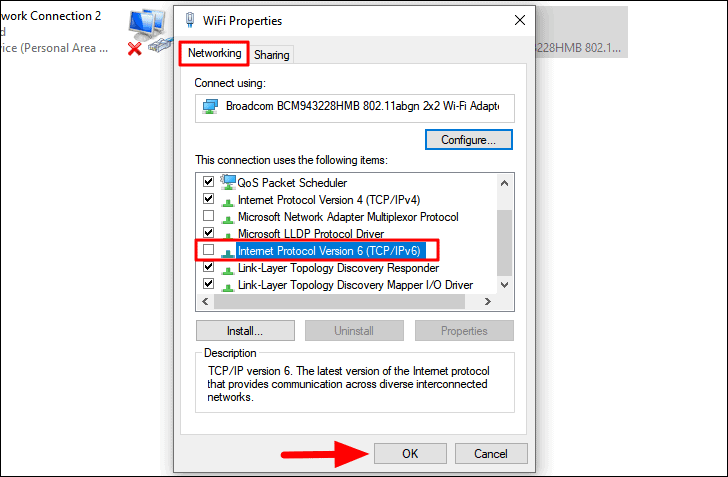
Start nu uw computer opnieuw op en controleer of de fout is verholpen.Als het probleem aanhoudt, ga dan naar de volgende oplossing.
10.Systeemherstel uitvoeren
Als geen van de bovenstaande methoden de foutmelding 'Windows kan geen verbinding maken met dit netwerk' heeft verholpen, is het tijd voor 'Systeemherstel'.Met deze functie in Windows kunt u uw systeem terugbrengen in de tijd naar een punt waar de fout helemaal niet bestond.Het zal bepaalde instellingen en apps van de computer verwijderen, hoewel, de bestanden zullen niet worden aangetast.
Systeemherstel uitvoeren zou uw laatste redmiddel moeten zijn, omdat het uw voorkeursinstellingen verwijdert.Ook kunt u uw systeem alleen terugzetten naar bepaalde herstelpunten die op uw computer bestaan.Windows maakt automatisch een herstelpunt voordat er grote veranderingen worden doorgevoerd, bijvoorbeeld het bijwerken van Windows.U kunt ook handmatig herstelpunten maken.
Nadat u 'Systeemherstel' hebt uitgevoerd, zou de foutmelding 'Windows kan geen verbinding maken met dit netwerk' verholpen zijn.
Wanneer u geen verbinding met het internet kunt maken, heeft dat gevolgen voor zowel uw voortgang als de Windows-ervaring.Met de hierboven genoemde oplossingen kan de foutmelding 'Windows kan geen verbinding maken met dit netwerk' gemakkelijk worden opgelost.

